
editor php Banana akan memperkenalkan anda secara terperinci cara menggunakan VBA untuk mencipta soalan aneka pilihan dengan butang arahan dalam PPT. Dengan pengaturcaraan VBA, anda boleh menambah interaktiviti pada slaid PPT anda untuk memastikan khalayak anda terlibat. Berikut ialah langkah terperinci: Pertama, buka PPT dan masukkan bar alat pembangunan, dan kemudian buat modul baharu. Seterusnya, tulis kod VBA untuk mencipta soalan berbilang pilihan dan menambah butang arahan. Akhir sekali, kaitkan kod dengan butang untuk melaksanakan fungsi soalan aneka pilihan. Dengan langkah ini, anda boleh membuat slaid PPT interaktif dengan mudah dan mempertingkatkan pembentangan anda.
1. Buka PPT dan tambah menu [Alat Pembangunan]. Pilih [Fail] - [Pilihan] - Sesuaikan Reben - Pilih [Alat Pembangunan] - OK.
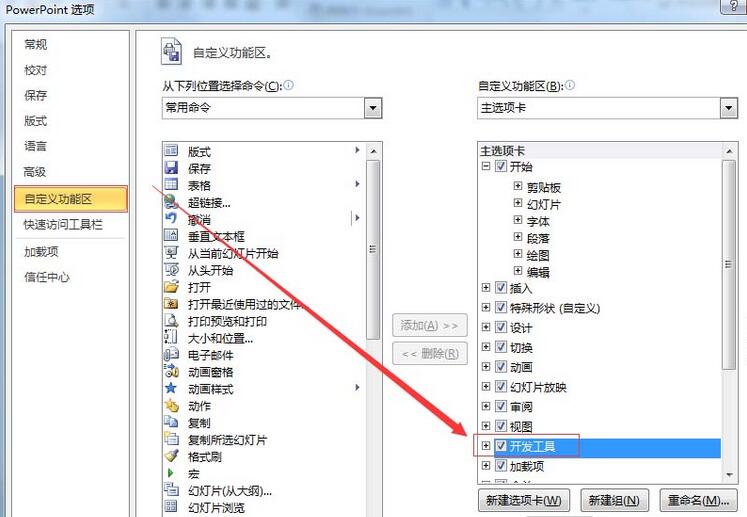
2 Cipta slaid kosong dalam PPT, masukkan dua kotak teks, masukkan [Latihan Pilihan Tunggal] dan [Tajuk: Komponen paling asas halaman web ialah ( )], dan tetapkan fon Untuk Microsoft Yahei, 32. lbs.

3 Pilih tab [Alat Pembangunan], pilih [Butang Pilihan] dalam kumpulan [Kawalan], lukis butang pilihan pada slaid dan ubah suai sifat Kapsyennya kepada [Teks dan Gambar]; Tetapkan fon kepada Microsoft Yahei dan Small 2.
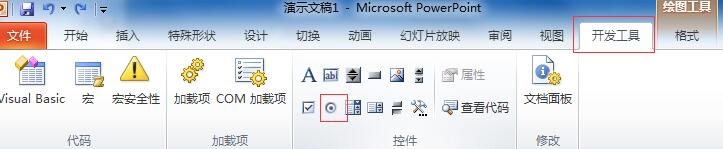
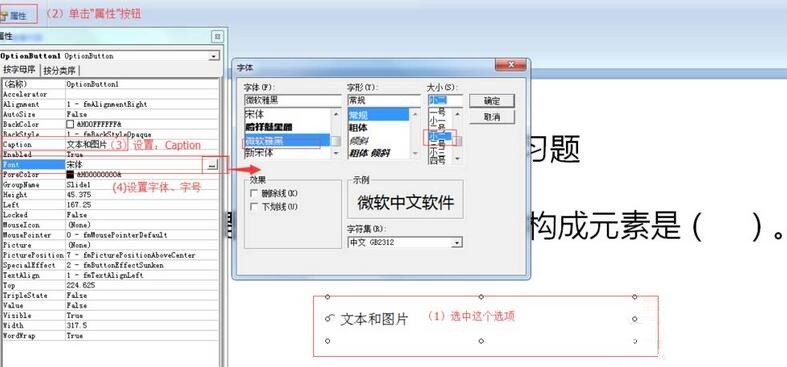
4 Tambah dua lagi butang pilihan dengan cara yang sama, dan ubah sifat Kapsyennya kepada [Hyperlink] dan [Borang] masing-masing.
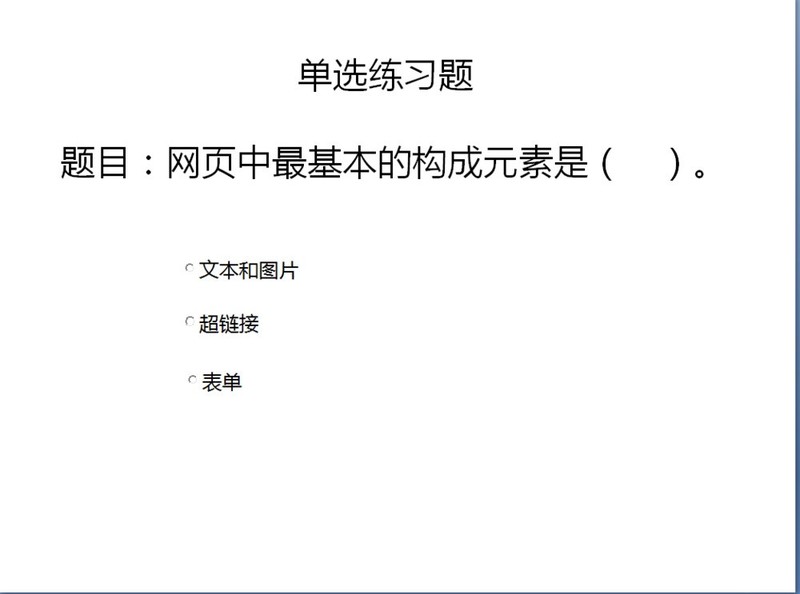
5 Pilih [Butang Perintah] dalam kumpulan [Kawalan], lukis butang arahan pada slaid dan ubah suai sifat Kapsyennya kepada [Pilih Semula].
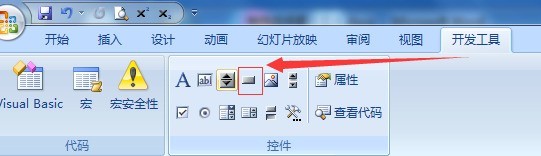
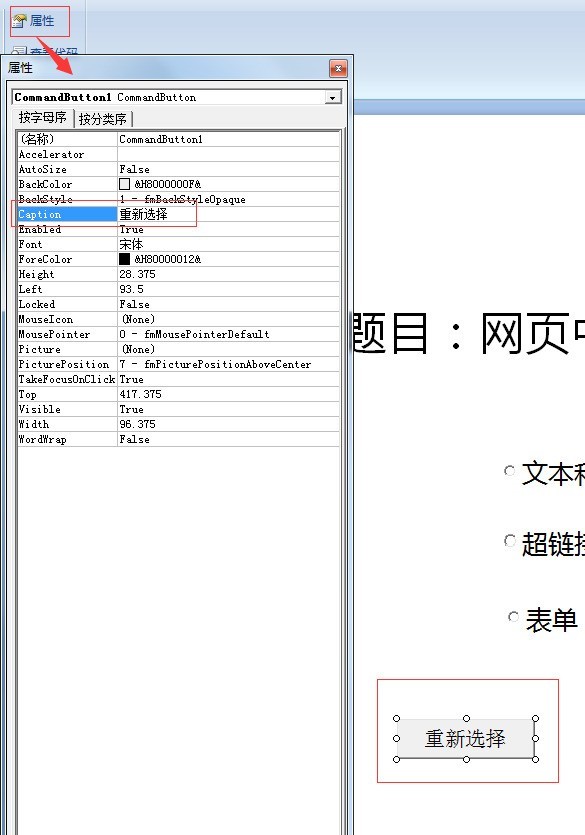
6 Masukkan dua lagi [Butang Arahan] dan ubah sifat Kapsyen mereka kepada [Soalan Seterusnya] dan [Lihat Jawapan] masing-masing. Antara muka soalan pilihan tunggal yang direka bentuk ditunjukkan dalam rajah.
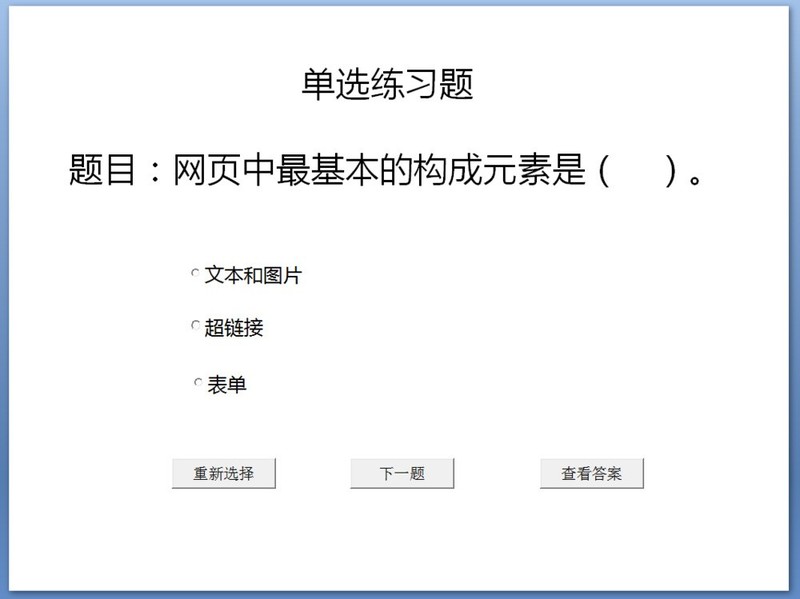
7 Sebelum menambah kod, anda perlu memberi perhatian kepada nama butang pilihan dan butang arahan Selepas memilih butang, anda boleh melihatnya dalam [Properties] dan mengubah suainya. Nama-nama butang dalam contoh ini adalah seperti yang ditunjukkan.
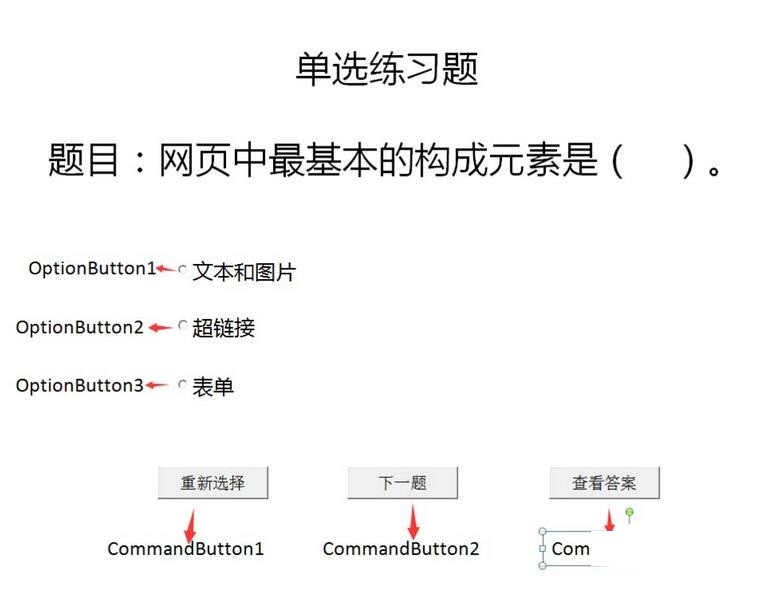
8. Tambahkan kod, klik dua kali butang arahan [Pilih Semula] dalam slaid, dan masukkan kod seperti yang ditunjukkan dalam tetingkap penyuntingan kod.
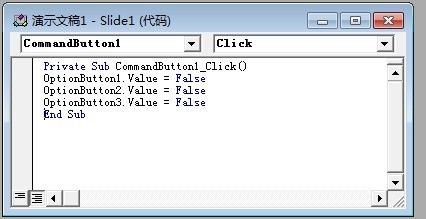
9 Klik dua kali butang arahan [Soalan Seterusnya] dalam slaid dan masukkan kod seperti yang ditunjukkan dalam tetingkap penyuntingan kod.
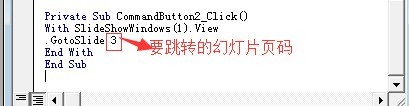
10 Klik dua kali butang arahan [Lihat Jawapan] dalam slaid dan masukkan kod seperti yang ditunjukkan dalam tetingkap penyuntingan kod.

11. Slaid disimpan dalam format .pptm.
Atas ialah kandungan terperinci Langkah terperinci untuk menggunakan PPT untuk mencipta soalan aneka pilihan dengan butang arahan menggunakan VBA. Untuk maklumat lanjut, sila ikut artikel berkaitan lain di laman web China PHP!




