 Tutorial perisian
Tutorial perisian
 Perisian Pejabat
Perisian Pejabat
 Ilustrasi langkah untuk melaraskan jarak baris dalam dokumen Word
Ilustrasi langkah untuk melaraskan jarak baris dalam dokumen Word
Ilustrasi langkah untuk melaraskan jarak baris dalam dokumen Word
Ilustrasi langkah untuk melaraskan jarak baris dalam dokumen Word
Melaraskan jarak baris dalam dokumen Word adalah salah satu operasi yang sering perlu kami lakukan semasa mengedit dokumen. Melaraskan jarak baris dengan betul boleh menjadikan dokumen anda lebih jelas dan mudah dibaca serta menjadikan reka letak anda lebih cantik. Perkara berikut akan memperkenalkan anda secara terperinci cara melaraskan jarak baris dalam dokumen Word, dan menunjukkannya langkah demi langkah melalui rajah supaya anda boleh menguasainya dengan mudah.
Langkah 1: Buka dokumen Word
Mula-mula, klik dua kali untuk membuka dokumen Word yang perlu anda edit dan pastikan anda bersedia untuk melaraskan jarak baris.
Langkah 2: Pilih teks
Pilih perenggan teks atau keseluruhan artikel dalam dokumen yang anda mahu laraskan jarak baris Ia boleh menjadi sebahagian atau semua kandungan.
Langkah 3: Buka anak tetingkap "Perenggan"
Seterusnya, klik tab "Reka Letak" di bahagian atas dokumen dan klik butang "Perenggan" dalam kawasan "Perenggan" untuk membuka anak tetingkap "Perenggan".
Langkah 4: Tetapkan jarak baris
Dalam anak tetingkap "Perenggan", anda boleh melihat "Jarak", iaitu pilihan jarak baris yang perlu kita laraskan. Daripada menu lungsur turun "Jarak", pilih jarak baris yang anda inginkan, seperti "Jarak tunggal", "1.5x" atau "Jarak berbilang". Anda juga boleh mengklik "Jarak baris tersuai" untuk menetapkan nilai jarak baris tertentu.
Langkah 5: Gunakan pada teks yang dipilih
Selepas menetapkan jarak baris, klik butang "OK" untuk menggunakan tetapan jarak baris pada perenggan teks yang dipilih atau keseluruhan artikel.
Langkah 6: Pratonton kesan
Selepas tetapan selesai, anda boleh pratonton kesan jarak baris terlaras dalam dokumen untuk memastikan ia memenuhi keperluan anda.
Dengan enam langkah di atas, anda boleh melaraskan jarak baris dalam dokumen Word dengan mudah untuk menjadikan reka letak dokumen anda lebih jelas dan kemas. Saya harap langkah-langkah yang digambarkan dalam artikel ini dapat membantu anda dan menjadikan anda lebih selesa apabila menggunakan Word. Selamat menyunting!
Atas ialah kandungan terperinci Ilustrasi langkah untuk melaraskan jarak baris dalam dokumen Word. Untuk maklumat lanjut, sila ikut artikel berkaitan lain di laman web China PHP!

Alat AI Hot

Undress AI Tool
Gambar buka pakaian secara percuma

Undresser.AI Undress
Apl berkuasa AI untuk mencipta foto bogel yang realistik

AI Clothes Remover
Alat AI dalam talian untuk mengeluarkan pakaian daripada foto.

Stock Market GPT
Penyelidikan pelaburan dikuasakan AI untuk keputusan yang lebih bijak

Artikel Panas

Alat panas

Notepad++7.3.1
Editor kod yang mudah digunakan dan percuma

SublimeText3 versi Cina
Versi Cina, sangat mudah digunakan

Hantar Studio 13.0.1
Persekitaran pembangunan bersepadu PHP yang berkuasa

Dreamweaver CS6
Alat pembangunan web visual

SublimeText3 versi Mac
Perisian penyuntingan kod peringkat Tuhan (SublimeText3)
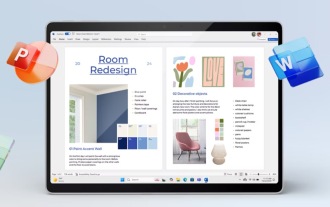 Microsoft Office 2024 dilancarkan tanpa langganan, dengan reka bentuk baharu dan ciri baharu
Oct 02, 2024 pm 09:04 PM
Microsoft Office 2024 dilancarkan tanpa langganan, dengan reka bentuk baharu dan ciri baharu
Oct 02, 2024 pm 09:04 PM
Walaupun pemasaran Microsoft terus mendorong Office 365, yang dijual secara eksklusif melalui langganan, Kumpulan terus menawarkan versi Office untuk pelanggan yang tidak mahu mengambil langganan. Microsoft mula menjual Office 2024 pada
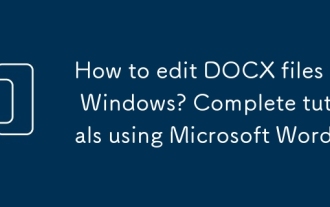 Bagaimana cara mengedit fail docx pada Windows? Tutorial Lengkap Menggunakan Microsoft Word
Sep 05, 2025 pm 08:51 PM
Bagaimana cara mengedit fail docx pada Windows? Tutorial Lengkap Menggunakan Microsoft Word
Sep 05, 2025 pm 08:51 PM
Menggunakan Microsoft Word adalah cara terbaik untuk mengedit fail docx, termasuk pembukaan, penyuntingan, pemformatan, memasukkan kandungan, susun atur halaman, mengkaji semakan, dan penjimatan. Isu keserasian disebabkan terutamanya oleh fon yang hilang, versi perkataan yang berbeza, pemandu pencetak, tetapan paparan dan sistem operasi, dan boleh diselesaikan dengan memasukkan fon, menggunakan fon biasa, atau penjimatan sebagai format yang serasi. Petua praktikal termasuk menggunakan pemformatan seragam gaya, menjana direktori automatik, rujukan silang, anotasi semakan, automasi makro, pemeriksa dokumen, dan pemeriksaan aksesibiliti. Jika fail itu korup, anda boleh mencuba "buka dan pembaikan", memulihkan fail sementara, buka mereka dengan perisian lain, masukkannya ke dalam dokumen baru, periksa kebenaran dan penyimpanan, atau gunakan alat pemulihan profesional. Ia juga disyorkan untuk membolehkan sandaran simpan dan awan automatik ke
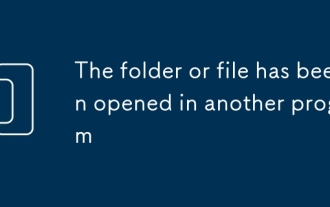 Folder atau fail telah dibuka dalam program lain
Sep 20, 2025 am 08:24 AM
Folder atau fail telah dibuka dalam program lain
Sep 20, 2025 am 08:24 AM
Apabila fail diduduki, periksa pertama dan tutup program yang berkaitan dan cuba mulakan semula komputer; Sekiranya tidak sah, gunakan Pengurus Tugas, Monitor Sumber atau ProcessExplorer untuk mencari proses yang diduduki, dan dengan kuatnya menamatkannya dengan mengakhiri tugas atau arahan Taskkill; Untuk pencegahan, anda perlu membangunkan tabiat operasi yang baik, elakkan pratonton atau beroperasi secara langsung pada pemacu mudah alih/rangkaian, dan terus dikemas kini perisian.
 Cara membuat dokumen Word baru di Apple Phone
Sep 01, 2025 pm 04:00 PM
Cara membuat dokumen Word baru di Apple Phone
Sep 01, 2025 pm 04:00 PM
Sila pastikan bahawa iPhone anda mempunyai aplikasi WPSOffice yang dipasang. Ini adalah perisian pejabat yang komprehensif yang dapat memenuhi pelbagai keperluan penyuntingan dokumen di telefon bimbit anda. Jika anda belum memasangnya, anda boleh pergi ke AppStore, cari "WPSOffice", klik "Dapatkan" dan lengkapkan muat turun dan pemasangan. Buat dokumen perkataan baru dan mulakan aplikasi WPSOffice. Selepas membukanya, anda akan melihat antara muka operasi yang jelas dan intuitif. Cari dan klik butang "" di bar navigasi bawah, yang merupakan entri cepat untuk membuat fail baru. Pilih pilihan dokumen baru. Sistem ini secara automatik akan membuka halaman dokumen Word kosong, dan anda boleh mula menaip dan mengedit kandungan. Tetapan Layout Operasi Dokumen Peribadi: Klik pada gambar "Alat" di sudut kanan atas
 Daya tarikan dunia digital (kepentingan dan aplikasi nombor dalam era digital)
Sep 02, 2024 pm 03:08 PM
Daya tarikan dunia digital (kepentingan dan aplikasi nombor dalam era digital)
Sep 02, 2024 pm 03:08 PM
Dalam era digital ini, digital telah menembusi setiap aspek kehidupan kita. Sama ada kerja, belajar atau kehidupan seharian, nombor memainkan peranan penting. Artikel ini akan meneroka kepentingan dan aplikasi nombor dalam masyarakat moden dan menunjukkan daya tarikan dunia digital. 1. Kemudahan kehidupan digital Pendigitalan telah membawa kemudahan yang besar Sebagai contoh, kita boleh melakukan pembelian dalam talian dan transaksi perbankan dalam talian melalui aplikasi mudah alih. Gaya hidup digital ini telah meningkatkan kecekapan dan kemudahan kehidupan kita dengan banyak. Pendidikan di Era Digital Penerapan teknologi digital dalam bidang pendidikan telah menjadi satu trend. Melalui platform pengajaran digital, pelajar boleh mengakses sumber pembelajaran pada bila-bila masa dan di mana sahaja serta berinteraksi dengan guru dan rakan sekelas. Pendidikan digital bukan sahaja meluaskan saluran pembelajaran, tetapi juga menyediakan lebih banyak lagi
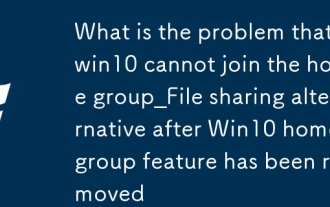 Apakah masalah yang Win10 tidak dapat menyertai alternatif perkongsian kumpulan home
Sep 24, 2025 pm 05:33 PM
Apakah masalah yang Win10 tidak dapat menyertai alternatif perkongsian kumpulan home
Sep 24, 2025 pm 05:33 PM
Selepas Windows 10 versi 1803, fungsi kumpulan rumah telah dikeluarkan, dan perkongsian fail perlu dicapai dengan membolehkan penemuan rangkaian, mengkonfigurasi perkhidmatan sistem dan pengubahsuaian pendaftaran. Pertama, sahkan versi sistem dan periksa sama ada pilihan kumpulan rumah hilang; Kemudian aktifkan penemuan rangkaian dan perkongsian pencetak fail dalam "Pusat Rangkaian dan Perkongsian" dan matikan perlindungan kata laluan; Kemudian mulakan perkhidmatan utama seperti FunctionDiscoveryResourcePublication dalam Pengurus Perkhidmatan, dan laraskan keizinan folder MachineKeys jika perlu; Kemudian tetapkan AllowInsecureguesTauth kepada 1 melalui Editor Pendaftaran untuk menyokong pengesahan tetamu yang tidak selamat; Akhirnya gunakan File Explorer untuk berkongsi fail secara langsung
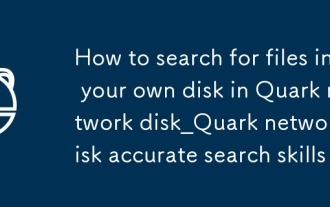 Cara Mencari Fail Dalam Cakera Anda Sendiri Dalam Rangkaian Quark Disk_QUARK Rangkaian Cakera Tepat Carian
Sep 20, 2025 am 11:06 AM
Cara Mencari Fail Dalam Cakera Anda Sendiri Dalam Rangkaian Quark Disk_QUARK Rangkaian Cakera Tepat Carian
Sep 20, 2025 am 11:06 AM
Gunakan carian kata kunci, keadaan penapisan, laluan fail dan rekod baru -baru ini untuk cepat mencari fail cakera rangkaian quark. Mula -mula masukkan carian kata kunci di dalam kotak carian, kemudian sempit skop mengikut jenis, masa, dan lain -lain. Melalui fungsi penapis, lihat laluan fail atau kumpulkan folder biasa untuk akses cepat pada masa akan datang, dan anda juga boleh mengambil fail operasi baru -baru ini dalam senarai "terkini".
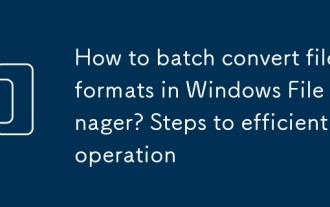 Bagaimana cara mengikat format fail dalam Pengurus Fail Windows? Langkah -langkah ke operasi yang cekap
Sep 05, 2025 pm 08:12 PM
Bagaimana cara mengikat format fail dalam Pengurus Fail Windows? Langkah -langkah ke operasi yang cekap
Sep 05, 2025 pm 08:12 PM
Windows File Manager tidak boleh secara langsung menukar format fail dalam kelompok kerana ia hanya bertanggungjawab untuk pengurusan fail dan tidak memproses kandungan fail; Ia perlu menggunakan alat pihak ketiga seperti Irfanview dan FFMPEG untuk mencapai penukaran batch yang cekap, digabungkan dengan pengurus fail untuk menapis fail dan alat import, dan melengkapkan penukaran melalui antara muka grafik atau baris arahan. Alat baris arahan mempunyai kelebihan automasi, kecekapan tinggi dan kawalan yang tepat, tetapi perhatian harus dibayar kepada kos pembelajaran, pengendalian ralat dan sandaran fail.





