Cara menggunakan fungsi iif dalam excel
Editor PHP Yuzai memperkenalkan kepada anda penggunaan fungsi iif dalam excel. Fungsi iif ialah salah satu fungsi logik dalam Excel dan digunakan untuk mengembalikan nilai yang berbeza berdasarkan syarat yang ditentukan. Melalui fungsi iif, anda boleh menentukan sama ada keputusan itu benar atau palsu berdasarkan syarat, dan mengembalikan nilai hasil yang sepadan. Fungsi ini sangat praktikal apabila berurusan dengan pertimbangan logik yang kompleks, dan boleh membantu memudahkan penulisan formula dan meningkatkan kecekapan kerja. Seterusnya, mari kita lihat dengan lebih mendalam penggunaan terperinci dan contoh aplikasi fungsi iif!
Terdapat fungsi iif dalam pernyataan SQL dan kod VBA dalam Excel. Fungsi iif adalah serupa dengan fungsi IF dalam lembaran kerja excel Ia melakukan pertimbangan nilai benar dan salah dan mengembalikan hasil yang berbeza berdasarkan nilai benar dan salah yang dikira secara logik. JIKA penggunaan fungsi adalah (syarat, ya, tidak). Penyataan IF dan fungsi IIF dalam VBA, penyataan IF dahulu ialah penyataan kawalan yang boleh melaksanakan penyataan berbeza mengikut syarat, dan fungsi IIF yang terakhir ialah fungsi yang mengembalikan nilai tertentu.
1. Tiga parameter yang diperlukan dalam fungsi iif:
Fungsi iif ialah
iif (keadaan, hasil benar, hasil palsu)
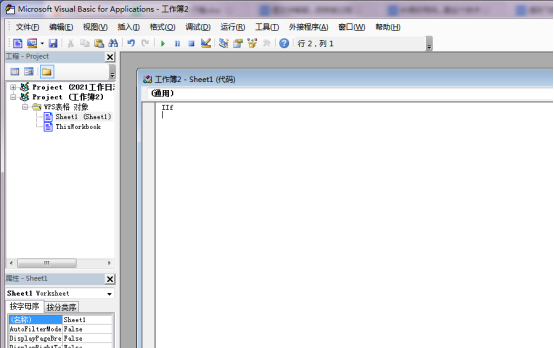
Maksud tiga parameter:
mewakili ungkapan kepada keadaan diadili
hasil benar mewakili hasil pulangan fungsi iif apabila keadaannya benar
hasil palsu mewakili hasil pulangan fungsi iif apabila keadaan salah
2. Contoh penggunaan Excel iif:
Yang berikut menunjukkan penggunaan fungsi iif,
rs=iif(a>985, "985 school", "non-985 school")
Pernyataan fungsi iif di atas,
tentukan sama ada a lebih besar daripada 985
Jika a lebih besar daripada 985, nilai rs ialah sekolah 985
sebaliknya rs Nilai adalah sekolah bukan 985
Perhatian khusus perlu diberikan,
Mesti ada pembolehubah atau sel untuk menerima nilai pulangan iif ,
Jika tidak, ralat akan dilaporkan hilang:=
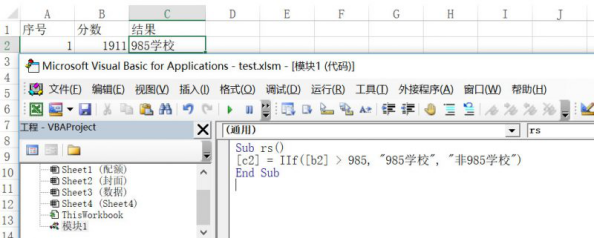
Berikut ialah cara menggunakan iif dengan sel Fungsi
[c2]=IIf([b2]>985, "985 sekolah", "bukan- sekolah 985")
bermakna jika nilai dalam sel [b2],
lebih besar daripada 985,
akan Tulis 985 sekolah ke dalam sel [c2]
Jika tidak, tulis sekolah bukan 985 ke dalam sel [c2]
Atas ialah kandungan terperinci Cara menggunakan fungsi iif dalam excel. Untuk maklumat lanjut, sila ikut artikel berkaitan lain di laman web China PHP!

Alat AI Hot

Undress AI Tool
Gambar buka pakaian secara percuma

Undresser.AI Undress
Apl berkuasa AI untuk mencipta foto bogel yang realistik

AI Clothes Remover
Alat AI dalam talian untuk mengeluarkan pakaian daripada foto.

Clothoff.io
Penyingkiran pakaian AI

Video Face Swap
Tukar muka dalam mana-mana video dengan mudah menggunakan alat tukar muka AI percuma kami!

Artikel Panas

Alat panas

Notepad++7.3.1
Editor kod yang mudah digunakan dan percuma

SublimeText3 versi Cina
Versi Cina, sangat mudah digunakan

Hantar Studio 13.0.1
Persekitaran pembangunan bersepadu PHP yang berkuasa

Dreamweaver CS6
Alat pembangunan web visual

SublimeText3 versi Mac
Perisian penyuntingan kod peringkat Tuhan (SublimeText3)
 Langkah -langkah untuk menambah dan memadam medan ke jadual mysql
Apr 29, 2025 pm 04:15 PM
Langkah -langkah untuk menambah dan memadam medan ke jadual mysql
Apr 29, 2025 pm 04:15 PM
Di MySQL, tambah medan menggunakan alterTabletable_nameaddcolumnnew_columnvarchar (255) afterexisting_column, memadam medan menggunakan altertabletable_namedropcolumncolumn_to_drop. Apabila menambah medan, anda perlu menentukan lokasi untuk mengoptimumkan prestasi pertanyaan dan struktur data; Sebelum memadam medan, anda perlu mengesahkan bahawa operasi itu tidak dapat dipulihkan; Mengubah struktur jadual menggunakan DDL dalam talian, data sandaran, persekitaran ujian, dan tempoh masa beban rendah adalah pengoptimuman prestasi dan amalan terbaik.
 Dalam persediaan JDBC, mengapa anda perlu menggunakan kaedah tetapan jenis parameter tertentu dan bukannya kaedah setObject umum?
Apr 19, 2025 pm 08:00 PM
Dalam persediaan JDBC, mengapa anda perlu menggunakan kaedah tetapan jenis parameter tertentu dan bukannya kaedah setObject umum?
Apr 19, 2025 pm 08:00 PM
JDBC ...
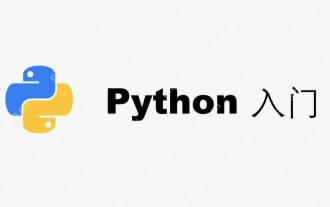 Bagaimana untuk membangunkan aplikasi web Python yang lengkap?
May 23, 2025 pm 10:39 PM
Bagaimana untuk membangunkan aplikasi web Python yang lengkap?
May 23, 2025 pm 10:39 PM
Untuk membangunkan aplikasi Web Python yang lengkap, ikuti langkah -langkah berikut: 1. Pilih rangka kerja yang sesuai, seperti Django atau Flask. 2. Mengintegrasikan pangkalan data dan menggunakan ORM seperti SQLalChemy. 3. Reka bentuk front-end dan gunakan Vue atau React. 4. Lakukan ujian, gunakan pytest atau unittest. 5. Menyebarkan aplikasi, gunakan Docker dan platform seperti Heroku atau AWS. Melalui langkah -langkah ini, aplikasi web yang kuat dan cekap boleh dibina.
 Untuk apa mysql digunakan? Terangkan senario aplikasi utama pangkalan data MySQL secara terperinci
May 24, 2025 am 06:21 AM
Untuk apa mysql digunakan? Terangkan senario aplikasi utama pangkalan data MySQL secara terperinci
May 24, 2025 am 06:21 AM
MySQL adalah sistem pengurusan pangkalan data relasi sumber terbuka, terutamanya digunakan untuk menyimpan, menyusun dan mengambil data. Senario aplikasi utamanya termasuk: 1. Aplikasi web, seperti sistem blog, CMS dan platform e-dagang; 2. Analisis Data dan Generasi Laporan; 3. Aplikasi peringkat perusahaan, seperti sistem CRM dan ERP; 4. Sistem tertanam dan peranti Internet Perkara.
 Bagaimana untuk mengelakkan suntikan SQL di PHP?
May 20, 2025 pm 06:15 PM
Bagaimana untuk mengelakkan suntikan SQL di PHP?
May 20, 2025 pm 06:15 PM
Mengelakkan suntikan SQL dalam PHP boleh dilakukan dengan: 1. Gunakan pertanyaan parameter (preparedStatements), seperti yang ditunjukkan dalam contoh PDO. 2. Gunakan perpustakaan ORM, seperti doktrin atau fasih, untuk mengendalikan suntikan SQL secara automatik. 3. Sahkan dan penapis input pengguna untuk mengelakkan jenis serangan lain.
 Cara menamakan semula pangkalan data di mysql
Apr 29, 2025 pm 04:00 PM
Cara menamakan semula pangkalan data di mysql
Apr 29, 2025 pm 04:00 PM
Menamakan semula pangkalan data dalam MySQL memerlukan kaedah tidak langsung. Langkah -langkah adalah seperti berikut: 1. Buat pangkalan data baru; 2. Gunakan mysqldump untuk mengeksport pangkalan data lama; 3. Import data ke dalam pangkalan data baru; 4. Padam pangkalan data lama.
 Apakah maksud middleware Java? Definisi dan aplikasi biasa middleware
May 28, 2025 pm 05:51 PM
Apakah maksud middleware Java? Definisi dan aplikasi biasa middleware
May 28, 2025 pm 05:51 PM
Java Middleware adalah perisian yang menghubungkan sistem operasi dan perisian aplikasi, menyediakan perkhidmatan umum untuk membantu pemaju memberi tumpuan kepada logik perniagaan. Aplikasi biasa termasuk: 1. Pelayan web (seperti Tomcat dan Jeti), yang mengendalikan permintaan HTTP; 2. Giliran mesej (seperti Kafka dan Rabbitmq), yang mengendalikan komunikasi asynchronous; 3. Pengurusan transaksi (seperti springtransaction), yang memastikan konsistensi data; 4. Rangka kerja ORM (seperti Hibernate dan Mybatis), yang memudahkan operasi pangkalan data.
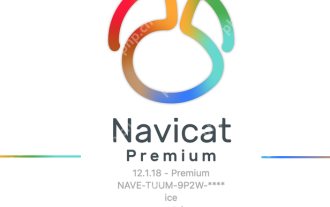 Selesaikan masalah kunci menunggu ketika Navicat melaksanakan penyataan SQL
May 28, 2025 pm 06:57 PM
Selesaikan masalah kunci menunggu ketika Navicat melaksanakan penyataan SQL
May 28, 2025 pm 06:57 PM
Isu menunggu kunci boleh diselesaikan dengan mengoptimumkan penyata SQL, menggunakan tahap pengasingan urus niaga yang sesuai, dan memantau prestasi pangkalan data. 1. Mengoptimumkan penyataan SQL untuk mengurangkan masa pegangan kunci, seperti meningkatkan kecekapan pertanyaan melalui pengindeksan dan pembahagian. 2. Pilih tahap pengasingan urus niaga yang sesuai untuk mengelakkan menunggu kunci yang tidak perlu. 3. Memantau prestasi pangkalan data dan segera menemui dan menangani masalah menunggu kunci.







