
Editor PHP Xigua di sini untuk memperkenalkan kepada anda cara menetapkan peta asas dokumen Word. Dalam Word, anda boleh menambah corak latar belakang atau gambar pada dokumen dengan menetapkan peta asas untuk menjadikan dokumen lebih diperibadikan dan cantik. Menetapkan peta asas bagi dokumen Word adalah sangat mudah dan boleh diselesaikan hanya dalam beberapa langkah mudah. Mari kita ketahui bersama! Mula-mula, buka dokumen Word, pilih tab "Reka Bentuk", kemudian klik butang "Tanda Air", pilih "Tanda Air Tersuai", pilih peta asas untuk ditetapkan dalam "Tanda Air Imej", laraskan parameter seperti ketelusan dan susun atur, dan akhirnya klik "Guna" untuk melengkapkan tetapan. Semoga kandungan di atas dapat membantu anda!
1 Mula-mula, kami membuka dokumen perkataan pada komputer, klik butang [Fail] di sudut kiri atas, klik fungsi [Baharu] di dalam, dan kemudian klik [Buat] untuk mencipta dokumen baharu, seperti yang ditunjukkan dalam. bulatan merah di bawah Seperti yang ditunjukkan di bahagian luar:
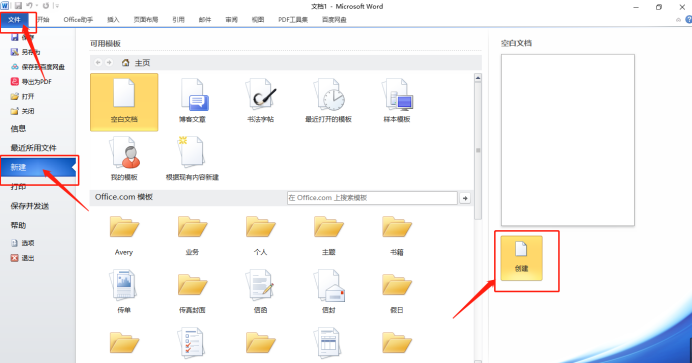
2 Kemudian, dalam dokumen, kita klik butang [Sisipkan] di atas bar menu, dan kemudian klik fungsi [Gambar], seperti yang ditunjukkan dalam warna merah. bahagian bulatan dalam rajah berikut:
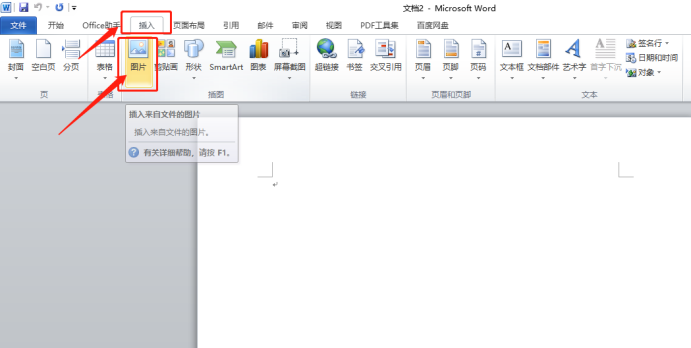
3 .Dalam kotak dialog Sisipkan Gambar, cari gambar yang anda ingin tetapkan sebagai latar belakang, klik gambar dan klik [Sisipkan] di sudut kanan bawah, seperti yang ditunjukkan dalam bulatan merah dalam rajah di bawah:
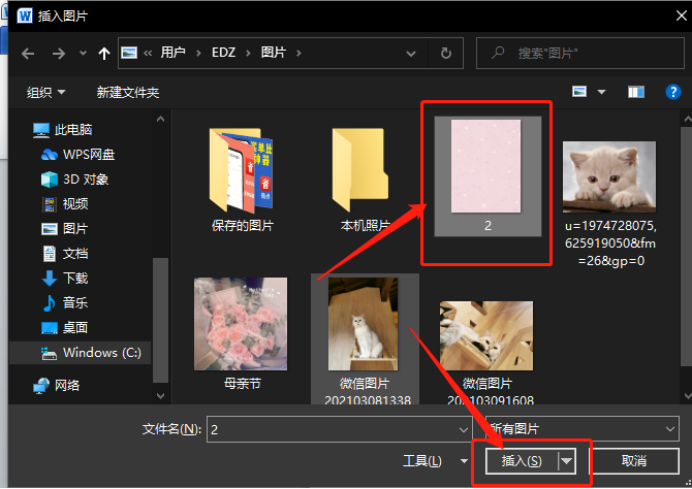
4 Selepas memasukkan gambar, klik pada imej, klik kanan, pilih [Saiz] dalam menu lungsur, dan masukkan antara muka utama untuk menetapkan saiz imej. , seperti yang ditunjukkan dalam bulatan merah dalam rajah di bawah:
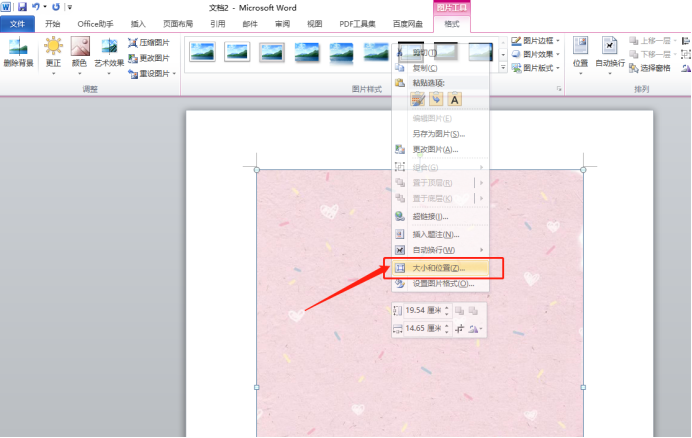
5 Masukkan antara muka utama untuk menetapkan saiz imej Akhir sekali, klik [Layout Halaman] dalam bar menu di atas, kemudian klik [Saiz Kertas], lihat saiz kertas dokumen ini dalam menu lungsur, dan tetapkan saiz imej supaya ia memenuhi keseluruhan dokumen, seperti yang ditunjukkan dalam rajah di bawah:
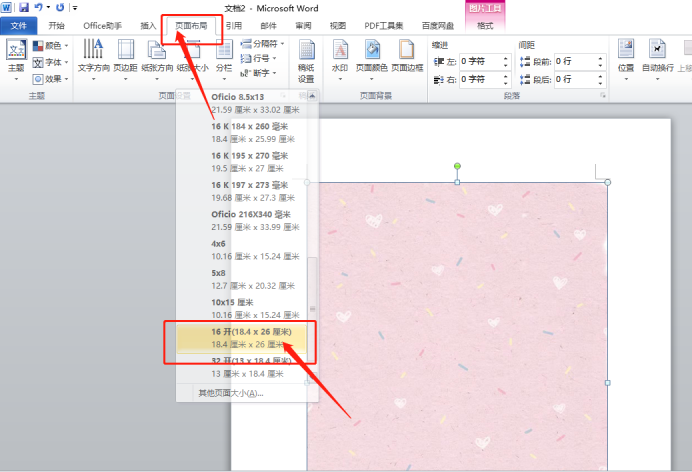
6 Selepas mengisi keseluruhan dokumen, klik [. Format] dalam bar menu atas, kemudian klik [Balut Teks], pilih [Sebaris di Bawah Teks] dalam menu lungsur, pada masa ini, masukkan teks, dan kami akan Anda akan mendapati bahawa gambar berada di bawah teks, jadi latar belakang ditetapkan, seperti yang ditunjukkan di bawah:
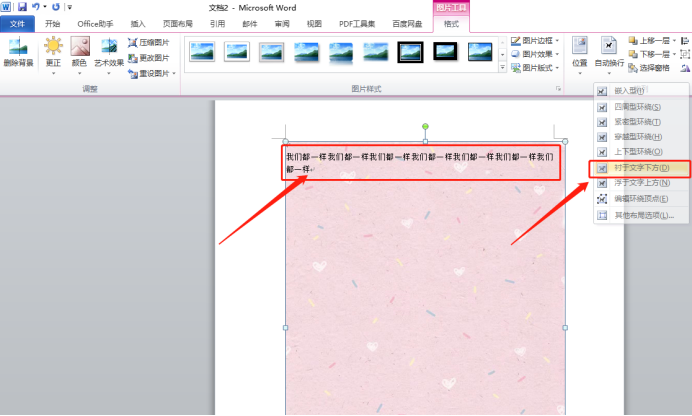
Bagaimana untuk menetapkan imej asas perkataan, 6 langkah di atas telah ditunjukkan dengan jelas kepada semua orang, jika anda ingin mempelajari ini Setelah operasi selesai, belanja lebih sedikit masa selepas kelas, usaha akan mendapat ganjaran!
Atas ialah kandungan terperinci Bagaimana untuk menetapkan peta asas perkataan. Untuk maklumat lanjut, sila ikut artikel berkaitan lain di laman web China PHP!
 Bagaimana untuk menukar warna latar belakang perkataan kepada putih
Bagaimana untuk menukar warna latar belakang perkataan kepada putih
 Bagaimana untuk memadam halaman kosong terakhir dalam word
Bagaimana untuk memadam halaman kosong terakhir dalam word
 Mengapa saya tidak boleh memadamkan halaman kosong terakhir dalam perkataan?
Mengapa saya tidak boleh memadamkan halaman kosong terakhir dalam perkataan?
 Word halaman tunggal menukar orientasi kertas
Word halaman tunggal menukar orientasi kertas
 perkataan kepada ppt
perkataan kepada ppt
 Nombor halaman perkataan bermula dari halaman ketiga sebagai 1 tutorial
Nombor halaman perkataan bermula dari halaman ketiga sebagai 1 tutorial
 Tutorial menggabungkan beberapa perkataan menjadi satu perkataan
Tutorial menggabungkan beberapa perkataan menjadi satu perkataan
 jadual sisipan perkataan
jadual sisipan perkataan




