
PHP editor Zimo mengajar anda cara menyediakan DNS dalam sistem Win10 DNS ialah singkatan dari Sistem Nama Domain Fungsinya adalah untuk menukar nama domain kepada alamat IP, yang merupakan kunci kepada sambungan rangkaian. Dengan menyediakan DNS, anda boleh meningkatkan kelajuan dan keselamatan rangkaian. Dalam sistem Win10, menyediakan DNS adalah sangat mudah dan boleh diselesaikan dalam beberapa langkah mudah sahaja. Seterusnya, kami akan memperkenalkan secara terperinci cara menyediakan DNS dalam sistem Win10 untuk menjadikan sambungan rangkaian anda lebih stabil dan lebih pantas.
Jawapan: Terdapat 2 cara berbeza secara keseluruhan.
Kaedah pertama: laraskan konfigurasi DNS melalui antara muka tetapan rangkaian
1 Klik perisian aplikasi "Tetapan" dalam sistem pengendalian Windows.
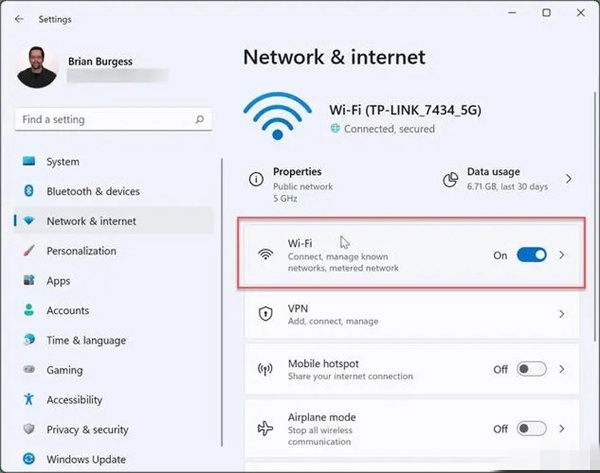
2 Perkara seterusnya yang dipaparkan di sini ialah modul fungsi "Rangkaian dan Internet" di sebelah kiri "Tetapan".
3. Pada skrin "Rangkaian dan Internet" di tengah skrin kanan, anda perlu memilih untuk menggunakan "Ethernet" atau "Wi-Fi" mengikut persekitaran rangkaian semasa.
4 Tunjukkan kemahiran anda dalam antara muka pengenalan sambungan rangkaian dan tekan bab "Tetapan Rangkaian Lanjutan".
5 Dalam tetingkap pop timbul, bantu cari dan klik pada pilihan "Tetapan IP" yang tidak jelas.
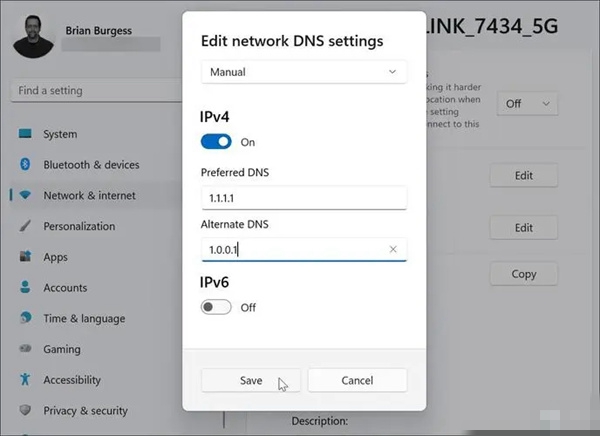
6 Dalam bahagian "Tetapan IP", cari kata kunci "Pelayan DNS" dan klik suis di sebelah "Auto" untuk menukarnya kepada mod "Manual".
7 Sekarang dalam medan "Pelayan DNS Pilihan" dan "Pelayan DNS Ganti", sila masukkan alamat pelayan DNS yang anda ingin tetapkan untuk rujukan penonton.
8 Anda boleh memilih pelayan DNS awam seperti 8.8.8.8 dan 8.8.4.4 Google, atau anda sanggup menggunakan alamat pelayan DNS peribadi yang disesuaikan oleh Penyedia Perkhidmatan Internet (ISP) anda.
9 Selepas semuanya sedia, klik butang "Simpan" yang mudah dilihat di bahagian bawah halaman untuk menyimpan parameter yang baru ditetapkan dengan mudah.
Kaedah kedua: Gunakan panel kawalan untuk melengkapkan konfigurasi DNS
1 Klik "Panel Kawalan" dalam sistem pengendalian Windows.
2 Selepas memasuki peringkat panel kawalan, perkara pertama yang perlu dilakukan ialah klik "Rangkaian dan Internet".
3 Cari "Rangkaian dan Internet" dan klik sekali lagi untuk memilih "Rangkaian dan Pusat Perkongsian".
4. Dalam halaman "Rangkaian dan Pusat Perkongsian", cari "Tukar Tetapan Penyesuai".
5 Dalam antara muka tetapan penyesuai, cari dan klik dengan teliti pada sambungan rangkaian yang anda gunakan, klik kanan, dan kemudian pilih "Properties".
6. Dalam tetingkap "Network Connection Properties", mula-mula cari dan klik "Internet Protocol Version 4 (TCP/IPv4)", dan kemudian klik butang "Properties" untuk membiarkan tetapan baharu muncul.
7. Tukar ke tetingkap "Internet Protocol Version 4 (TCP/IPv4) Properties" dan pastikan anda memilih "Gunakan alamat pelayan DNS berikut".
8 Seterusnya, sila masukkan alamat pelayan DNS anda dalam medan "Pelayan DNS Pilihan" dan "Pelayan DNS Ganti".
9 Selepas mengesahkan bahawa semuanya betul, klik butang "OK" di bahagian bawah halaman untuk menyimpan tetapan baharu dengan mudah.
Atas ialah kandungan terperinci Bagaimana untuk menetapkan dns dalam win10. Untuk maklumat lanjut, sila ikut artikel berkaitan lain di laman web China PHP!
 suis bluetooth win10 tiada
suis bluetooth win10 tiada
 Mengapakah semua ikon di penjuru kanan sebelah bawah win10 muncul?
Mengapakah semua ikon di penjuru kanan sebelah bawah win10 muncul?
 Perbezaan antara tidur win10 dan hibernasi
Perbezaan antara tidur win10 dan hibernasi
 Win10 menjeda kemas kini
Win10 menjeda kemas kini
 Perkara yang perlu dilakukan jika suis Bluetooth tiada dalam Windows 10
Perkara yang perlu dilakukan jika suis Bluetooth tiada dalam Windows 10
 win10 menyambung ke pencetak kongsi
win10 menyambung ke pencetak kongsi
 Bersihkan sampah dalam win10
Bersihkan sampah dalam win10
 Bagaimana untuk berkongsi pencetak dalam win10
Bagaimana untuk berkongsi pencetak dalam win10




