
Editor PHP Xiaoxin memperkenalkan kepada anda penyelesaian kepada masalah kehilangan ikon Bluetooth dalam sistem Win11. Kadangkala dalam sistem Win11, ikon Bluetooth di sudut kanan bawah mungkin hilang secara tiba-tiba, menyebabkan kesulitan kepada pengguna. Tetapi jangan risau, apabila ini berlaku, kita boleh menyelesaikannya dengan beberapa langkah mudah. Seterusnya, kami akan memperkenalkan anda kepada penyelesaian khusus secara terperinci, membolehkan anda menyelesaikan masalah ikon Bluetooth yang tidak dipaparkan dalam sistem Win11 dengan mudah.
Ikon Bluetooth Win11 tiba-tiba hilang
Sebelum anda mula menyelesaikan masalah Bluetooth peranti anda, sila semak perkara berikut:
Pastikan Bluetooth dihidupkan
Jika anda menggunakan komputer riba dengan suis Bluetooth fizikal pada badan, sila pastikan suis dihidupkan.
Dalam Windows 10, terdapat dua cara untuk menyemak sama ada Bluetooth dihidupkan. Begini caranya:
Lihat bar tugas. Pilih Pusat Tindakan ( atau ). Jika anda tidak melihat Bluetooth, pilih Kembangkan untuk menunjukkan Bluetooth, dan kemudian pilih Bluetooth untuk menghidupkannya. Jika peranti Windows 10 anda tidak digandingkan dengan mana-mana peranti luaran Bluetooth, anda akan melihat "Tidak disambungkan."
Lihat tetapan. Pilih butang Mula, kemudian pilih Tetapan > Pastikan Bluetooth dihidupkan.
NOTA:
Pada komputer yang anda fikirkan dengan:
Pastikan Mod Pesawat dimatikan: Pilih Mula, kemudian Tetapan > Pastikan mod kapal terbang dimatikan.
Hidupkan atau matikan Bluetooth: Pilih Mula, kemudian Tetapan > Matikan Bluetooth, tunggu beberapa saat, dan kemudian hidupkan semula.
Alih keluar peranti Bluetooth dan kemudian tambahkannya semula: Pilih Mula, kemudian Tetapan > Di bawah Bluetooth, pilih peranti yang anda menghadapi masalah menyambung, kemudian pilih Alih keluar peranti >
Apabila Bluetooth tidak berfungsi atau ikon Bluetooth hilang
Jika Bluetooth tidak berfungsi dengan betul, sila cuba langkah berikut. Berikut ialah beberapa isu biasa yang lain:
1 Mula-mula, cuba pasang pemacu Bluetooth terkini Selepas pemasangan selesai, mulakan semula untuk melihat sama ada ia boleh digunakan seperti biasa.
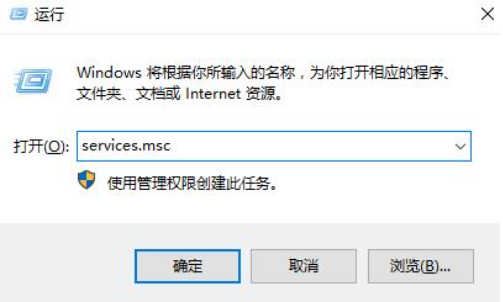
2. Mula-mula tekan [Win] + [R] pada papan kekunci untuk membuka tetingkap jalankan, masukkan [services.msc] dan bukanya.
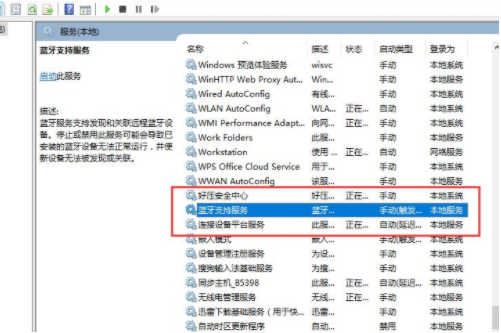
3. Selepas memasuki antara muka perkhidmatan, kami mencari di bawah dan mencari [Perkhidmatan Sokongan Bluetooth].
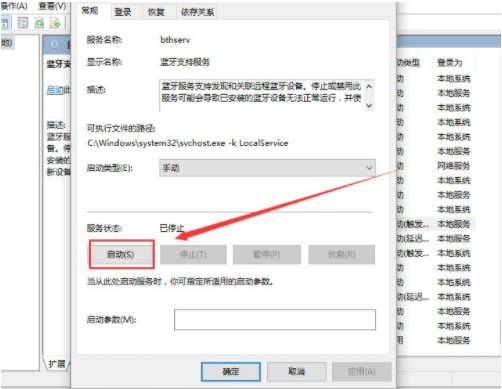
4 Klik dua kali untuk membuka [Perkhidmatan Sokongan Bluetooth] Hanya klik [Mula].
5. Bermula, mulakan sahaja.
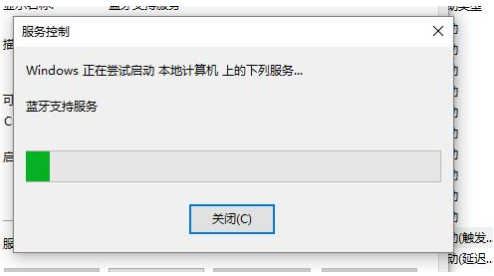
1 Mula-mula, klik pada "Menu Mula" di bahagian bawah.
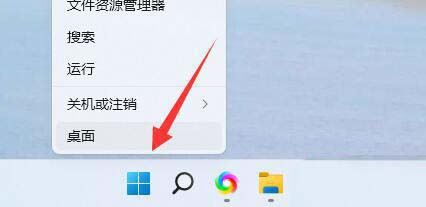
2 Kemudian buka "Tetapan".
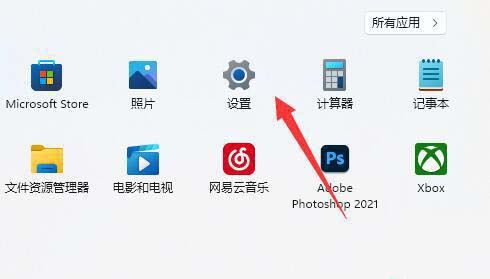
3 Kemudian masukkan "Bluetooth dan peranti lain" di sebelah kiri.
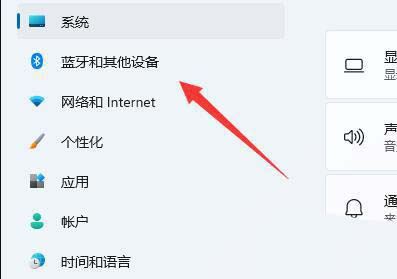
4. Kemudian hidupkan Bluetooth.
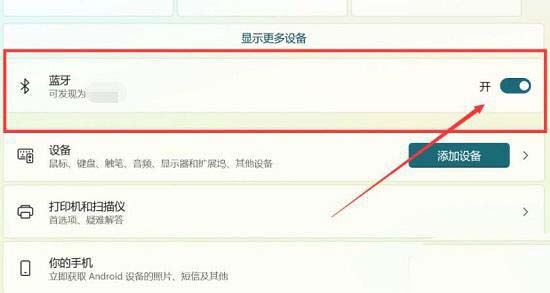
5 Jika ikon Bluetooth masih tidak muncul, kemudian buka "Lagi Tetapan Bluetooth" di bawah.
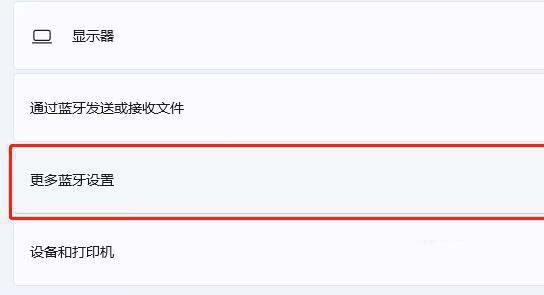
6. Tandakan "Tunjukkan ikon Bluetooth dalam kawasan pemberitahuan".
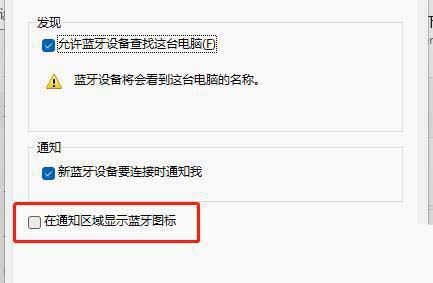
7 Ikon Bluetooth berjaya dipaparkan.
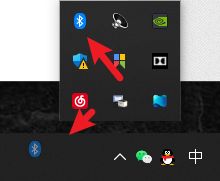
Atas ialah kandungan terperinci Apakah yang perlu saya lakukan jika ikon Bluetooth tiada dalam Win11 Penyelesaian kepada masalah bahawa ikon Bluetooth tidak dipaparkan di sudut kanan bawah Win11?. Untuk maklumat lanjut, sila ikut artikel berkaitan lain di laman web China PHP!
 Tiada pilihan WLAN dalam win11
Tiada pilihan WLAN dalam win11
 Bagaimana untuk melangkau pengaktifan dalam talian dalam win11
Bagaimana untuk melangkau pengaktifan dalam talian dalam win11
 Win11 melangkau tutorial untuk log masuk ke akaun Microsoft
Win11 melangkau tutorial untuk log masuk ke akaun Microsoft
 Bagaimana untuk membuka panel kawalan win11
Bagaimana untuk membuka panel kawalan win11
 Pengenalan kepada kekunci pintasan tangkapan skrin dalam win11
Pengenalan kepada kekunci pintasan tangkapan skrin dalam win11
 Windows 11 pemindahan komputer saya ke tutorial desktop
Windows 11 pemindahan komputer saya ke tutorial desktop
 Penyelesaian kepada masalah yang perisian muat turun win11 tidak boleh dipasang
Penyelesaian kepada masalah yang perisian muat turun win11 tidak boleh dipasang
 Bagaimana untuk melangkau sambungan rangkaian semasa pemasangan win11
Bagaimana untuk melangkau sambungan rangkaian semasa pemasangan win11




