 tutorial komputer
tutorial komputer
 Penyelesaian masalah
Penyelesaian masalah
 Bagaimana untuk mengkonfigurasi kumpulan kerja dalam sistem win11
Bagaimana untuk mengkonfigurasi kumpulan kerja dalam sistem win11
Bagaimana untuk mengkonfigurasi kumpulan kerja dalam sistem win11

Bagaimana untuk mengkonfigurasi kumpulan kerja dalam sistem Win11? Editor PHP Youzi akan memberi anda penjelasan terperinci. Mengkonfigurasi kumpulan kerja dalam sistem Win11 boleh merealisasikan sumber yang dikongsi dan sambungan rangkaian antara berbilang komputer, meningkatkan kecekapan kerja dan keupayaan kerjasama. Artikel ini akan memperkenalkan langkah khusus untuk mengkonfigurasi kumpulan kerja dalam sistem Win11 untuk membantu anda berkongsi dan mengurus sumber rangkaian dengan cepat serta meningkatkan kecekapan kerja.
Kumpulan kerja ialah satu cara untuk menyambungkan berbilang komputer dalam rangkaian kawasan setempat, yang membolehkan fail, pencetak dan sumber lain dikongsi antara komputer. Dalam sistem Win11, mengkonfigurasi kumpulan kerja adalah sangat mudah, cuma ikut langkah di bawah.
Langkah 1: Buka aplikasi "Tetapan" Mula-mula, klik butang "Mula" sistem Win11, dan kemudian pilih aplikasi "Tetapan" dalam menu timbul. Anda juga boleh menggunakan pintasan "Win + I" untuk membuka Tetapan.
Langkah 2: Pilih "Sistem" Dalam apl Tetapan, anda akan melihat berbilang pilihan. Sila klik pilihan "Sistem" untuk memasuki halaman tetapan sistem.
Langkah 3: Pilih "Perihal" Dalam halaman tetapan "Sistem", anda akan melihat berbilang sub-pilihan. Sila klik pilihan "Perihal" di sebelah kiri untuk memasuki halaman maklumat terperinci tentang sistem.
Langkah 4: Klik "Tetapan Sistem Terperinci" Dalam halaman butiran tentang sistem, anda akan melihat pilihan "Tetapan Sistem Terperinci" di sebelah kanan. Sila klik untuk membuka kotak dialog System Properties.
Langkah 5: Pilih tab "Nama Komputer" Dalam kotak dialog Sifat Sistem, anda akan melihat berbilang tab. Sila klik tab "Nama Komputer" untuk memasuki halaman tetapan nama komputer.
Langkah 6: Klik butang "Tukar" Dalam halaman tetapan nama komputer, anda akan melihat nama dan kumpulan kerja komputer. Sila klik butang "Tukar" di sebelah kanan untuk membuka kotak dialog pertukaran nama komputer/domain.
Langkah 7: Masukkan nama kumpulan kerja Dalam kotak dialog Nama Komputer/Tukar Domain, anda akan melihat dua pilihan: "Domain" dan "Kumpulan Kerja". Pastikan pilihan "Kumpulan kerja" dipilih dan masukkan nama kumpulan kerja yang anda ingin sediakan dalam kotak teks.
Langkah 8: Klik butang "OK" Selepas memasukkan nama kumpulan kerja, klik butang "OK" untuk menyimpan tetapan. Anda akan digesa untuk memulakan semula komputer anda untuk perubahan berkuat kuasa.
Langkah 9: Mulakan semula komputer anda Selepas menyimpan tetapan, anda akan diminta untuk memulakan semula komputer anda. Sila klik butang Mulakan Semula untuk membenarkan sistem memulakan semula dan menggunakan tetapan kumpulan kerja baharu.
Selepas melengkapkan langkah di atas, sistem Win11 anda telah berjaya mengkonfigurasi kumpulan kerja. Anda boleh mengulangi langkah ini untuk mengkonfigurasi kumpulan kerja yang sama pada komputer lain untuk perkongsian fail dan perkongsian sumber. Ingat, semua komputer yang disambungkan kepada kumpulan kerja yang sama harus menggunakan nama kumpulan kerja yang sama supaya mereka boleh berkomunikasi antara satu sama lain dan berkongsi sumber.
Atas ialah kandungan terperinci Bagaimana untuk mengkonfigurasi kumpulan kerja dalam sistem win11. Untuk maklumat lanjut, sila ikut artikel berkaitan lain di laman web China PHP!

Alat AI Hot

Undress AI Tool
Gambar buka pakaian secara percuma

Undresser.AI Undress
Apl berkuasa AI untuk mencipta foto bogel yang realistik

AI Clothes Remover
Alat AI dalam talian untuk mengeluarkan pakaian daripada foto.

Stock Market GPT
Penyelidikan pelaburan dikuasakan AI untuk keputusan yang lebih bijak

Artikel Panas

Alat panas

Notepad++7.3.1
Editor kod yang mudah digunakan dan percuma

SublimeText3 versi Cina
Versi Cina, sangat mudah digunakan

Hantar Studio 13.0.1
Persekitaran pembangunan bersepadu PHP yang berkuasa

Dreamweaver CS6
Alat pembangunan web visual

SublimeText3 versi Mac
Perisian penyuntingan kod peringkat Tuhan (SublimeText3)
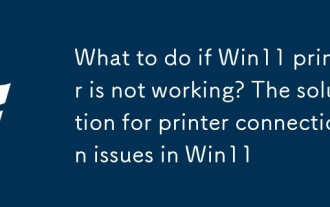 Apa yang perlu dilakukan jika pencetak Win11 tidak berfungsi? Penyelesaian masalah sambungan pencetak di Win11
Sep 01, 2025 am 08:19 AM
Apa yang perlu dilakukan jika pencetak Win11 tidak berfungsi? Penyelesaian masalah sambungan pencetak di Win11
Sep 01, 2025 am 08:19 AM
Ifyourwindows11printerisn'tresponding, trythesesteps: 1.checkpower, connections, andprinterstatus.2.restartThePrintSpoolerserviceandclearspoolfiles.3.ReinsTallThelatestPrinterDriverFromphemanFemanAfter.4.RunwindowsPrinterTrinterTrinter.4.runwindowsrintertrintertrinter.4.runwindowsrintertrintertrinter.4.runwindowsrintertrintertrintertrinter.4.runwindowsrintertrintertrintertrinter.4.runwindowsrintertrintertrintertrintertrinter.4.runwindowsrintertrintertrinter
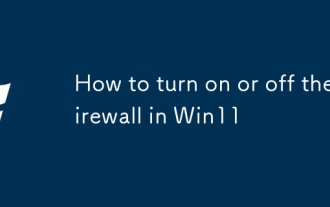 Cara menghidupkan atau mematikan firewall di Win11
Sep 16, 2025 am 05:00 AM
Cara menghidupkan atau mematikan firewall di Win11
Sep 16, 2025 am 05:00 AM
Tomanagefirewallsettingsinwindows11, usetheseMethods: 1.openwindowssecurityviasetstotoToToggleRewallforspecificnetworkprofiles.2.usecontrolpanelfortraditionaliniterInterfaceAccess.3.Runcommandsonmandpromptasson
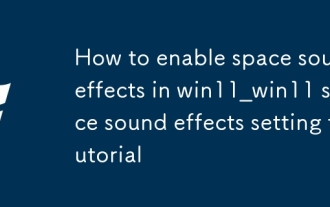 Cara Mengaktifkan Kesan Bunyi Angkasa di Win11_Win11 Tutorial Kesan Bunyi Angkasa Tutorial
Sep 16, 2025 pm 08:30 PM
Cara Mengaktifkan Kesan Bunyi Angkasa di Win11_Win11 Tutorial Kesan Bunyi Angkasa Tutorial
Sep 16, 2025 pm 08:30 PM
Pertama, aktifkan Windows Sonic untuk fon kepala yang dibina di Windows 11, masukkan sifat-sifat-SOUND-SOUND-HIDE Properties, dan tetapkan kesan bunyi ruang ke Windows Sonic; Kedua, anda boleh memasang pemalam kesan bunyi pihak ketiga seperti Dolbyatmos atau DTS: X dari kedai Microsoft untuk meningkatkan pengalaman; Sekiranya kesan bunyi ruang tidak dapat diaktifkan dan kelabu, anda perlu menyemak sama ada peranti main balik betul, jalankan alat penyelesaian masalah "bermain audio", dan mengemas kini pemacu audio.
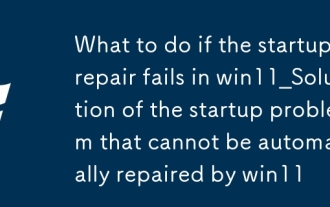 Apa Yang Perlu Dilakukan Sekiranya Pembaikan Permulaan Gagal Di Win11_Solution Masalah Permulaan yang Tidak Dapat Dibaiki Secara Automatik oleh Win11
Sep 20, 2025 pm 12:21 PM
Apa Yang Perlu Dilakukan Sekiranya Pembaikan Permulaan Gagal Di Win11_Solution Masalah Permulaan yang Tidak Dapat Dibaiki Secara Automatik oleh Win11
Sep 20, 2025 pm 12:21 PM
Pertama, lumpuhkan restart automatik untuk melihat mesej ralat, kemudian jalankan SFC melalui prompt arahan untuk mengimbas dan membaiki fail sistem, membina semula data konfigurasi permulaan BCD, menggunakan CHKDSK untuk memeriksa dan membaiki kesilapan cakera, mengeluarkan peranti luaran yang mencurigakan dan menghapuskan konflik perkakasan, dan akhirnya melakukan pemulihan sistem dan memulihkan semula keadaan normal.
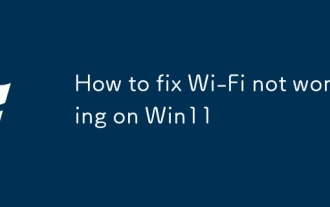 Cara Memperbaiki Wi-Fi Tidak Berfungsi di Win11
Sep 16, 2025 am 04:59 AM
Cara Memperbaiki Wi-Fi Tidak Berfungsi di Win11
Sep 16, 2025 am 04:59 AM
Ifyou'rehavingwi-fiisssuesonwindows11, trythesesteps: 1.RestartThewi-fiadapter.2.Runthenetworktroubleshooter.3.updatethenetworkdriver.4.Resetnetworksettings.5.ensureautomaticassignment.reinsassignment.
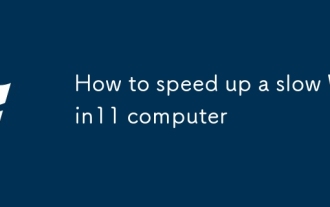 Cara mempercepat komputer Win11 yang perlahan
Sep 06, 2025 am 07:59 AM
Cara mempercepat komputer Win11 yang perlahan
Sep 06, 2025 am 07:59 AM
Ifyourwindows11pcisslow, trythesesteps: 1.disableunnessarystartartupprograms.2.adjustvisualeffectsforbestperformance.3.rundiskcl eanuptoremovetemararyfiles.4.updateWindowsanddrivers.5.OptimizedRivesusingTrim (SSD) Ordefragmentation (HDD) .6.increasevirtualm
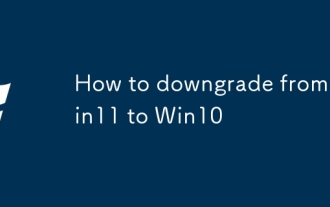 Cara Menurunkan Dari Win11 hingga Win10
Aug 30, 2025 am 07:08 AM
Cara Menurunkan Dari Win11 hingga Win10
Aug 30, 2025 am 07:08 AM
Ifyourecentlyupgradedtowindows111andwishtoreturntowindows10, actwithin10days: openSettings, gotoSystem> recovery, andclick "gobacktowindows10
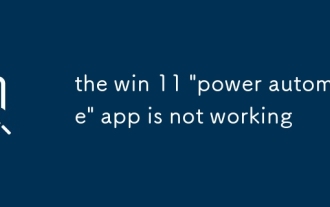 Aplikasi Win 11 'Power Automate' tidak berfungsi
Sep 02, 2025 am 07:32 AM
Aplikasi Win 11 'Power Automate' tidak berfungsi
Sep 02, 2025 am 07:32 AM
CheckyourinternetconnectionandensureaccesstoHttps: //flow.microsoft.com; 2.signinwithavalidmicrosoftorwork/schoolaccount, notingthatpersonalaccountsmayhavelimitedfeatureswithoutalicense;





