
Ingin tahu cara membahagikan cakera keras dalam Win11? Bagaimana untuk membahagikan cakera pada Win11? Jangan risau, editor PHP Xiaoxin akan memberikan anda tutorial partition cakera keras yang terperinci. Dalam artikel ini, kami akan memperkenalkan cara membahagikan cakera keras dalam sistem Win11 dengan mudah, membolehkan anda mengurus ruang storan anda dengan lebih baik. Ikuti langkah kami dan anda akan dapat membahagikan pemacu keras Win11 anda dengan mudah untuk memenuhi keperluan peribadi anda.
Tutorial cara membahagikan cakera keras dalam win11
1 Pertama, klik kanan komputer ini dan buka Pengurusan Komputer.
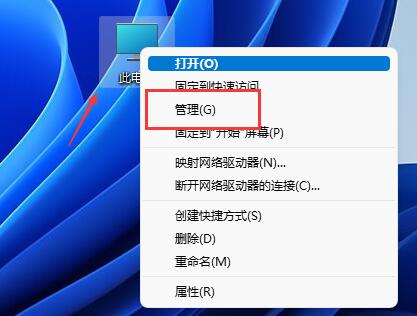
2 Kemudian masukkan Pengurusan Cakera di bawah pilihan storan di sebelah kiri.
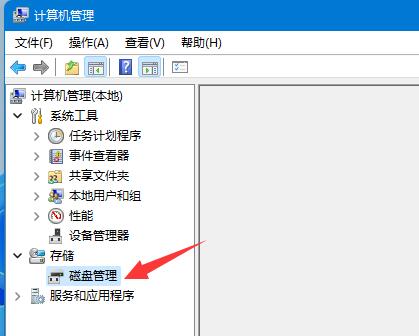
3 Kemudian semak status cakera di sebelah kanan untuk melihat jika terdapat ruang. (Jika ada ruang kosong, langkau ke langkah 6).
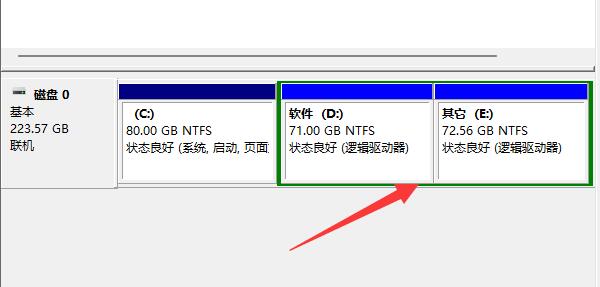
4. Jika tiada ruang kosong, klik kanan pada cakera dengan ruang dan pilih Mampatkan Kelantangan.
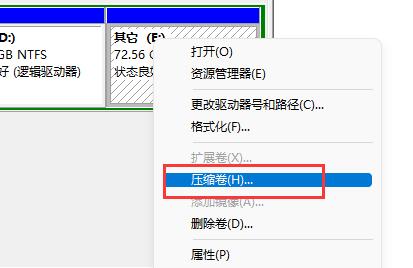
5 Kemudian pilih jumlah ruang yang anda perlukan untuk mengosongkan dan klik Compress.
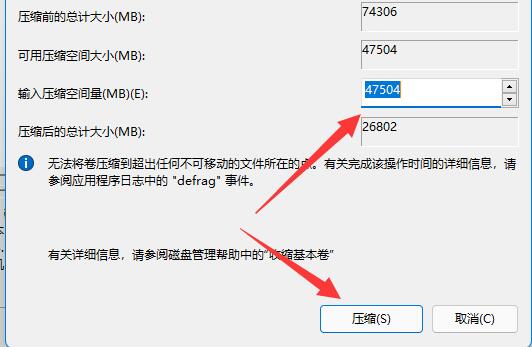
6 Selepas pemampatan selesai, ruang yang tersedia akan muncul Klik kanan dan pilih Jilid Mudah Baharu.
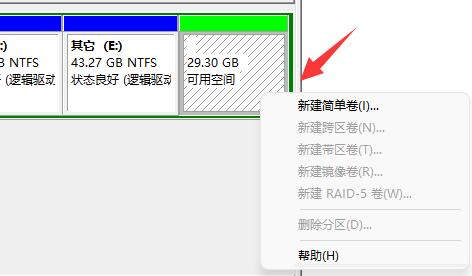
7 Masukkan saiz volum mudah yang dikehendaki dan klik halaman seterusnya.
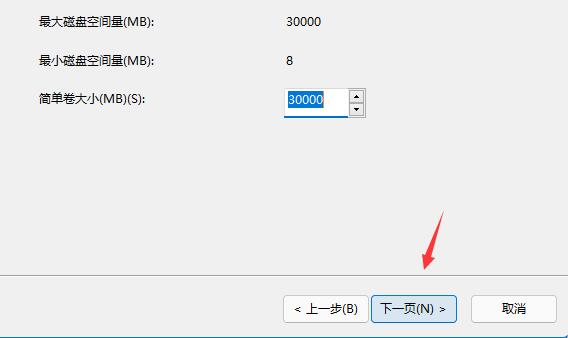
8 Kekalkan semua tetapan lain sebagai lalai dan klik halaman seterusnya.
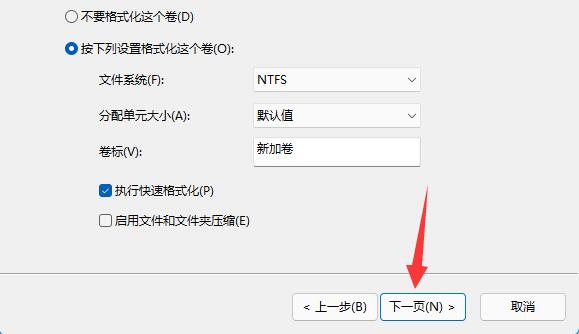
9 Akhir sekali, klik Selesai untuk mencipta partition baharu.
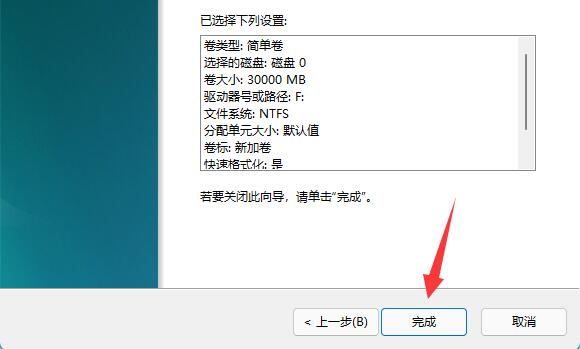
10 Jika kita mempunyai partition yang tidak diperlukan, cuma klik kanan dan klik Delete Volume. (Pemadaman akan mengosongkan data secara langsung. Jika tiada sandaran, anda perlu menyandarkannya terlebih dahulu).
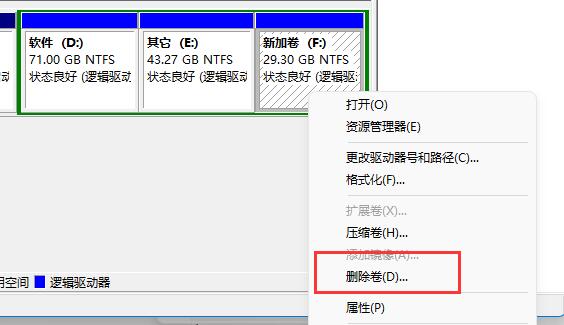
Atas ialah kandungan terperinci Bagaimana untuk membahagikan cakera keras dalam Win11? Tutorial cara membahagikan cakera keras dalam cakera win11. Untuk maklumat lanjut, sila ikut artikel berkaitan lain di laman web China PHP!
 Perisian partition cakera keras mudah alih
Perisian partition cakera keras mudah alih Tiada pilihan WLAN dalam win11
Tiada pilihan WLAN dalam win11 Bagaimana untuk melangkau pengaktifan dalam talian dalam win11
Bagaimana untuk melangkau pengaktifan dalam talian dalam win11 Win11 melangkau tutorial untuk log masuk ke akaun Microsoft
Win11 melangkau tutorial untuk log masuk ke akaun Microsoft Bagaimana untuk membuka panel kawalan win11
Bagaimana untuk membuka panel kawalan win11 Pengenalan kepada kekunci pintasan tangkapan skrin dalam win11
Pengenalan kepada kekunci pintasan tangkapan skrin dalam win11 Windows 11 pemindahan komputer saya ke tutorial desktop
Windows 11 pemindahan komputer saya ke tutorial desktop Penyelesaian kepada masalah yang perisian muat turun win11 tidak boleh dipasang
Penyelesaian kepada masalah yang perisian muat turun win11 tidak boleh dipasang



