
Artikel ini akan menunjukkan cara menjumlahkan sel dalam berbilang lembaran kerja dalam Excel. Microsoft Excel ialah program hamparan berkuasa yang digunakan untuk pengurusan data. Apabila bekerja dengan data, anda mungkin perlu menjumlahkan berbilang sel. Panduan ini akan menunjukkan kepada anda cara untuk mencapai ini dengan mudah.
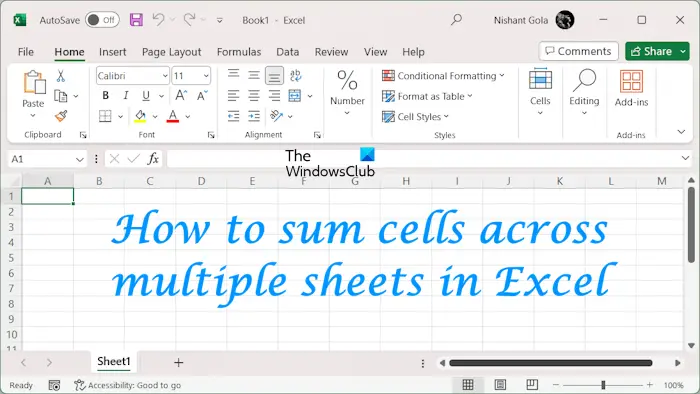
Apabila menjumlahkan sel dalam berbilang lembaran kerja dalam Excel, anda mungkin menghadapi dua situasi berikut:
Kami akan memperkenalkan kedua-dua kaedah di sini.
Kami mengumpul data sampel yang mengandungi jualan 6 syarikat berbeza dalam empat bulan berturut-turut (dari Januari hingga April). Jadual jumlah jualan termasuk jumlah jualan setiap syarikat dalam tempoh empat bulan.
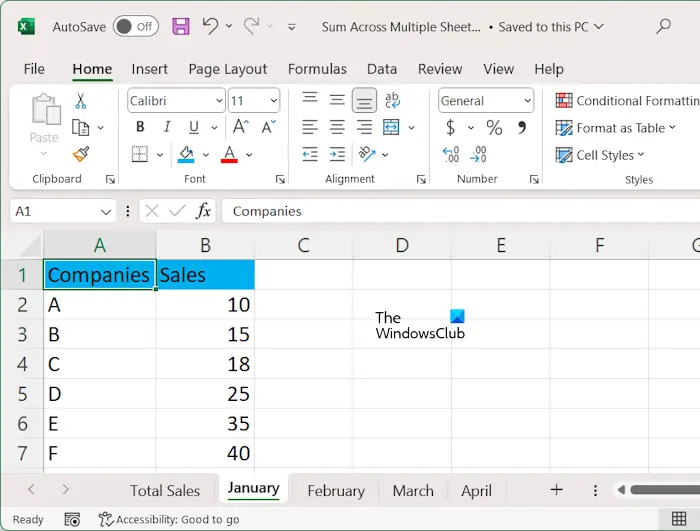
Untuk menjumlahkan data dalam semua lembaran kerja, gunakan formula berikut:
=SUM(第一张图纸名称:最后一张图纸名称!单元格地址)
Dalam formula ini, kolon menunjukkan keluasan plat. Dalam contoh kami, kami akan menjumlahkan nilai daripada semua jadual untuk syarikat yang berbeza. Oleh itu, formulanya ialah:
=SUM(1月:4月B2)
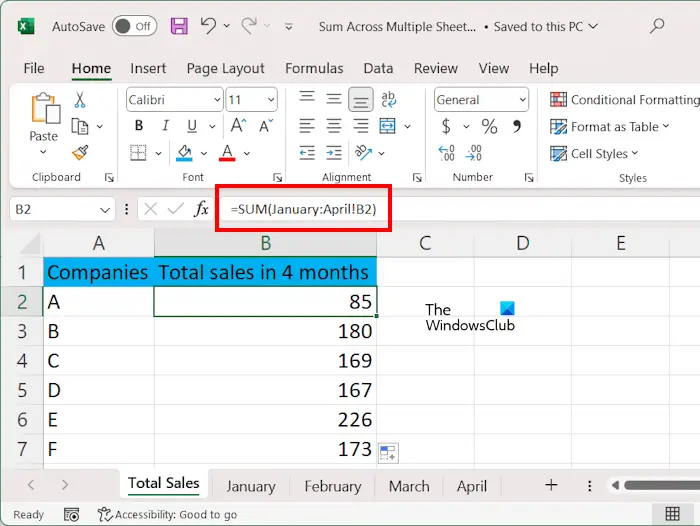
Jika nama lukisan mengandungi ruang, seperti lukisan 1, nama lukisan mesti ditaip di bawah petikan tunggal. Contohnya:
=SUM(‘Sheet 1:Sheet 4’!B2)
Dalam formula di atas, sel B2 mewakili jualan Syarikat A. Sila masukkan alamat sel yang betul atau anda akan menerima mesej ralat.
Sebagai alternatif, anda boleh mencuba ini.
Apabila selesai, gunakan pemegang isian untuk mengisi formula dalam semua sel.
Jika anda ingin menambah nilai daripada beberapa lembaran kerja terpilih dalam Excel, anda tidak boleh menggunakan formula di atas kerana ia mengandungi titik bertindih. Dalam kes ini, anda mesti menggunakan koma untuk memisahkan lembaran kerja berbeza yang anda mahu tambah.
Dalam kes ini anda boleh menggunakan formula berikut:
=SUM(表%1!单元格地址,表%2!单元格地址,表%3!单元格地址,...)
Sebagai contoh, dalam contoh kami, kami ingin memaparkan jumlah jualan syarikat yang berbeza pada bulan Januari dan Mac, formulanya ialah:
=SUM(1月B2,3月B2)
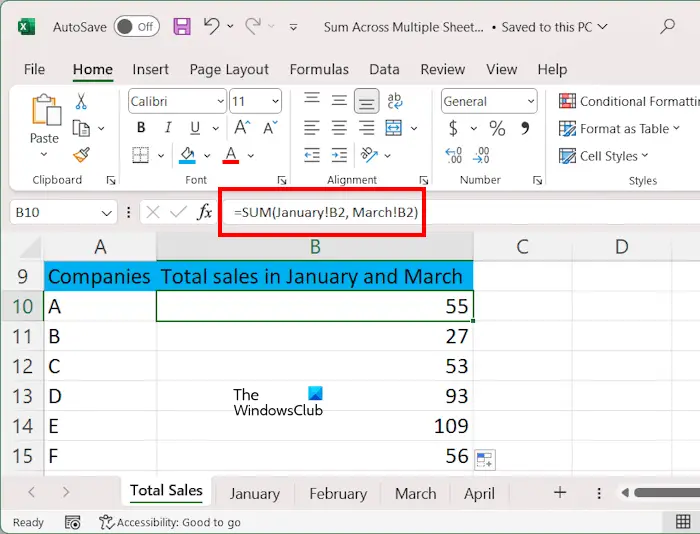
Dalam formula di atas, B2 mewakili alamat sel. Jika terdapat ruang dalam nama lukisan, taip namanya di bawah petikan tunggal, contohnya:
=SUM(‘Sheet 1’!B2,‘Sheet 3’!B2)
Sebagai alternatif, anda boleh ikuti langkah berikut:
Apabila selesai, gunakan pemegang isian untuk menyalin formula ke semua sel.
Jika data anda mengandungi berbilang nilai dalam sel yang berbeza dalam lembaran kerja yang berbeza, anda juga boleh menambah nilai ini dengan memilih julat sel. Untuk menjelaskan perkara ini, kami mencipta data sampel lain yang mengandungi gred pelajar dalam mata pelajaran yang berbeza dalam semester yang berbeza.
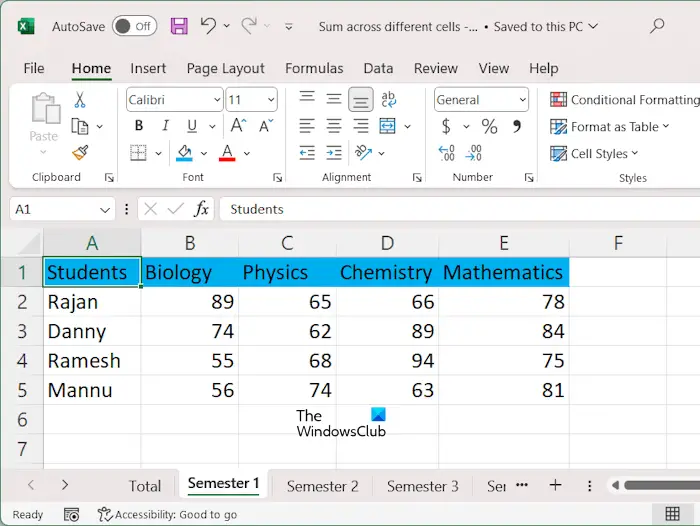
Untuk menjumlahkan data dalam julat sel daripada lembaran kerja yang berbeza, gunakan formula berikut:
=SUM(第一个工作表名称:最后一个工作表名称!单元格区域)
Dalam contoh kita, jika kita ingin meningkatkan markah dalam semua mata pelajaran pada semua semester, maka formulanya ialah:
=sum(‘第一学期:第四学期’!B2:E2)
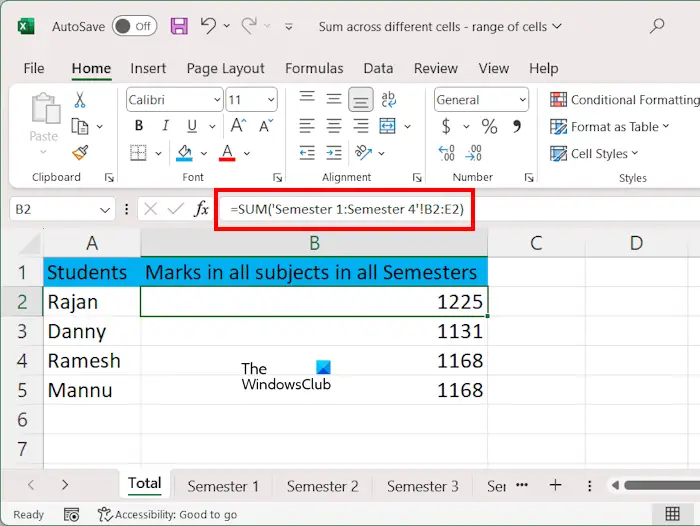
在上式中,学期1:学期4表示片材的范围,B2:E2表示单元格的范围。我们在公式中使用了单引号,因为我们的工作表名称包含空格。
要在Excel中对选定工作表的单元格范围内的值求和,请使用以下公式:
=SUM(表1!单元格范围,第二页!单元格范围第三页!单元格范围,.)
假设我们要显示第二学期和第四学期不同科目学生的总分,公式为:
=sum(‘学期2’!B2:E2,‘学期4’!B2:E2)
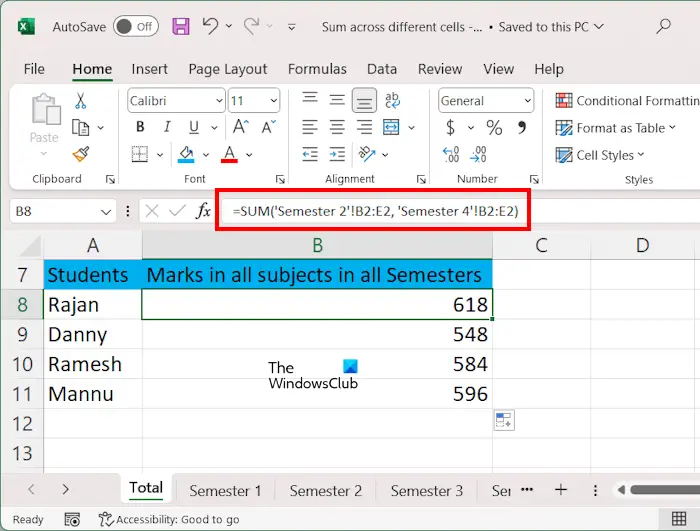
最简单的方法是分别选择每个工作表中的单元格范围。如果在所有工作表中添加单元格区域,则可以使用Shift键。我们已经在本文前面解释了执行此操作的步骤。完成后,使用填充手柄将公式复制到剩余的单元格。
您可以使用求和公式在Excel中添加多行。公式结构为=SUM(第一行单元格区域,第二行单元格区域,第三行单元格区域,…)。或者,您可以用鼠标选择不同行中的单元格范围,并用逗号分隔它们。
在Google Sheets中添加多行的公式与在Excel中使用的公式相同。类型=SUM(第一行单元格范围,第二行单元格范围,第三行单元格范围,…)然后按Enter键。Google Sheets将显示总和。
Read next: How to remove Formula in Excel and keep Text.
Atas ialah kandungan terperinci Cara menjumlahkan sel dalam berbilang lembaran kerja dalam Excel. Untuk maklumat lanjut, sila ikut artikel berkaitan lain di laman web China PHP!
 Bandingkan persamaan dan perbezaan antara dua lajur data dalam excel
Bandingkan persamaan dan perbezaan antara dua lajur data dalam excel
 Penandaan warna penapis pendua Excel
Penandaan warna penapis pendua Excel
 Bagaimana untuk menyalin jadual Excel untuk menjadikannya saiz yang sama dengan yang asal
Bagaimana untuk menyalin jadual Excel untuk menjadikannya saiz yang sama dengan yang asal
 Garis miring jadual Excel dibahagikan kepada dua
Garis miring jadual Excel dibahagikan kepada dua
 Pengepala pepenjuru Excel terbahagi kepada dua
Pengepala pepenjuru Excel terbahagi kepada dua
 Jumlah sel
Jumlah sel
 Kaedah input rujukan mutlak
Kaedah input rujukan mutlak
 java export excel
java export excel




