
editor php Banana mengajar anda cara memasukkan jadual Word ke dalam dokumen PPT. Memasukkan jadual Word ke dalam PPT boleh menjadikan pembentangan lebih jelas dan jelas, dan operasinya mudah dan mudah. Mula-mula, pilih jadual dalam Word dan salin kemudian tampalkannya dalam PPT dan pilih "Simpan Format Sumber" atau "Format Gambar". Dengan cara ini, jadual Word boleh dimasukkan dengan mudah ke dalam dokumen PPT, menjadikan pembentangan anda lebih profesional dan menarik!
Pertama, selepas membuka PPT, klik [Objek] dalam senarai menu [Sisipkan].
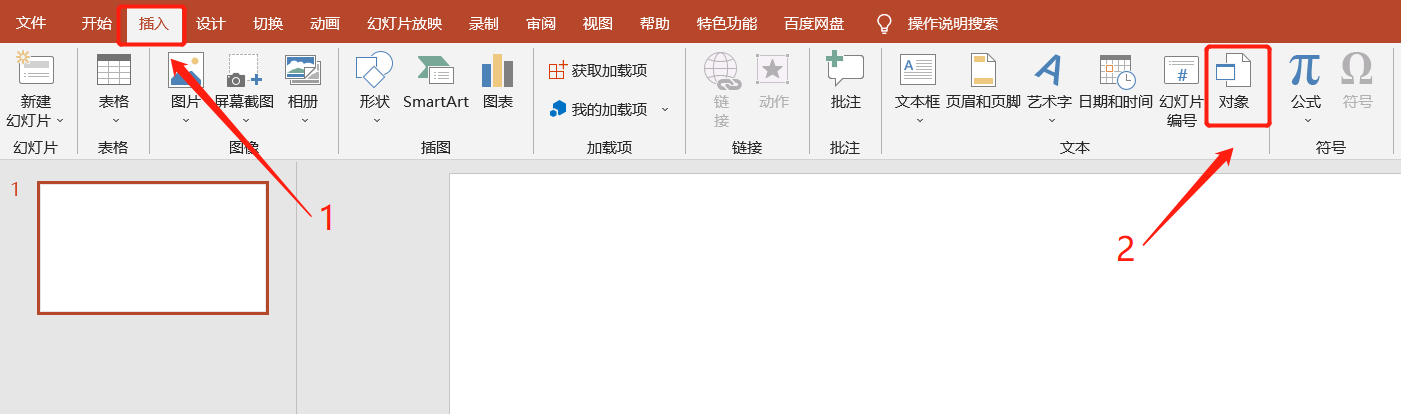 .
.
Selepas tetingkap [Insert Object] muncul, mula-mula pilih [Create from File], kemudian klik pilihan [Browse], dan kemudian cari dan buka dokumen yang mengandungi jadual Word dalam antara muka [Browse].
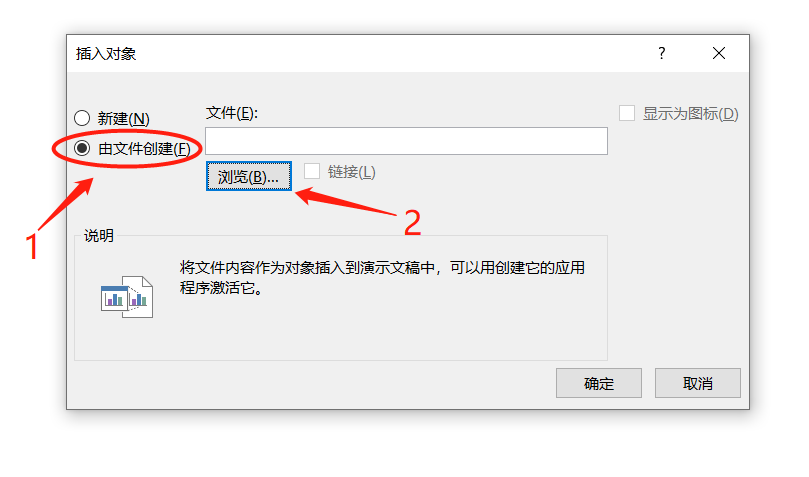 .
.
Selepas memilih dokumen Word, klik [OK] dalam tetingkap [Insert Object], dan jadual dalam dokumen akan dimasukkan ke dalam dokumen PPT.
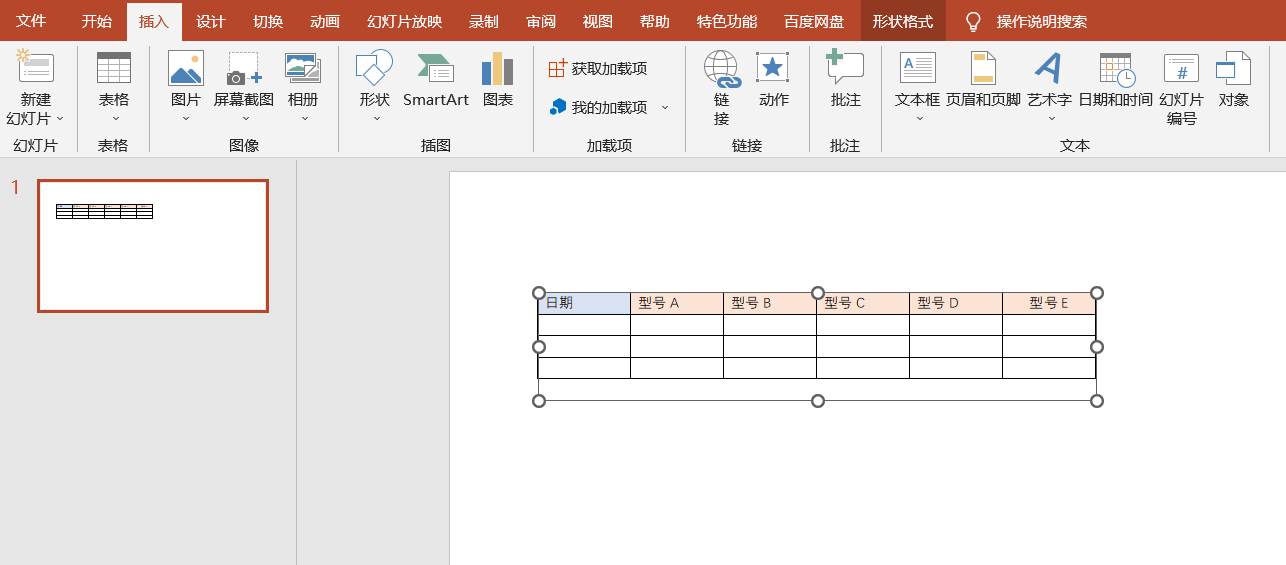 .
.
Selepas memasukkan jadual, jika anda ingin mengedit kandungan jadual, klik dua kali jadual dengan tetikus, dan bar menu akan terus memanggil fungsi dalam Word untuk mengedit jadual.
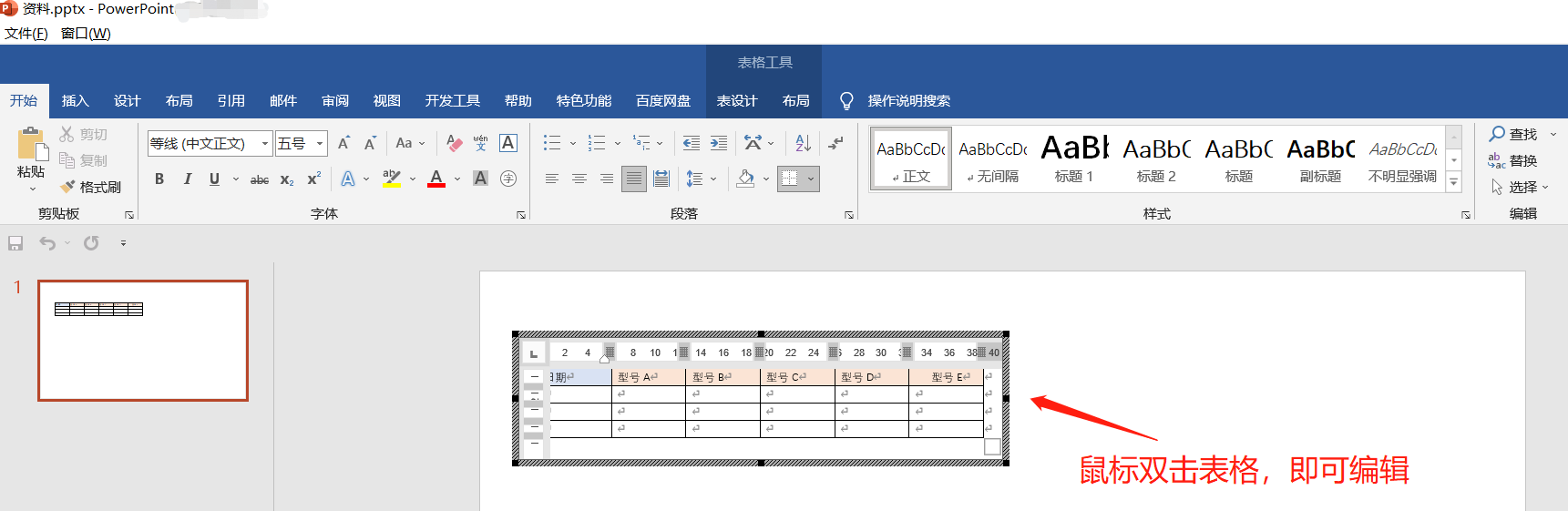 .
.
Jika anda mahu jadual dalam PPT seterusnya berubah bersama-sama dengan jadual dalam dokumen Word, maka ingat untuk menyemak [Pautan] dalam tetingkap [Sisipkan Objek]. Dengan cara ini, selagi jadual Word dikemas kini, jadual dalam PPT juga akan dikemas kini bersama-sama.
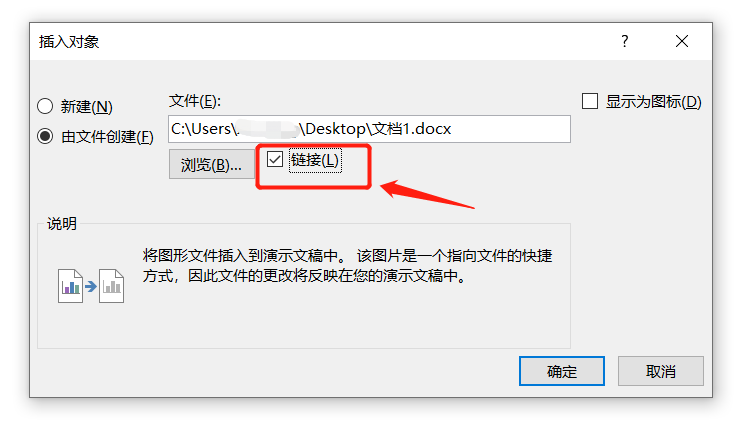
.
Jika anda mendapati anda tidak boleh memasukkan [objek] semasa operasi, anda boleh menyemak sama ada "mod baca sahaja" ditetapkan dalam PPT.
PPT ditetapkan kepada "mod baca sahaja". Apabila ia dibuka, kotak dialog akan muncul menggesa anda memasukkan kata laluan. Jika anda tidak memasukkan kata laluan, anda juga boleh membuka PPT dengan memilih [Baca sahaja]. .
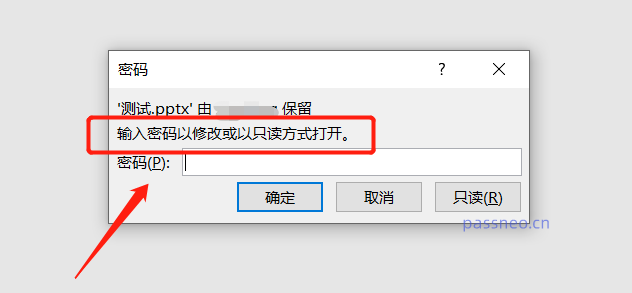 .
.
Tetapi selepas membuka PPT, anda tidak boleh membuat sebarang perubahan pengeditan Banyak pilihan berwarna kelabu dan tidak boleh diklik, jadi objek tidak boleh dimasukkan.

.
Jika anda ingin menarik balik sekatan ini, anda perlu memasukkan kata laluan yang ditetapkan asal dalam kotak dialog yang muncul semasa membuka PPT, iaitu kotak dialog gesaan sebelumnya, supaya PPT boleh memasuki mod boleh diedit sebelum anda boleh menambah [Sisipkan Objek].
Jika anda terlupa kata laluan anda, anda jelas tidak akan dapat beroperasi. Tiada pilihan untuk melupakan kata laluan anda dalam PPT. Dalam kes ini, kami boleh menggunakan alat PPT lain, seperti alat pemulihan kata laluan Pepsi Niu PPT, yang boleh membantu kami mengalih keluar sekatan secara langsung tanpa kata laluan.
Alat Pemulihan Kata Laluan PPT Pepsi Niu
Pengendaliannya juga sangat mudah Pilih mod [Tanpa Sekatan] dalam alat, dan kemudian import dokumen PPT untuk mengalih keluar "mod baca sahaja" PPT.
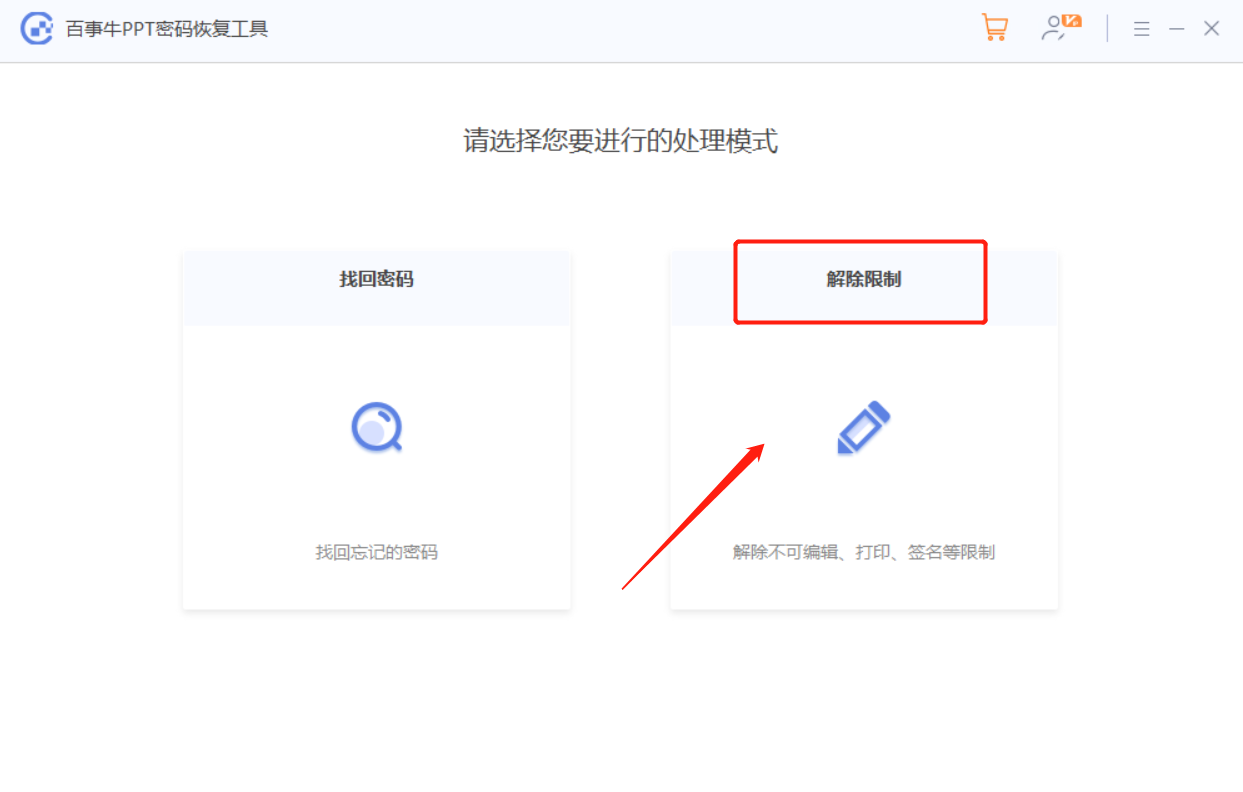
PPT yang dikeluarkan daripada "mod baca sahaja" akan disimpan sebagai fail baharu dan tidak akan menimpa PPT asal Klik [Pergi ke Lihat] untuk mencarinya
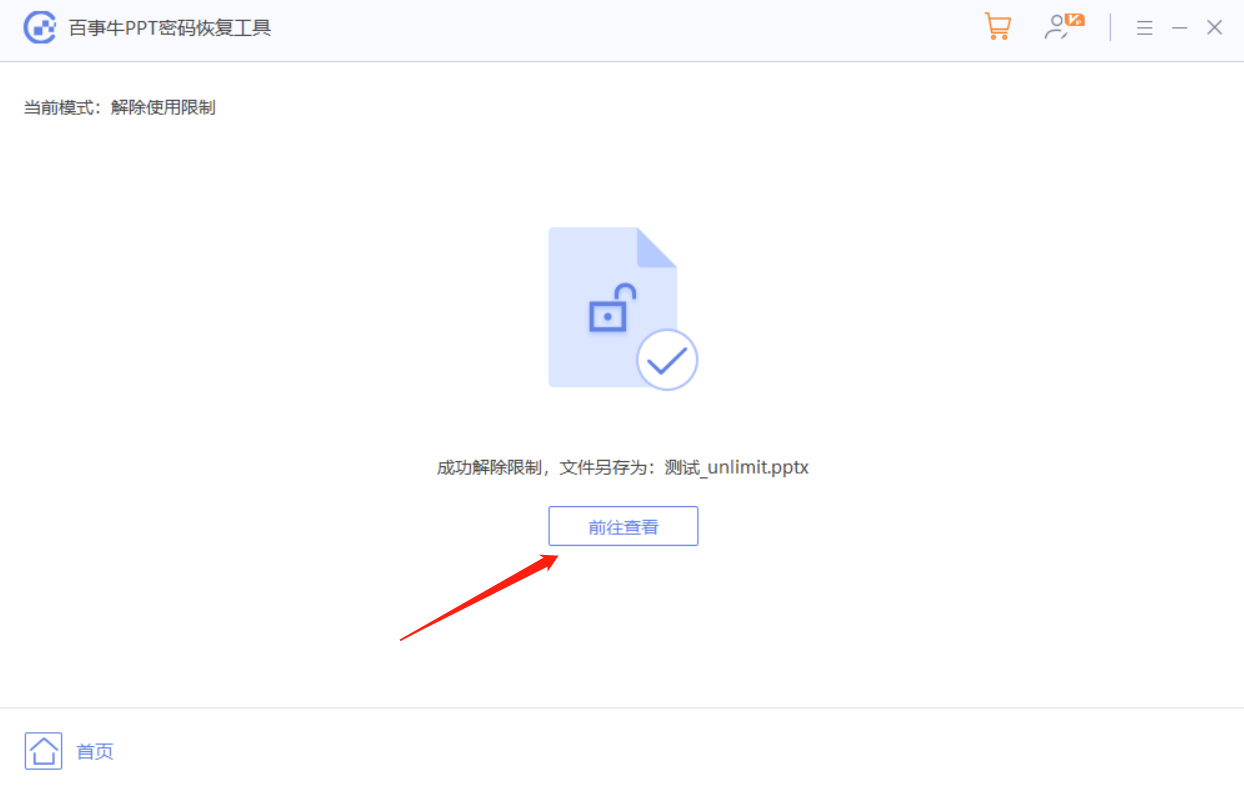
Atas ialah kandungan terperinci Bagaimana untuk memasukkan jadual Word ke dalam dokumen PPT?. Untuk maklumat lanjut, sila ikut artikel berkaitan lain di laman web China PHP!
 Penggunaan fungsi fopen dalam Matlab
Penggunaan fungsi fopen dalam Matlab
 Bagaimana untuk memulihkan pelayar IE untuk melompat ke EDGE secara automatik
Bagaimana untuk memulihkan pelayar IE untuk melompat ke EDGE secara automatik
 Pengenalan kepada maksud kata laluan tidak sah
Pengenalan kepada maksud kata laluan tidak sah
 Bagaimana untuk menyelesaikan masalah bahawa fail msxml6.dll hilang
Bagaimana untuk menyelesaikan masalah bahawa fail msxml6.dll hilang
 kad rangkaian lihat linux
kad rangkaian lihat linux
 Belajar sendiri untuk pemula dalam bahasa C dengan asas sifar
Belajar sendiri untuk pemula dalam bahasa C dengan asas sifar
 es6 ciri baharu
es6 ciri baharu
 Bagaimana untuk mengkonfigurasi gerbang lalai
Bagaimana untuk mengkonfigurasi gerbang lalai




