
Apabila editor php Yu Zai menggunakan sistem Win11, dia mungkin bermasalah jika menghadapi masalah yang ikon klik kanan tidak bertindak balas dan ranap. Tetapi jangan risau, terdapat beberapa penyelesaian mudah yang boleh kami pakai untuk menyelesaikan masalah ini. Mula-mula, anda boleh cuba memulakan semula sistem atau log masuk ke akaun sekali lagi, yang boleh membantu menyelesaikan beberapa masalah sementara. Jika masalah berterusan, anda boleh cuba mengemas kini sistem dan pemacu untuk memastikan bahawa sistem dan komponen yang berkaitan adalah versi terkini. Selain itu, anda juga boleh cuba menggunakan alat penyelesaian masalah sistem sendiri untuk membetulkan ralat dalam sistem. Jika tiada kaedah di atas berfungsi, anda boleh mempertimbangkan untuk memasang semula sistem atau menghubungi perkhidmatan pelanggan rasmi untuk mendapatkan sokongan teknikal selanjutnya. Ringkasnya, terdapat banyak cara untuk menyelesaikan masalah ikon klik kanan Win11 tidak bertindak balas dan ranap Anda boleh memilih penyelesaian yang sesuai mengikut situasi tertentu.
Ikon klik kanan Win11 tidak bertindak balas dan ranap analisis masalah
Kaedah 1,
1 Mula-mula gunakan kekunci pintasan "win+r" untuk membuka Run, masukkan "regedit" dan tekan Enter untuk mengesahkan buka registry.
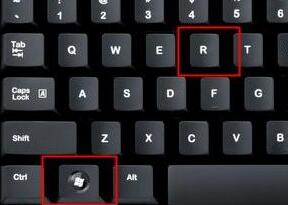
2. Cari folder "lnkfile" di bawah laluan "HKEY_CLASSES_ROOTlnkfile" dalam pendaftaran.
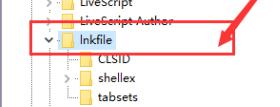
3 Kemudian klik kanan di sebelah kanan dan pilih Cipta "Nilai Rentetan" baharu.
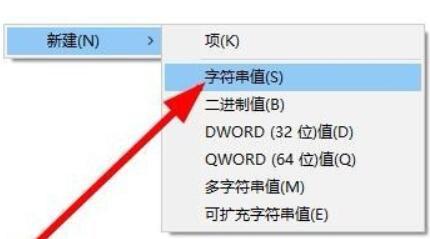
4. Selepas penciptaan baharu selesai, klik dua kali untuk membukanya dan namakannya "IsShortcut".
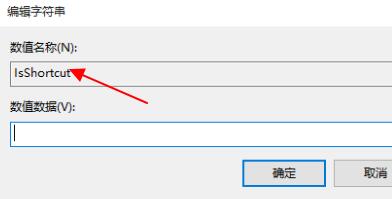
5 Kemudian kembali ke pendaftaran dan cari folder "piffile" di bawah "HKEY_CLASSES_ROOT".
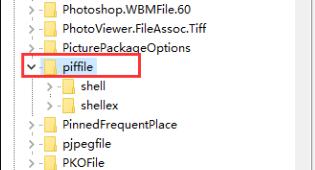
6 Kemudian gunakan kaedah di atas untuk mencipta nilai rentetan baharu bernama "IsShortcut".
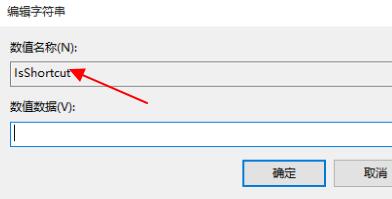
7 Akhir sekali, buka pengurus tugas kami, cari "Penjelajah", klik kanan dan pilih "Mulakan Semula".
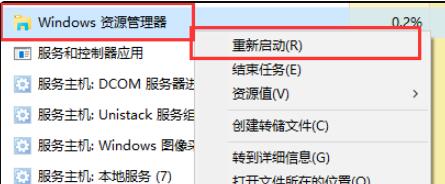
Kaedah 2,
1 Mula-mula, kita tekan butang "menang" pada papan kekunci, dan kemudian klik "Tetapan".
2 Kemudian klik "Perihal" di bawah tetapan sistem.
3 Kemudian cari "Tetapan Sistem Terperinci" dalam fon biru di bawah spesifikasi peranti.
4 Kemudian pilih "Tetapan" dalam pilihan prestasi, seperti yang ditunjukkan dalam gambar.
5 Kemudian tandakan "Sesuaikan", kemudian semak "Kawalan animasi dan elemen dalam tetingkap", dan kemudian klik "OK".
Atas ialah kandungan terperinci Apakah yang perlu saya lakukan jika ikon klik kanan Windows 11 tidak bertindak balas dan ranap?. Untuk maklumat lanjut, sila ikut artikel berkaitan lain di laman web China PHP!
 Tiada pilihan WLAN dalam win11
Tiada pilihan WLAN dalam win11
 Bagaimana untuk melangkau pengaktifan dalam talian dalam win11
Bagaimana untuk melangkau pengaktifan dalam talian dalam win11
 Win11 melangkau tutorial untuk log masuk ke akaun Microsoft
Win11 melangkau tutorial untuk log masuk ke akaun Microsoft
 Bagaimana untuk membuka panel kawalan win11
Bagaimana untuk membuka panel kawalan win11
 Pengenalan kepada kekunci pintasan tangkapan skrin dalam win11
Pengenalan kepada kekunci pintasan tangkapan skrin dalam win11
 Windows 11 pemindahan komputer saya ke tutorial desktop
Windows 11 pemindahan komputer saya ke tutorial desktop
 Penyelesaian kepada masalah yang perisian muat turun win11 tidak boleh dipasang
Penyelesaian kepada masalah yang perisian muat turun win11 tidak boleh dipasang
 Bagaimana untuk melangkau sambungan rangkaian semasa pemasangan win11
Bagaimana untuk melangkau sambungan rangkaian semasa pemasangan win11




