
Editor PHP Xigua akan memperkenalkan kepada anda cara menghidupkan pengecaman muka dalam Win10 dan analisis kemungkinan masalah yang mungkin menyebabkan tiada tindak balas selepas tetapan. Win10 menyediakan fungsi pengecaman muka yang mudah, yang membolehkan pengguna log masuk ke sistem dengan lebih mudah dan cepat. Walau bagaimanapun, sesetengah pengguna mungkin mengalami tidak bertindak balas selepas menyediakannya. Dalam artikel ini, kami akan menganalisis masalah ini secara terperinci dan menyediakan penyelesaian untuk membantu anda berjaya mendayakan fungsi pengecaman muka dalam Win10.
Analisis masalah tidak bertindak balas selepas pengecaman muka win10 disediakan
Langkah 1: Klik ikon tetingkap di sudut kiri bawah skrin, klik butang Tetapan, dan masukkan Pusat Tetapan.
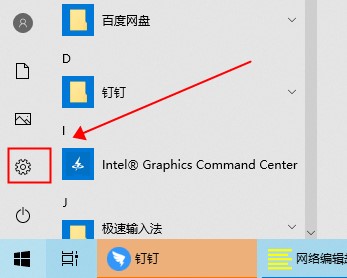
Langkah 2: Dalam Pusat Tetapan - klik Akaun.
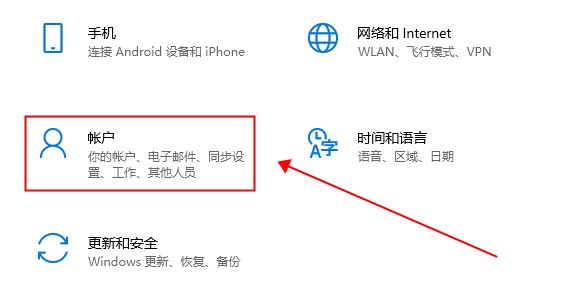
Langkah 3: Dalam akaun-klik pilihan log masuk, pilih tetapan hello-click windows (mesti mempunyai kamera yang menyokong pengecaman muka)
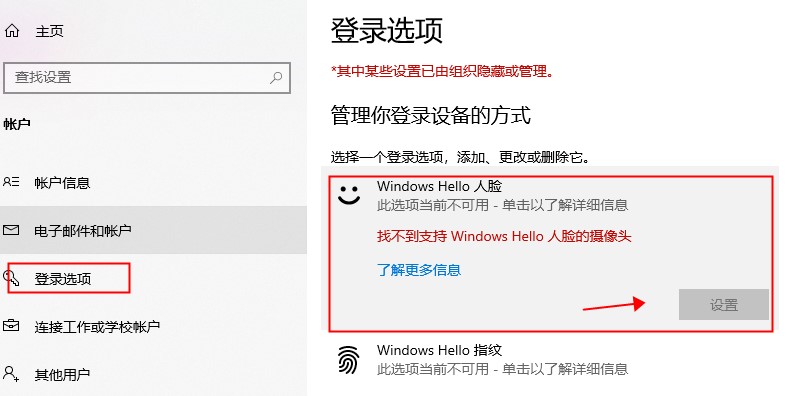
Langkah 4: Dalam antara muka pop timbul, klik Mula Itu sahaja.
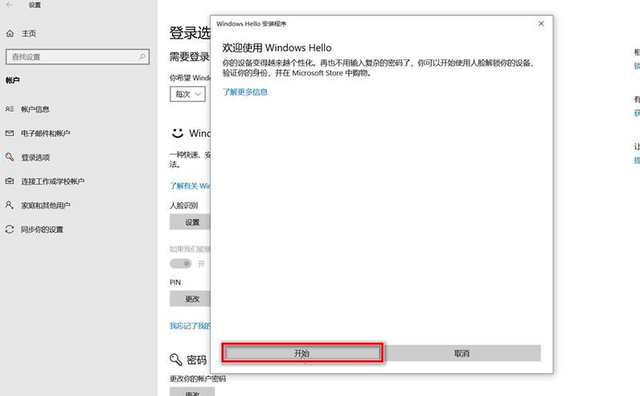
Langkah 5: Halakan muka anda ke arah kamera, laraskan kedudukan yang sesuai mengikut gesaan dan tangkap ciri muka.
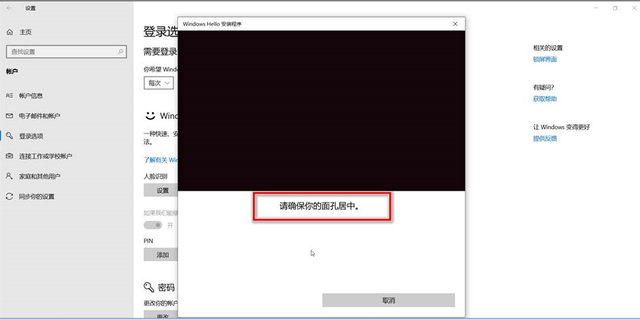
Langkah 6: Tetapkan kata laluan pin.
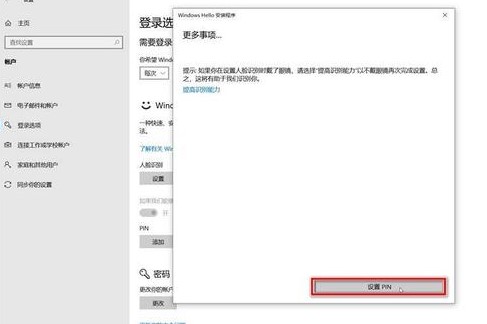
Langkah 7: Masukkan kata laluan untuk menyediakannya dan klik OK.
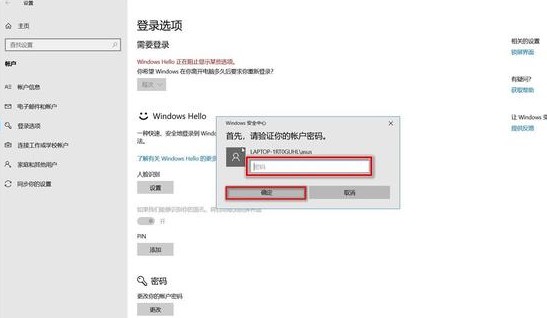
Langkah 8: Buat pin anda, klik OK dan anda selesai.
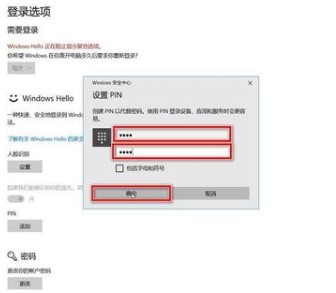
Atas ialah kandungan terperinci Bagaimana untuk membolehkan pengecaman muka dalam win10? Analisis masalah tiada tindak balas selepas tetapan pengecaman muka win10. Untuk maklumat lanjut, sila ikut artikel berkaitan lain di laman web China PHP!
 suis bluetooth win10 tiada
suis bluetooth win10 tiada
 Mengapakah semua ikon di penjuru kanan sebelah bawah win10 muncul?
Mengapakah semua ikon di penjuru kanan sebelah bawah win10 muncul?
 Perbezaan antara tidur win10 dan hibernasi
Perbezaan antara tidur win10 dan hibernasi
 Win10 menjeda kemas kini
Win10 menjeda kemas kini
 Perkara yang perlu dilakukan jika suis Bluetooth tiada dalam Windows 10
Perkara yang perlu dilakukan jika suis Bluetooth tiada dalam Windows 10
 win10 menyambung ke pencetak kongsi
win10 menyambung ke pencetak kongsi
 Bersihkan sampah dalam win10
Bersihkan sampah dalam win10
 Bagaimana untuk berkongsi pencetak dalam win10
Bagaimana untuk berkongsi pencetak dalam win10




