Apabila menyimpan foto pada Mac anda, mungkin terdapat beberapa foto yang ingin anda rahsiakan. Untuk memastikan ia tidak kelihatan kepada orang lain, anda boleh mengunci foto tersebut pada Mac anda supaya ia dilindungi daripada mengintip. Artikel ini akan membimbing anda tentang cara mengunci foto pada Mac anda supaya anda boleh melihatnya apabila anda memerlukannya.
Cara Mengunci Foto pada Mac [2 Kaedah]
Anda boleh mengunci foto pada Mac dalam dua cara – menggunakan apl Foto atau apl Utiliti Cakera.
Kaedah 1: Menggunakan apl Foto
Jika anda mempunyai foto yang disimpan dalam apl ini, anda boleh menggunakan apl Foto untuk menguncinya. Jika foto disimpan di tempat lain, ia perlu dialihkan ke apl Foto untuk menguncinya.
Langkah 1: Tambahkan imej pada apl Foto
Jika anda menyimpan imej dalam storan Mac anda, anda boleh menambahkannya pada apl Foto.
- Buka apl Finder dan cari gambar yang ingin anda kunci.

- Sebaik sahaja anda menjumpai imej ini, tahan kekunci Command (⌘) dan klik pada imej yang anda mahu pilih.

- Setelah dipilih, klik kanan atau Control-klik mana-mana fail yang dipilih dan pergi ke Kongsi >Tambah pada Foto daripada menu yang dipaparkan.

Gambar yang dipilih kini akan dihantar ke apl Foto.
Langkah 2: Sembunyikan Gambar pada Foto
- Untuk mengunci gambar, buka apl Foto pada Mac anda daripada Finder, Launchpad atau Spotlight.

- Dalam Foto, klik tab Pustaka pada bar sisi kiri.

- Kini anda akan melihat semua gambar yang pernah anda tambahkan pada apl Foto. Untuk memilih foto untuk dikunci, tahan kekunci Command (⌘) pada papan kekunci anda dan klik gambar yang anda mahu pilih.

- Setelah dipilih, klik kanan atau Control-klik mana-mana gambar yang dipilih dan pilih Sembunyikan

- Untuk mengesahkan tindakan anda, klik Sembunyikan dalam gesaan yang muncul.

Gambar yang anda pilih kini akan dikunci dalam folder Tersembunyi pada apl Foto. Sesiapa sahaja yang membuka apl Foto tidak akan dapat mengakses foto kerana ia akan disembunyikan.
Kaedah 2: Gunakan apl Utiliti Cakera
Jika anda mempunyai sekumpulan gambar yang bertaburan dalam folder berbeza pada Mac anda, maka anda boleh menggunakan apl Utiliti Cakera untuk menguncinya dengan kata laluan. Sehingga itu, anda boleh menyusun semua gambar yang anda ingin kunci ke dalam folder berasingan pada Mac anda.
Langkah 1: Cipta folder yang mengandungi gambar yang ingin anda kunci
- Mula-mula, buka apl Finder dan navigasi ke lokasi yang anda mahu letak folder Dikunci.

- Di dalam lokasi ini, klik tab Fail di bar menu atas dan pilih Folder Baharu.

- Selepas mencipta folder baharu, taip nama folder dan tekan kekunci Return pada papan kekunci anda apabila selesai.

- Apabila selesai, alihkan gambar dari Mac anda ke folder yang baru dibuat ini sebelum menguncinya. Untuk melakukan ini, anda boleh menggunakan pintasan papan kekunci berikut untuk mencapainya: Untuk memilih berbilang fail:
Tekan dan tahan Command (⌘) dan klik pada fail yang ingin anda pilih.
Untuk memotong fail yang dipilih: Gunakan pintasan Command (⌘) + X pada papan kekunci anda.
Untuk menampal fail yang dipilih: Gunakan pintasan Command (⌘) + V pada papan kekunci anda.
- Selepas anda mengalihkan semua gambar yang anda ingin sembunyikan, anda kini boleh menguncinya menggunakan langkah seterusnya.

Langkah 2: Gunakan Utiliti Cakera untuk mengunci folder ini
- Untuk mengunci folder dengan kata laluan, buka apl Utiliti Cakera daripada Finder, Launchpad atau Spotlight .

- Apabila aplikasi Utiliti Cakera dibuka, klik tab Fail di bar menu atas dan pergi ke Baharu daripada Folder > Imej Cakera.

- Dalam tetingkap Finder yang muncul pada skrin, navigasi ke folder yang anda buat dalam langkah #1, pilihnya dan klik Pilih.

- Anda kini akan melihat menu "Imej Baharu daripada Folder" pada skrin anda. Untuk mengunci folder yang dipilih, klik kotak lungsur "Encrypt".

- Dalam menu yang dipaparkan, pilih penyulitan AES 128-bit (disyorkan).

- Kini anda akan melihat gesaan yang meminta anda membuat kata laluan untuk mengunci folder yang dipilih. Taip kata laluan pilihan anda dengan berhati-hati dalam kotak Kata Laluan dan Pengesahan dan klik Pilih.

- Anda kini akan dikembalikan ke menu "Imej Baharu dalam Folder". Di sini anda boleh mengedit nama imej yang dikunci, tempat untuk menyimpannya dan menambah teg padanya. Apabila selesai, klik Simpan di sudut kanan bawah.

- Aplikasi Utiliti Cakera kini akan mula mencipta imej cakera folder yang dikunci.

- Apabila bersedia, anda akan melihat mesej berikut. Untuk meneruskan, klik Selesai.

- Folder yang dipilih kini akan dikunci dan disimpan sebagai fail DMG di lokasi pilihan anda. Anda boleh membukanya untuk menyemak sama ada semuanya ada dan kemudian memadam folder asal daripada Mac anda.

Cara Melihat Foto Dikunci pada Mac
Jika anda telah mengunci foto menggunakan mana-mana kaedah di atas, anda boleh mengikuti langkah di bawah untuk melihatnya pada Mac.
Kaedah 1: Jika anda menggunakan Photos Lock
Apabila anda mengunci foto menggunakan apl Photos pada Mac anda, anda boleh membuka kunci foto terus daripada apl yang sama.
- Buka apl Photos pada Mac anda.

- Dengan apl Foto dibuka, klik tab Lihat pada bar menu atas dan pilih Tunjukkan Album Tersembunyi.

- Kini anda akan melihat tab baharu dalam apl Foto. Untuk membuka foto yang dikunci, klik tab "Sembunyikan" pada bar sisi kiri.

- Di sini anda akan melihat semua gambar yang anda kunci menggunakan kaedah #1 di atas.

- Untuk menyembunyikan gambar ini sekali lagi, klik tab "Lihat" dalam bar menu dan pilih "Sembunyikan Album Tersembunyi".

Kaedah 2: Jika Dikunci Menggunakan Utiliti Cakera
- Jika anda mengunci gambar pada Mac anda menggunakan Kaedah 2 di atas, anda boleh berbuat demikian dengan membuka aplikasi Finder dan menavigasi ke lokasi di mana imej kunci folder dicipta Semak mereka.

- Sebaik sahaja anda menemui imej cakera yang anda buat, klik dua kali padanya untuk mengakses kandungannya.

- Kini anda akan melihat gesaan pada skrin yang meminta anda memasukkan kata laluan anda. Taip kata laluan yang anda tambahkan pada folder dalam Kaedah #2 dan klik OK.

- Kandungan folder yang dikunci kini akan muncul dalam folder imej cakera dalam tetingkap baharu. Anda boleh membuka, menyalin atau berkongsi gambar sama seperti dalam mana-mana folder.

- Imej cakera juga akan muncul pada desktop dengan ikon pemacu kelabu.

- Selepas mengakses imej, klik kanan atau Control-klik imej cakera dan pilih Eject

Jika anda membiarkan imej cakera seperti disuntik, Kemudian ia boleh diakses dari desktop. dan pengguna lain yang membukanya mungkin tidak perlu memasukkan kata laluan yang diperlukan Oleh itu, adalah sangat penting untuk mengeluarkan imej cakera selepas menggunakan folder yang dikunci
Cara untuk menyahaktifkan Foto apl lain pada Mac banyak kegunaan, tetapi jika anda ingin menghalang apl lain pada Mac anda daripada mengakses gambar yang disimpan dalam apl Foto, anda perlu melumpuhkan akses ini daripada tetapan macOS
- Buka apl Keutamaan Sistem daripada Dok, Pad Pelancar atau Spotlight pada Mac anda. Anda juga boleh membukanya dengan mengklik ikon Apple () dalam bar menu dan memilih Keutamaan Sistem daripada menu.

- Dalam Pilihan Sistem, klik Keselamatan & Privasi.

- Pada skrin seterusnya, pilih tab "Privasi" di bahagian atas.

- Di sini, klik pada tab Foto pada anak tetingkap kiri.

- Kini anda akan melihat senarai apl yang boleh mengakses gambar dan video daripada apl Foto. Apl yang dipilih ialah apl yang pada masa ini mempunyai kebenaran untuk melihat kandungan anda dalam Foto. Untuk melumpuhkan akses ini daripada apl, nyahtandai kotak pilihan di sebelah kiri apl yang anda ingin alih keluar kebenaran.

- Apabila anda menyahtanda kotak ini, apa-apa sahaja dalam apl Foto tidak akan dapat diakses pada apl yang dipilih.

Anda boleh mengulangi ini untuk apl lain yang ingin anda sekat akses kepada Foto.
Atas ialah kandungan terperinci 2 Cara untuk Mengunci Foto pada Mac. Untuk maklumat lanjut, sila ikut artikel berkaitan lain di laman web China PHP!


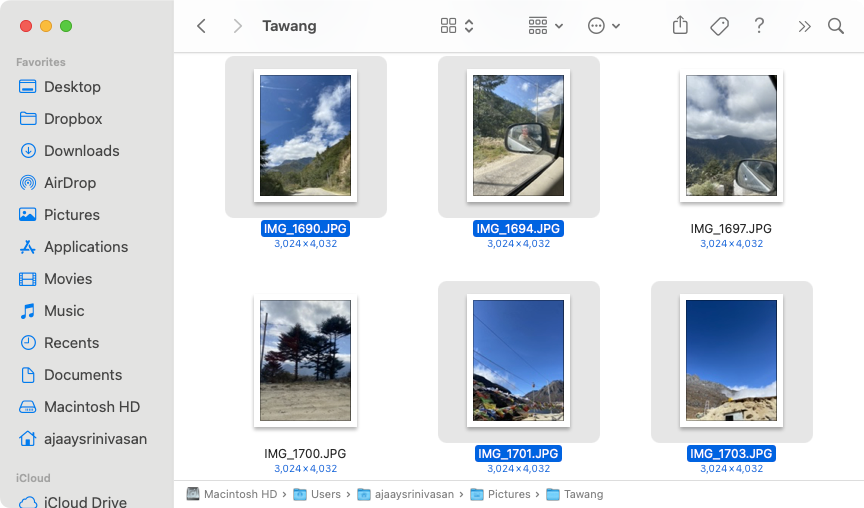
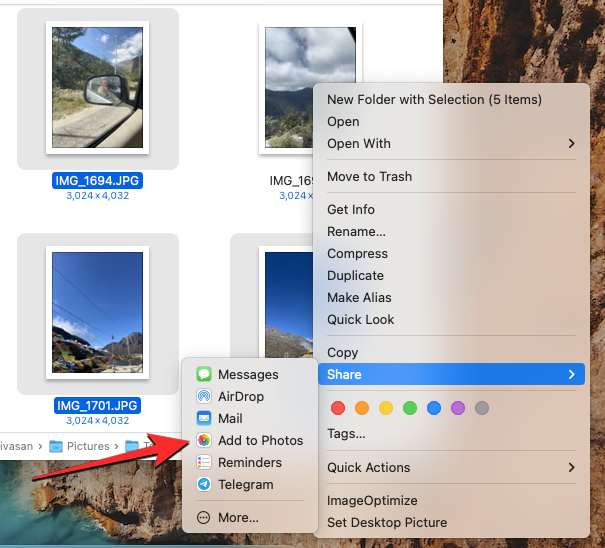

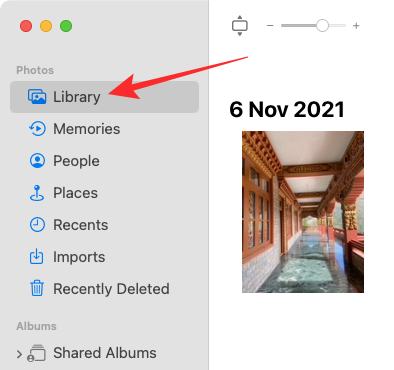
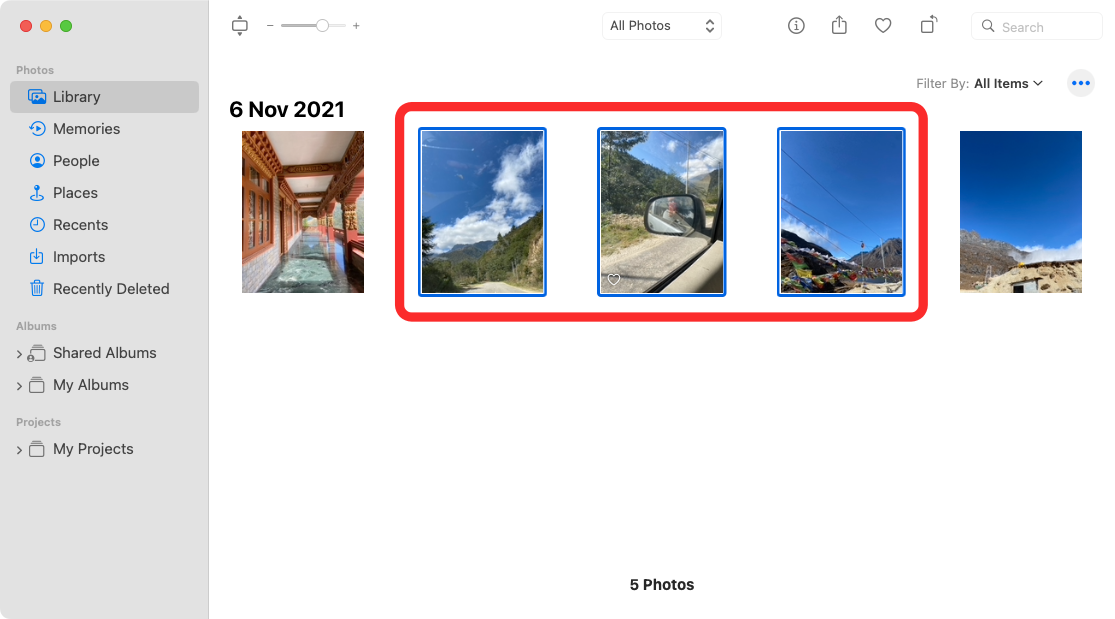
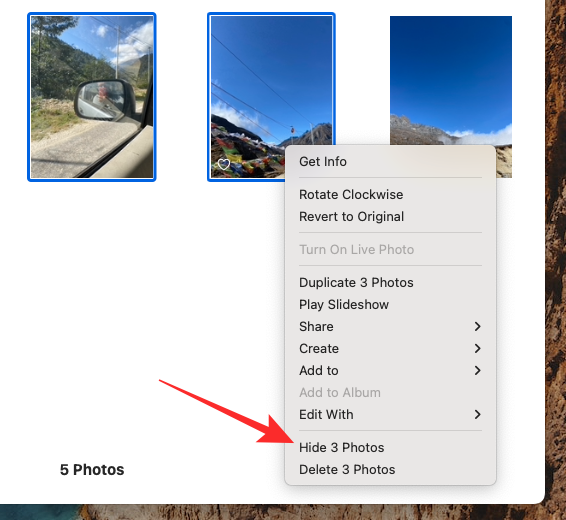
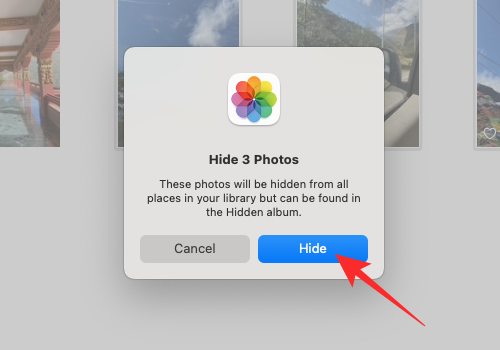

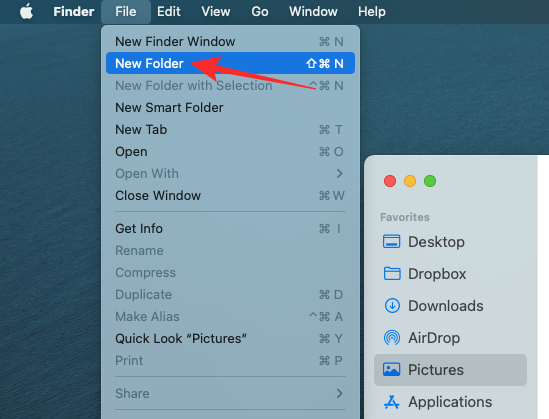
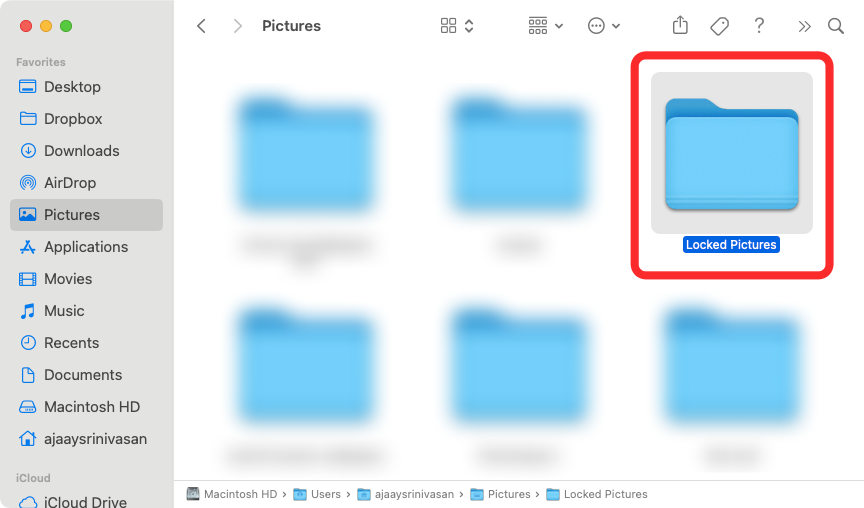
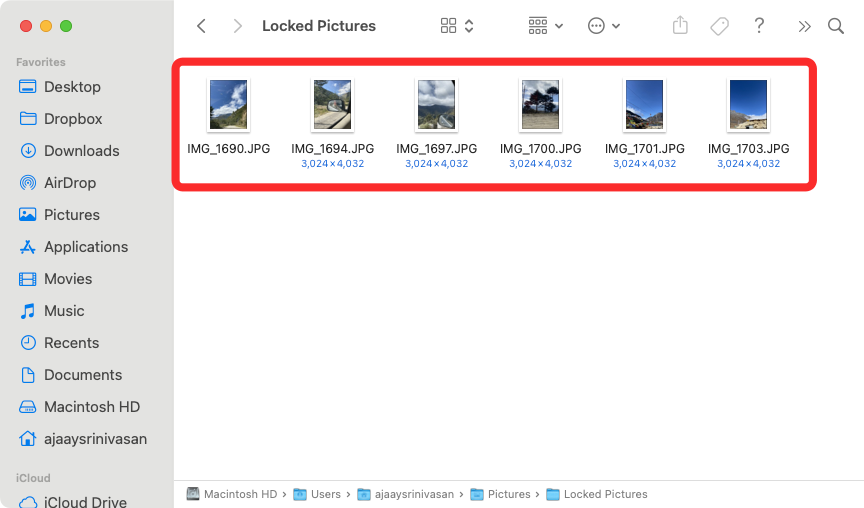
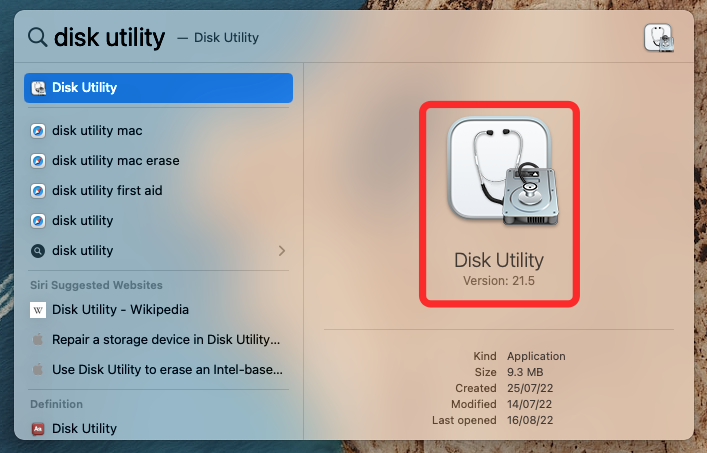
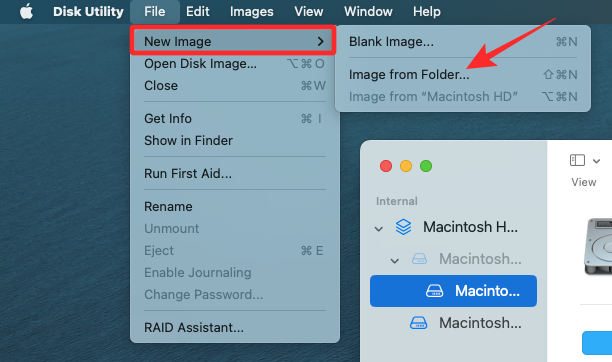
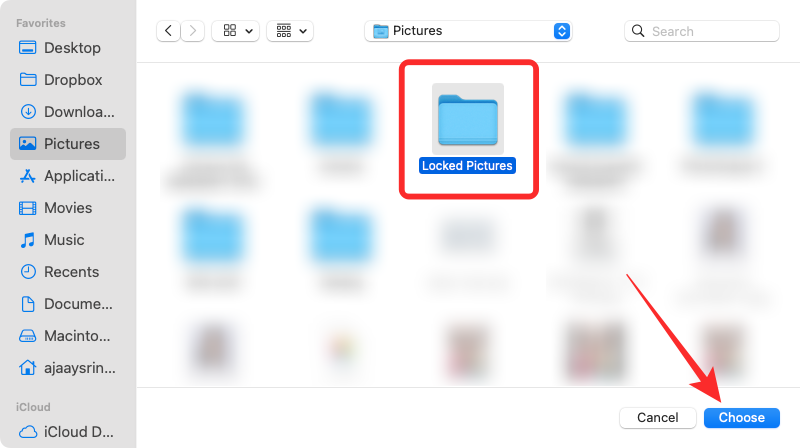
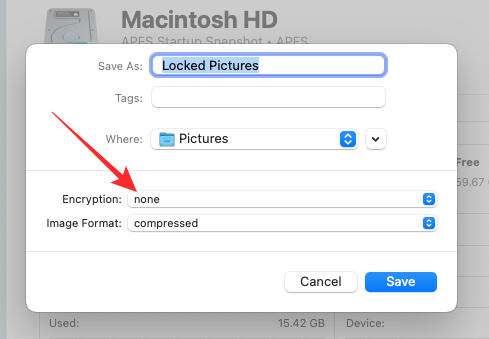
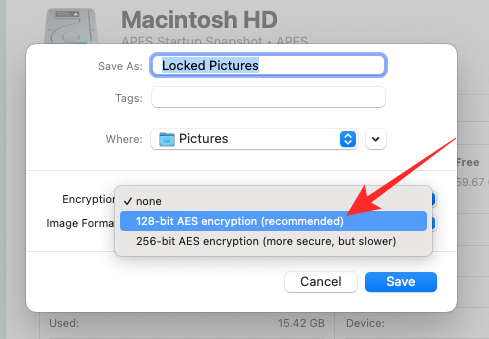
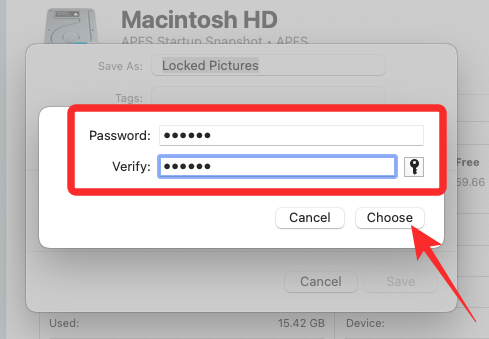
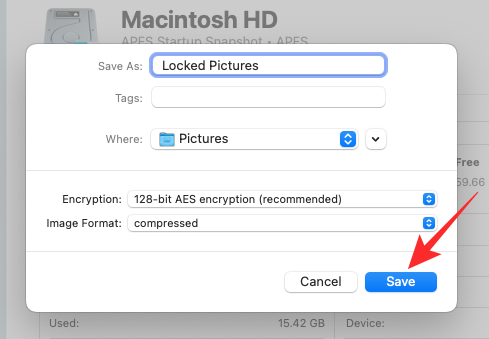
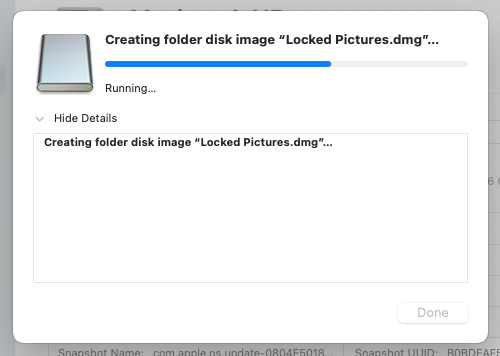
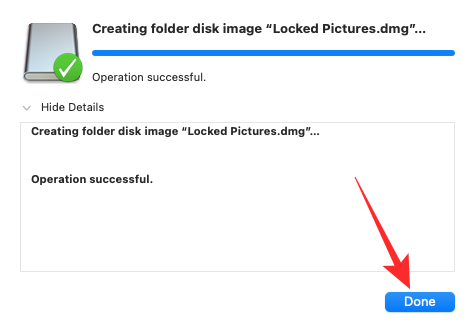
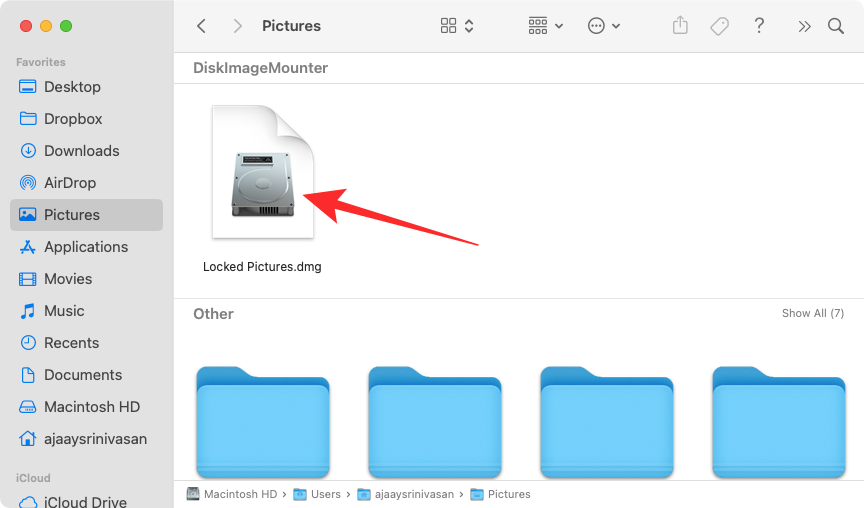

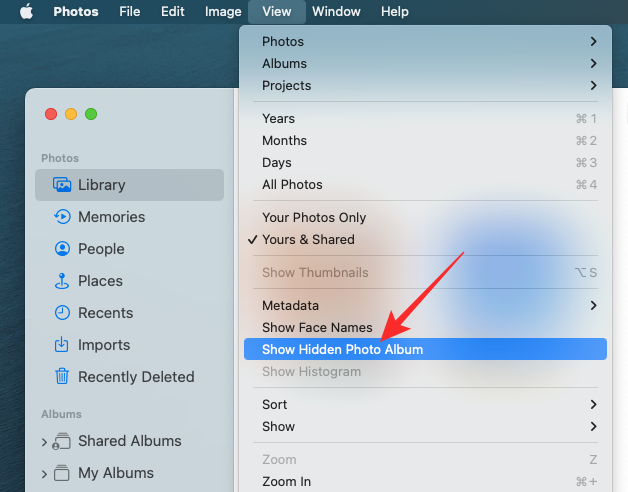
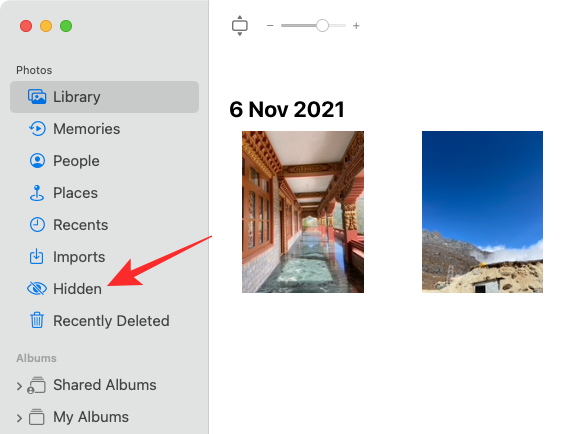
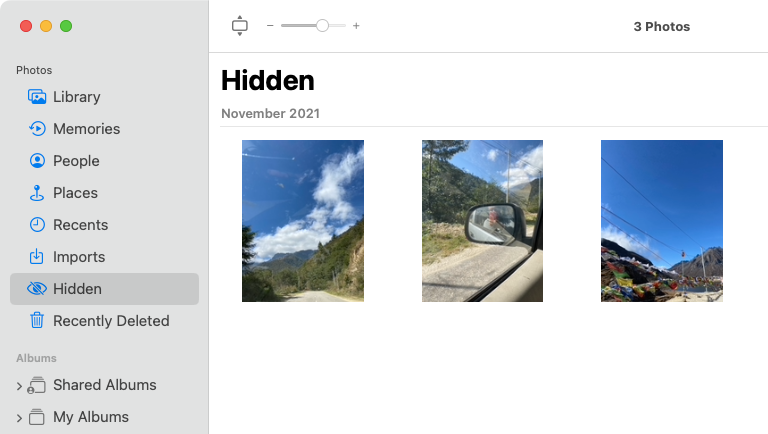
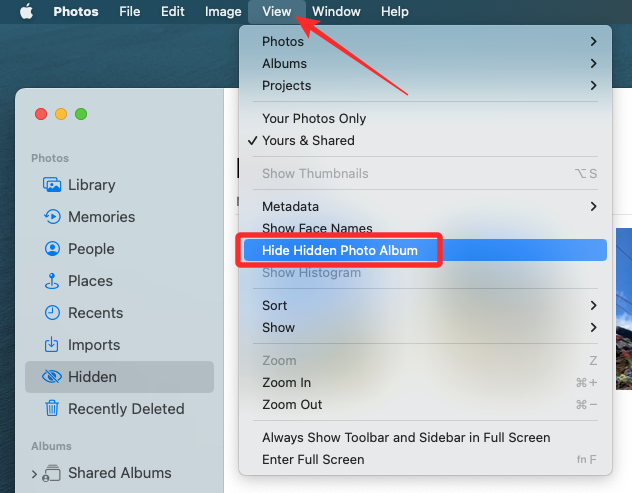

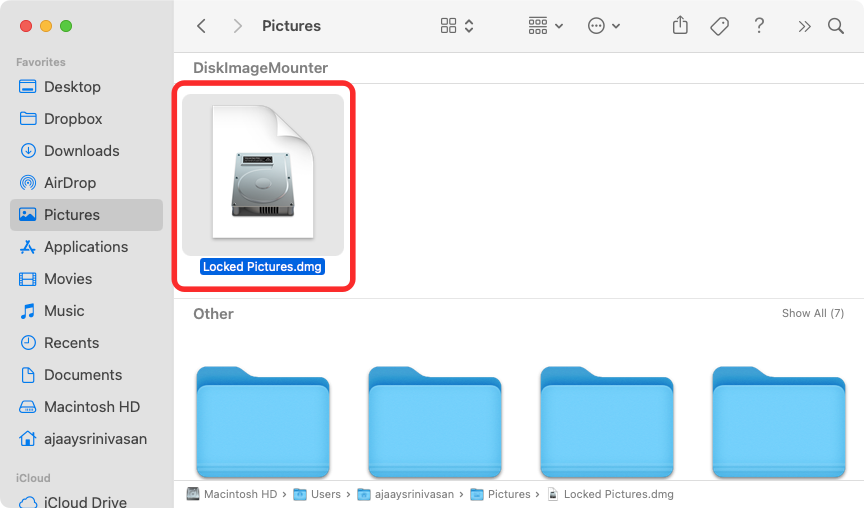
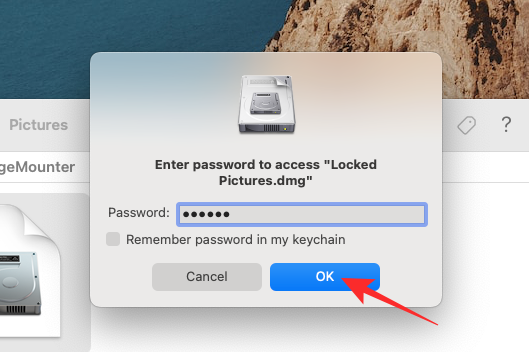
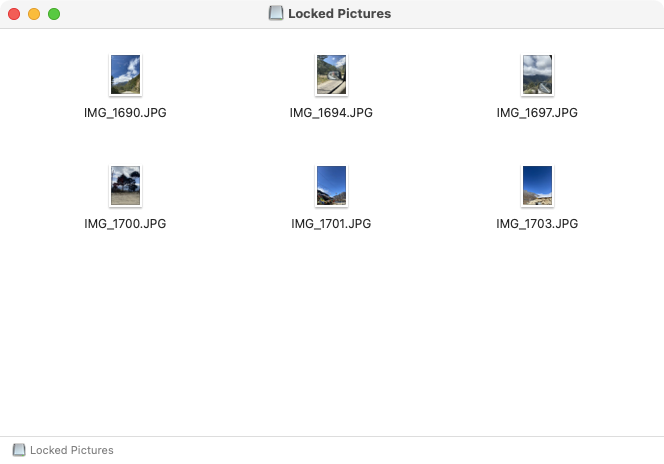
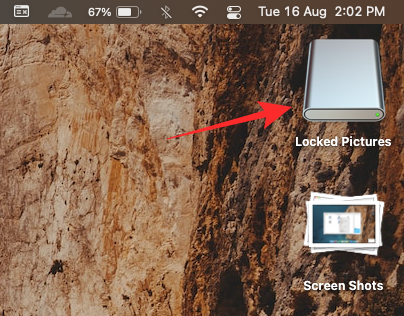
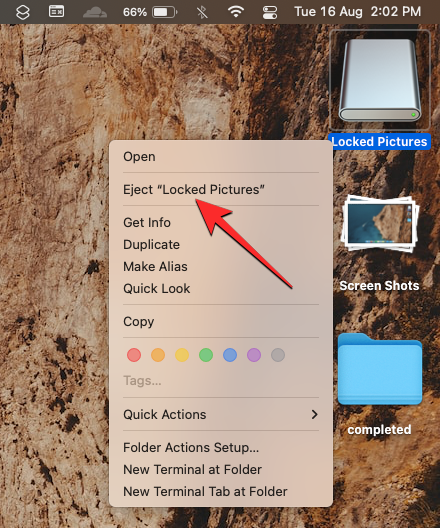
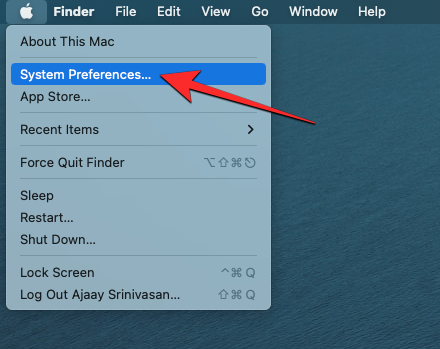
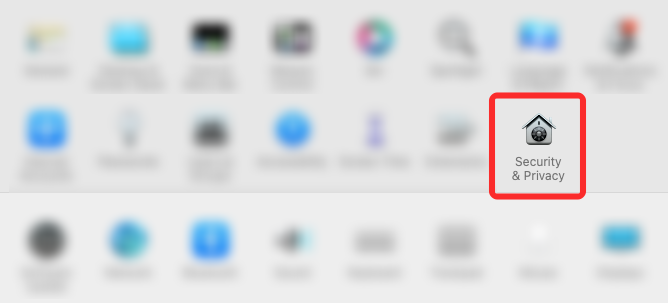
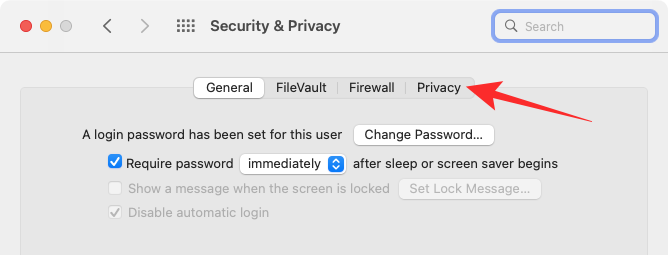
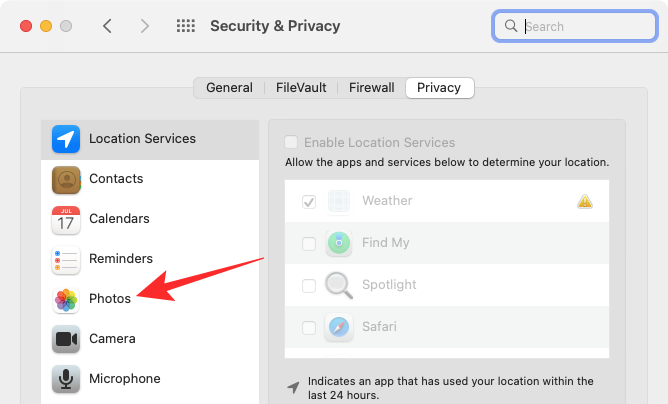
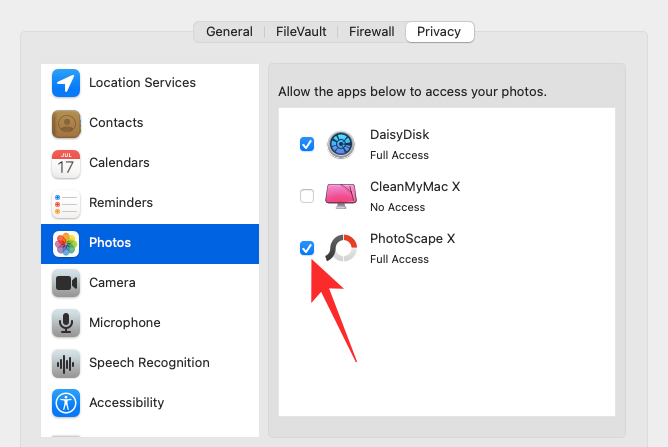
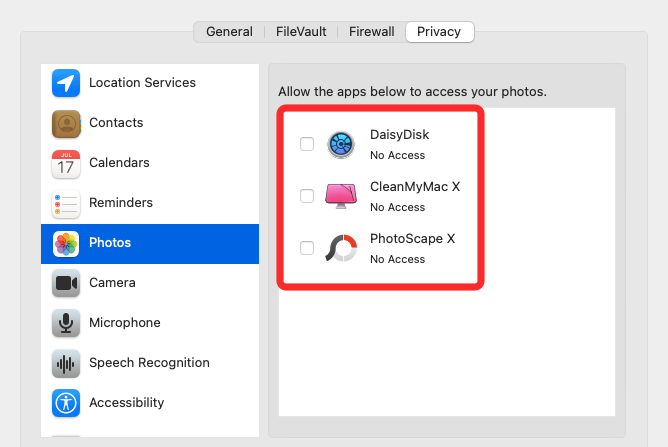
 Buka folder rumah pada mac
Buka folder rumah pada mac
 tutorial fleksibel
tutorial fleksibel
 Bagaimana untuk menangani lag komputer yang perlahan dan tindak balas yang perlahan
Bagaimana untuk menangani lag komputer yang perlahan dan tindak balas yang perlahan
 Bagaimana untuk menyelesaikan ralat kipas cpu
Bagaimana untuk menyelesaikan ralat kipas cpu
 Apakah kelemahan tomcat biasa?
Apakah kelemahan tomcat biasa?
 Di manakah antara muka audio terletak pada papan induk?
Di manakah antara muka audio terletak pada papan induk?
 ps nombor siri cs5
ps nombor siri cs5
 Cara menggunakan memerlukan
Cara menggunakan memerlukan