
Editor PHP Youzi akan memperkenalkan kepada anda cara menyediakan folder kongsi dalam win11. Dalam sistem win11, folder kongsi boleh berkongsi fail dan folder dengan mudah antara berbilang peranti. Untuk menyediakan folder kongsi, mula-mula buka File Explorer, pilih folder yang ingin anda kongsi, klik kanan dan pilih "Properties", dan kemudian tukar ke tab "Perkongsian". Dalam tab Perkongsian, klik "Perkongsian Lanjutan", tandai "Kongsi folder ini" dan tetapkan nama kongsi. Akhir sekali, klik butang "Kebenaran" untuk menetapkan kebenaran akses untuk folder kongsi. Setelah anda melengkapkan langkah di atas, peranti lain akan dapat mengakses dan berkongsi folder. Dengan tetapan mudah, anda boleh mencapai perkongsian fail dengan mudah dalam sistem win11.
Cara untuk menyediakan folder kongsi dalam win11
Atas sebab keselamatan, adalah disyorkan untuk menyediakan akaun perkongsian khas. Klik kanan ikon komputer untuk membuka tetapan.
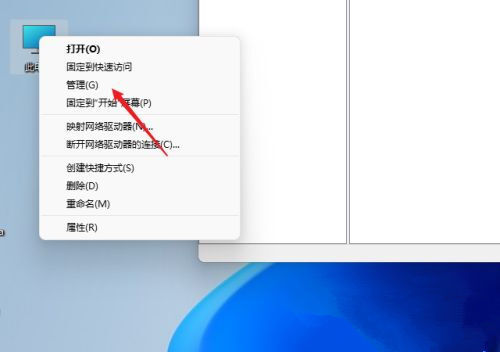
2 Kemudian buka tetingkap Pengurusan Komputer, buka Alat Sistem-Pengguna Tempatan dan Kumpulan-Pengguna, klik kanan pada pengguna untuk membuka pengguna baharu.
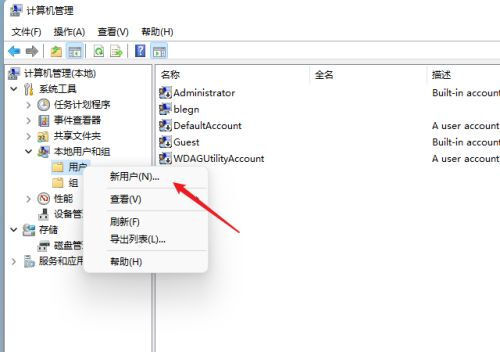
3. Buka tetingkap cipta pengguna baharu, tetapkan nama pengguna dan kata laluan sendiri, dan batalkan keperluan untuk menukar kata laluan pada kali berikutnya pengguna log masuk.
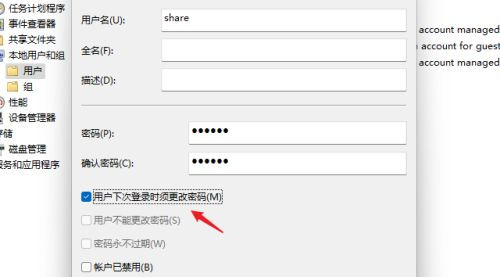
4. Klik kanan untuk memilih folder yang perlu dikongsi, buka tetingkap sifat dan masukkan tab Perkongsian.
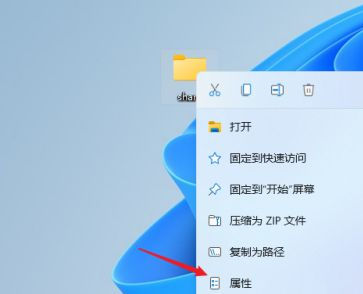
Pilih pilihan perkongsian lanjutan, tandai Kongsi folder ini, sesuaikan nama kongsi atau gunakan tetapan lalai.
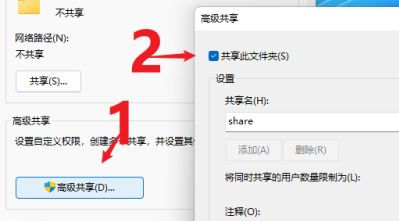
6 Kemudian klik pilihan kebenaran untuk memasuki tetingkap tetapan kebenaran, kemudian klik butang Tambah untuk menambah bahagian pengguna yang dibuat di atas.
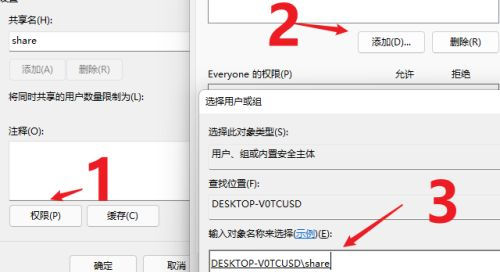
7 Selepas menambah, berikan kebenaran kepada pengguna yang dikongsi, sama ada ia berubah atau baca sahaja, tetapkan ia mengikut situasi sebenar.
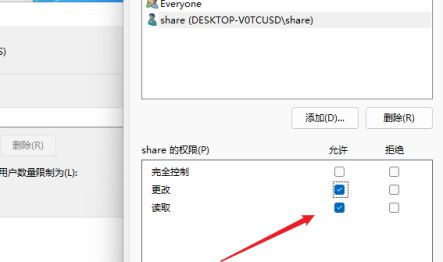
8 Kemudian masukkan halaman pilihan keselamatan, klik butang edit, tambah pengguna perkongsian dengan cara yang sama dan tetapkan kebenaran yang sesuai.
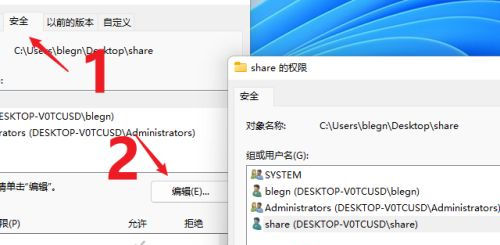
9 Seterusnya, buka Editor Dasar Kumpulan Tempatan dan kembangkan Konfigurasi Komputer-Tetapan Keselamatan-Dasar Tempatan-Penugasan Hak Pengguna untuk mencari Akses komputer ini daripada rangkaian.
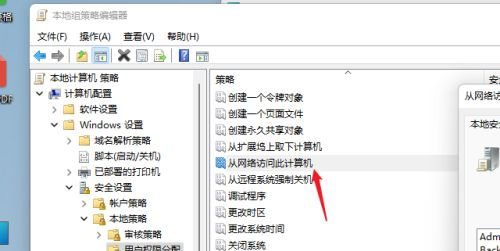
10 Selepas dibuka, tambah pengguna kongsi supaya pengguna lain boleh mengakses komputer ini untuk perkongsian rangkaian dengan kebenaran.
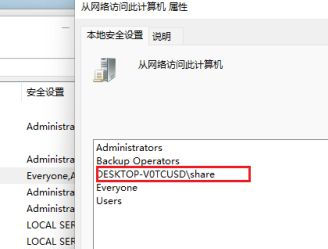
11 Pada masa ini, komputer lain boleh mengakses dan melihat maklumat dalam folder kongsi melalui rangkaian.
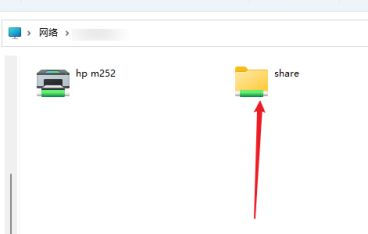
Atas ialah kandungan terperinci Bagaimana untuk menyediakan folder kongsi pada windows 11?. Untuk maklumat lanjut, sila ikut artikel berkaitan lain di laman web China PHP!
 Tiada pilihan WLAN dalam win11
Tiada pilihan WLAN dalam win11
 Bagaimana untuk melangkau pengaktifan dalam talian dalam win11
Bagaimana untuk melangkau pengaktifan dalam talian dalam win11
 Win11 melangkau tutorial untuk log masuk ke akaun Microsoft
Win11 melangkau tutorial untuk log masuk ke akaun Microsoft
 Bagaimana untuk membuka panel kawalan win11
Bagaimana untuk membuka panel kawalan win11
 Pengenalan kepada kekunci pintasan tangkapan skrin dalam win11
Pengenalan kepada kekunci pintasan tangkapan skrin dalam win11
 Windows 11 pemindahan komputer saya ke tutorial desktop
Windows 11 pemindahan komputer saya ke tutorial desktop
 Penyelesaian kepada masalah yang perisian muat turun win11 tidak boleh dipasang
Penyelesaian kepada masalah yang perisian muat turun win11 tidak boleh dipasang
 Bagaimana untuk melangkau sambungan rangkaian semasa pemasangan win11
Bagaimana untuk melangkau sambungan rangkaian semasa pemasangan win11




