
Editor PHP Xiaoxin membawakan anda tutorial untuk menyelesaikan masalah audio senyap dalam Windows 11. Selepas menaik taraf kepada Windows 11, mungkin mengelirukan dan menjengkelkan apabila mendapati pembesar suara anda senyap. Tetapi jangan risau, kami akan membimbing anda tentang cara menyelesaikan masalah ini secara terperinci. Sama ada ia menyemak sambungan perkakasan anda, melaraskan tetapan kelantangan atau mengemas kini pemacu anda, kami akan membawa anda melalui semuanya. Dengan mengikuti tutorial kami, anda akan dapat menyelesaikan masalah audio senyap dalam Windows 11 dengan mudah dan menikmati pengalaman audio yang menyenangkan sekali lagi.
1. Semak Kelantangan Bunyi Sistem Windows
Sebelum beralih kepada penyelesaian lain, mungkin idea yang baik untuk menyemak kelantangan pada Windows 11.
Untuk menyemak kelantangan, klik ikon pembesar suara dalam bar tugas dan laraskan peluncur untuk meningkatkan kelantangan. Selepas melakukan ini, anda boleh melihat sama ada masalah itu telah diselesaikan. Jika anda menggunakan fon kepala atau pembesar suara dengan kawalan kelantangan, pastikan anda menyemaknya.
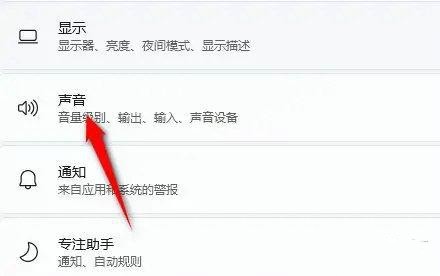
2. Periksa sama ada pembesar suara atau fon kepala disambungkan dengan betul ke komputer
Sila pastikan pembesar suara atau fon kepala dihidupkan dan disambungkan ke komputer dengan betul. Walaupun kelantangan komputer anda dinaikkan kepada maksimum, bunyi mungkin tidak berfungsi dengan betul jika pembesar suara tidak dihidupkan atau disambungkan.
Bergantung pada tetapan peranti anda, anda boleh menyemak sama ada sistem Windows 11 telah menyelesaikan masalah bunyi dengan mengambil langkah berikut: 1. Untuk peranti yang disambungkan melalui Bluetooth, pastikan sambungan Bluetooth stabil dan semak tetapan kelantangan peranti ; 2. Untuk peranti yang menggunakan wayar Sambungkan peranti, periksa sama ada sambungan wayar adalah normal, dan pastikan kelantangan ditetapkan dengan betul. Langkah di atas boleh membantu anda menentukan sama ada masalah bunyi sistem anda telah diselesaikan.
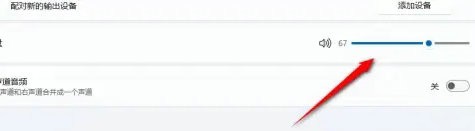
3 Sahkan sama ada audio perisian yang anda gunakan dihidupkan
Jika anda cenderung menggunakan berbilang peranti audio pada komputer anda, pastikan anda menetapkan peranti pilihan sebagai peranti main balik supaya audio boleh datang dari peranti yang anda mahukan.
2. Sahkan bahawa perisian yang anda gunakan dikonfigurasikan untuk menghantar bunyi ke peranti anda. Contohnya, jika anda menghadapi masalah mendengar bunyi apabila menggunakan perisian persidangan jauh seperti Skype, pergi ke tetapan apl dan pastikan ia disediakan untuk menggunakan fon kepala atau pembesar suara anda. Untuk penyemak imbas web seperti Chrome dan Edge, anda boleh menyekat bunyi untuk halaman web tertentu dengan mengklik kanan pada tab dan memilih Redam. Dengan cara ini, anda tidak akan mendengar apa-apa lagi bunyi daripada halaman tersebut.
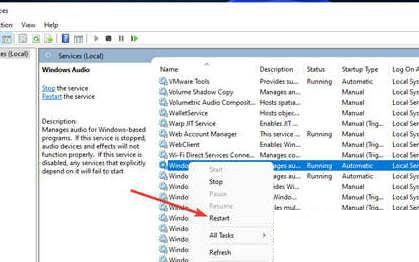
4. Tukar peranti main balik audio Windows 11
Jika anda cenderung menggunakan berbilang peranti audio pada komputer anda, pastikan anda menetapkan peranti pilihan sebagai peranti main balik supaya audio datang daripada peranti yang anda inginkan.
2. Klik kanan logo pembesar suara di sudut kanan bawah desktop Windows untuk muncul menu Klik "Buka Tetapan Bunyi" dalam menu untuk memasuki antara muka tetapan berikut, pastikan input dan peranti output ditetapkan kepada peranti audio pilihan anda.
Atas ialah kandungan terperinci Penyelesaian kepada masalah audio senyap dalam Windows 11. Untuk maklumat lanjut, sila ikut artikel berkaitan lain di laman web China PHP!
 Tiada pilihan WLAN dalam win11
Tiada pilihan WLAN dalam win11
 Bagaimana untuk melangkau pengaktifan dalam talian dalam win11
Bagaimana untuk melangkau pengaktifan dalam talian dalam win11
 Win11 melangkau tutorial untuk log masuk ke akaun Microsoft
Win11 melangkau tutorial untuk log masuk ke akaun Microsoft
 Bagaimana untuk membuka panel kawalan win11
Bagaimana untuk membuka panel kawalan win11
 Pengenalan kepada kekunci pintasan tangkapan skrin dalam win11
Pengenalan kepada kekunci pintasan tangkapan skrin dalam win11
 Windows 11 pemindahan komputer saya ke tutorial desktop
Windows 11 pemindahan komputer saya ke tutorial desktop
 Penyelesaian kepada masalah yang perisian muat turun win11 tidak boleh dipasang
Penyelesaian kepada masalah yang perisian muat turun win11 tidak boleh dipasang
 Bagaimana untuk melangkau sambungan rangkaian semasa pemasangan win11
Bagaimana untuk melangkau sambungan rangkaian semasa pemasangan win11




