
Anda menggunakan kekunci anak panah untuk menyelak slaid, bukan?
Malah, selagi tiada tetapan khas, kekunci biasa (kecuali kekunci pintasan) tidak akan menjejaskan muzik latar tetapi, jika tetapan tidak ada, menekan kekunci arah untuk memutar slaid boleh menyebabkan muzik latar untuk berhenti secara ringkas.
Jika muzik tidak cukup panjang, anda boleh ikut kaedah di bawah untuk membuat muzik dimainkan secara bergelung (yang berikut menggunakan office xp sebagai contoh, versi lain adalah untuk rujukan)
1 Selepas memasukkan bunyi, klik kanan ikon pembesar suara kecil, kemudian "Edit Objek Bunyi" dan pilih Gelung sehingga berhenti
.2 Klik kanan ikon pembesar suara sekali lagi, pilih "Animasi Tersuai...", dan di sebelah kanan, pilih "Pilihan Kesan". Dalam kotak dialog pop timbul, terdapat item untuk menetapkan masa berhenti. Menggunakan item ketiga "Pada Slaid", anda boleh menetapkan nombor ini lebih besar sedikit. Kerana nombor ini merujuk kepada jumlah bilangan slaid yang sebenarnya anda paparkan, bukan bilangan slaid yang terkandung dalam fail ppt anda (kerana jika anda menggunakan kekunci anak panah untuk berpatah balik semasa tayangan, ia juga akan dimasukkan dalam jumlah tayangan , iaitu, Jika slaid dipaparkan berulang kali, bilangan slaid sebenar yang ditunjukkan akan lebih besar daripada bilangan slaid dalam fail ppt yang anda buat)
Untuk isu bilangan slaid di atas, ada penerangan terperinci dalam artikel berikut, boleh rujuk:
1 Buka slaid kosong dalam persembahan PowerPoint, klik tab "Sisipkan", klik butang "Bunyi" dalam kumpulan "Klip Badan Arang Batu" dan klik "Bunyi dari Fail" dalam menu lungsur turun. ".
2. Anggapkan bahawa folder Muzik Kugou berada dalam "Dokumen Saya". Dalam kotak dialog "Sisipkan Bunyi" pop timbul, pilih lagu dalam folder Muzik Kugou dan klik "OK". Masukkan slaid, dan ikon pembesar suara kecil akan muncul pada slaid Klik "Pada Klik" dalam kotak dialog pop timbul. (Nota: Jangan klik "Automatik".)
3 Klik butang "Shape" dalam tab "Insert", kotak dialog akan muncul, tarik ke bawah slider, cari item "Action Button", cari dan klik "Sound Button" dalam "Action Button", kursor Apabila ia dalam bentuk salib, tahan butang kiri tetikus dan lukis ikon butang bunyi, seperti yang ditunjukkan di bawah:
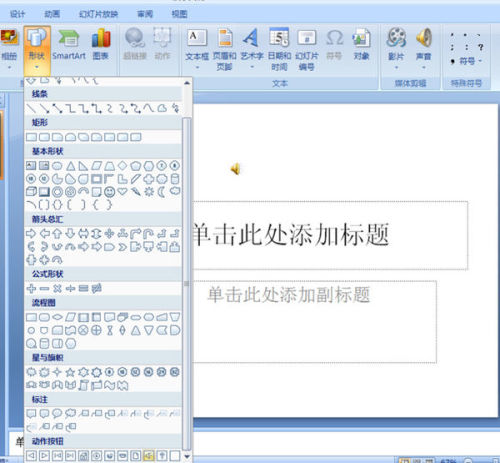
4 Apabila anda melepaskan tetikus, kotak dialog "Action Settings" akan muncul, pilih "No Action", batalkan "Play Sound Applause", iaitu, batalkan √ dalam kotak semak "Play Sound", jangan. tukar item lain dalam kotak dialog, klik "Pasti".
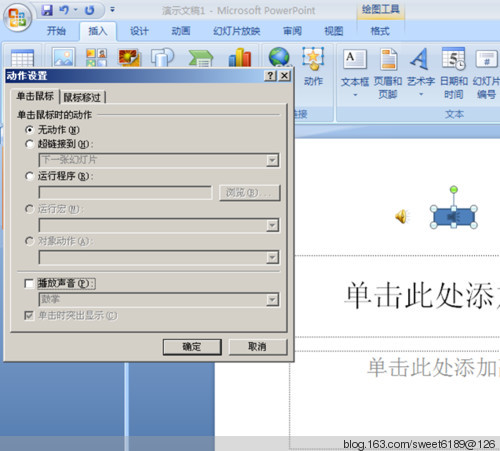
5 Ulang langkah sebelumnya dua kali. Lukis ikon butang tindakan kedua dan ketiga dan susunkannya dari kiri ke kanan Tiga ikon butang tindakan ini dinamakan secara automatik Bunyi 3, Bunyi 4 dan Bunyi 5 oleh sistem dari kiri ke kanan. (tersembunyi) (mungkin nombor lain kadang-kadang, tidak semestinya 3,4,5).
6. Klik "Kotak Teks Mendatar" dalam "Kotak Teks" di bawah tab "Sisipkan" Apabila kursor dalam bentuk ↓, tahan butang kiri tetikus dan lukis 3 teks di bawah 3 butang tindakan ini teks "main", "jeda" dan "berhenti" dari kiri ke kanan, seperti ditunjukkan di bawah:
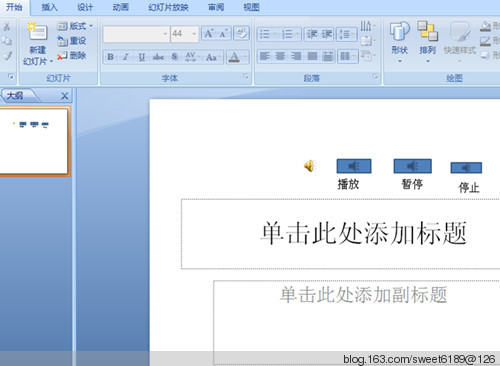
7 Klik butang "Animasi Tersuai" di bawah tab "Animasi".
8 Klik ikon pembesar suara kecil (iaitu, aktifkan ikon pembesar suara kecil), klik anak panah lungsur "Tambah Kesan" ▼ dalam anak tetingkap tugas di sebelah kanan, dan klik "⊿Main" dalam "Operasi Bunyi" dalam menu lungsur timbul ".
9 Klik anak panah lungsur ▼ kotak teks "⊿ Set Lagu" dalam anak tetingkap tugas dengan ikon tetikus (klik ▼ di atas tiga perkataan "Pencetus"), dan klik "Masa" dalam menu lungsur. menu.
10. Kotak dialog "Mainkan Bunyi" muncul, klik "Pencetus", pilih "Mulakan kesan apabila objek berikut diklik", iaitu biarkan butang radio muncul ⊙, klik anak panah lungsur ▼ dan klik " Set Lagu "Action" "Sound 5" dan klik "OK", seperti yang ditunjukkan di bawah:
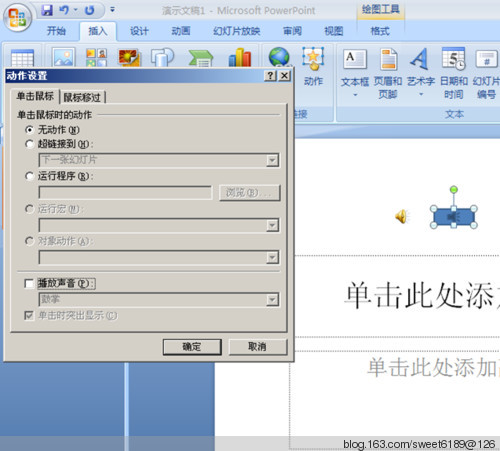
11 Klik ikon pembesar suara kecil, klik "Tambah Kesan" dalam anak tetingkap tugas di sebelah kanan, dan klik "II Jeda" dalam "Operasi Bunyi" dalam menu lungsur turun.
12 Klik anak panah lungsur ▼ kotak teks "II Set Lagu" dengan ikon tetikus dalam anak tetingkap tugas, klik "Masa" dalam menu lungsur, kotak dialog "Mainkan Bunyi" akan muncul, klik "Pencetus", dan pilih "Mulakan kesan apabila objek berikut diklik", iaitu, buat butang radio muncul ⊙, klik anak panah lungsur, klik "⊿Gadis Cantik Suka Marah" dan "Bunyi 6" dalam menu lungsur, dan klik "OK".
13 Klik ikon pembesar suara kecil, klik "Tambah Kesan" dalam anak tetingkap tugas di sebelah kanan, dan klik "□ Berhenti" dalam "Operasi Bunyi" dalam menu lungsur turun.
14 Klik anak panah lungsur ▼ kotak teks "□Set Song" dengan ikon tetikus dalam anak tetingkap tugas, klik "Timing" dalam menu lungsur, kotak dialog "Play Sound" akan muncul, klik "Pencetus", dan pilih "Mulakan kesan apabila objek berikut diklik", iaitu, buat butang radio muncul ⊙, klik anak panah lungsur ▼, klik "⊿Gadis Cantik Suka Marah" dan "Bunyi 7" dalam menu lungsur, dan klik "OK".
15 Selepas tetapan di atas, tiga butang "main", "jeda" dan "berhenti" ditetapkan.
16 Klik tab "Tayangan slaid", klik "Mula dari awal" untuk menunjukkan tayangan slaid.
17 Semasa persembahan slaid, apabila anda mengklik butang "Main", bunyi akan dimainkan, apabila anda mengklik butang "Jeda", main semula akan dijeda, apabila anda mengklik butang "Jeda" sekali lagi, bunyi itu. akan dimainkan semula, dan apabila anda mengklik butang "Berhenti", ia akan berhenti. Anda juga boleh memadamkan butang "main" dan butang "berhenti" dan menggantikan butang "main" dan butang "berhenti" dengan butang "jeda". Jika anda memadamkan butang "Main" dan butang "Berhenti", anda perlu menamakan semula butang "Jeda" kepada "Main/Jeda".
Atas ialah kandungan terperinci Bagaimana untuk menambah butang muzik latar belakang ke PPT tanpa menyebabkan bunyi hilang?. Untuk maklumat lanjut, sila ikut artikel berkaitan lain di laman web China PHP!




