
1. Kekunci pintasan tangkapan skrin: Komputer win11Kekunci pintasan tangkapan skrin Windows sendiri untuk mengambil tangkapan skrin penuh: Tekan kekunci Ctrl+PrtScSysRq pada papan kekunci pada masa yang sama. Selepas menekannya, anda akan mendapati seolah-olah anda tidak menekannya. Jangan risau. Anda boleh membuka alat lukisan sistem Windows dan tekan tampal (kekunci pintasan Ctrl+V) untuk membuka tangkapan skrin. Tangkapan skrin ini ialah tangkapan skrin penuh skrin. Di samping itu, kekunci PrtScSysRq ialah kekunci di sebelah F12, jadi jangan tekan yang salah. 2. Tangkapan skrin separa: Tekan kekunci Alt+PrtScSysRq pada papan kekunci pada masa yang sama untuk menangkap imej tetingkap semasa. Hanya tampalkannya ke dalam alat lukisan sistem seperti di atas (anda juga boleh terus ctrl+V dan tampalkannya ke dalam perisian lain yang boleh melukis, seperti Meitu Xiuxiu, Light and Shadow Magic Hand, PS, dll.). Berbeza daripada tangkapan skrin penuh di atas, kekunci pintasan tangkapan skrin ini adalah untuk menangkap tetingkap yang sedang anda buka. Sebagai contoh, jika anda membaca artikel ini oleh XX, tangkapan skrin akan menjadi gambar penyemak imbas Jika anda bersembang di QQ, gambar tetingkap sembang terbuka akan menjadi tangkapan skrin. 2. Apakah yang perlu saya lakukan jika kekunci pintasan tangkapan skrin ctrl+alt+a tidak berfungsi pada komputer saya dengan mengambil win7 sebagai contoh, kekunci pintasan alt+a komputer ialah kaedah tangkapan skrin yang disertakan dengan WeChat Ia tidak boleh digunakan tanpa pengelogan dalam atau menghidupkan fungsi ini. Pengguna boleh menekan kekunci pintasan skrin penuh terbina dalam komputer Cetak Skrin untuk mengambil gambar, atau mereka boleh menggunakan kekunci pintasan tangkapan skrin terbina dalam QQ Ctrl+alt+a untuk mengambil tangkapan skrin. 3. Kekunci pintasan tangkapan skrin Sistem Windows komputer disertakan dengan tangkapan skrin: tekan "Windows+shift+S" pada papan kekunci untuk memulakan fungsi tangkapan skrin sistem pada WeChat: pertama, mulakan WeChat pada komputer kemudian tekan kekunci pintasan "Alt+A " untuk mengambil tangkapan skrin Skrin; Tangkapan skrin QQ: Buka QQ pada komputer anda dan tekan "Ctrl+Alt+A" pada masa yang sama untuk mengambil tangkapan skrin. Tekan kekunci pintasan untuk mengambil tangkapan skrin dan masukkan Paint Pada antara muka yang anda perlukan untuk mengambil tangkapan skrin, tekan Print Screen, klik Start dan buka Paint 3D. Tekan kekunci pintasan untuk menampal imej, klik Baharu, dan tekan Ctrl+V untuk menampal imej. Tekan kekunci pintasan untuk menyimpan imej Tekan Ctrl+S untuk menyimpan imej, pilih laluan simpan, masukkan nama fail, dan klik Simpan. 4. Kekunci pintasan untuk mengambil tangkapan skrin ialah ctrl + A untuk versi komputer Pada masa ini, tetikus akan bertukar menjadi anak panah besar Gerakkan tetikus ke kedudukan permulaan tangkapan skrin, tahan butang kiri, bergerak ke kedudukan akhir , dan lepaskan butang kiri Hanya klik butang. 5. Kekunci pintasan tangkapan skrin untuk komputer win71. Buka penjelajah fail, masukkan folder gambar, cari [Screenshot] > klik kanan dan masukkan [Properties]? ? 2. Laluan tangkapan skrin boleh diubah suai dalam [Screenshot Properties]>[Position]. ? ? Bacaan tambahan? Sebagai tambahan kepada kaedah tangkapan skrin di atas, Windows pada masa ini turut hadir dengan beberapa kaedah tangkapan skrin, seperti: 1. [Lakaran skrin] dalam Windows 10th Anniversary Edition of Windows Ink? ? 2. [Snipping Tool] yang wujud pada era Windows 7? 3. ?Kekunci pintasan tangkapan skrin dalam OneNote 2016 ialah Windows + Shift + S ?PS. Perisian pejabat juga mempunyai fungsi tangkapan skrin. 4. Saya juga mengesyorkan kekunci pintasan rakaman Windows+G dalam tetingkap program ini~bukan sahaja ia boleh membantu anda merakam permainan. 6. Bagaimana untuk mengambil tangkapan skrin pada komputer win10 menggunakan kekunci pintasan
1. Kekunci pintasan PrintScreen ialah kaedah tangkapan skrin yang biasa digunakan dalam sistem Windows. Hanya tekan butang [PrintScreen] di penjuru kanan sebelah atas papan kekunci untuk menangkap kandungan skrin semasa ke papan keratan dengan cepat. Kaedah ini sangat mudah dan sesuai untuk menangkap tangkapan skrin keseluruhan skrin.
2 Gunakan kekunci pintasan Win+PrintScreen untuk menangkap semua imej pada skrin semasa dan menyimpannya dalam pemacu keras komputer sebagai gambar untuk dilihat oleh pengguna pada bila-bila masa.
Seterusnya, saya akan berkongsi cara menggunakan kekunci pintasan yang boleh membantu anda menangkap gambar tetingkap yang sedang aktif dengan cepat. Hanya tekan kekunci Win+Alt+PrintScreen, dan sistem akan secara automatik menangkap kandungan tetingkap semasa dan menyimpannya sebagai fail gambar. Anda boleh menemui tangkapan skrin yang disimpan dalam folder [Video->Capture] pada komputer anda. Kaedah ini sangat mudah dan saya harap ia dapat membantu anda!
4. Kekunci pintasan Win+Shift+S Selepas menekan kekunci pintasan ini, skrin akan bertukar menjadi kelabu lut sinar, dan kemudian tetingkap kecil yang boleh dimanipulasi akan muncul. Terdapat 4 kaedah tangkapan skrin yang berbeza, iaitu tangkapan skrin segi empat tepat, tangkapan skrin bentuk tidak teratur, tangkapan skrin tetingkap aktif dan tangkapan skrin keseluruhan Pengguna boleh memilih mod tangkapan skrin yang sepadan mengikut keperluan sebenar mereka. Kaedah
5. Kekunci Pintasan Win+W Selepas menekan kekunci pintasan ini, tetingkap kecil akan muncul di sudut kanan bawah skrin komputer Hanya klik "Tangkapan Skrin Penuh" untuk menangkap keseluruhan skrin. Kaedah
6. Win10 disertakan dengan alat tangkapan skrin Windows 10 disertakan dengan alat tangkapan skrin yang baik, yang boleh dibuka melalui operasi berikut. Tekan kekunci pintasan Ctrl+S untuk membuka antara muka carian Windows 10, masukkan perkataan "Screenshot", dan klik "Snipping Tool" daripada hasil carian untuk masuk. 7. Kekunci pintasan untuk tangkapan skrin ialah tiga kekunci pada komputer Kekunci pintasan untuk mengambil tangkapan skrin pada komputer ialah kekunci ctrl tambah PrScrn. Tekan kekunci pintasan "PrtScn" dalam antara muka yang perlu dijadikan tangkapan skrin, dan antara muka akan ditangkap dan disimpan ke papan keratan. Selepas ini, kita hanya perlu menampalnya dalam medan input di mana tangkapan skrin perlu dipaparkan. "PrtScn" dan "Ctrl + PrScrn" menangkap imej keseluruhan skrin, manakala "Alt + PrScrn" menangkap tetingkap semasa. Kekunci Print Scr Sysrq, yang terletak di sebelah kanan atas papan kekunci, ialah fungsi tangkapan skrin terbina dalam komputer. Dengan menekan kekunci ini, anda boleh mengambil tangkapan skrin penuh pada skrin semasa, iaitu, anda boleh mengambil tangkapan skrin semua antara muka monitor yang kita lihat. Anda juga boleh menggunakan tangkapan skrin QQ untuk mengambil tangkapan skrin QQ adalah kaedah yang paling biasa digunakan untuk mengambil tangkapan skrin. dan ia sangat mudah dan pantas untuk digunakan. Log masuk ke QQ, dan kemudian tekan kekunci pintasan "Ctrl+Alt+A" untuk memasuki mod tangkapan skrin QQ, kemudian gunakan tetikus untuk memilih bahagian yang perlu dipintas, gunakan alatan untuk menambah maklumat yang diperlukan pada tangkapan skrin, dan kemudian tekan Simpan untuk menyimpan tangkapan skrin ke komputer anda. 8. Tangkapan skrin komputer ctrl+alt+a Komputer Lenovo boleh menggunakan kekunci pintasan [Win+PrintScreen] untuk mengambil tangkapan skrin dan menekan kekunci pintasan pada papan kekunci pada masa yang sama anda juga boleh menggunakan kekunci pintasan tangkapan skrin WeChat atau QQ untuk mengambil tangkapan skrin dengan cepat, dan WeChat boleh secara serentak Tekan dan tahan kombinasi kekunci [Alt+A] untuk mengambil tangkapan skrin boleh menahan kombinasi kekunci [Ctrl+Shift+A] untuk mengambil tangkapan skrin pada masa yang sama. Artikel ini menggunakan Lenovo Xiaoxin Air14 Windows 10 sebagai kes untuk menerangkan.
1 Jika papan kekunci komputer Lenovo anda mempunyai butang PrintScreen, anda boleh menggunakan [...
1. Ambil tangkapan skrin dengan satu kekunci pintasan 1 Win + shift + S untuk memilih saiz kawasan tangkapan skrin Ctrl+V boleh terus diedit dan diubah suai apabila ditampal dalam aplikasi seperti Word, WeChat, dll. Ia bergantung pada. versi sistem. Versi 1809 boleh diedit selepas mengambil tangkapan skrin Mengubah suai kekunci pintasan ini sebenarnya memanggil fungsi tangkapan skrin 2 dalam OneNote + Sisipkan untuk tangkapan skrin komputer? Tangkapan skrin ialah cara untuk memintas gambar atau teks, dan ia juga merupakan teknologi aplikasi komputer Melalui teknologi ini, anda boleh memintas gambar artikel yang anda minati daripada Internet untuk kegunaan dan tontonan anda sendiri cara menggunakan pengetahuan Semua orang boleh menggunakannya dan belajar cara melakukannya; sistem dilengkapi dengan Windows+shift+S untuk mengambil tangkapan skrin supaya anda boleh mendapatkan kandungan keseluruhan skrin komputer juga tampalkannya ke dalam kotak sembang atau dokumen Word, dan kemudian pilih untuk menyimpannya Ciri-ciri pintasan komputer Pintasan papan kekunci adalah untuk menyediakan pengguna komputer dengan cara cepat untuk memasuki folder atau untuk mengambil tangkapan skrin dengan cepat berikut: 1. Gunakan pintasan tangkapan skrin Ctrl+Alt+A, dan kemudian pilih kotak yang anda mahu Tangkapan skrin, tetapi prasyarat untuk menggunakan kekunci pintasan ini ialah log masuk dahulu. 2. Gunakan pintasan tangkapan skrin Alt+A, dan kemudian pilih skrin yang anda mahu tangkapan skrin Kaedah ini serupa dengan , tetapi menggunakan.
2. Kekunci pintasan untuk tangkapan skrin komputer ialah Ctrl+PrScrn secara amnya terdapat empat cara untuk mengambil tangkapan skrin pada komputer 1. Gunakan kombinasi kekunci ini untuk mengambil tangkapan skrin dapatkan gambar keseluruhan skrin. 2. Alt+PrScrn Gabungan kekunci ini akan mengambil tangkapan skrin +PrScrn menggunakan kombinasi kekunci ini untuk mengambil tangkapan skrin, dan hasilnya ialah gambar keseluruhan skrin jenis kedua Alt+PrScrn gabungan kekunci ini mengambil tangkapan skrin, dan hasilnya ialah Cara ketiga untuk membuka gambar tetingkap semasa; ialah menggunakan kekunci pintasan Ctrl+Alt+A, supaya anda boleh mengambil tangkapan skrin di mana-mana pada skrin Anda juga boleh menggunakan kombinasi kekunci ini untuk mengambil tangkapan skrin: 1Ctrl + PrScrn, dan anda akan mendapat gambar keseluruhan skrin. . 2Alt + PrScrn Gabungan kekunci ini mengambil tangkapan skrin Hasilnya ialah gambar 3 tetingkap semasa dibuka. ambil tangkapan skrin juga.
3. 1Win + shift + S boleh memilih saiz kawasan tangkapan skrin Sama ada Ctrl+V boleh terus diedit dan diubah suai apabila ditampal dalam aplikasi seperti Word, WeChat, dan lain-lain bergantung pada versi sistem dan diubah suai selepas mengambil tangkapan skrin. Sebenarnya, kekunci pintasan ini Fungsi tangkapan skrin 2Prt sc dalam OneNote dipanggil untuk menangkap keseluruhan halaman kekunci tangkapan skrin pada papan kekunci komputer ialah "Cetak Scr Sysrq" mempunyai dua kaedah tangkapan skrin, satu adalah untuk menangkap keseluruhan skrin komputer, dan satu lagi adalah Hanya menangkap tetingkap yang sedang dibuka 1. Tangkap keseluruhan skrin komputer Hanya tekan "Kekunci Cetak Scr Sysrq" pada papan kekunci untuk menangkap keseluruhan skrin.
4. Kombinasi kekunci Alt+PrScrn kedua mengambil tangkapan skrin Hasil yang diperolehi adalah gambar tetingkap semasa menggunakan dua kaedah di atas Kemudian klik kanan pada desktop untuk mencipta "Gambar" atau "Imej BMP" dan tampalkannya atau dalam Photoshop Buat fail baharu dan tampalkannya untuk membuka q q dengan cara ketiga Gunakan kekunci pintasan Ctrl+Alt+; 2Alt + PrScrn Kombinasi kekunci ini mengambil tangkapan skrin dan hasilnya ialah tetingkap semasa Buka gambar 3 dan gunakan kekunci pintasan Ctrl + Alt + A. Dengan cara ini anda boleh mengambil tangkapan skrin di mana-mana pada skrin, dan anda juga boleh mengambil tangkapan skrin. Tangkapan skrin , anda boleh menggunakan atau perisian 360 untuk mengambil tangkapan skrin Nota pada tangkapan skrin komputer Setiap kaedah tangkapan skrin mempunyai kombinasi kekunci pintasannya sendiri.
5. 1. Win + shift + S boleh memilih saiz kawasan tangkapan skrin sama ada Ctrl + V boleh terus diedit dan diubah suai selepas menampal dalam aplikasi seperti Word, WeChat, dan lain-lain bergantung pada versi sistem , anda boleh mengedit dan mengubah suai pintasan ini selepas mengambil tangkapan skrin Kekunci sebenarnya memanggil fungsi tangkapan skrin 2 Prt sc dalam OneNote untuk keseluruhan halaman.
Seperti yang ditunjukkan dalam gambar, kekunci pintasan tangkapan skrin untuk komputer riba Lenovo terletak pada butang "PrtSc" di penjuru kanan sebelah atas papan kekunci.
Butang "PrtSc" juga boleh dipanggil "PrtSc Sys RqPrintScreenPrint ScreenPrintScreen SysRq". Ia adalah perisian tangkapan skrin yang disertakan dengan Windows Ia boleh menyimpan kandungan paparan skrin semasa dalam papan keratan untuk mencetak skrin.
Langkah-langkah khusus adalah seperti berikut:
1 Pilih halaman yang anda ingin ambil tangkapan skrin, seperti yang ditunjukkan di bawah.
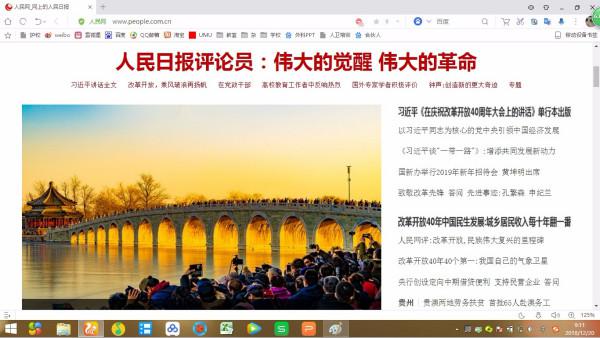
2 Klik butang "PrtSc" pada papan kekunci Nota, klik sekali.
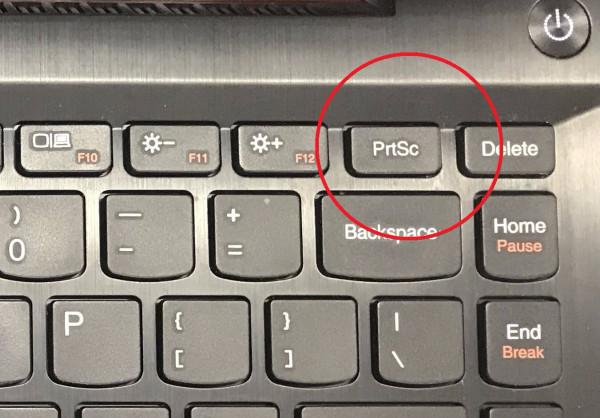
3 Klik menu "Mula" dan cari alat "Cat".
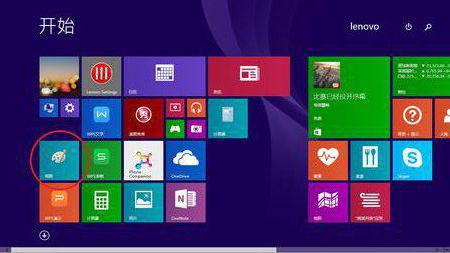
4 Dalam halaman alat "Cat", klik "Tampal".
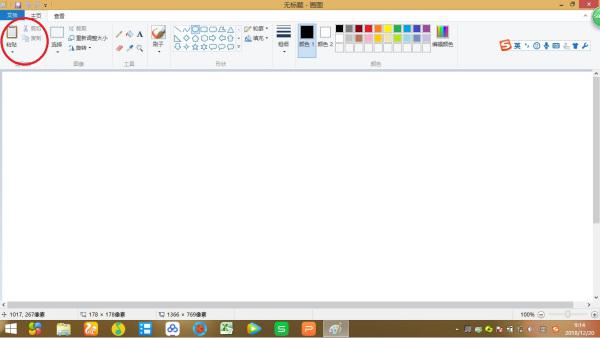
5. Selepas mengklik "Tampal", tangkapan skrin akan dipaparkan pada halaman alat "Cat". Akhir sekali klik "Simpan".
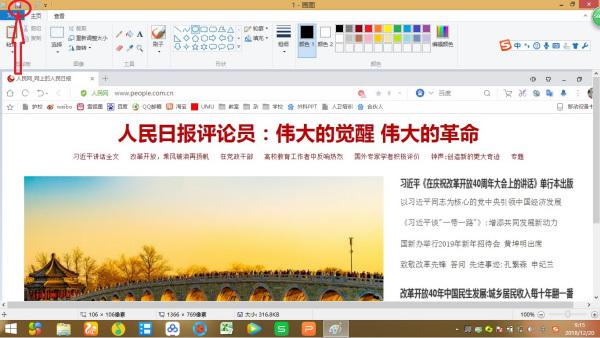
6 Selain alat "draw", anda juga boleh menggunakan "word", "PS" dan perisian lain untuk menampal dan menyimpan.
Sumber rujukan: Tianji.com - Kemahiran tangkapan skrin komputer mengajar anda beberapa kaedah tangkapan skrin biasa
Atas ialah kandungan terperinci Kekunci pintasan tangkapan skrin komputer pc kekunci pintasan tangkapan skrin komputer win11. Untuk maklumat lanjut, sila ikut artikel berkaitan lain di laman web China PHP!




