
Tutorial pemasangan cakera U win10 di laman web ini menyediakan kaedah pemasangan yang mudah dan pantas untuk pengguna yang tidak boleh memasuki sistem Selagi anda mempunyai cakera U, anda boleh memasangnya dengan asas sifar. Mari kita mulakan pemasangan bersama.

1. Alat yang diperlukan:
1 Cakera U 8GB ke atas sudah memadai, sebaiknya 16GB ke atas.
2. Muat turun fail iso sistem Artikel ini memasang dan menggunakan versi terkini.
PS: Adalah disyorkan untuk menggunakan alat Thunder dan Netdisk untuk memuat turun fail sistem untuk muat turun yang lebih stabil dan pantas. Jika anda menghadapi masalah muat turun, hanya jeda dan kemudian mulakan semula muat turun.
2. Kaedah pemasangan alat PE:
1 Mula-mula muat turun Micro PE toolbox, dan kemudian buat cakera but USB selepas selesai, masukkan cakera USB ke dalam komputer.
PS: Alat untuk membuat cakera U menjadi PE akan membersihkan semua data cakera U.
Pilih pelan pemasangan, disyorkan untuk memilih "Plan 1"
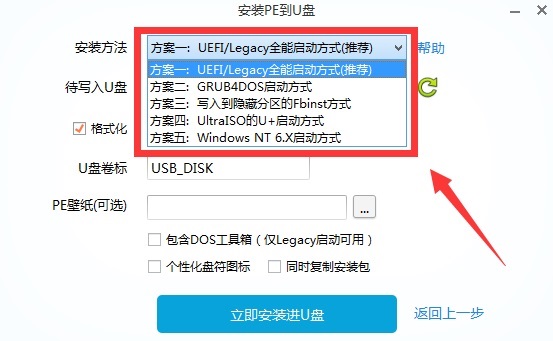
2. Selepas memilih, klik "Install into U Disk Now", kemudian klik "Start Production".
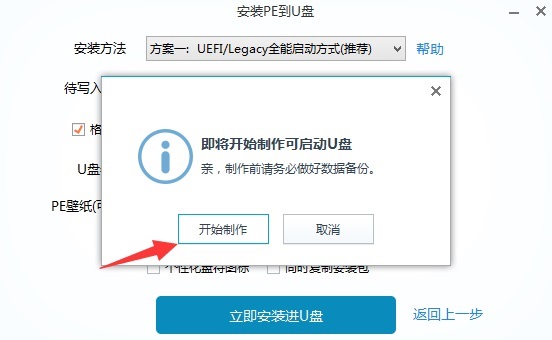
3. Selepas cakera but dibuat, salin sistem yang dimuat turun ke cakera PEU yang disediakan, dan kemudian masukkan cakera USB ke dalam komputer.
1 Mulakan butang kuasa komputer - tekan kekunci F11 (kunci akan dipaparkan selepas berada di antara muka but selama beberapa saat, secara amnya ialah F8/F11/. F12)
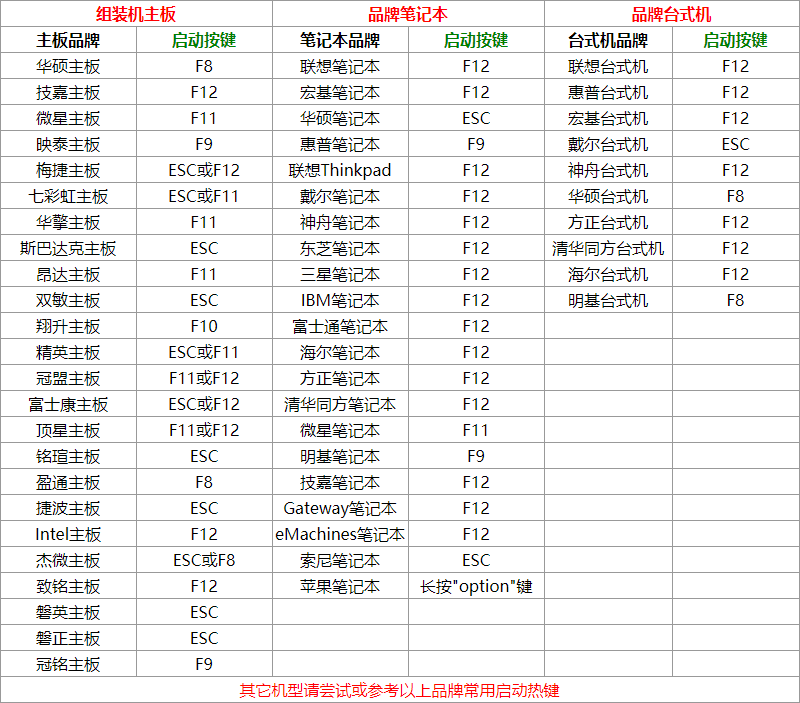
2 Komputer yang tidak boleh masuk terus PE perlu masuk motherboard BISO untuk setkan urutan permulaan. (Jika anda boleh memasukkan PE secara langsung, anda tidak perlu menetapkan urutan permulaan. Hanya papan induk lama yang perlu menetapkannya)
(1) Kekunci lalai untuk memasuki antara muka BIOS ialah DELETE dan F2.
(2) Tekan kekunci anak panah kiri dan kanan untuk beralih ke lajur permulaan Nama Inggeris ialah BOOT, dan kemudian alihkan pilihan dengan perkataan seperti UEFI, cakera keras USB, dsb. ke item permulaan pertama komputer saya menggunakan tanda tambah + Ia adalah sama seperti Minus-Mobile
PS: Lokasi pengguna Inggeris adalah sama, dan ia juga boleh diubah suai kepada bahasa Cina (terutamanya papan induk lama tidak menyokongnya, dan mereka yang menyokongnya boleh diubah suai pada halaman pertama).
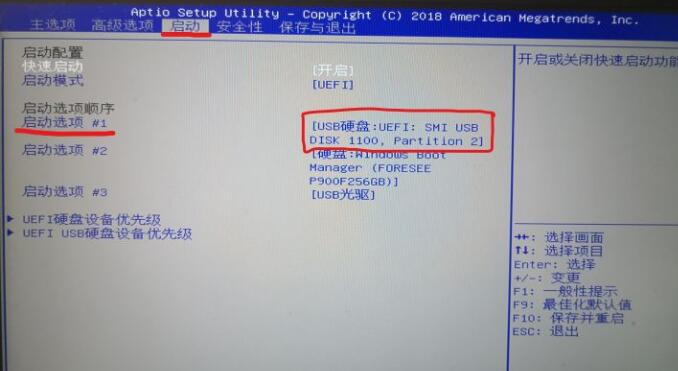
Selepas langkah selesai, tekan F10, atau pergi ke lajur Simpan dan Keluar untuk memilih simpan perubahan dan mulakan semula dan tekan kekunci ENTER.
3 Selepas memasuki PE, pilih peranti cakera U untuk masuk. Pengguna yang menetapkan item permulaan akan terus memasuki sistem PE.

ps: Pilih yang kedua di sini, iaitu cakera U yang disediakan untuk boot Nama cakera U editor ialah Samsung Setiap pengguna adalah berbeza .
4 Hanya pilih yang pertama untuk masuk (di sini anda pilih resolusi, ia tidak mempunyai kesan.)
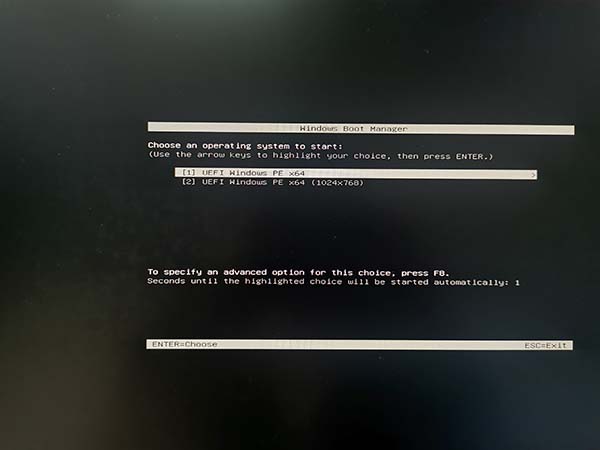
5. Melihat antara muka ini bermakna anda telah memasuki sistem PE. Seterusnya ialah partition sistem.
PS: Klik pada Pembantu Partition (tidak rugi) dan anda juga boleh memilih alat partition DiskGenius Alat PE ini disertakan dengannya. Editor di sini menggunakan pembantu partition, yang pada asasnya tidak membuat perbezaan.
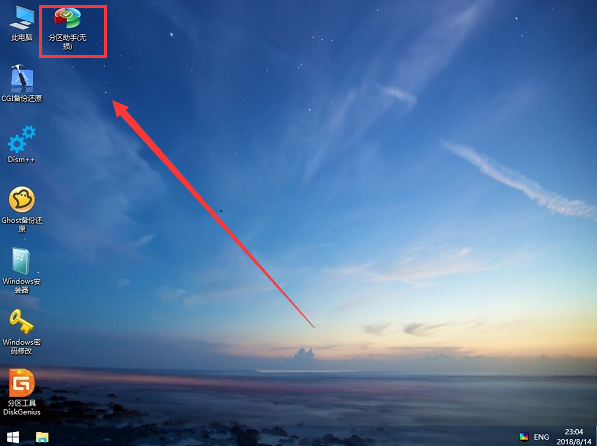
6. Selepas memasuki perisian, klik Pembahagian Pantas, dan kotak tetapan partition akan muncul mengikut keperluan anda.
(1) Bilangan partition lebih baik daripada 1, iaitu sekurang-kurangnya dua, asingkan pemacu C daripada pemacu lain.
(2) Jenis GPT (GUID) disyorkan untuk jenis cakera Pada asasnya, ia hanya digunakan oleh komputer lama dan papan induk mereka yang tidak menyokong GPT.
(3) Pembahagian kepada: 2048 sektor. Pemacu saiz cakera C disyorkan untuk lebih besar, sebaik-baiknya 100GB.
(4) Adalah disyorkan untuk menggunakan pemacu keadaan pepejal secara langsung sebagai cakera sistem Permulaan dan pemasangan akan menjadi lebih lancar.
PS: Jika anda boleh terus memasuki PE dengan kekunci pintasan, anda boleh menggunakan GPT (GUID) Jika anda perlu menetapkan urutan permulaan untuk masuk, anda hanya boleh menggunakan MBR.
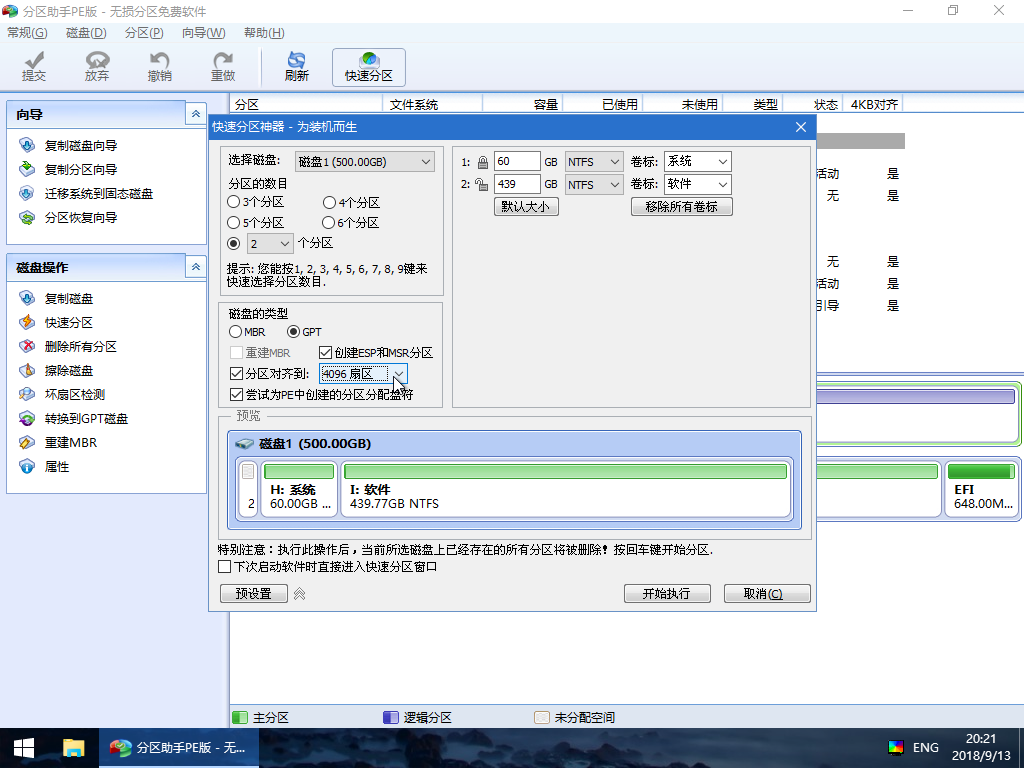
7 Selepas membahagikan, anda boleh memasang sistem terus Cari fail ISO yang dimuat turun dan klik kanan untuk memuatkan. Hanya klik pada pemasang hantu.
PS: Pengguna yang tidak boleh menggunakannya diingatkan untuk mengklik pada versi dipertingkat pemasang cakera keras CGI dan pilih pemacu C untuk dipulihkan.
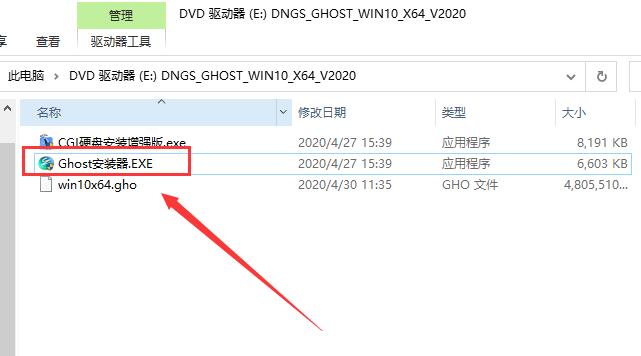
8 Selepas mengklik untuk membuka program pemasangan exe satu klik, pilih pemacu C (pemacu sistem) untuk pemasangan, dan klik OK.
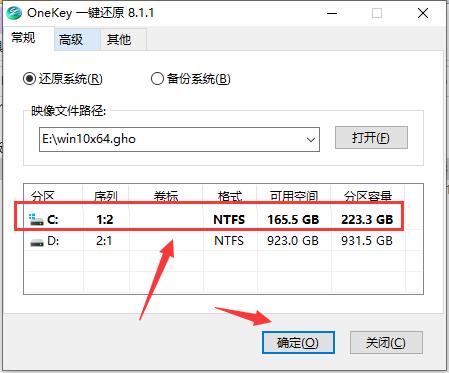
PS: Fail cakera keras hantu akan disalin di sini Selepas satu tempoh masa, mulakan semula komputer. (Pengguna yang telah mengubah suai item permulaan perlu mencabut pemacu denyar USB sebelum memulakan semula.)
9 Sistem kemudiannya akan memasangnya secara automatik, dan pengguna hanya perlu menunggu dengan sabar.

10 Selepas pemulihan selesai, mula memasang sistem Selepas sistem dipasang, mulakan semula dan ia boleh digunakan seperti biasa.
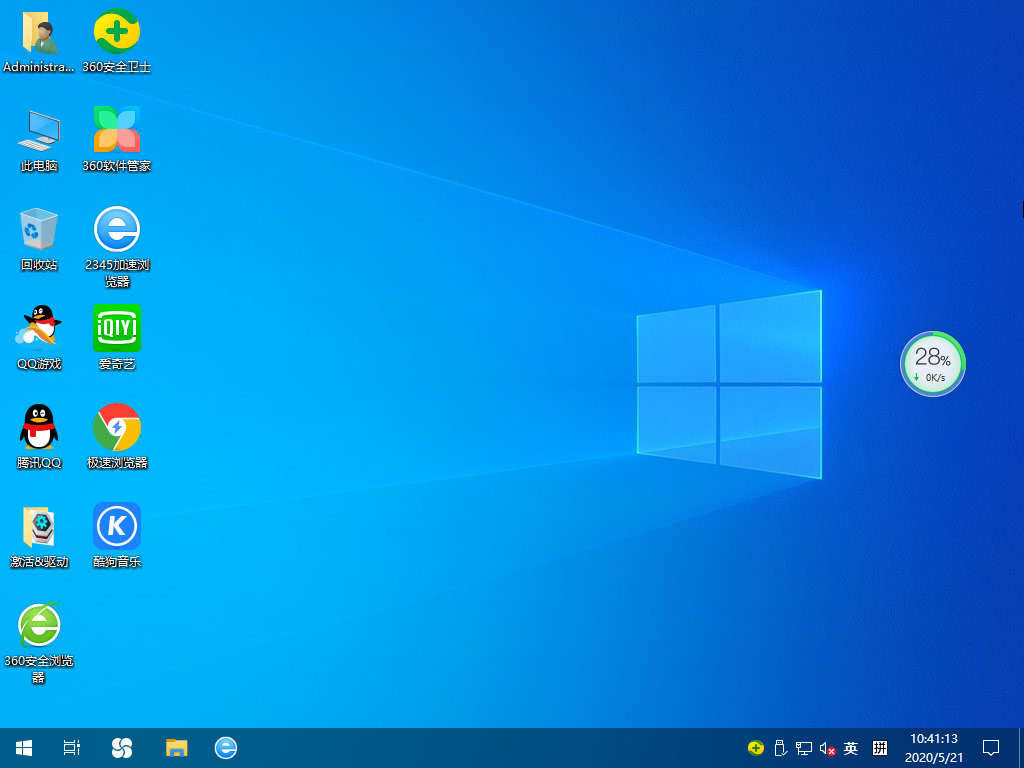
11 Selepas semua langkah pemasangan selesai, ia akan dimulakan semula secara automatik dan anda boleh menggunakan sistem. Sistem ini menyepadukan pemacu terkini, jadi pengguna tidak perlu memasang pemacu secara berasingan. Ringkasan tutorial pemasangan Win10 cakera
| | |
|
Versi rasmi |
|
|
Mirror |
|
| Versi ringkas | |
|
Angin Kayu Hutan Hujan | |
|
Laman ini |
|
|
Tutorial Buku Nota |
|
| | Lenovo|
| . | Lao Maotao |
| Anda mulakan |
|
| uDepth |
|
| Cloud Knight |
|
Atas ialah kandungan terperinci Panduan Pemasangan Windows 10. Untuk maklumat lanjut, sila ikut artikel berkaitan lain di laman web China PHP!