
Walaupun Windows mampu mengurus bunyi pada komputer anda, anda mungkin masih mahu campur tangan dan menetapkan semula tetapan bunyi anda sekiranya anda mengalami masalah audio atau gangguan.
Walau bagaimanapun, dengan perubahan estetik yang telah dibuat oleh Microsoft dalam Windows 11, memusatkan perhatian pada tetapan ini menjadi lebih sukar. Jadi, mari kita selami cara mencari dan mengurus tetapan ini pada Windows 11 atau menetapkan semula tetapan tersebut sekiranya timbul sebarang masalah.
Berikut ialah tujuh cara untuk menetapkan semula tetapan bunyi dalam Windows 11, bergantung pada isu yang anda hadapi. Jom mulakan.
Buka apl Tetapan dengan menekan butang pada papan kekunci anda. Sekarang klik pada "Bunyi" di sebelah kanan. Windows + iWindows + i

向下滚动并单击“音量混合器”。
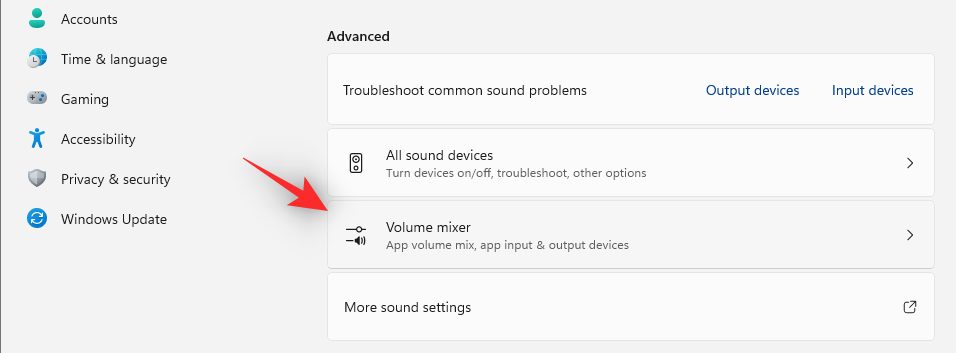
现在点击底部的“重置”。

此选项会将第三方应用程序和预安装程序的所有设置重置为默认值。
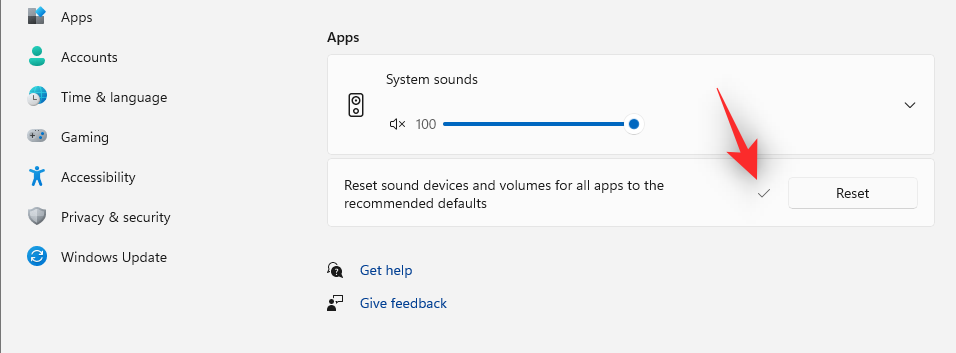
如果您在使用这些应用程序中的任何一个时遇到音频输入或输出问题,那么它们现在应该在您的 PC 上修复。
相关: 如何在 Windows 11 中搜索 [4 种方式解释]
如果您无法修复系统的音频,那么可能是时候重置音频驱动程序了。为此,您可以重新安装最新版本或回滚到以前已知的版本,该版本曾经在您的系统中工作。请遵循以下任一指南,以帮助您完成该过程。
按键盘上的按钮,然后选择“设备管理器”。Windows + x

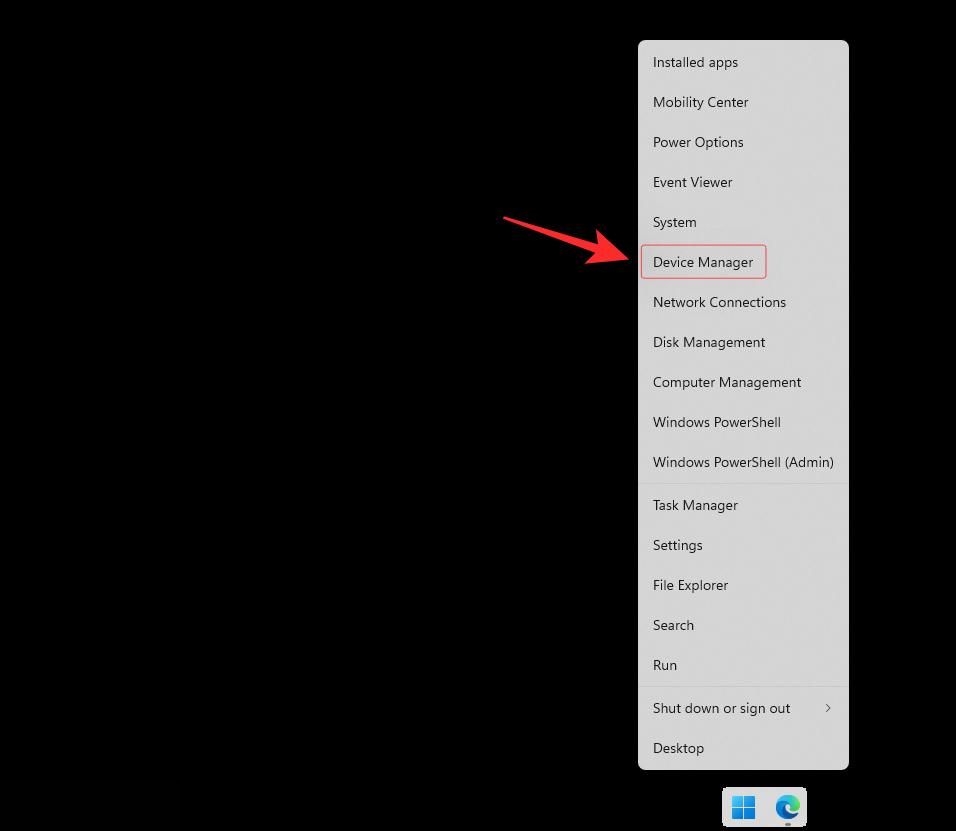 Tatal ke bawah dan klik "Volume Mixer".
Tatal ke bawah dan klik "Volume Mixer".
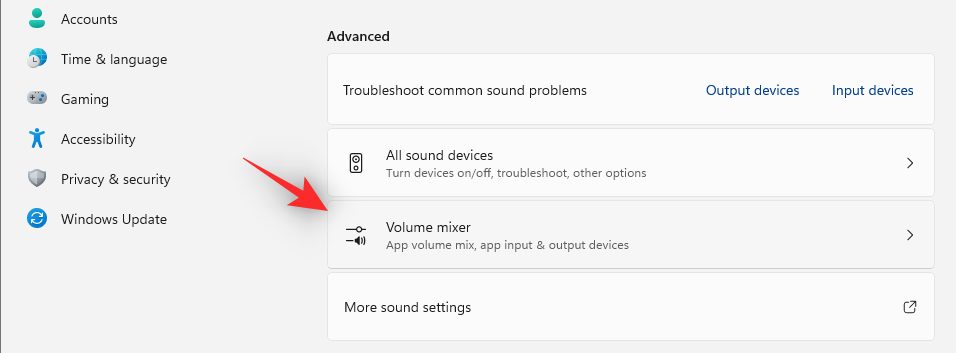
Sekarang klik "Tetapkan semula" di bahagian bawah. 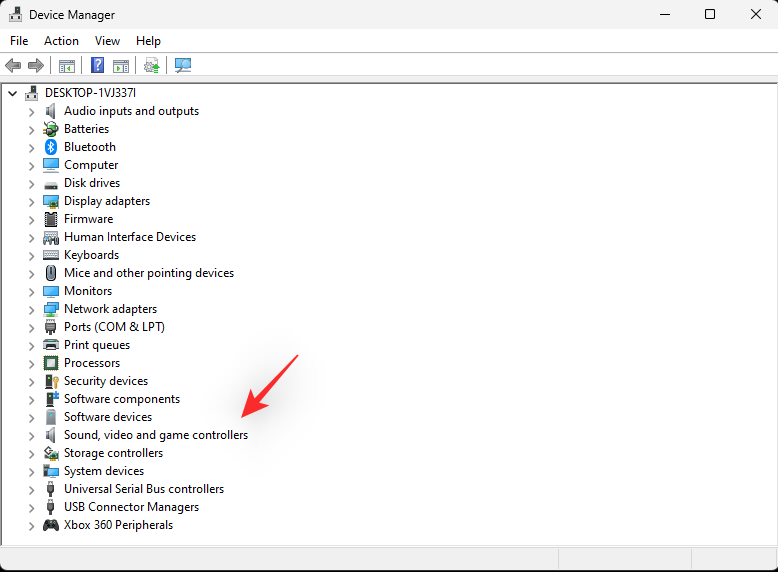

Pilihan ini akan menetapkan semula semua tetapan aplikasi pihak ketiga dan program prapasang kepada nilai lalai.
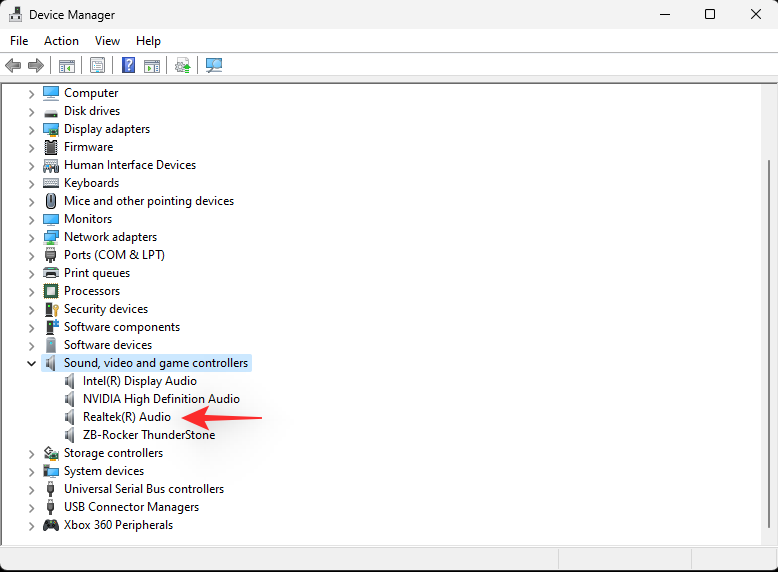
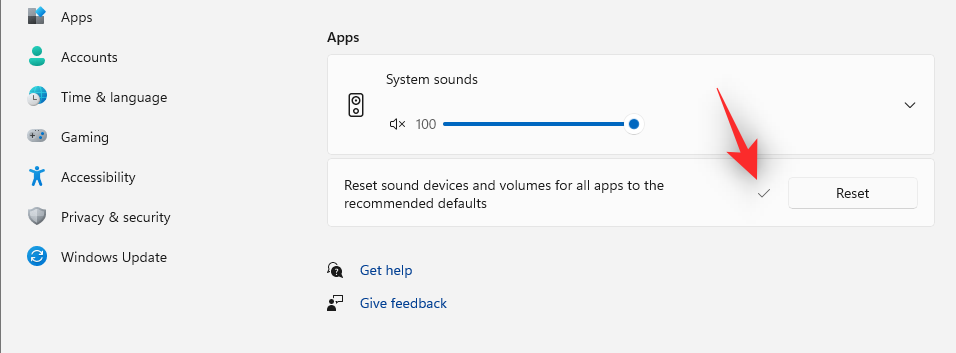
Jika anda sedang mengalami masalah input atau output audio apabila menggunakan mana-mana apl ini, apl tersebut harus dibetulkan pada PC anda sekarang.
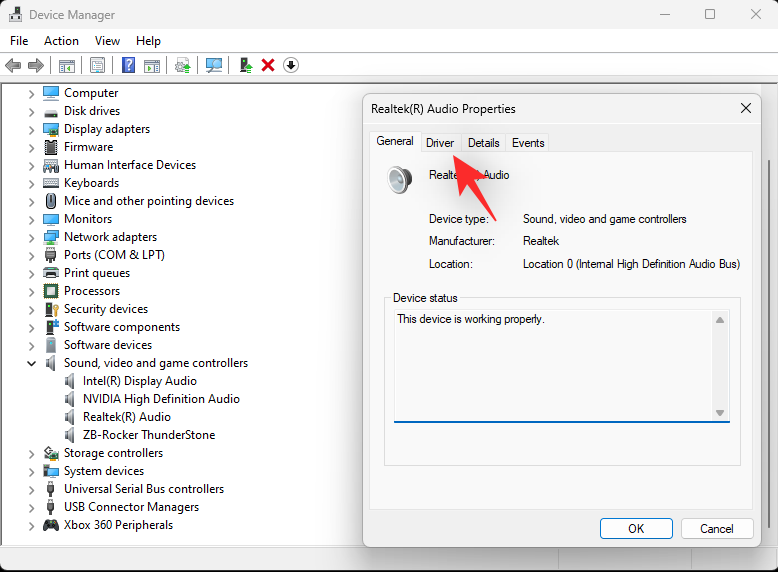 Berkaitan:
Berkaitan:
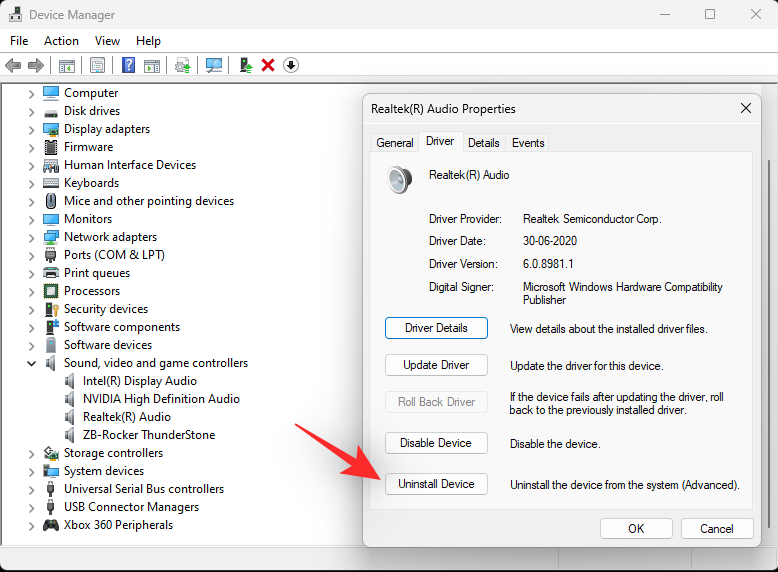 Jika anda tidak dapat membetulkan audio sistem anda, mungkin sudah tiba masanya untuk mencuba lagi Sediakan pemacu audio. Untuk melakukan ini, anda boleh memasang semula versi terkini atau melancarkan semula ke versi yang diketahui sebelum ini yang digunakan untuk berfungsi dalam sistem anda. Sila ikuti mana-mana panduan berikut untuk membantu anda melalui proses tersebut.
Jika anda tidak dapat membetulkan audio sistem anda, mungkin sudah tiba masanya untuk mencuba lagi Sediakan pemacu audio. Untuk melakukan ini, anda boleh memasang semula versi terkini atau melancarkan semula ke versi yang diketahui sebelum ini yang digunakan untuk berfungsi dalam sistem anda. Sila ikuti mana-mana panduan berikut untuk membantu anda melalui proses tersebut.
2.1 – Tetapkan Semula Pemacu Audio
Tekan butang pada papan kekunci anda dan pilih “Pengurus Peranti”. Windows + x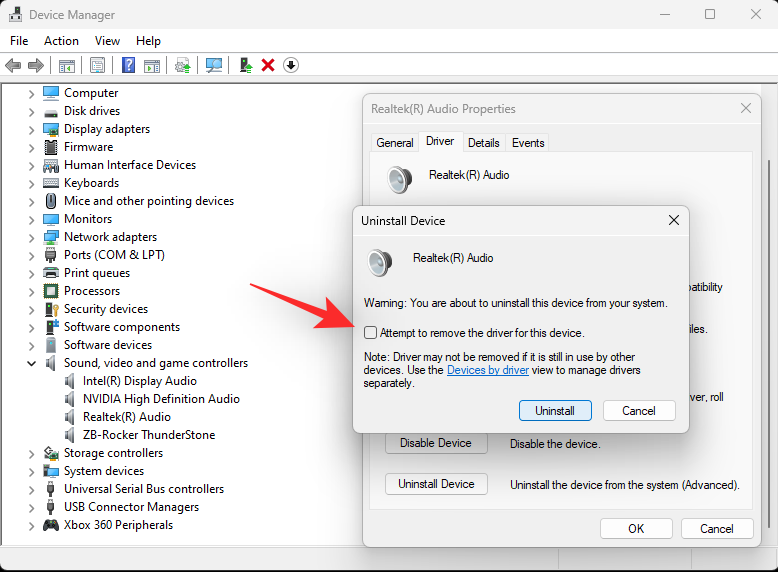
Sekarang klik dua kali "Pengawal bunyi, video dan permainan" di bahagian bawah untuk mengembangkan. 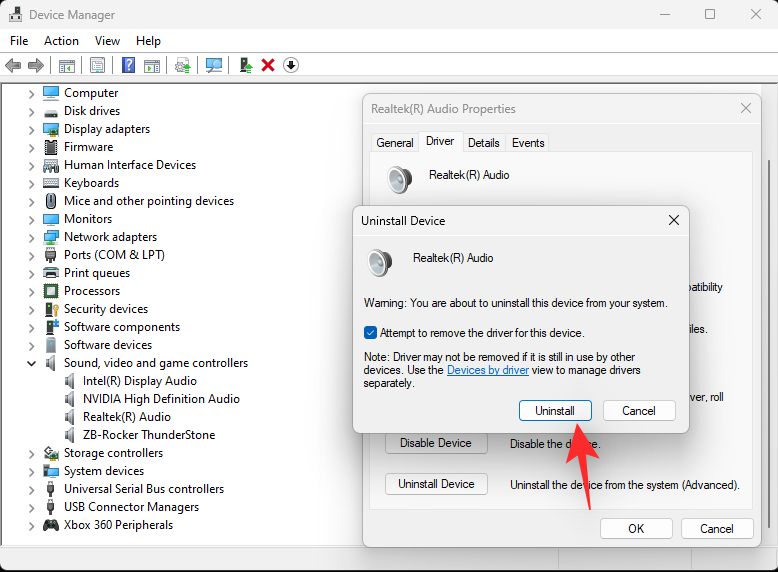
Klik dua kali pada penyesuai audio yang anda hadapi masalah.
Klik dan tukar ke tab Pemacu di bahagian atas skrin.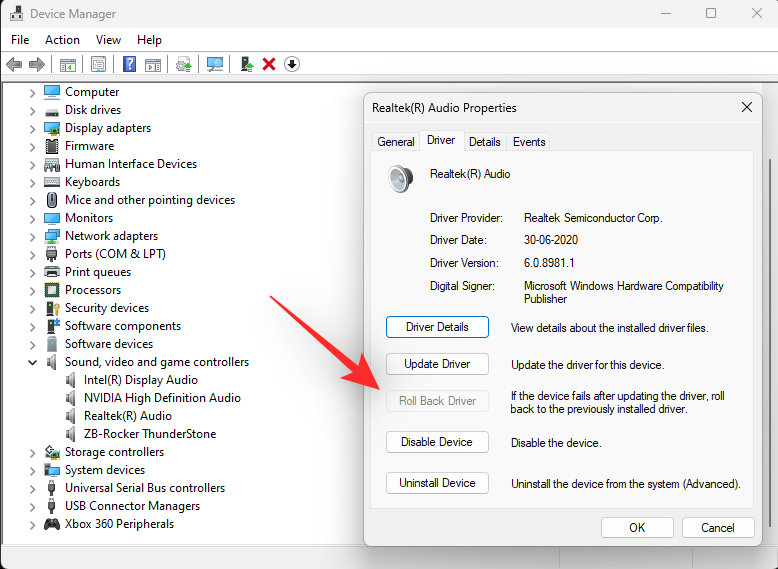
🎜 Tandai kotak "Cuba alih keluar pemacu untuk peranti ini". 🎜🎜🎜🎜🎜Apabila selesai, klik "Nyahpasang". 🎜🎜🎜🎜🎜Sekarang, kami mengesyorkan anda untuk memulakan semula sistem anda. Ini akan memaksa Windows untuk menggunakan pemacu OEM lalai semasa dimulakan, jika ada. Ini akan membantu menetapkan semula audio dan menyelesaikan masalah pada kebanyakan sistem, tetapi jika anda perlu memasang semula pemacu secara manual, buka Pengurus Peranti sekali lagi dan klik Imbas Perubahan Perkakasan di bahagian atas. 🎜🎜Penyesuai audio anda kini harus dikenali secara automatik dan ditambahkan pada Pengurus Peranti anda. 🎜🎜2.2 – Rolling Back Audio Drivers 🎜🎜 Apabila melancarkan semula pemacu ke versi sebelumnya, anda boleh mengikuti panduan di atas sehingga anda sampai ke tab Pemacu Penyesuai Bunyi dalam Pengurus Peranti Windows. Sebaik sahaja di sana, klik "Roll Back Driver." 🎜🎜🎜🎜🎜Pilih sebab anda mahu berpatah balik dan klik "Ya". Jika sistem menggesa anda untuk memulakan semula komputer anda sekarang, adalah disyorkan agar anda memulakan semula komputer anda secepat mungkin. Selepas memulakan semula, komputer anda harus menggunakan pemacu lama untuk penyesuai bunyi. 🎜🎜🎜Berkaitan: 🎜 Cara menyahkumpulan ikon pada bar tugas Windows 11 🎜
Perkhidmatan Windows digunakan untuk mengurus proses yang berjalan lama dalam komputer anda, seperti sambungan rangkaian, bunyi, akaun, keselamatan, kuasa, Bluetooth, dsb. Perkhidmatan ini berjalan di latar belakang dan bermula apabila komputer dimulakan.
Perkhidmatan Windows yang berkaitan dengan bunyi pada sistem anda termasuk:
Mari lihat cara untuk memulakan semula perkhidmatan ini pada Windows 11.
Tekan kekunci pada papan kekunci anda untuk membuka menu mula. WindowsWindows

在开始菜单中,搜索“服务”,然后从搜索结果中单击相同的服务。

在“服务”中,向下滚动并找到“Windows 音频”服务。

右键单击相同的内容,然后单击“重新启动”。

如果您看到类似于下面的提示,请单击“是”。

现在,重复上述步骤以重新启动 Windows 音频终结点生成器和远程过程调用 (RPC) 服务。
相关新闻: Windows 11 上的“我的电脑”在哪里?如何轻松找到“这台电脑”!
Windows 疑难解答是一种修复工具,可以帮助您检测和解决 PC 问题。让我们看看如何使用此工具来检测和修复特定于 PC 上音频的问题。
按键盘上的键打开开始菜单。Windows

在开始菜单中,搜索“疑难解答设置”,然后从搜索结果中单击相同的设置。

在疑难解答设置中,点击“其他疑难解答”。

在其他疑难解答中,单击“播放音频”旁边的“运行”选项。

选择要排除故障的音频设备,然后单击“下一步”。疑难解答现在将检查此音频设备是否存在问题。

选择要应用的维修,然后单击“下一步”。

现在,按照屏幕上的说明修复检测到的问题。
系统声音是应用于 Windows 和程序中的事件的声音。当触发关键停止、通知、设备连接、低电量警报等基本操作时,Windows 会使用这些声音。
Windows 11 允许您修改系统声音的默认设置并创建自定义声音方案。但是,如果出现任何问题并且您想要恢复默认声音方案,请按照以下步骤操作。
按键盘上的键打开开始菜单。Windows


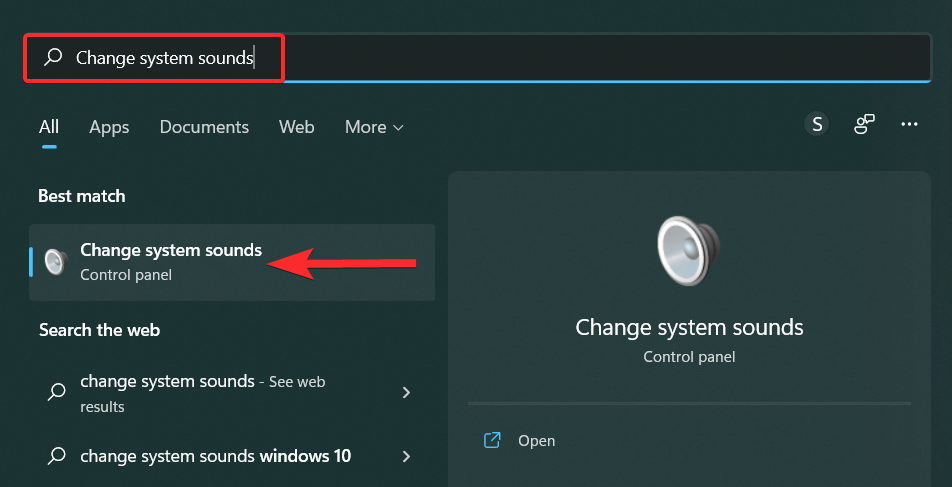 Dalam Perkhidmatan , tatal ke bawah dan cari perkhidmatan Windows Audio.
Dalam Perkhidmatan , tatal ke bawah dan cari perkhidmatan Windows Audio.

Klik kanan pada yang sama dan klik "Mulakan semula". 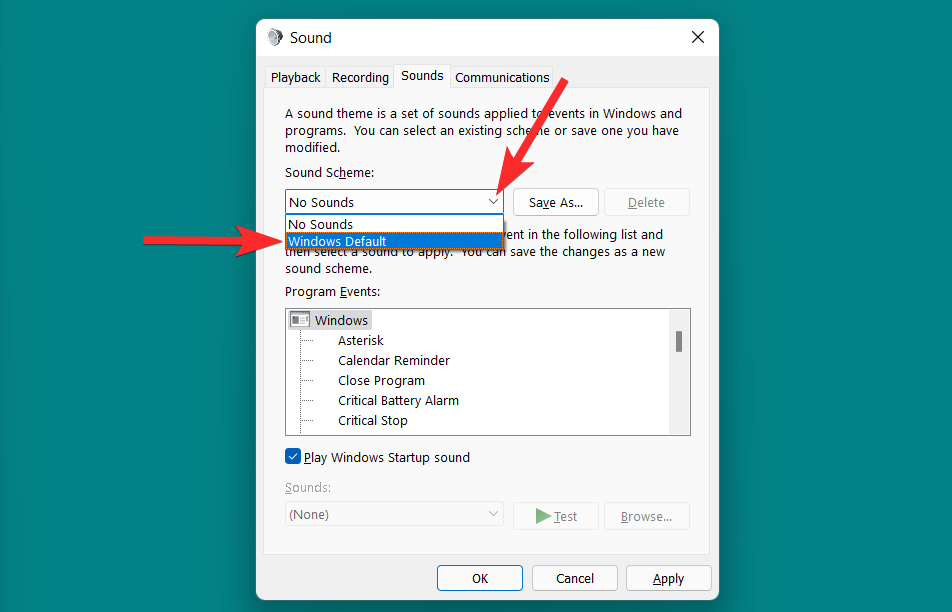

Jika anda lihat gesaan yang serupa dengan yang di bawah, klik "Ya". 🎜🎜
 🎜 🎜Sekarang, ulangi langkah di atas untuk memulakan semula perkhidmatan Penjana Titik Akhir Audio Windows dan Panggilan Prosedur Jauh (RPC). 🎜🎜Berita Berkaitan: Di manakah PC Saya pada Windows 11? Bagaimana untuk mencari "komputer ini" dengan mudah! 🎜🎜Kaedah 4: Gunakan Windows Troubleshooter🎜🎜Windows Troubleshooter ialah alat pembaikan yang membantu anda mengesan dan menyelesaikan isu PC. Mari lihat cara anda boleh menggunakan alat ini untuk mengesan dan membetulkan isu khusus audio pada PC anda. 🎜🎜Tekan kekunci pada papan kekunci anda untuk membuka menu mula.
🎜 🎜Sekarang, ulangi langkah di atas untuk memulakan semula perkhidmatan Penjana Titik Akhir Audio Windows dan Panggilan Prosedur Jauh (RPC). 🎜🎜Berita Berkaitan: Di manakah PC Saya pada Windows 11? Bagaimana untuk mencari "komputer ini" dengan mudah! 🎜🎜Kaedah 4: Gunakan Windows Troubleshooter🎜🎜Windows Troubleshooter ialah alat pembaikan yang membantu anda mengesan dan menyelesaikan isu PC. Mari lihat cara anda boleh menggunakan alat ini untuk mengesan dan membetulkan isu khusus audio pada PC anda. 🎜🎜Tekan kekunci pada papan kekunci anda untuk membuka menu mula. Windows🎜🎜🎜🎜🎜Dalam menu Mula, cari "Tetapan Penyelesaian Masalah" dan klik pada tetapan yang sama daripada hasil carian. 🎜🎜 🎜 🎜Dalam tetapan penyelesaian masalah, klik "Penyelesai masalah lain". 🎜🎜
🎜 🎜Dalam tetapan penyelesaian masalah, klik "Penyelesai masalah lain". 🎜🎜 🎜 🎜Di tempat lain penyelesai masalah, klik pada pilihan "Jalankan" di sebelah "Mainkan Audio". 🎜🎜
🎜 🎜Di tempat lain penyelesai masalah, klik pada pilihan "Jalankan" di sebelah "Mainkan Audio". 🎜🎜 🎜 🎜Pilih peranti audio yang ingin anda selesaikan dan klik Seterusnya. Penyelesai masalah kini akan menyemak sama ada terdapat masalah dengan peranti audio ini. 🎜🎜
🎜 🎜Pilih peranti audio yang ingin anda selesaikan dan klik Seterusnya. Penyelesai masalah kini akan menyemak sama ada terdapat masalah dengan peranti audio ini. 🎜🎜 🎜 🎜Pilih pembaikan yang anda ingin gunakan dan klik Seterusnya. 🎜🎜
🎜 🎜Pilih pembaikan yang anda ingin gunakan dan klik Seterusnya. 🎜🎜 🎜 🎜Sekarang, ikut arahan pada skrin untuk membetulkan isu yang dikesan. 🎜🎜Kaedah 5: Tetapkan semula bunyi sistem kepada bunyi lalai🎜🎜Bunyi sistem ialah bunyi yang digunakan pada acara dalam Windows dan program. Windows menggunakan bunyi ini apabila mencetuskan tindakan asas seperti hentian kritikal, pemberitahuan, sambungan peranti, makluman bateri rendah dan banyak lagi. 🎜🎜Windows 11 membolehkan anda mengubah suai tetapan lalai untuk bunyi sistem dan mencipta skema bunyi tersuai. Walau bagaimanapun, jika sebarang isu timbul dan anda ingin memulihkan skema bunyi lalai, ikut langkah di bawah. 🎜🎜Tekan kekunci pada papan kekunci anda untuk membuka menu mula.
🎜 🎜Sekarang, ikut arahan pada skrin untuk membetulkan isu yang dikesan. 🎜🎜Kaedah 5: Tetapkan semula bunyi sistem kepada bunyi lalai🎜🎜Bunyi sistem ialah bunyi yang digunakan pada acara dalam Windows dan program. Windows menggunakan bunyi ini apabila mencetuskan tindakan asas seperti hentian kritikal, pemberitahuan, sambungan peranti, makluman bateri rendah dan banyak lagi. 🎜🎜Windows 11 membolehkan anda mengubah suai tetapan lalai untuk bunyi sistem dan mencipta skema bunyi tersuai. Walau bagaimanapun, jika sebarang isu timbul dan anda ingin memulihkan skema bunyi lalai, ikut langkah di bawah. 🎜🎜Tekan kekunci pada papan kekunci anda untuk membuka menu mula. Windows🎜🎜🎜🎜🎜Dalam menu Mula, cari "Tukar bunyi sistem" dan klik pada bunyi yang sama daripada hasil carian. 🎜🎜🎜🎜🎜Dalam tetingkap Bunyi, klik anak panah ke bawah dalam pilihan Skim Bunyi dan pilih Windows Default. 🎜🎜🎜🎜🎜Klik "Gunakan" untuk menyimpan perubahan anda. 🎜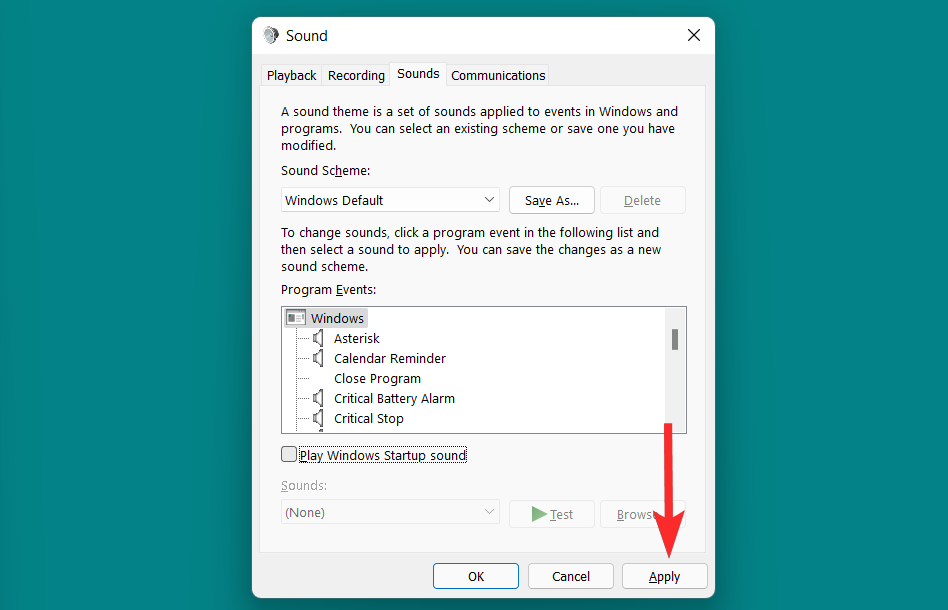
Akhir sekali, klik OK untuk keluar dari tetingkap Bunyi.
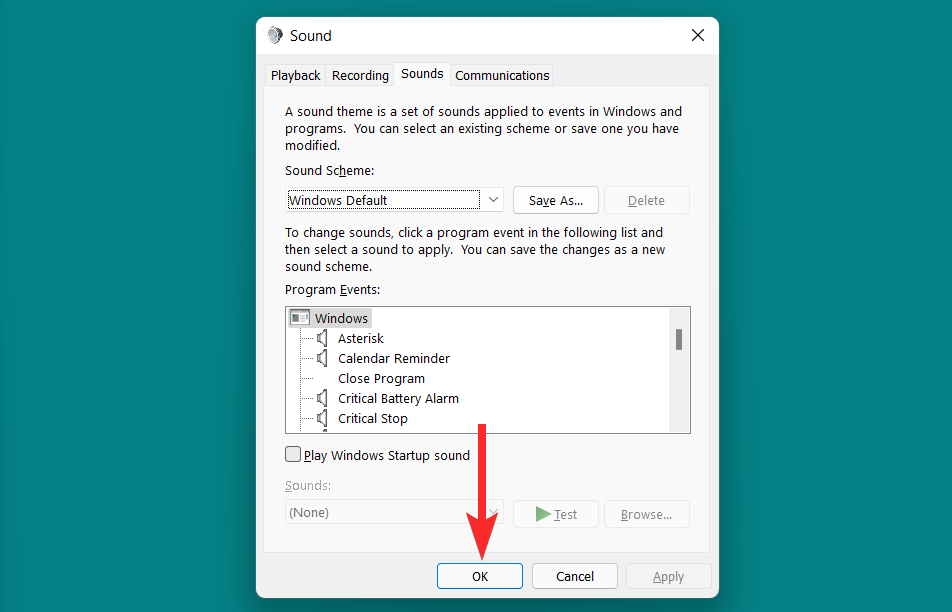
Jika masalah yang anda alami berlaku selepas menambah pembesar suara atau peranti Bluetooth, maka menetapkan semula bunyi dan pemacu akan menjadi sia-sia. Dalam kes ini, anda perlu menetapkan semula peranti bunyi itu sendiri.
Berikut ialah cara untuk menetapkan peranti bunyi sistem anda kepada lalai:
Tekan untuk membuka Tetapan. Kemudian klik pada bunyi di sebelah kanan . Win+IWin+I

现在向下滚动并单击更多声音设置。

这将打开一个新的“声音”窗口。然后右键单击声音设备并选择“属性”。

单击“高级”选项卡并切换到它。

单击底部的 Restore Defaults。

您的声音设备现在将重置。
如果您也看到“空间声音”选项卡,请单击它。
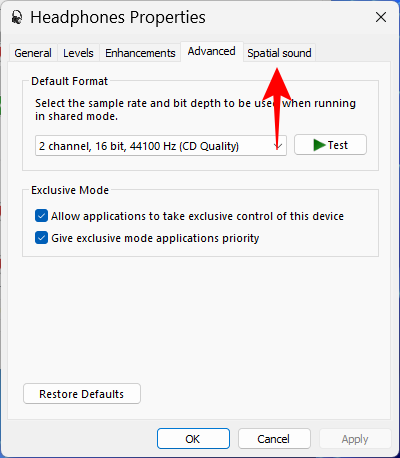
然后点击 恢复默认值 这里也是如此。

完成后单击确定。

对所有可用的声音设备执行此操作。
最后,将 Windows 重置为默认出厂状态是重置 Windows 11 PC 中所有设置的最后一种方法,包括声音设置。这将删除对 Windows 中的声音设置所做的所有自定义和修改。
让我们来看看如何在 Windows 11 上执行此操作。
按键盘上的键打开开始菜单。Windows

 Sekarang tatal ke bawah dan klik pada
Sekarang tatal ke bawah dan klik pada
.

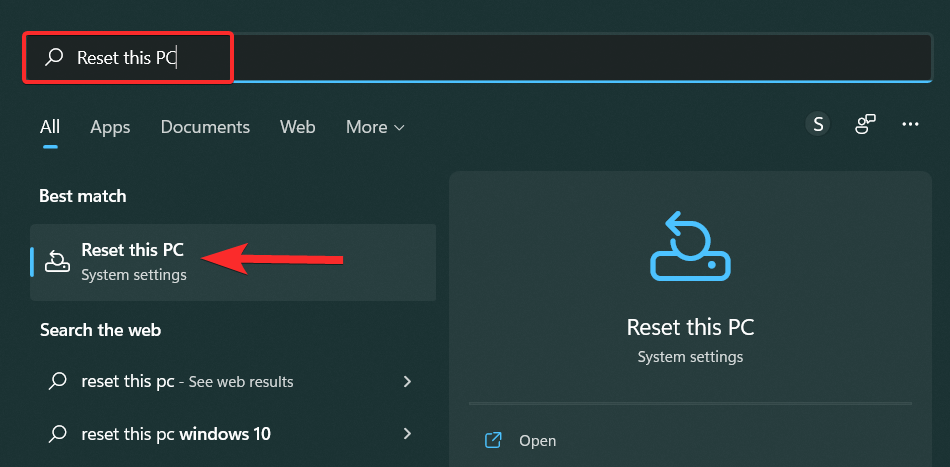
"Properties
".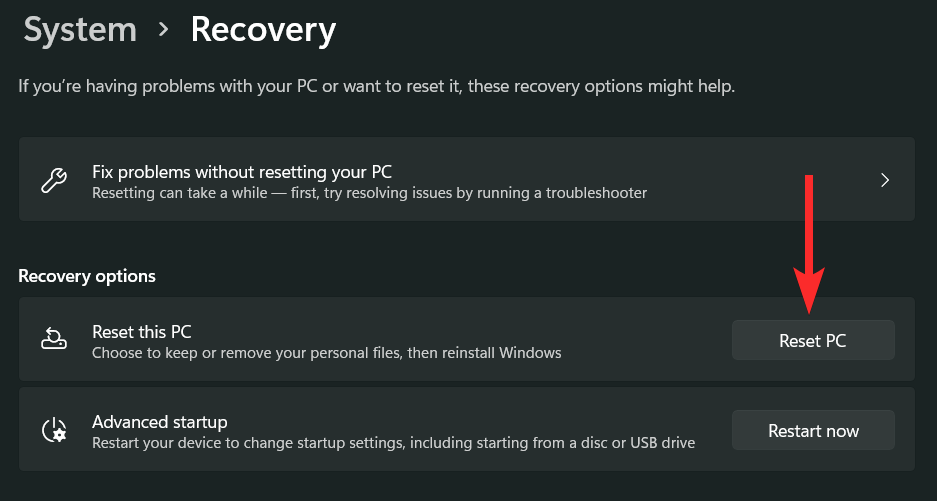

Klik
tab “Lanjutan” dan tukar kepadanya. 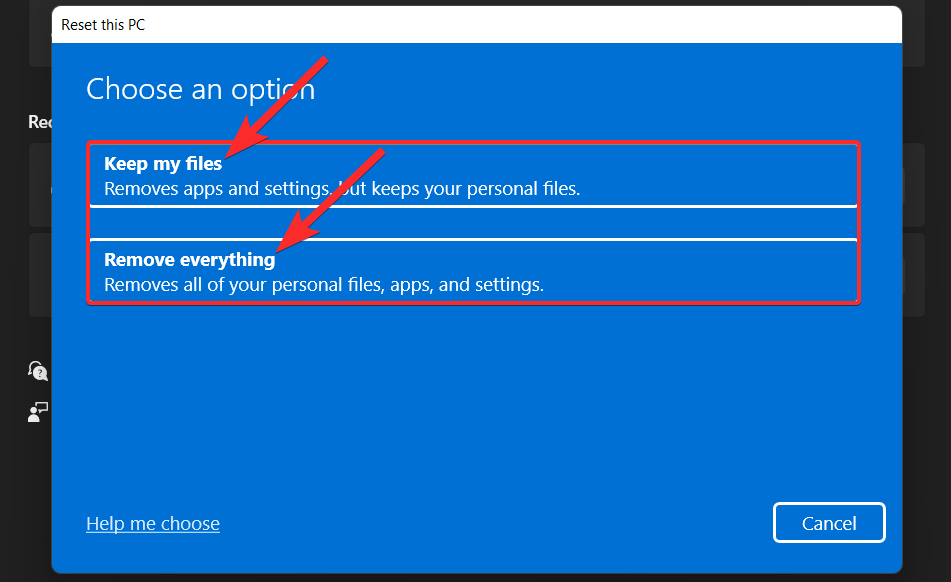

Pulihkan Lalai
di bahagian bawah.
Bunyi anda peranti kini akan ditetapkan semula. Jika anda juga melihat tab "Spatial Sound", klik padanya.
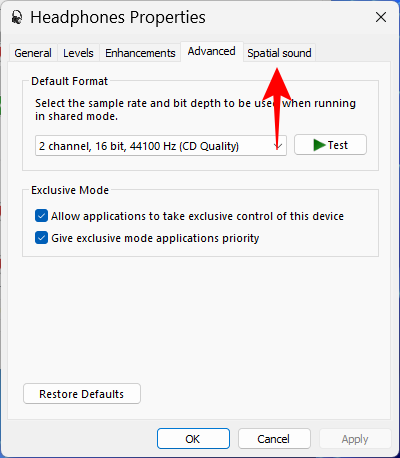
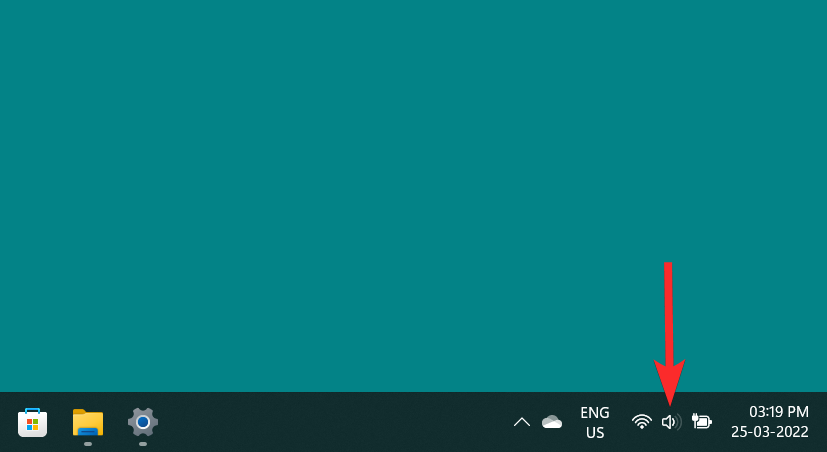 Kemudian klik
Kemudian klik
Sama di sini.


OK
apabila selesai. 🎜🎜 🎜 🎜Lakukan ini untuk semua peranti bunyi yang tersedia. 🎜🎜Kaedah 7: Last Resort: Lakukan Tetapan Semula Kilang 🎜🎜Akhir sekali, menetapkan semula Windows kepada keadaan kilang lalainya ialah cara terakhir untuk menetapkan semula semua tetapan dalam PC Windows 11 anda, termasuk tetapan bunyi. Ini akan mengalih keluar semua penyesuaian dan pengubahsuaian yang dibuat pada tetapan bunyi dalam Windows. 🎜🎜Mari kita lihat cara melakukan ini pada Windows 11. 🎜🎜Tekan kekunci pada papan kekunci anda untuk membuka menu mula.
🎜 🎜Lakukan ini untuk semua peranti bunyi yang tersedia. 🎜🎜Kaedah 7: Last Resort: Lakukan Tetapan Semula Kilang 🎜🎜Akhir sekali, menetapkan semula Windows kepada keadaan kilang lalainya ialah cara terakhir untuk menetapkan semula semua tetapan dalam PC Windows 11 anda, termasuk tetapan bunyi. Ini akan mengalih keluar semua penyesuaian dan pengubahsuaian yang dibuat pada tetapan bunyi dalam Windows. 🎜🎜Mari kita lihat cara melakukan ini pada Windows 11. 🎜🎜Tekan kekunci pada papan kekunci anda untuk membuka menu mula. Windows🎜🎜🎜🎜🎜Dalam menu Mula, cari "Tetapkan semula PC ini" dan klik yang sama daripada hasil carian. 🎜🎜🎜🎜🎜Dalam tetapan pemulihan, klik "Tetapkan semula PC ini". 🎜🎜🎜🎜🎜Pilih salah satu pilihan di bawah dan ikut arahan pada skrin untuk menetapkan semula komputer anda. 🎜🎜🎜🎜🎜 Mengkonfigurasi Audio pada Windows 11 (3 Cara) 🎜🎜 Jika anda ingin mengkonfigurasi peranti audio anda, maka berikut ialah cara untuk melakukannya pada Windows 11. Ini juga boleh membantu anda menyelesaikan masalah audio semasa mengkonfigurasi peranti dalam aplikasi pihak ketiga. 🎜🎜1 Tukar output audio dan peranti input (2 cara) 🎜🎜 Jika anda ingin menghalakan input atau output audio melalui peranti lain, anda boleh menggunakan salah satu panduan berikut. 🎜🎜1.1 – Tukar Peranti Output 🎜🎜 Klik ikon “Audio” yang terletak di penjuru kanan sebelah bawah bar tugas. 🎜🎜🎜🎜🎜Klik ikon ">" di sebelah bar carian kelantangan. 🎜🎜🎜🎜🎜Daripada senarai peranti audio, klik peranti audio yang anda mahu gunakan sebagai peranti output. 🎜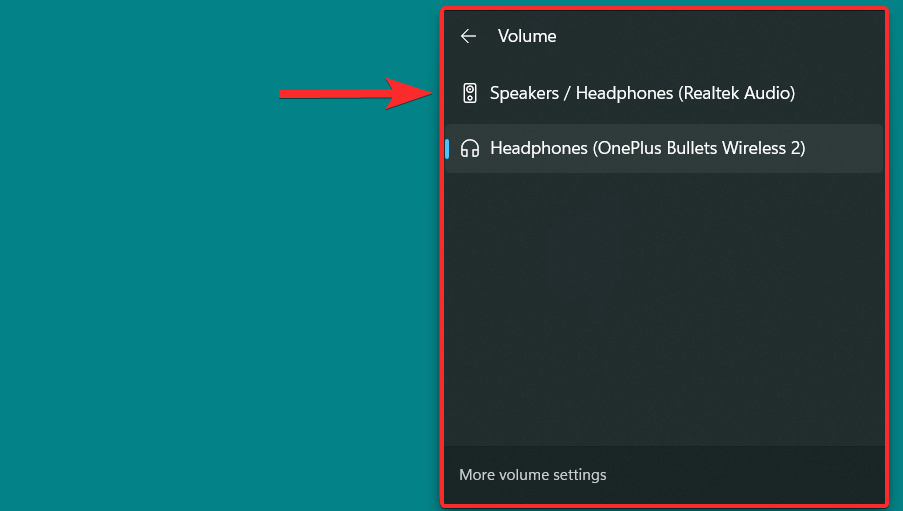
Jika anda ingin menukar peranti input pada PC anda, ikut langkah di bawah.
Tekan pada PC anda dan klik "Bunyi" di sebelah kanan. Windows + i

Tatal ke bawah dan ketik untuk memilih peranti input pilihan anda di bawah "Pilih peranti untuk bercakap atau merakam".

Itu sahaja! Anda kini akan menukar peranti input lalai pada PC anda.
Berikut ialah cara mengkonfigurasi tetapan bunyi untuk peranti output atau input pada Windows 11.
Klik ikon “Audio” yang terletak di penjuru kanan sebelah bawah bar tugas.
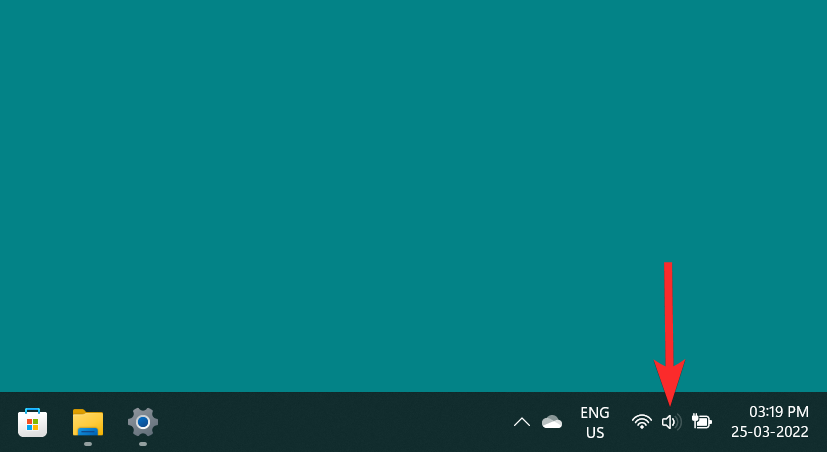
Klik ikon ">" di sebelah bar carian kelantangan.

Klik pada pilihan "Lagi Tetapan Kelantangan".
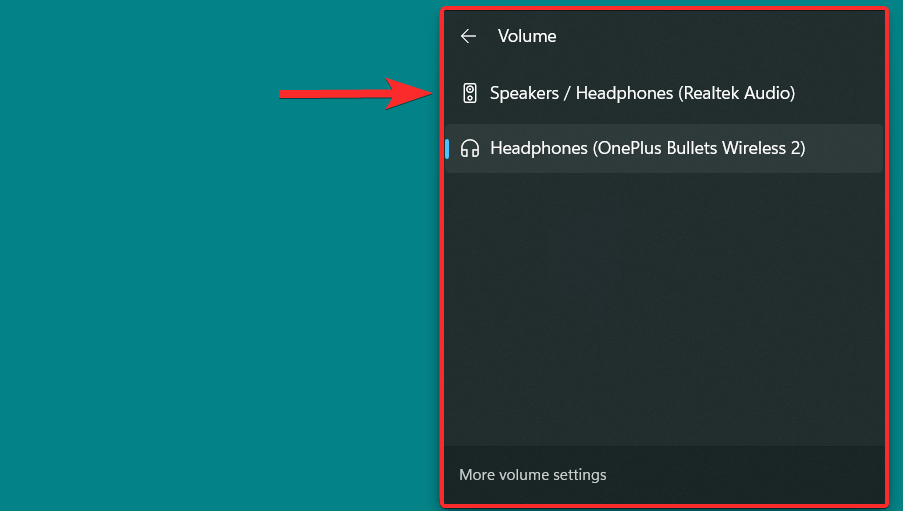
Sekarang, klik pada "Pilih tempat untuk memainkan bunyi" untuk melihat senarai peranti audio output, dan kemudian klik pada peranti output yang anda ingin tukar tetapan bunyi.
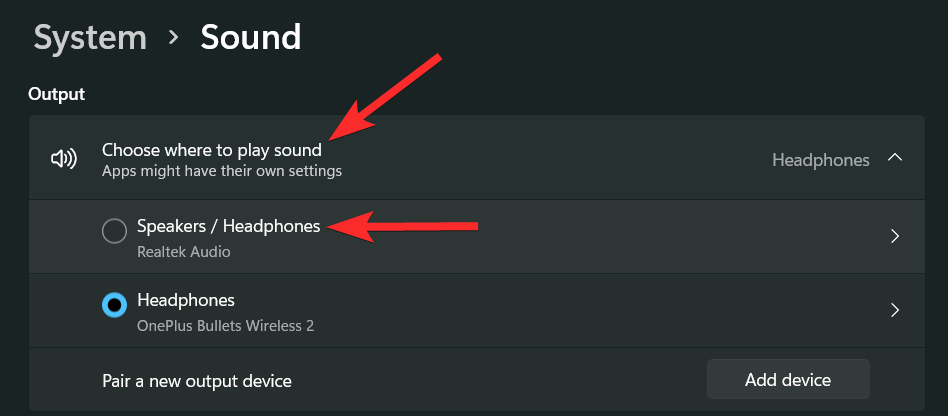
Kini anda boleh melihat pelbagai tetapan bunyi untuk peranti output yang dipilih dalam tetingkap ini. Mari kita lihat setiap tetapan bunyi satu persatu.
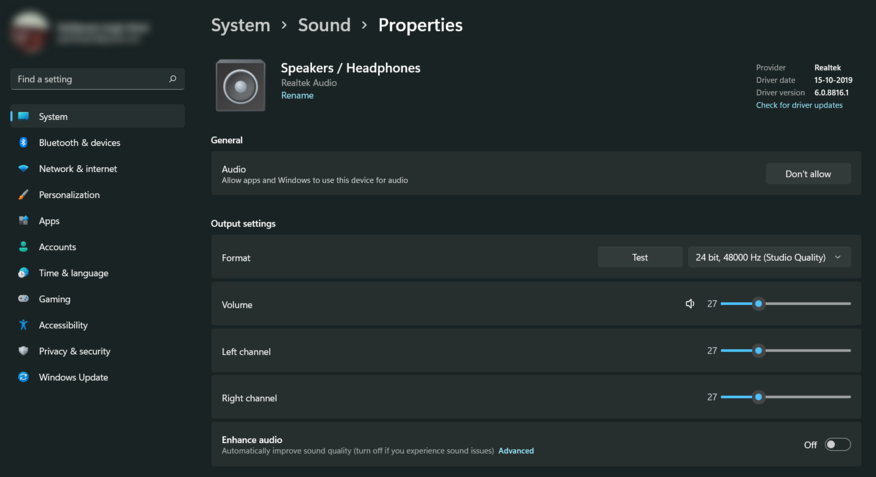
Untuk berhenti menggunakan peranti ini sebagai peranti audio output, klik "Jangan Benarkan"
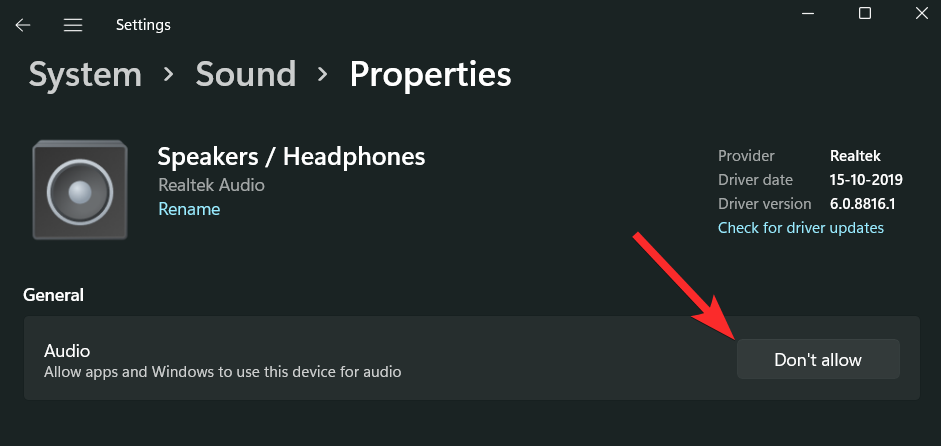
Untuk menukar format audio, klik ikon "Anak Panah Bawah".
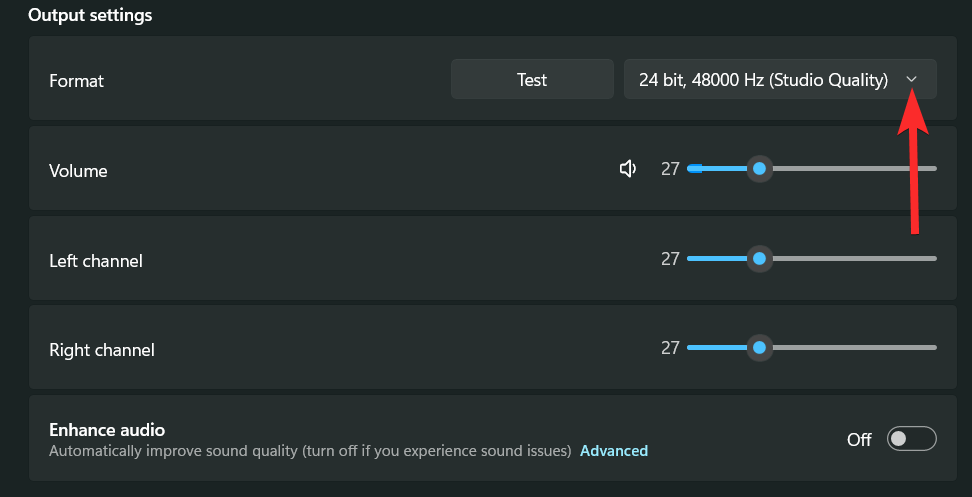
Daripada senarai format audio, pilih format yang sesuai dengan anda.
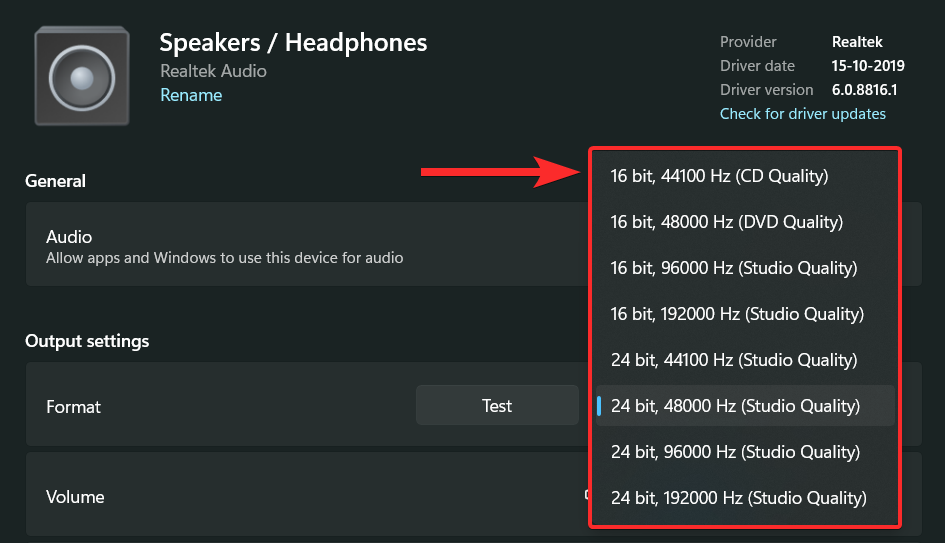
Untuk meningkatkan kelantangan, seret bar carian kelantangan di sebelah pilihan Kelantangan ke kanan. Untuk merendahkan kelantangan, seret bar carian ke kiri.
NOTA: Menukar kelantangan ini juga akan menukar kelantangan "Saluran Kiri" dan "Saluran Kanan" ke tahap yang sama. Selain itu, anda boleh menukar kelantangan peranti audio walaupun peranti itu tidak digunakan pada masa ini.
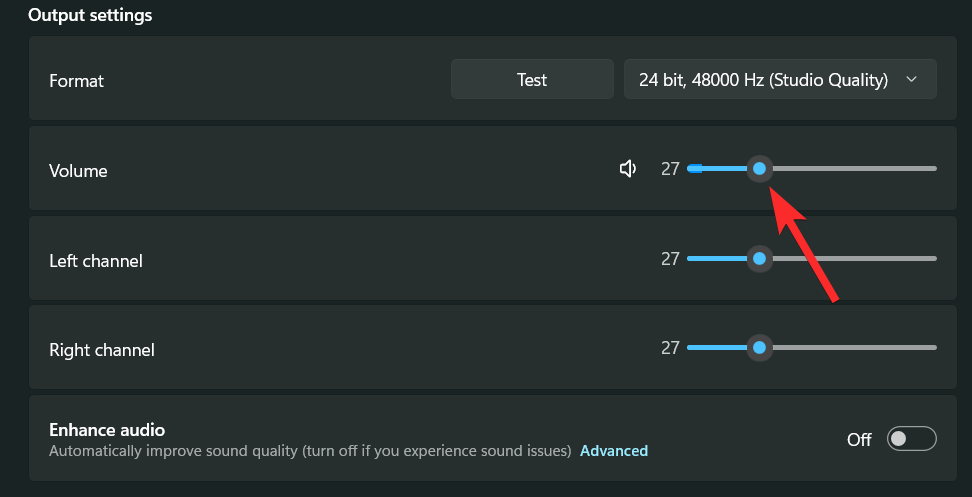
Anda juga boleh menukar saluran kiri dan kanan secara bebas. Untuk melakukan ini, hanya seret bar carian kelantangan yang sepadan dengan saluran yang ingin anda ubah.
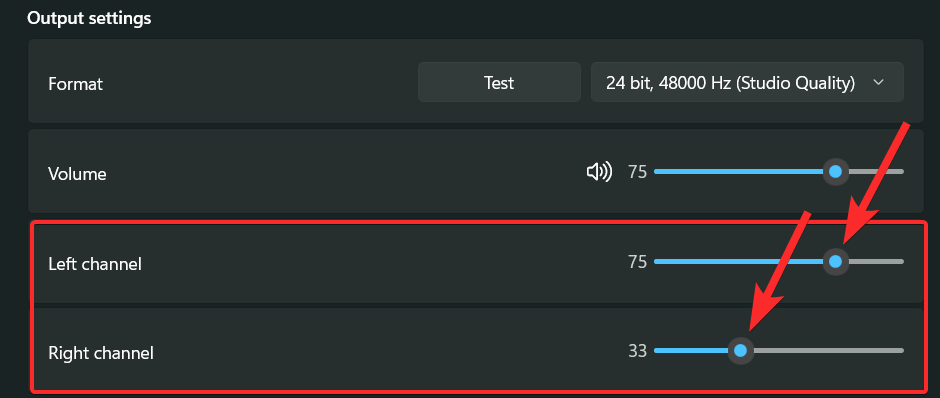
Anda juga boleh menggunakan pilihan "Tingkatkan Audio" untuk meningkatkan kualiti bunyi peranti output anda secara automatik. Peningkatan ini bergantung pada peranti audio yang anda gunakan. Walau bagaimanapun, beberapa parameter peningkatan biasa termasuk penyamaan kenyaringan, virtualisasi fon kepala, peningkatan baas, dsb.
Untuk mendayakan peningkatan, klik butang togol "Audio Dipertingkat".
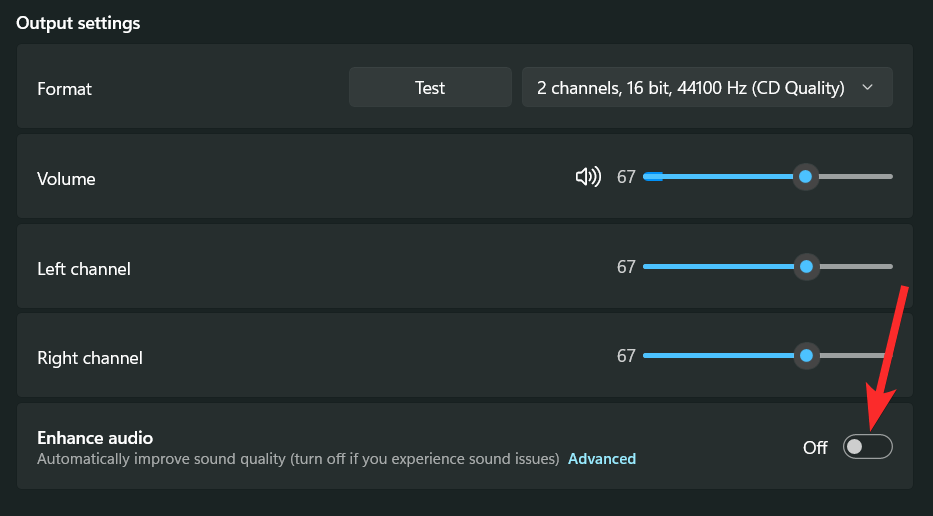
Apabila didayakan, butang togol akan menunjukkan status "Hidup"
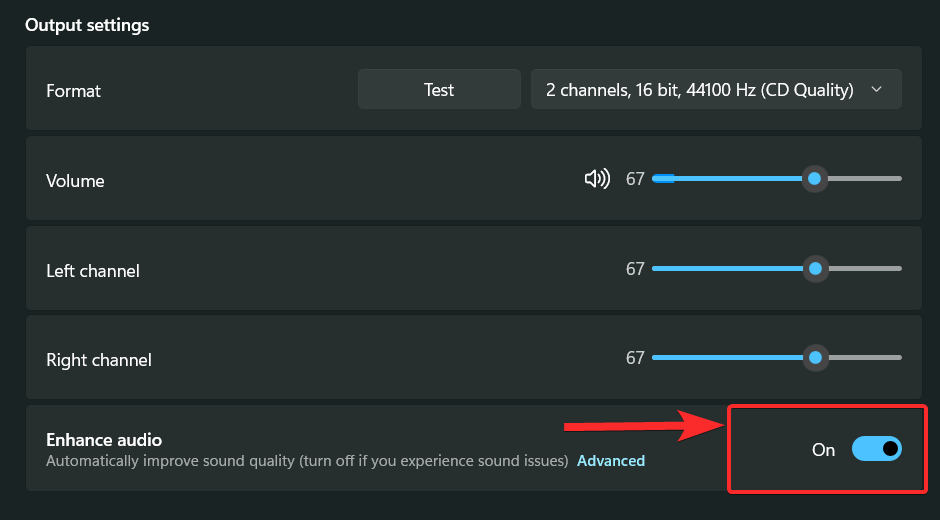
Windows 11 juga menyediakan pengalaman audio yang lebih mengasyikkan, menggunakan kesan bunyi spatial 3D untuk mensimulasikan persekitaran yang realistik.
Untuk mendayakannya, klik anak panah "Ke Bawah" di sebelah pilihan "Jenis" yang terletak di bawah bahagian "Bunyi Ruang".
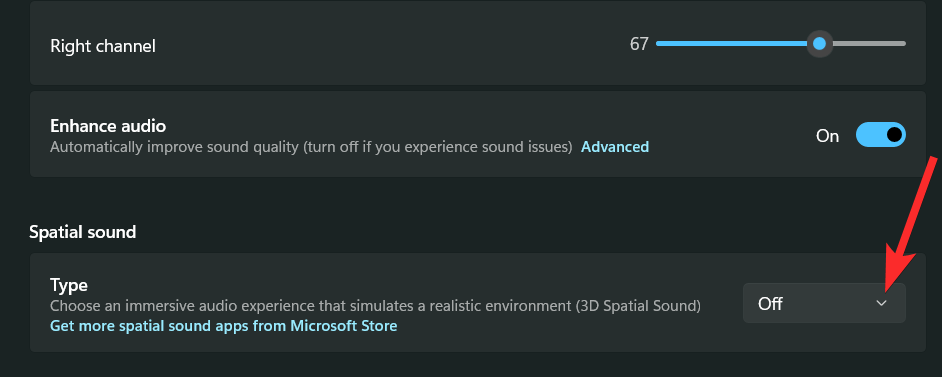
Klik pada pilihan "Windows Sonic for Headphone".
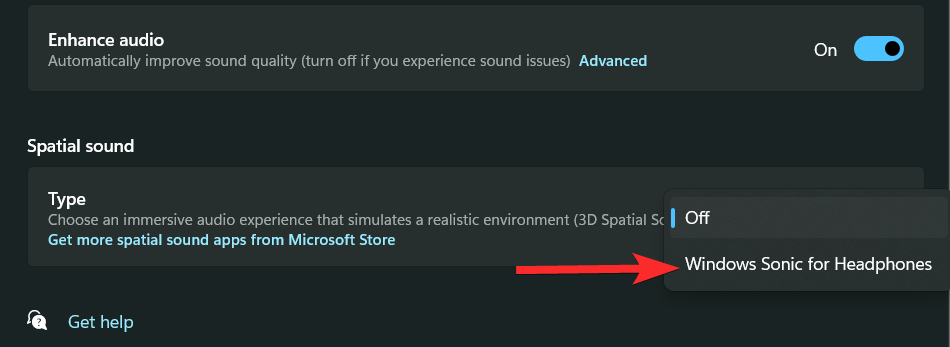
Tekan papan kekunci dan klik “Bunyi” di sebelah kanan. Windows + iWindows + i

现在,在“选择用于说话或录音的设备”下单击您喜欢的输入设备以查看其属性。

您现在可以通过单击“不允许”来阻止设备。

通过单击相同的下拉菜单为您的输入音频选择所需的格式。

您还可以使用下一个滑块控制通用输入音量。

如果您的适配器或麦克风支持它,您将能够看到“音频增强”部分。单击相同的下拉菜单,然后选择您喜欢的增强选项。
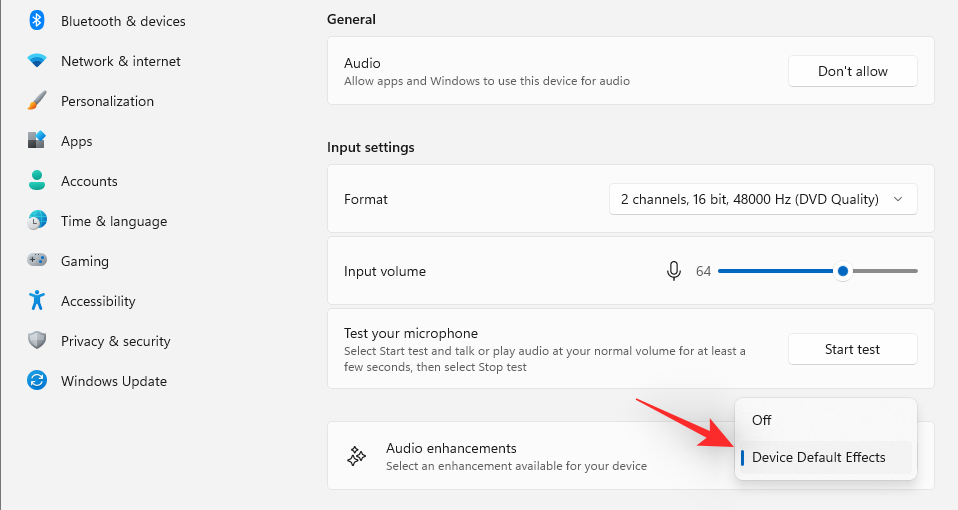
您可能需要 OEM 提供的第三方应用程序才能充分利用其潜力。
这就是您可以在 Windows 11 上配置输入设备的方法。
以下是在设备上切换单声道和立体声音频的方法。
单声道(Mono)声音用于在单个音频声道中录制和播放声音,而立体声(Stereo)声音可以使用两个音频声道,并且能够在听众中产生宽度感和空间感。让我们看看如何在 Windows 11 上的两种播放模式之间切换。
按键盘上的键打开开始菜单。Windows



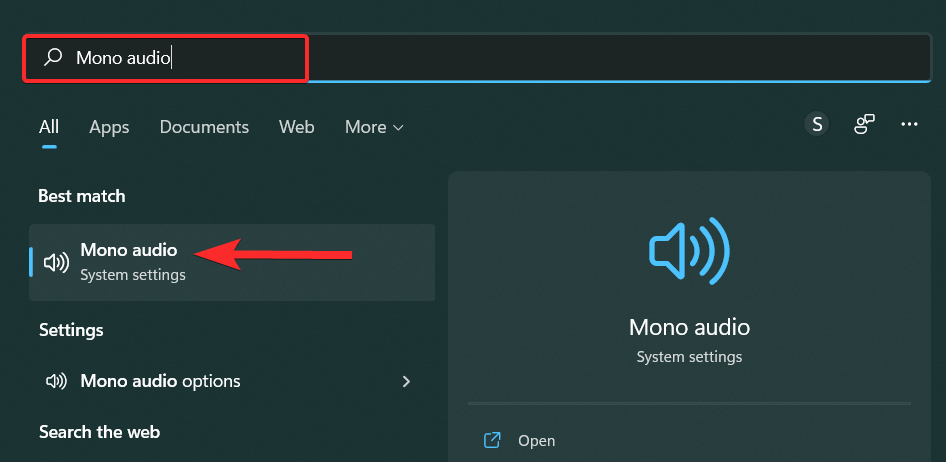 Anda boleh kini sekat peranti dengan mengklik "Jangan Benarkan".
Anda boleh kini sekat peranti dengan mengklik "Jangan Benarkan".

Pilih format yang dikehendaki untuk audio input anda dengan mengklik pada menu lungsur turun yang sama. 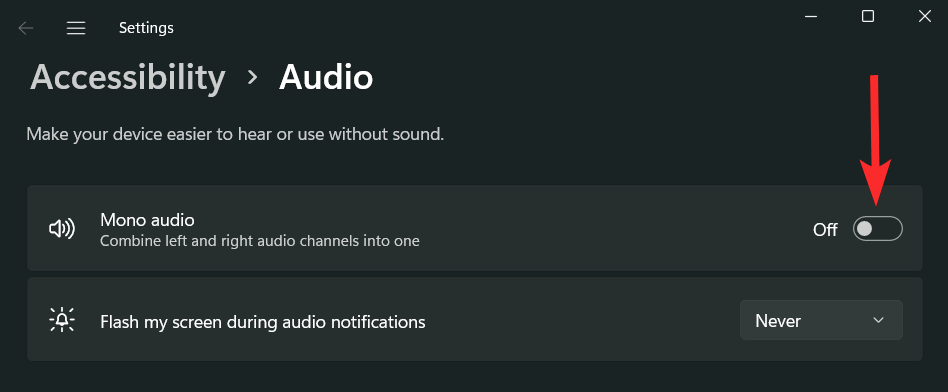

Anda boleh juga mengawal volum input universal menggunakan peluncur seterusnya.

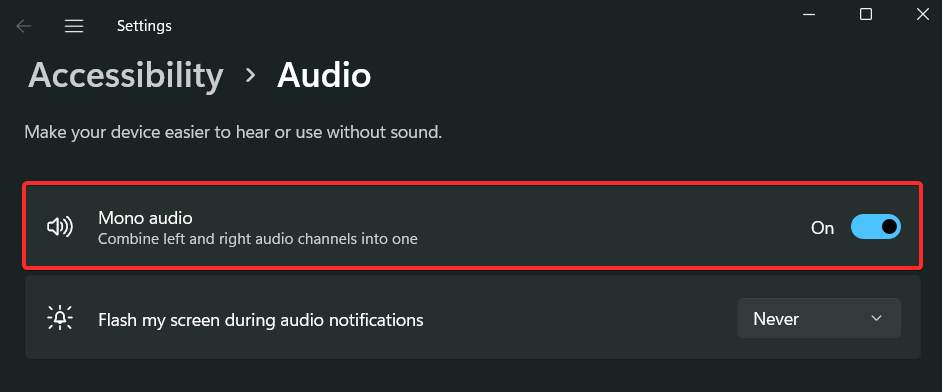 Jika anda penyesuai atau mikrofon menyokongnya, anda akan dapat melihat bahagian "Peningkatan Audio". Klik menu lungsur yang sama dan pilih pilihan peningkatan pilihan anda.
Jika anda penyesuai atau mikrofon menyokongnya, anda akan dapat melihat bahagian "Peningkatan Audio". Klik menu lungsur yang sama dan pilih pilihan peningkatan pilihan anda.
Atas ialah kandungan terperinci 7 Cara untuk Tetapkan Semula Tetapan Bunyi pada Windows 11. Untuk maklumat lanjut, sila ikut artikel berkaitan lain di laman web China PHP!
 Bagaimana untuk memasukkan audio ke dalam ppt
Bagaimana untuk memasukkan audio ke dalam ppt
 Kaedah dan amalan pemprosesan audio berasaskan Java
Kaedah dan amalan pemprosesan audio berasaskan Java
 Apakah peralatan terminal?
Apakah peralatan terminal?
 Alat penilaian temu bual
Alat penilaian temu bual
 Kemahiran yang diperlukan untuk pembangunan bahagian hadapan
Kemahiran yang diperlukan untuk pembangunan bahagian hadapan
 Bagaimana untuk menetapkan pembolehubah persekitaran linux
Bagaimana untuk menetapkan pembolehubah persekitaran linux
 Bagaimana untuk memasukkan audio ke dalam ppt
Bagaimana untuk memasukkan audio ke dalam ppt
 Algoritma apriori peraturan persatuan
Algoritma apriori peraturan persatuan




