
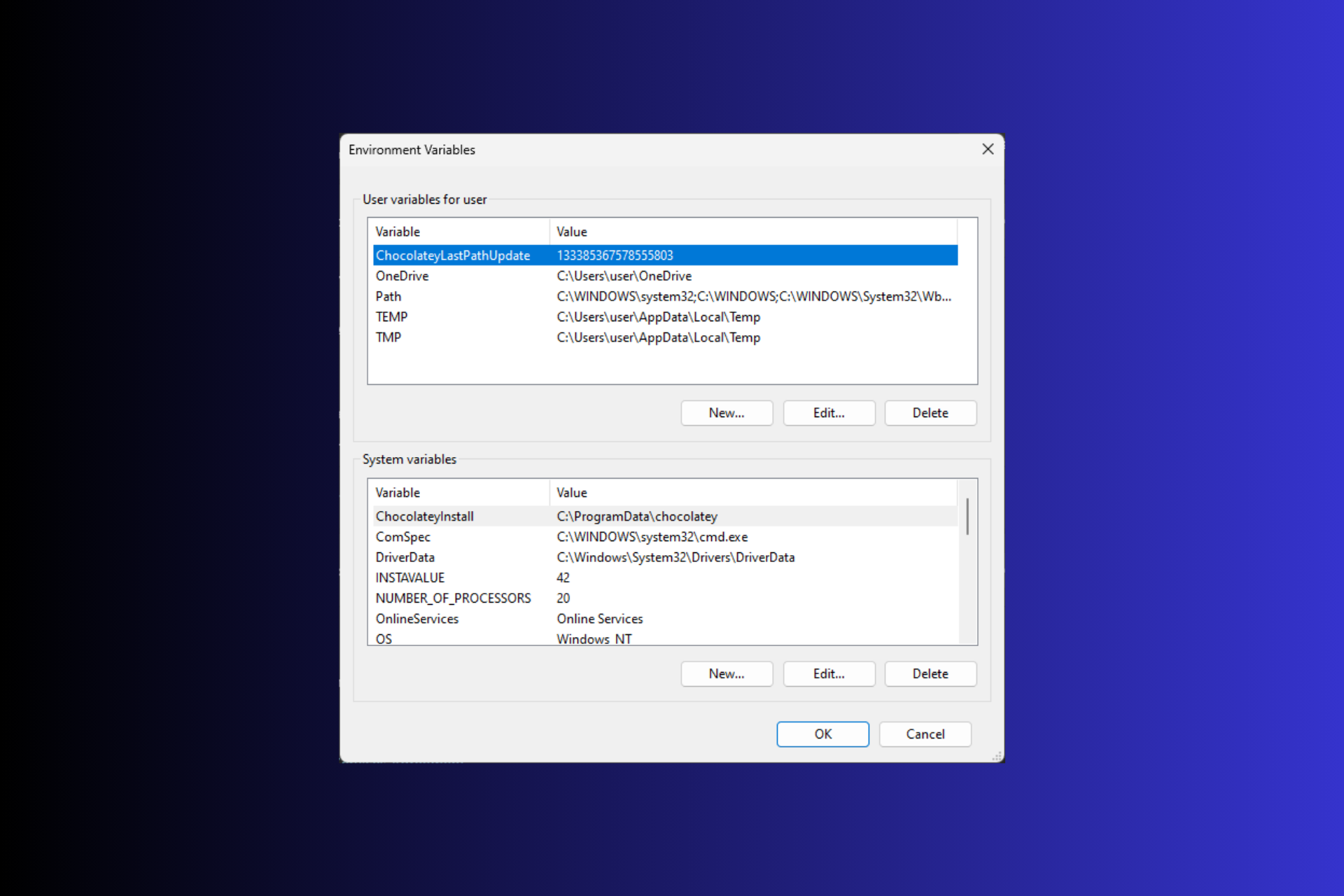
Menetapkan pembolehubah persekitaran pada Windows 11 boleh membantu anda menyesuaikan sistem anda, menjalankan skrip dan mengkonfigurasi aplikasi.
Dalam panduan ini, kami akan membincangkan tiga kaedah bersama-sama dengan arahan langkah demi langkah supaya anda boleh mengkonfigurasi sistem anda mengikut keinginan anda.
Terdapat tiga jenis pembolehubah persekitaran
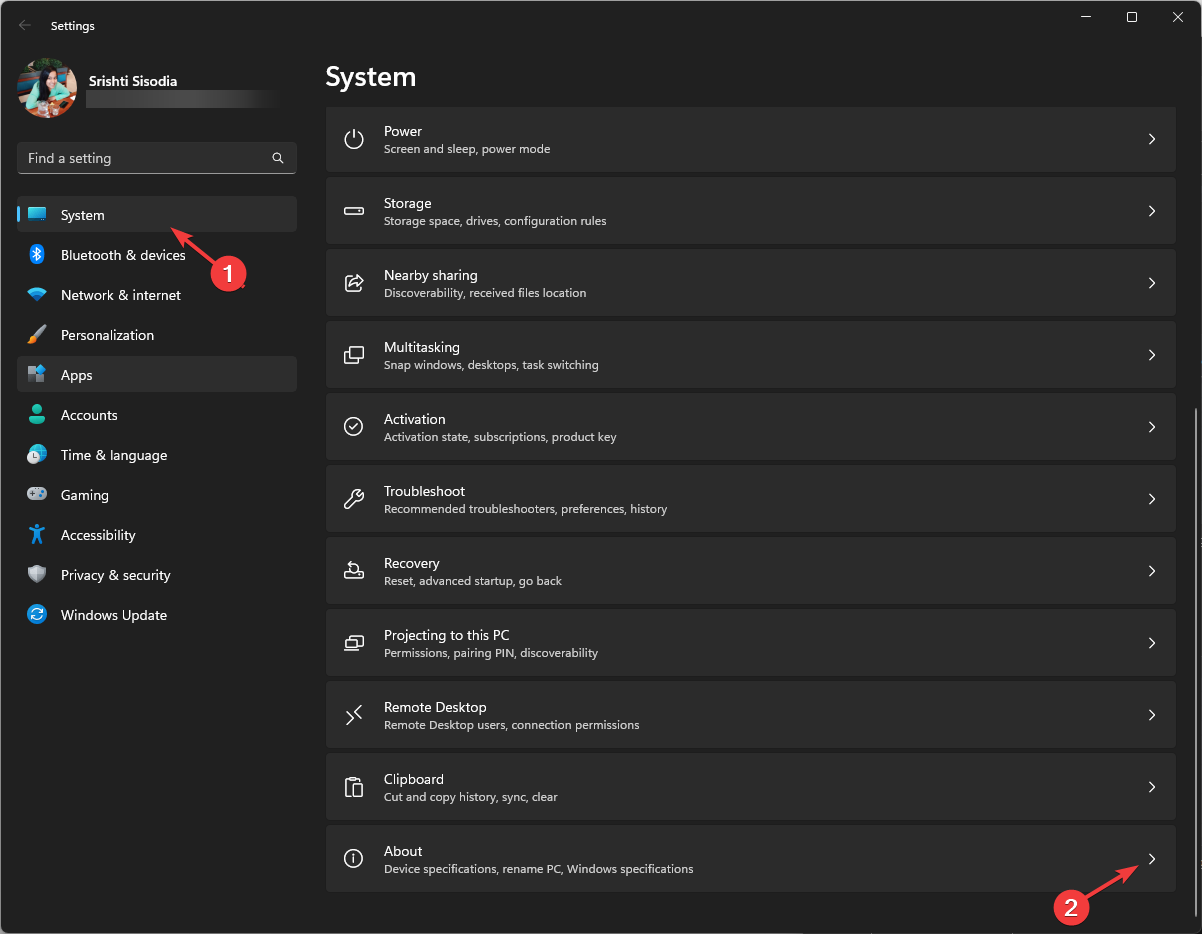
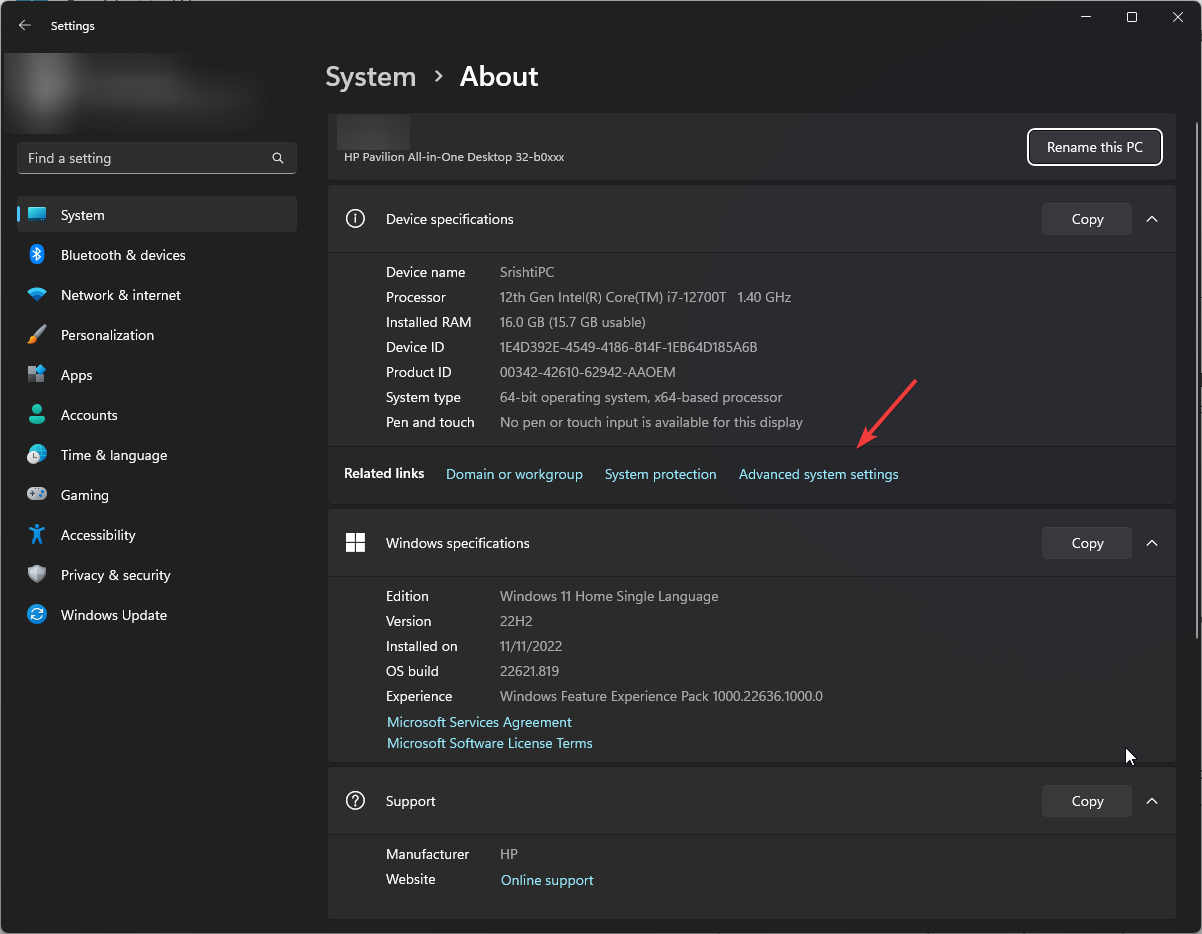
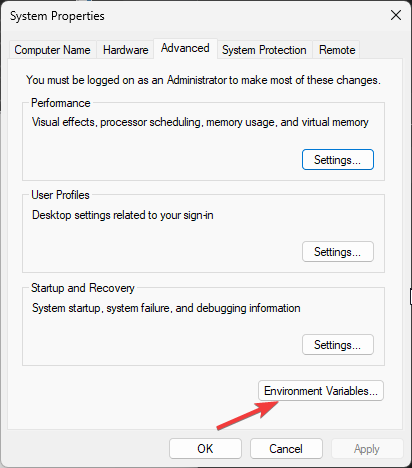
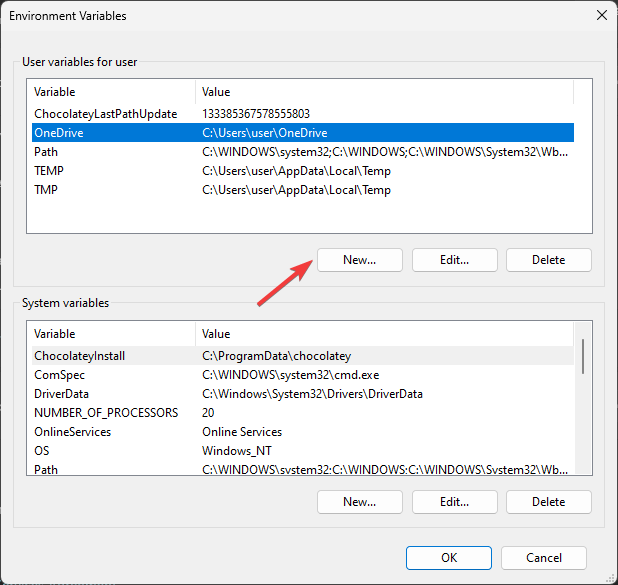
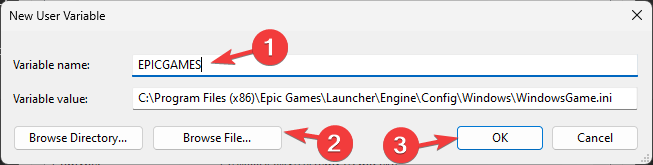
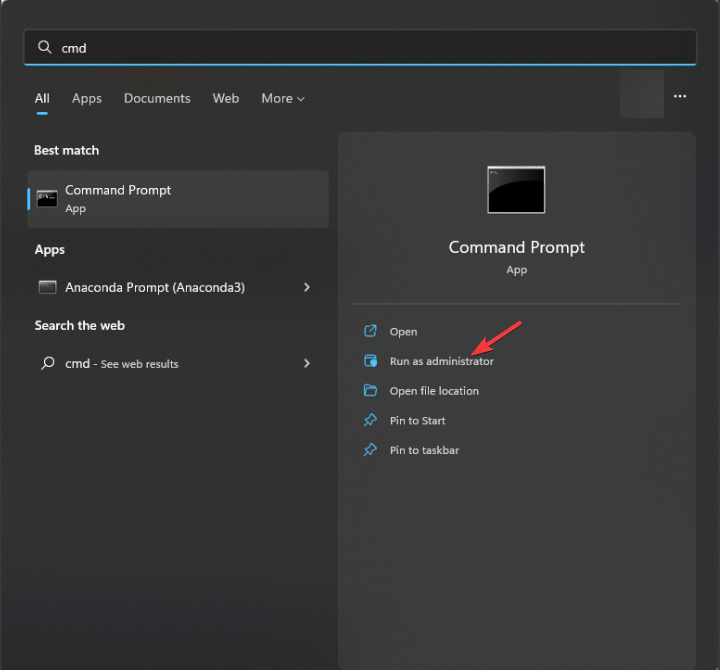
<strong>set VariableName = Variablevalue</strong>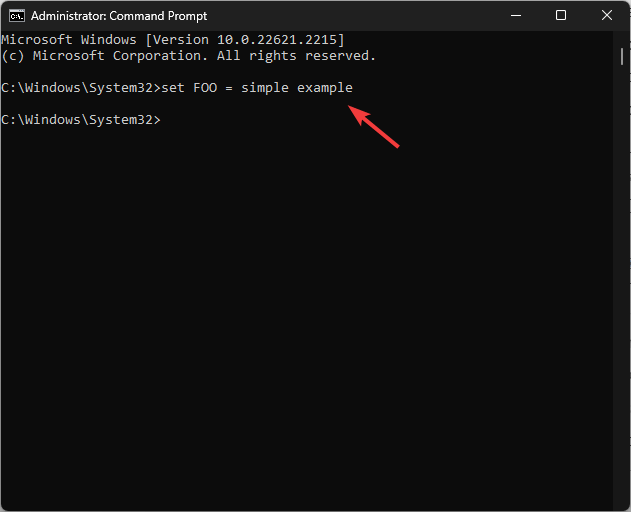
<strong>setx Variablename Value /m</strong>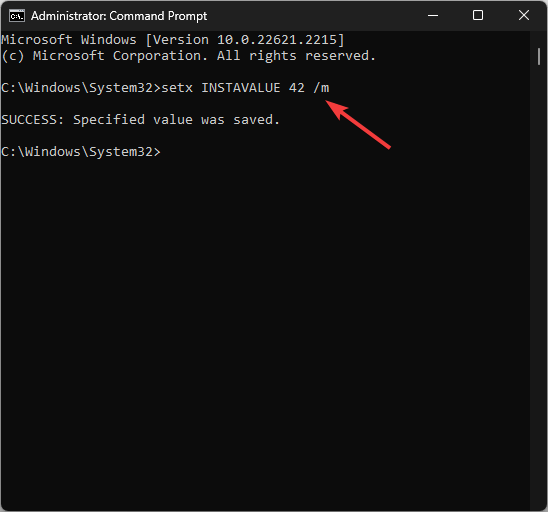
<strong>echo %PATH%</strong>
<strong>setx PATH "%PATH%; PATH Value</strong>
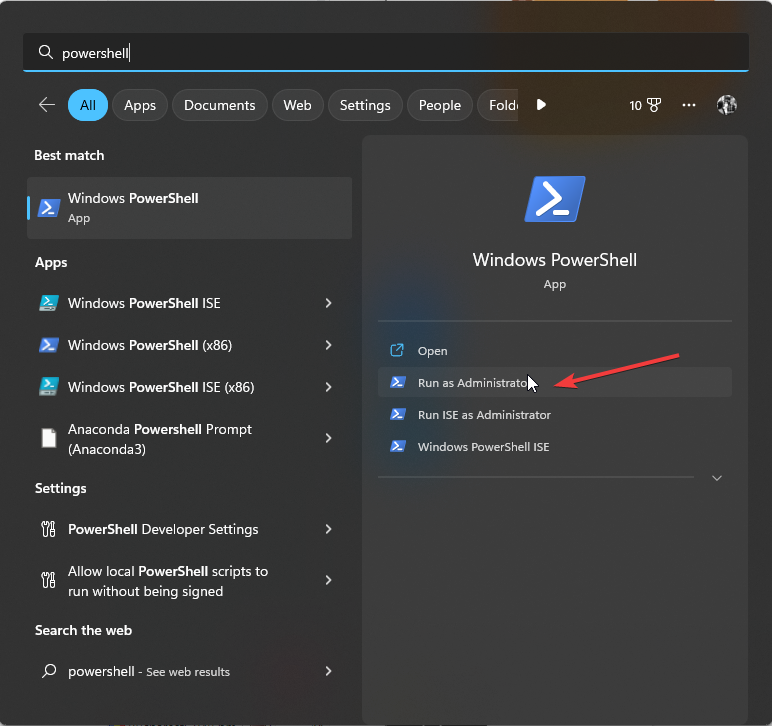
<strong>$Variable_Name = "PATH"</strong>set VariableName = Variablevalue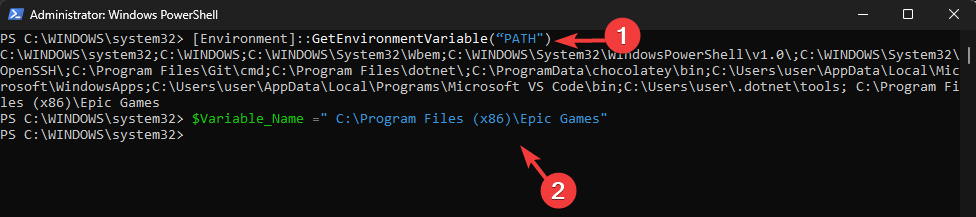 code>
code>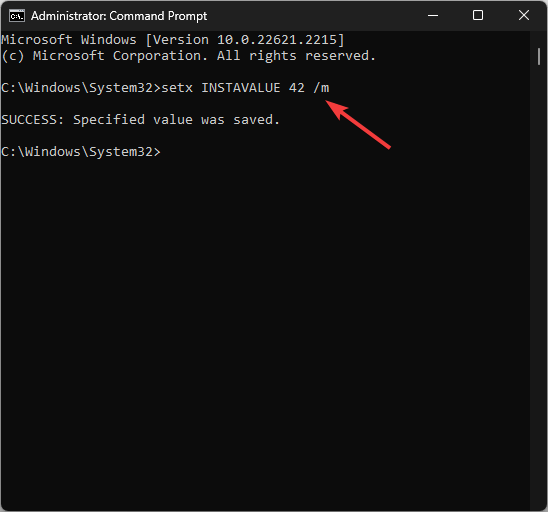 Taip arahan berikut untuk menyenaraikan pembolehubah laluan dan tekan: 🎜Masukkan🎜
Taip arahan berikut untuk menyenaraikan pembolehubah laluan dan tekan: 🎜Masukkan🎜🎜setx PATH "%PATH%; Nilai PATH🎜 🎜🎜Segarkan semula tetingkap Pembolehubah Persekitaran untuk melihat laluan yang baru ditambah. 🎜🎜
🎜🎜Segarkan semula tetingkap Pembolehubah Persekitaran untuk melihat laluan yang baru ditambah. 🎜🎜 🎜🎜Taip arahan berikut untuk menyenaraikan pembolehubah laluan dan tekan: 🎜[Environment]::GetEnvironmentVariable("PATH")🎜 🎜Masukkan🎜🎜🎜Salin dan tampal arahan berikut untuk mengisytiharkan pembolehubah laluan selepas menggantikan PATH dengan laluan yang anda mahu tambah dan klik: 🎜Enter🎜
🎜🎜Taip arahan berikut untuk menyenaraikan pembolehubah laluan dan tekan: 🎜[Environment]::GetEnvironmentVariable("PATH")🎜 🎜Masukkan🎜🎜🎜Salin dan tampal arahan berikut untuk mengisytiharkan pembolehubah laluan selepas menggantikan PATH dengan laluan yang anda mahu tambah dan klik: 🎜Enter🎜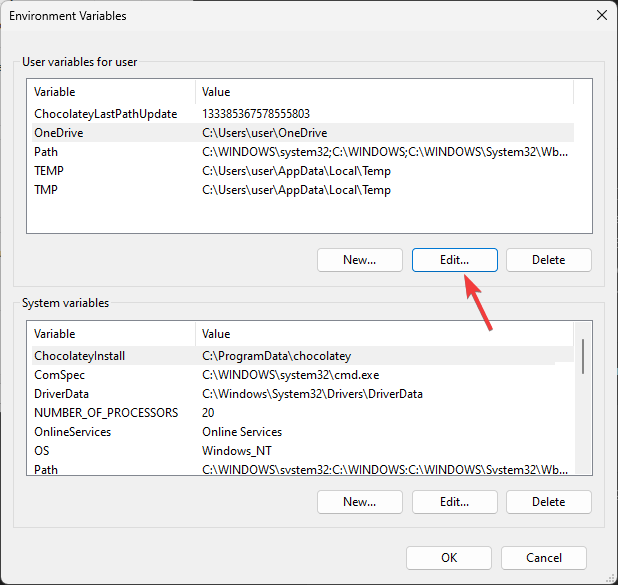
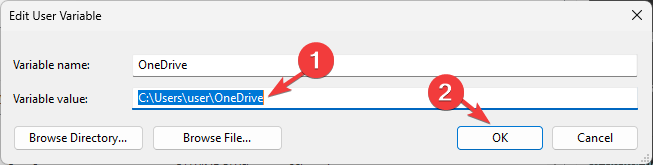
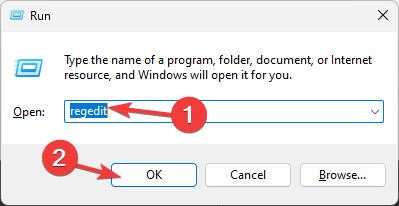
<code><strong>ComputerHKEY_CURRENT_USEREnvironment</strong>
<strong>ComputerHKEY_LOCAL_MACHINESYSTEMCurrentControlSetControlSession ManagerEnvironment</strong>

<strong>$Env: VARIABLENAME</strong>
<strong>$Env: VARIABLENAME = "NEWVALUE"</strong>
要在 Windows 11 中获取环境变量列表,您可以打开具有管理员权限和类型设置的命令提示符,然后点击 .Enter

在Powershell中,具有管理员权限以获取环境变量列表,复制并粘贴以下命令并点击:Enter<strong>[System.Environment]::GetEnvironmentVariables()</strong>ComputerHKEY_CURRENT_USEREnvironment
 🎜🎜Untuk pembolehubah sistem, pergi ke laluan berikut:
🎜🎜Untuk pembolehubah sistem, pergi ke laluan berikut: 🎜ComputerHKEY_LOCAL_MACHINESYSTEMCurrentControlSetControlSession Managerimg/Managerimg /img.php.cn/upload/article/000/000/164/169475167967079.png" alt="11 cara untuk menetapkan pembolehubah persekitaran pada Windows 3" />🎜🎜Jika anda ingin menamakan semula nama pembolehubah, sila betul- klik Klik dan pilih "🎜Namakan semula🎜". 🎜🎜Untuk mengedit data nilai, klik dua kali pembolehubah, tukar data nilai 🎜 dan klik OK 🎜. <img src="https://img.php.cn/upload/article/000/000/164/169475167955380.png" alt="11 cara untuk menetapkan pembolehubah persekitaran pada Windows 3">🎜🎜Mulakan semula komputer untuk menyimpan perubahan. 🎜🎜<h3 id="3-using-the-windows-powershell">3. Menggunakan Windows PowerShell🎜<ol id="block-a1c927a6-3515-4610-8088-9be4942703ba" class="block-editor-rich- text__editable block-editor-block-list__block wp-block is-selected wp-block-list rich-text" role="document" aria-label="Block: List" data-block="a1c927a6-3515-4610-8088- 9be4942703ba" data-type="core/list" data-title="List" data-slot-rendered-content="true">🎜Gunakan langkah yang sama di atas untuk membuka 🎜Windows PowerShell🎜 dengan keistimewaan pentadbir. 🎜🎜Taip arahan berikut untuk mendapatkan nilai semasa pembolehubah Selepas menggantikan VARIABLENAME dengan nama pembolehubah, tekan: 🎜Enter🎜<code>🎜$Env: VARIABLENAME🎜🎜$Env: VARIABLENAME = "NEWVALUE"🎜🎜🎜Mulakan semula komputer anda untuk Simpan perubahan. 🎜🎜Untuk mendapatkan senarai pembolehubah persekitaran dalam Windows 11, anda boleh membuka gesaan arahan dengan hak pentadbir dan taip 🎜Tetapan🎜 dan klik.🎜Masukkan🎜🎜

Jika anda ingin mencetak senarai pembolehubah persekitaran yang diperoleh pada PowerShell untuk menggunakan tetapan yang sama pada komputer lain, baca panduan ini.
Di manakah pembolehubah persekitaran Windows disimpan?
Anda boleh mencari pembolehubah persekitaran dalam Editor Pendaftaran. Pembolehubah sistem terletak dalam persekitaran Komputer HKEY_LOCAL_MACHINE Set Kawalan Semasa Kawalan Sesi di mana pembolehubah pengguna terletak dalam persekitaran Komputer HKEY_CURRENT_USER
Menetapkan pembolehubah persekitaran pada Windows 11 boleh membantu anda menyesuaikan tetapan sistem; Penjagaan mesti sentiasa diambil.
Ingat untuk menyemak semula nama dan nilai pembolehubah, dan sentiasa buat sandaran Editor Pendaftaran sebelum membuat perubahan.
Atas ialah kandungan terperinci 11 Cara untuk Menetapkan Pembolehubah Persekitaran pada Windows 3. Untuk maklumat lanjut, sila ikut artikel berkaitan lain di laman web China PHP!
 Ringkasan pengetahuan asas java
Ringkasan pengetahuan asas java
 Ringkasan kekunci pintasan komputer yang biasa digunakan
Ringkasan kekunci pintasan komputer yang biasa digunakan
 js pembundaran
js pembundaran
 Bagaimana untuk mengikat data dalam senarai lungsur
Bagaimana untuk mengikat data dalam senarai lungsur
 Bagaimana untuk menentukan rentetan dalam php
Bagaimana untuk menentukan rentetan dalam php
 Apakah perisian pengaturcaraan bahasa Go?
Apakah perisian pengaturcaraan bahasa Go?
 Apakah folder appdata yang boleh dipadamkan?
Apakah folder appdata yang boleh dipadamkan?
 Senarai lengkap dns awam yang biasa digunakan
Senarai lengkap dns awam yang biasa digunakan