
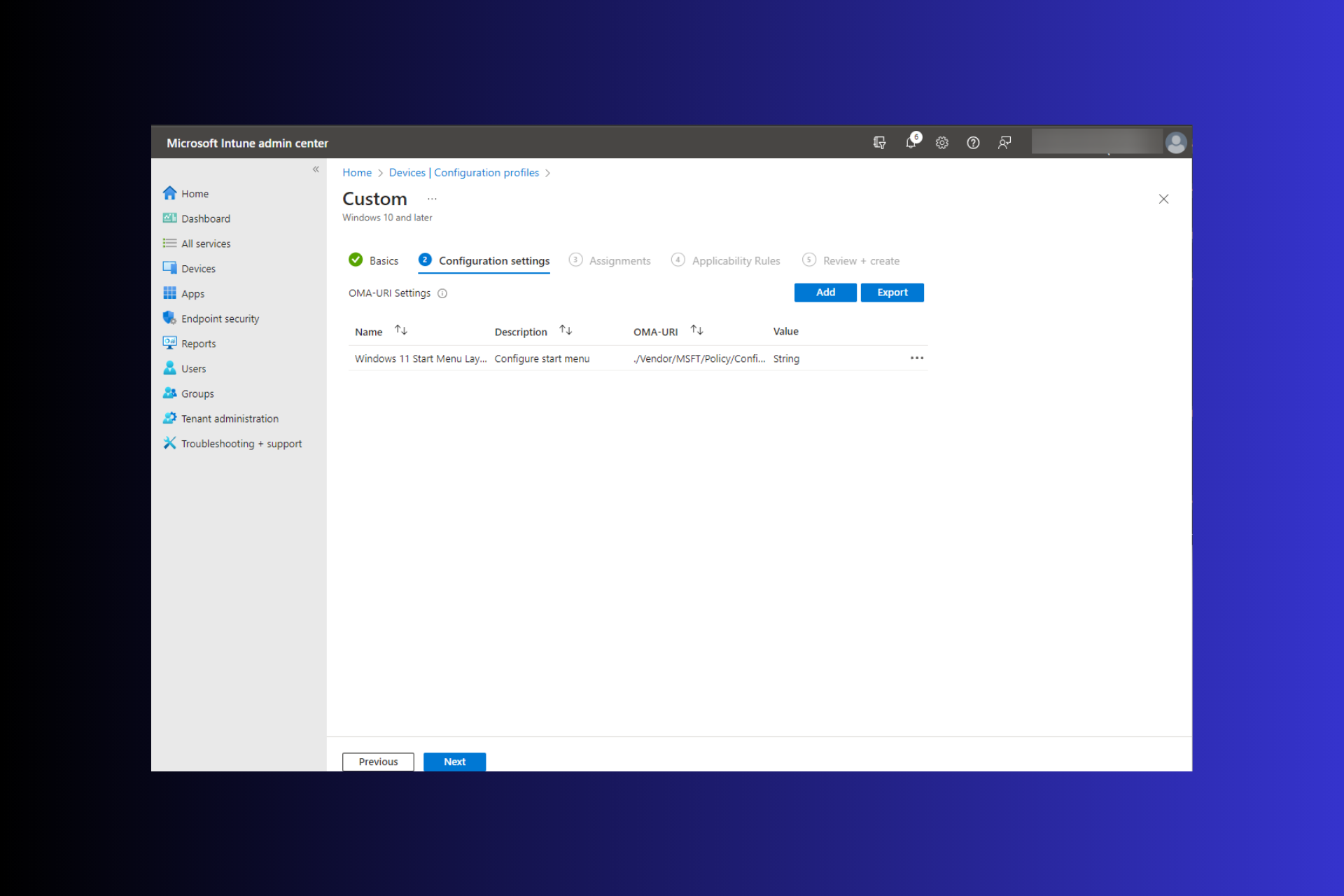
Dalam Windows 11, menu Mula telah direka bentuk semula dan menampilkan set apl ringkas yang disusun dalam grid halaman, tidak seperti pendahulunya, yang mempunyai Folder, apl dan kumpulan.
Anda boleh menyesuaikan reka letak menu Mula anda dan mengimport serta mengeksportnya ke peranti Windows lain untuk memperibadikannya mengikut keinginan anda.
Dalam panduan ini, kami akan membincangkan arahan langkah demi langkah untuk mengimport Reka Letak Mula pada Windows 11 untuk menyesuaikan reka letak lalai.
Import Start Layout ialah cmdlet yang digunakan dalam Windows 10 dan versi terdahulu untuk mengimport reka letak tersuai untuk menu Mula ke dalam imej Windows yang dipasang.
Apabila anda menjalankan perintah ini untuk mengimport reka letak, ia akan melakukannya menggunakan fail XML yang mengandungi aplikasi, kumpulan, folder dan ikon aplikasi dengan saiz yang berbeza. Sebaik sahaja arahan itu dilaksanakan, ia menggantikan konfigurasi menu Mula semasa untuk akaun pengguna lalai.
Walau bagaimanapun, dalam Windows 11, perkara tidak berfungsi dengan cara yang sama. Anda masih boleh mengeksport reka letak menu Mula menggunakan Export-StartLayout untuk mendapatkan konfigurasi dalam format fail JSON, yang tidak boleh diimport menggunakan cmdlet Import-StartLayout kerana ia bukan fail XML.
Sebaliknya, kaedah lain seperti menggunakan Pengurus Peranti Mudah Alih, Microsoft Intune atau menyalin fail start.bin dalam profil pengguna boleh digunakan untuk mencapai hasil yang diinginkan.
Menukar reka letak menu Mula berguna untuk pentadbir yang ingin membina menu Mula tersuai berdasarkan pilihan pelanggan atau organisasi.
Ia memastikan pengguna mempunyai akses kepada aplikasi yang berkaitan dan paling banyak digunakan pada pilihan menu Mula komputer mereka untuk mengurangkan kekacauan.
Selain susun atur, Windows 11 juga dilengkapi dengan banyak perubahan lain, seperti kedudukan menu Mula jika anda tidak menyukai susunan yang lebih baharu, anda boleh mengalihkan menu Mula ke kiri dalam beberapa langkah mudah;
Sebelum kami sampai ke langkah terperinci untuk menyesuaikan menu Mula, berikut adalah beberapa semakan prasyarat yang perlu anda lakukan:
Apabila semuanya sudah sedia, pergi ke arahan untuk mengimport reka letak menu Mula lalai.
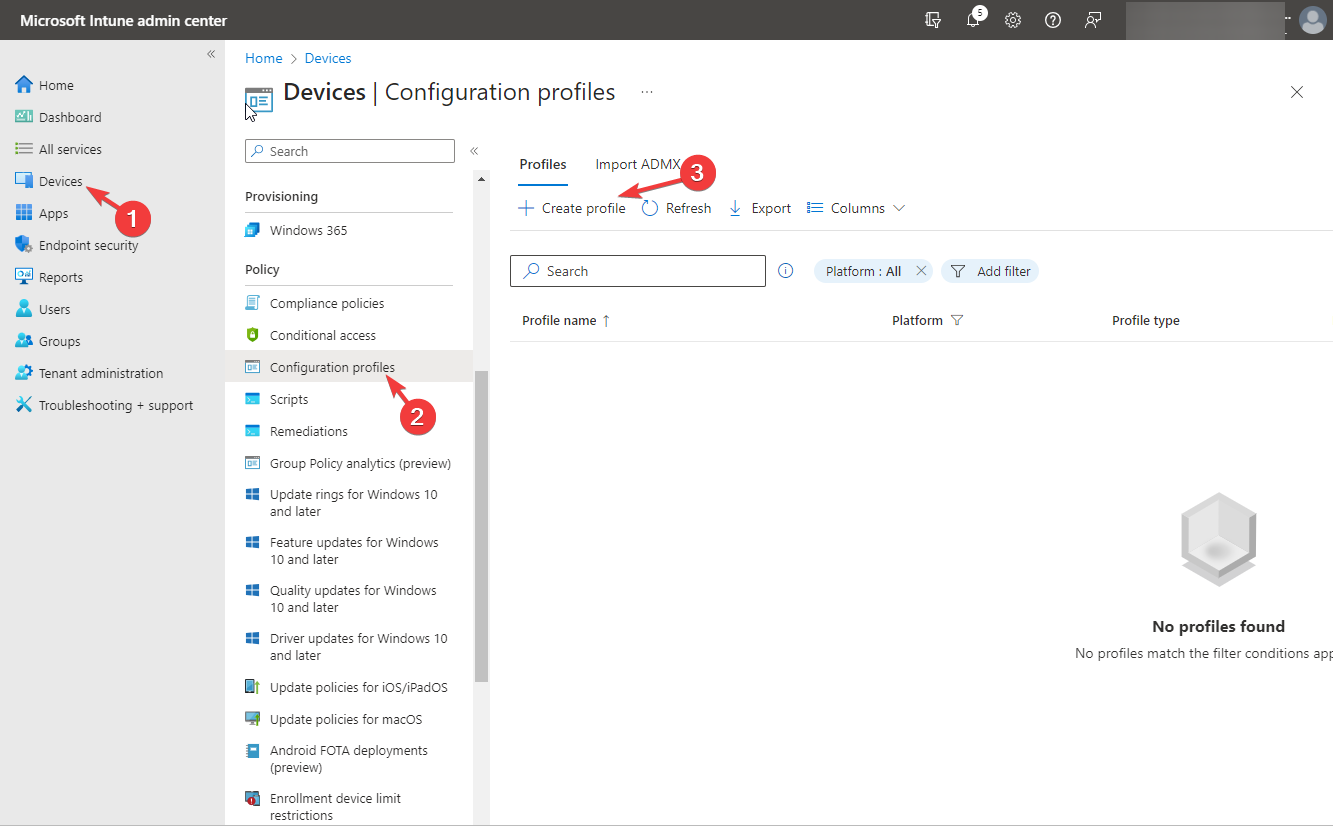
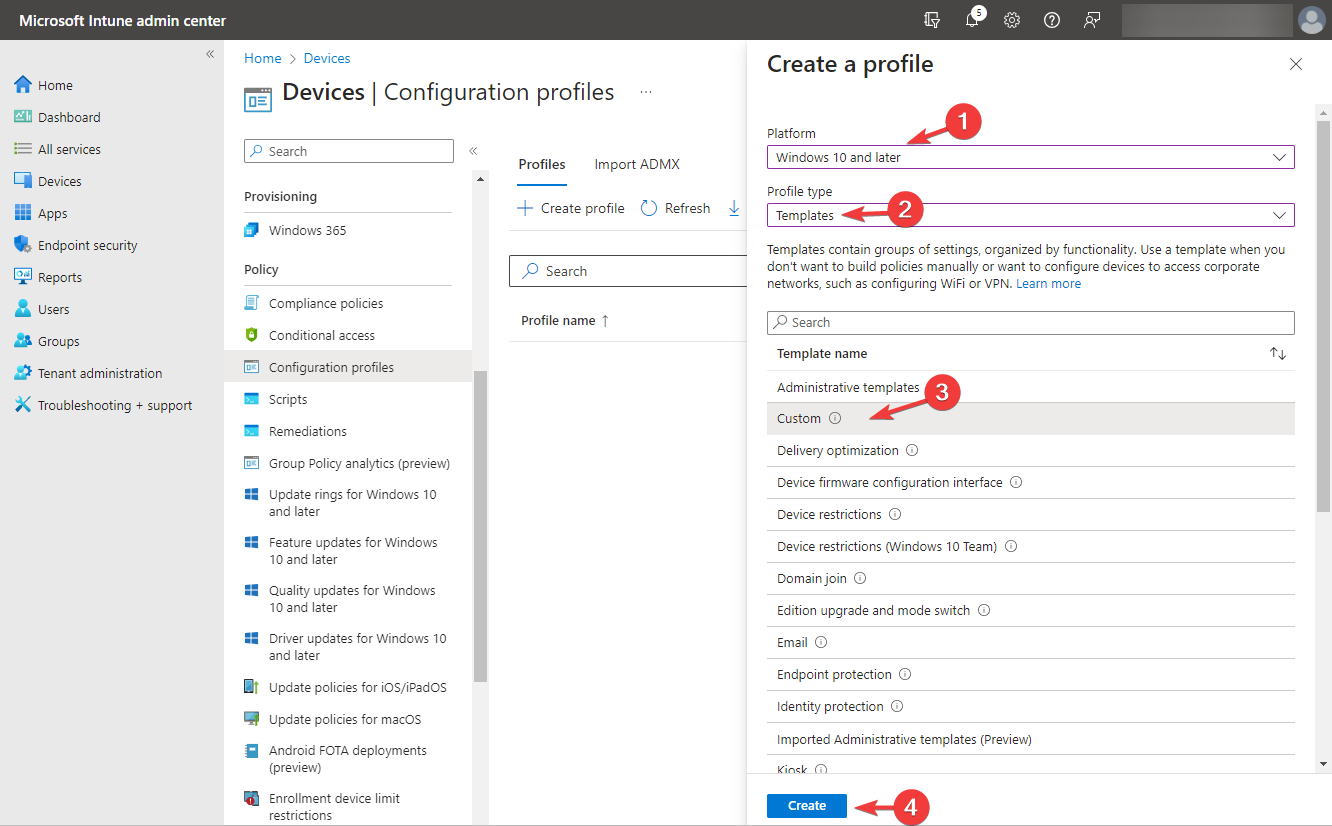
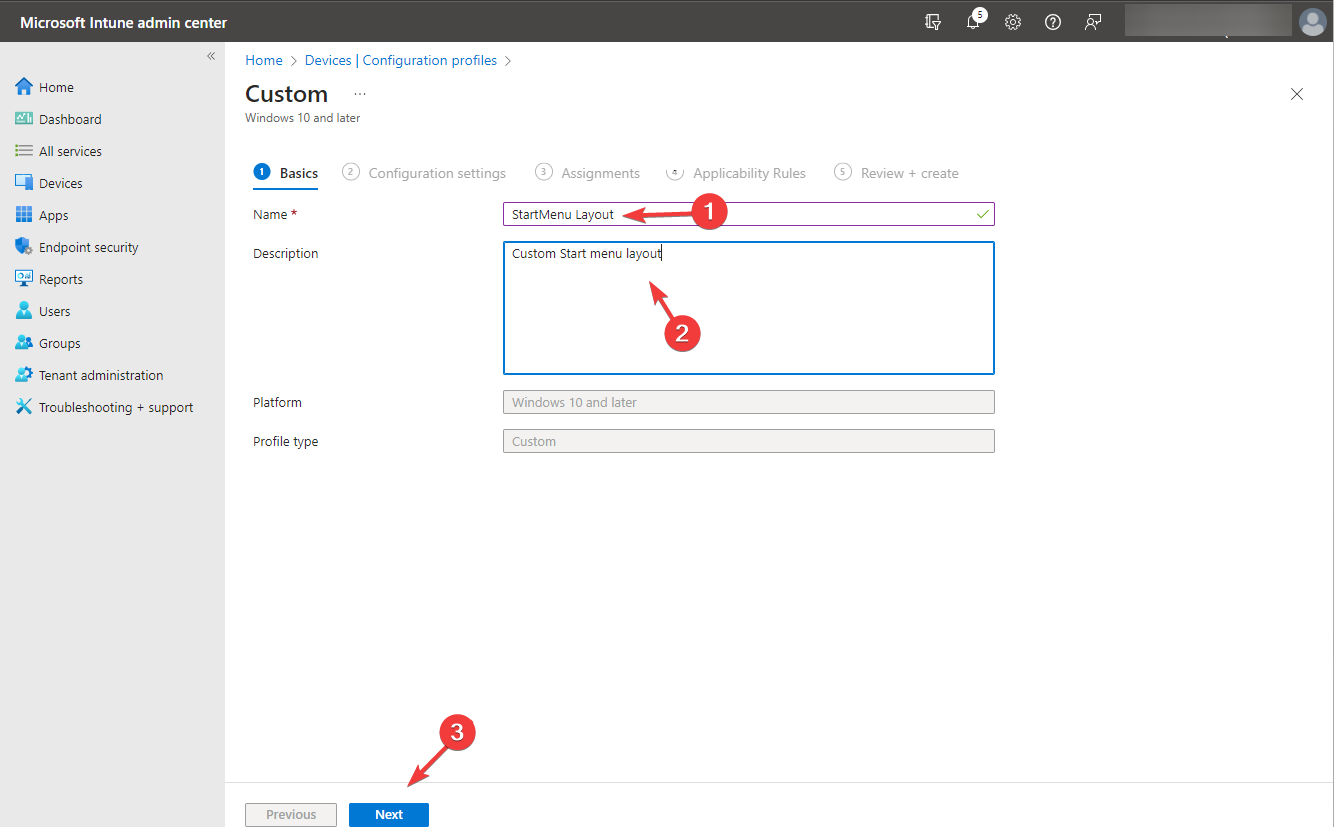
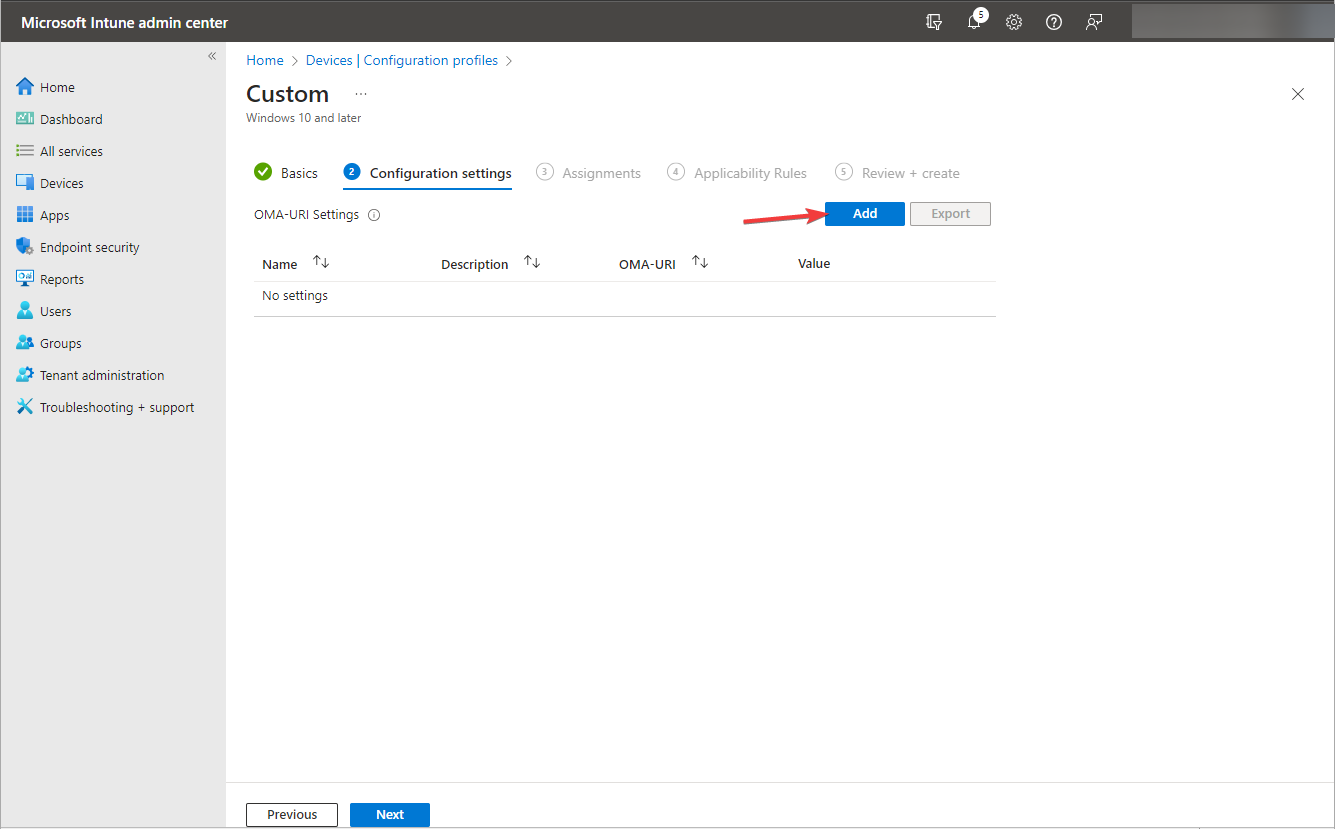
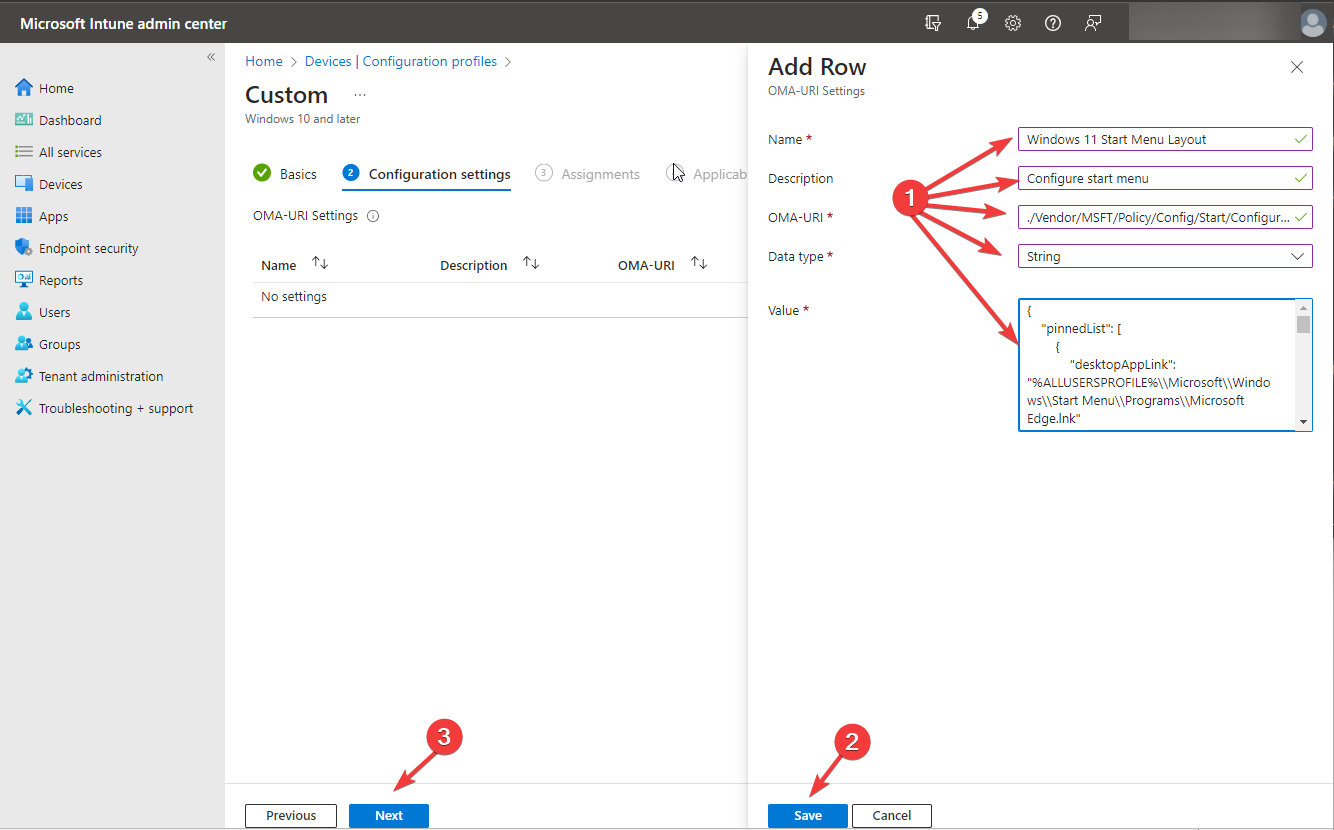 Seterusnya
Seterusnya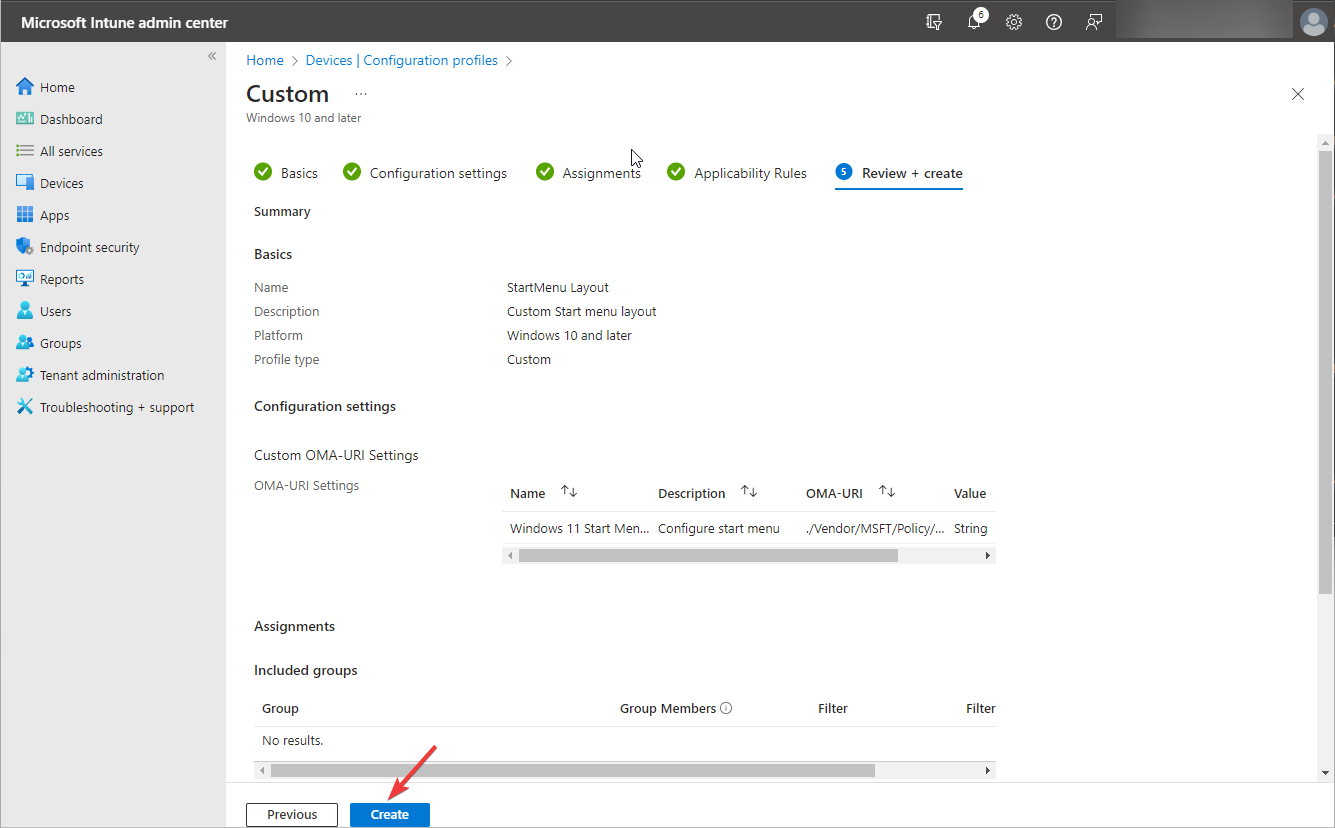
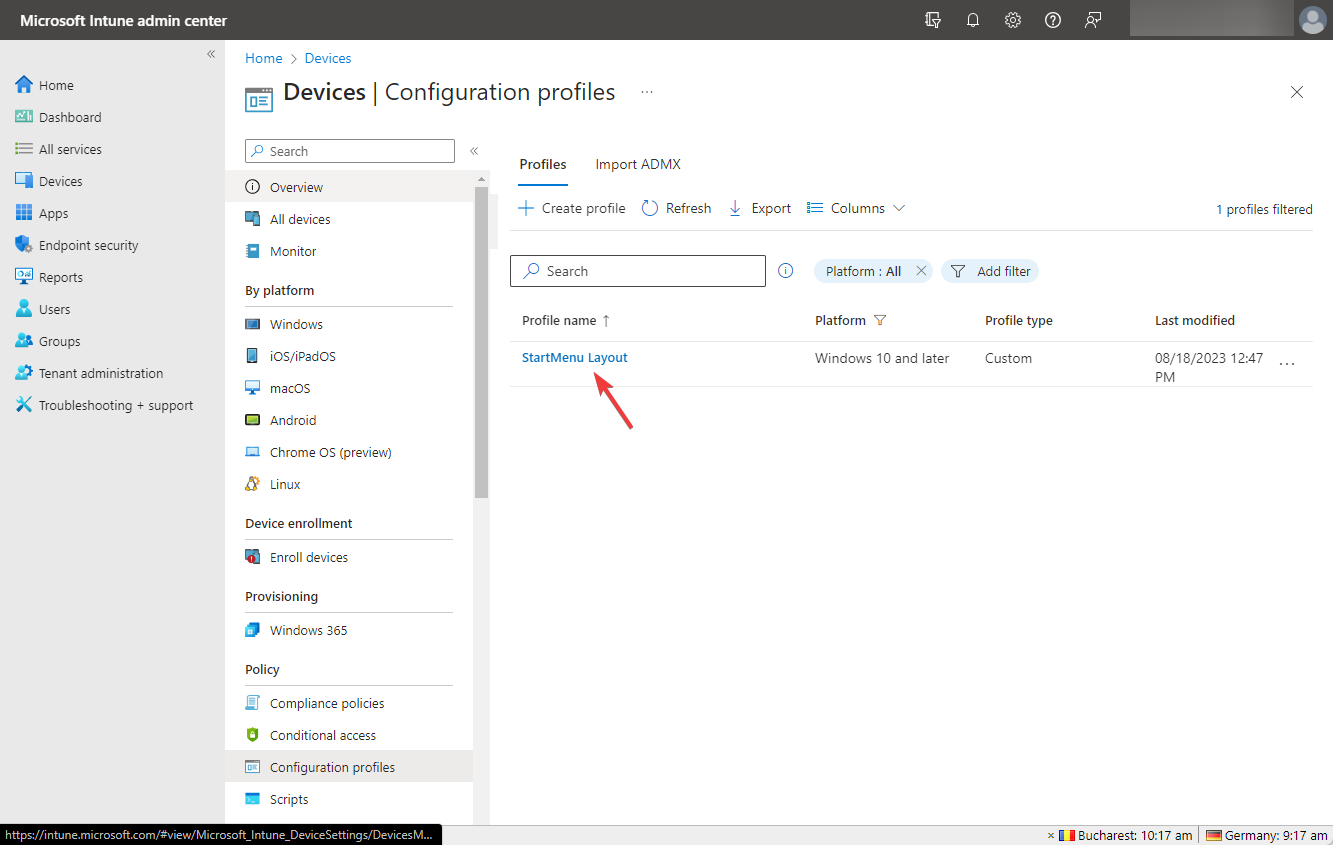
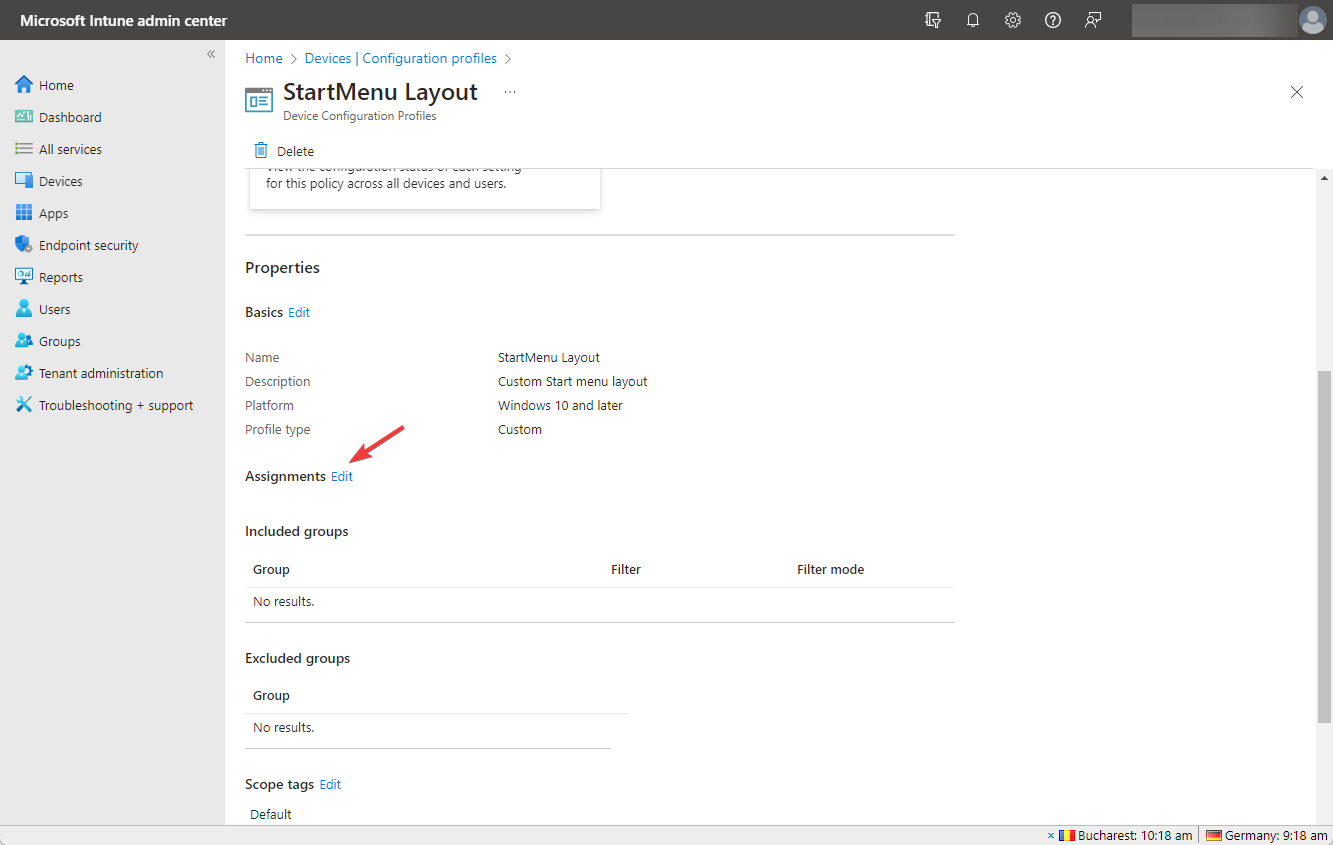 Tugasan
Tugasan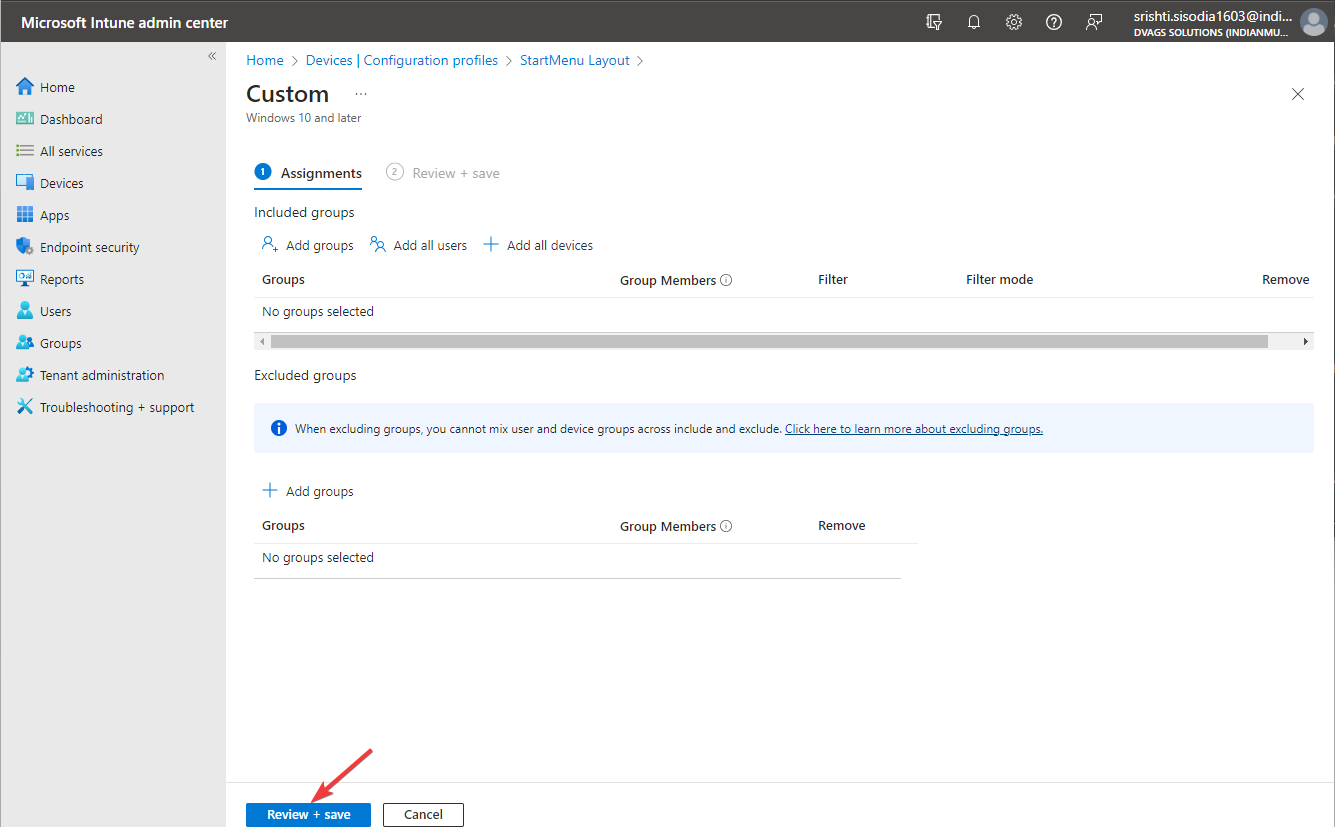 "Lihat dan Simpan
"Lihat dan SimpanSelepas dasar digunakan, reka letak sedia ada menu Mula untuk profil pengguna lalai akan digantikan dengan reka letak baharu. Untuk memastikan semuanya ada, anda boleh menyemak kunci pendaftaran PC anda.
Malangnya, arahan Import-StartLayout tidak berfungsi pada Windows 11 kerana arahan itu hanya menyokong format fail XML, yang tidak dijana oleh Export-StartLayout pada versi Windows semasa.
Selain itu, pendekatan Dasar Kumpulan Windows 10 mempunyai had dengan lelaran Windows terkini.
🎜Jika anda terbiasa dengan Windows 10 Classic View dan mahu kekal dengannya walaupun selepas menaik taraf kepada Windows 11, baca panduan ini untuk mengetahui cara mengubah suai Windows 11 kepada Classic View. 🎜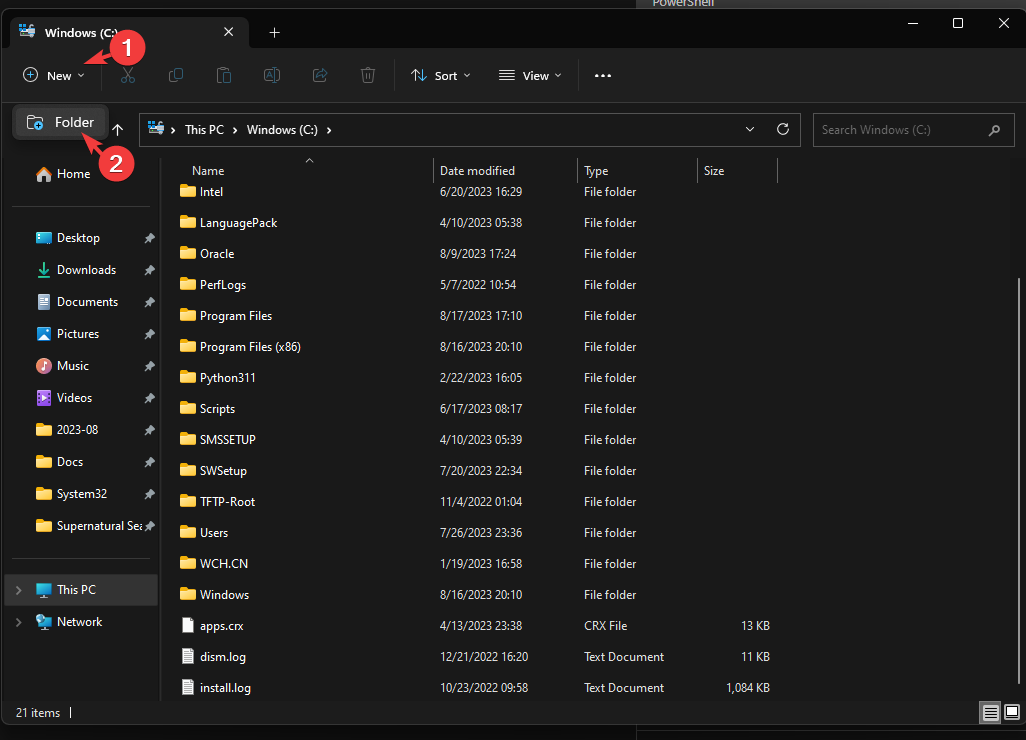
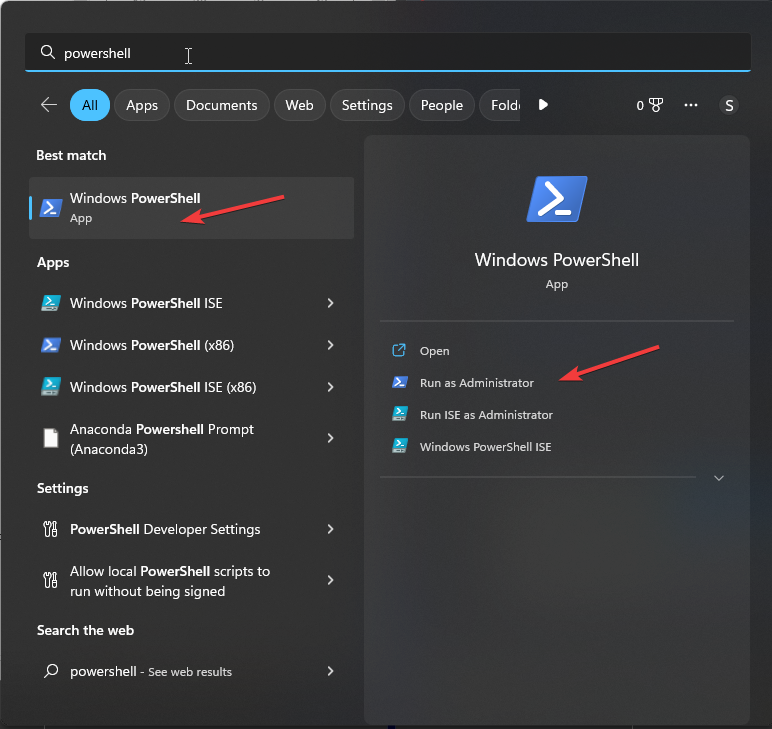
<code><strong>Export-StartLayout -Path "C:LayoutsLayoutModification.json."</strong>Export-StartLayout -Path "C:LayoutsLayoutModification.json."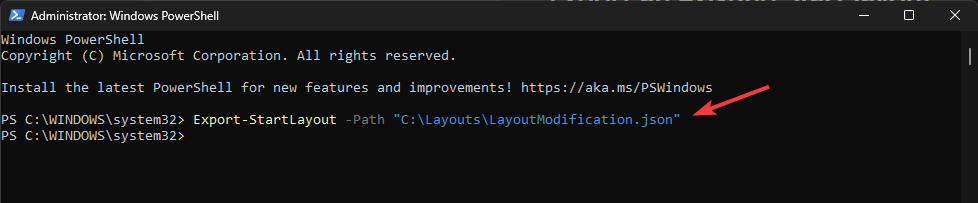
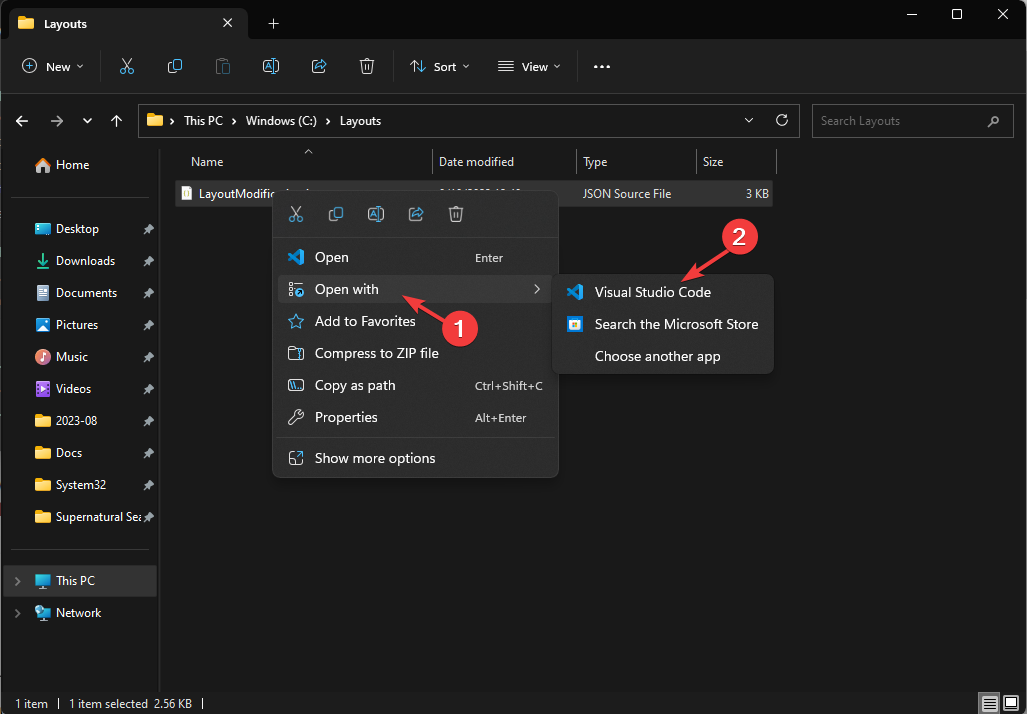 untuk mengakses fail susun atur.
untuk mengakses fail susun atur. 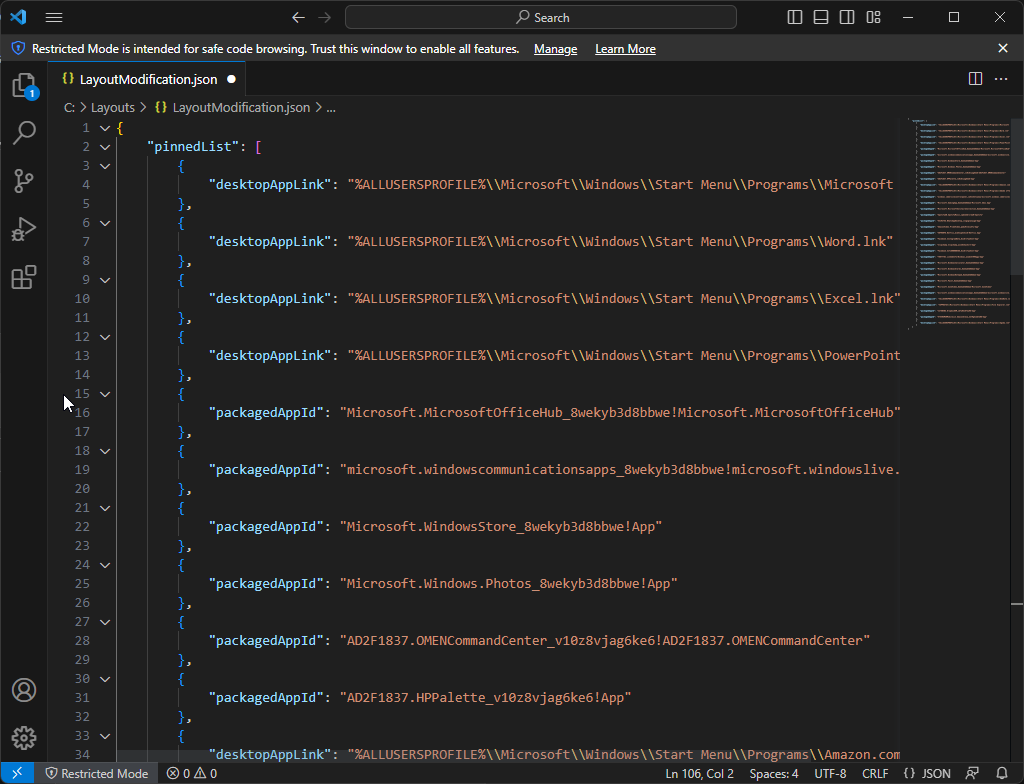 Dalam fail reka letak, anda boleh melihat apl yang disematkan pada menu Mula Windows 11 anda boleh menambah atau mengalih keluar apl atau pautan, atau menukar susunan ia muncul.
Dalam fail reka letak, anda boleh melihat apl yang disematkan pada menu Mula Windows 11 anda boleh menambah atau mengalih keluar apl atau pautan, atau menukar susunan ia muncul. Atas ialah kandungan terperinci Windows 11: Cara mudah untuk mengimport dan mengeksport reka letak permulaan. Untuk maklumat lanjut, sila ikut artikel berkaitan lain di laman web China PHP!
 Perisian sambungan jauh yang popular
Perisian sambungan jauh yang popular
 Bagaimana untuk memasukkan gambar dalam css
Bagaimana untuk memasukkan gambar dalam css
 Bagaimana untuk menyelesaikan ralat stackoverflow
Bagaimana untuk menyelesaikan ralat stackoverflow
 Bagaimana untuk memulihkan data pelayan
Bagaimana untuk memulihkan data pelayan
 nama penuh aplikasi
nama penuh aplikasi
 Platform dagangan mata wang maya
Platform dagangan mata wang maya
 Pengenalan kepada alat pengesanan SSL
Pengenalan kepada alat pengesanan SSL
 Apakah prosedur tersimpan MYSQL?
Apakah prosedur tersimpan MYSQL?
 Tutorial konfigurasi pembolehubah persekitaran Java
Tutorial konfigurasi pembolehubah persekitaran Java