Tutorial pemasangan sistem asal Win7
Kini komputer pada asasnya telah dipasang dengan sistem win10, tetapi bagi orang yang sudah biasa dengan sistem win7, sistem win10 pastinya tidak begitu mudah untuk digunakan. Jadi bagaimana anda memasang sistem win7 pada komputer anda? langkah seterusnya ialah Editor akan membawakan anda tutorial pemasangan sistem asal win7, mari kita lihat.
1: Persediaan awal:
1. Imej asal rasmi Windows7, alamat muat turun: http://one.198358.com:7457/iso/764_xb_21_03_18.iso
2 sebaiknya gunakan cakera U kosong. Jika anda mempunyai data penting, sila sandarkan dahulu)
3 Xiaobai memasang semula perisian sistem dengan satu klik, alamat laman web rasmi: http://www.xiaobaixitong.com/
Dua. : Mulakan proses penciptaan cakera U
1. Muat turun dan klik dua kali untuk menjalankan perisian Xiaobai (ingat untuk mematikan perisian anti-virus keselamatan pada komputer anda terlebih dahulu untuk menghalangnya daripada menyekat proses pemasangan berikutnya)
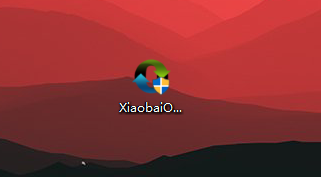 .
.
2. Pilih mod but-ISO cakera U seperti yang ditunjukkan dalam gambar. . klik Cipta cakera USB but ISO .
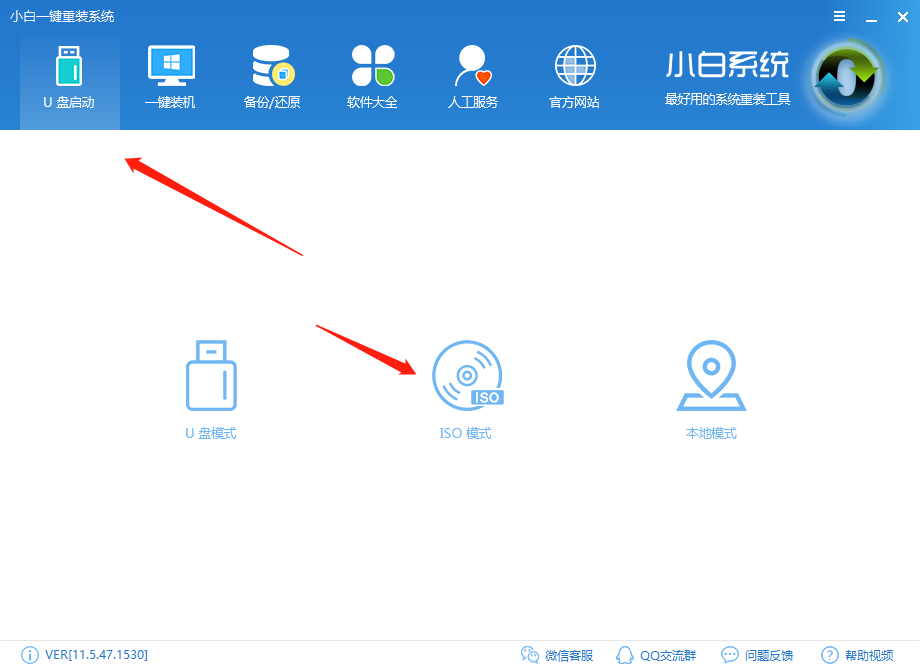
5. Secara umumnya, anda boleh memilih lalai sistem dan kemudian menulis.
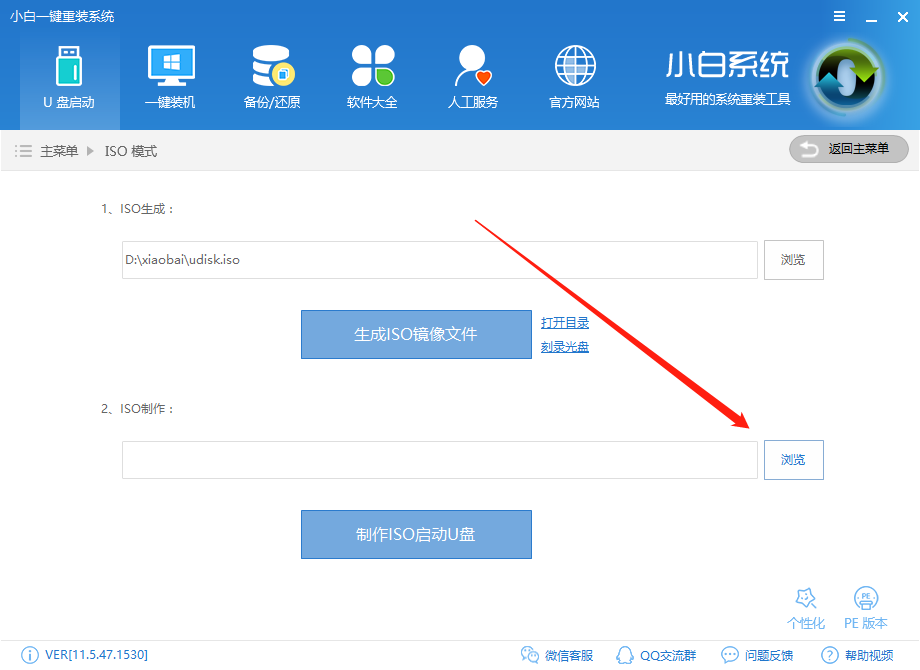
6 Penulisan sistem selesai, proses ini mengambil masa lebih kurang 5-30 minit. Bergantung pada konfigurasi komputer peribadi.
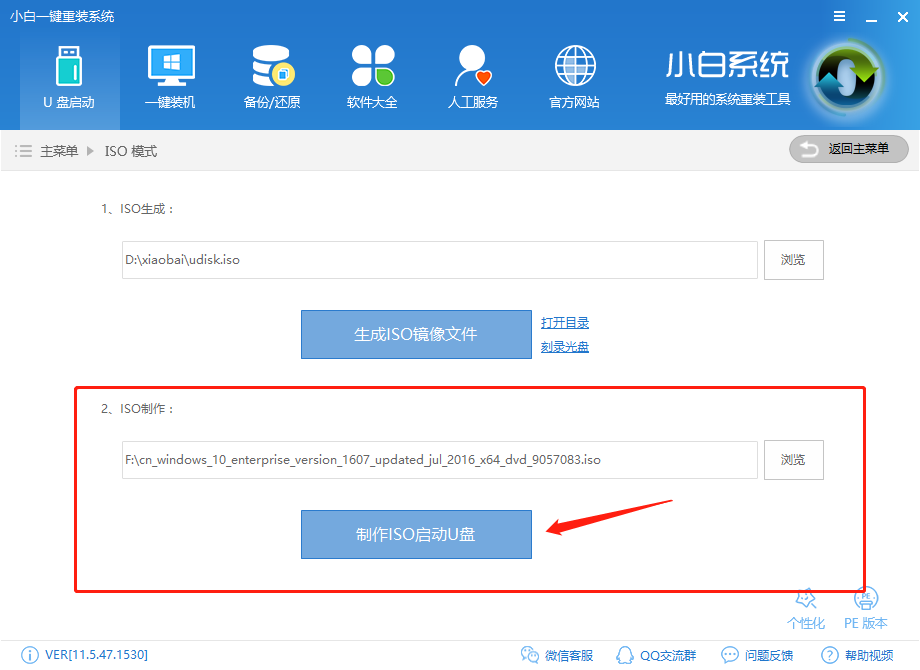
Tiga: Proses pemasangan sistem asal Windows 7
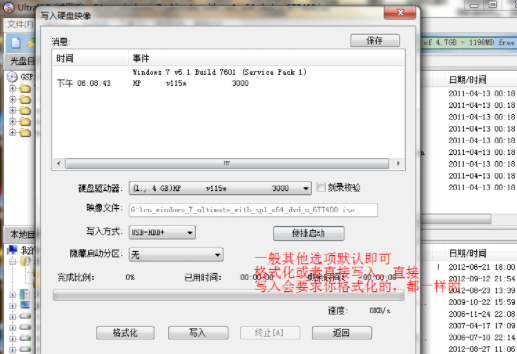
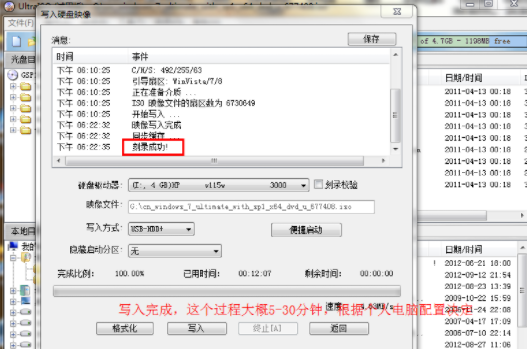
3. Tandai kotak dan pergi ke langkah seterusnya.
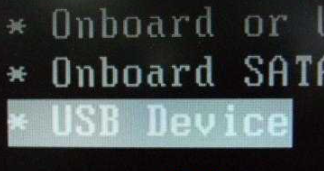

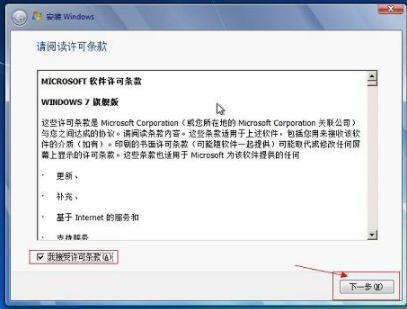
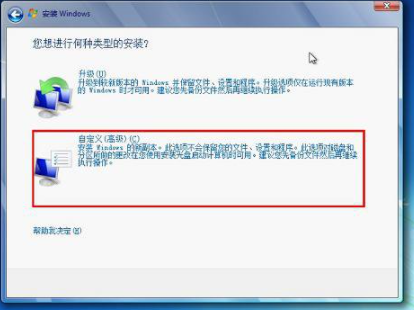
7. Pilih versi windows dan langkah seterusnya.

8 Masukkan nama pengguna dan kata laluan, langkah seterusnya.
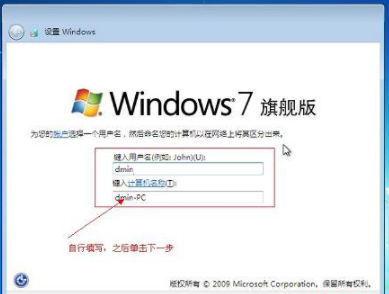
9 Masukkan kunci Anda tidak boleh memasukkannya buat sementara waktu, anda boleh mengaktifkannya dengan alat pengaktifan.
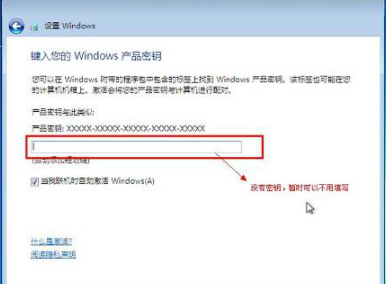
10 Tetapkan masa sistem ini.
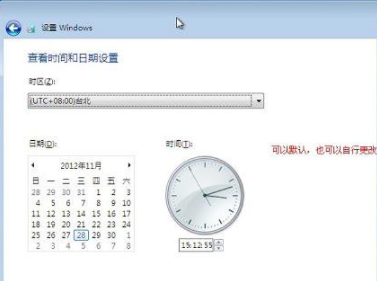
11 Mulakan semula sistem konfigurasi dan tunggu dengan sabar.

12 Akhirnya, komputer memasuki sistem Windows 7 yang asal.

Di atas adalah tutorial pemasangan sistem asal win7 yang disusun oleh editor untuk semua.
Atas ialah kandungan terperinci Tutorial pemasangan sistem asal Win7. Untuk maklumat lanjut, sila ikut artikel berkaitan lain di laman web China PHP!

Alat AI Hot

Undress AI Tool
Gambar buka pakaian secara percuma

Undresser.AI Undress
Apl berkuasa AI untuk mencipta foto bogel yang realistik

AI Clothes Remover
Alat AI dalam talian untuk mengeluarkan pakaian daripada foto.

Clothoff.io
Penyingkiran pakaian AI

Video Face Swap
Tukar muka dalam mana-mana video dengan mudah menggunakan alat tukar muka AI percuma kami!

Artikel Panas

Alat panas

Notepad++7.3.1
Editor kod yang mudah digunakan dan percuma

SublimeText3 versi Cina
Versi Cina, sangat mudah digunakan

Hantar Studio 13.0.1
Persekitaran pembangunan bersepadu PHP yang berkuasa

Dreamweaver CS6
Alat pembangunan web visual

SublimeText3 versi Mac
Perisian penyuntingan kod peringkat Tuhan (SublimeText3)
 Tutorial sistem pemasangan cakera U: belajar dengan mudah cara menggunakan cakera U untuk memasang sistem pengendalian untuk komputer anda
Apr 04, 2024 pm 12:49 PM
Tutorial sistem pemasangan cakera U: belajar dengan mudah cara menggunakan cakera U untuk memasang sistem pengendalian untuk komputer anda
Apr 04, 2024 pm 12:49 PM
Dalam perkembangan teknologi hari ini, pemasangan sistem pengendalian telah menjadi kemahiran penting dalam penggunaan komputer. Menggunakan pemacu kilat USB untuk memasang sistem pengendalian telah menjadi cara yang popular. Artikel ini bertujuan untuk memperkenalkan kepada peminat teknologi dan pengguna komputer dan telefon bimbit pemula cara menggunakan pemacu kilat USB untuk memasang sistem pengendalian pada komputer, membantu mereka menguasai kemahiran ini dengan lebih mudah. Bahan alat: Versi sistem: Windows 10 Model jenama: HP Z66 Versi perisian: Rufus3.11 1. Penyediaan 1. Mula-mula, sediakan komputer yang menjalankan sistem pengendalian Windows 10, pemacu kilat USB (kapasiti yang disyorkan tidak kurang daripada 8GB), dan versi terkini fail imej sistem pengendalian. 2. Muat turun dan pasang perisian Rufus untuk membuat cakera but USB. dua
 Ajar anda cara memasang sistem windows7
Jul 19, 2023 pm 03:37 PM
Ajar anda cara memasang sistem windows7
Jul 19, 2023 pm 03:37 PM
Sistem Windows 7 adalah sistem yang sangat serasi setakat ini masih terdapat ramai pengguna yang menggunakan sistem Windows 7 untuk kerja pejabat. Memasang Windows 7: 1. Mula-mula, kami membuka perisian sistem pemasangan semula satu klik Xiaobai yang dimuat turun Selepas membuka perisian, kami memilih sistem yang perlu dipasang dan klik butang "Pasang sistem ini" di bawah. 2. Kemudian mula memuat turun fail imej sistem dan peranti pemacu, dan tunggu dengan sabar untuk muat turun selesai. 3. Selepas muat turun selesai, anda perlu memulakan semula komputer Pada masa ini, klik pilihan "Mulakan Semula Sekarang". 4. Apabila kita mulakan semula dan masuk ke halaman item permulaan
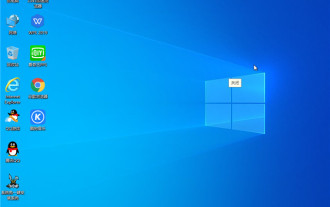 Tutorial pemasangan cakera YuLinMuFeng U untuk sistem pengendalian Win10
Dec 28, 2023 pm 08:47 PM
Tutorial pemasangan cakera YuLinMuFeng U untuk sistem pengendalian Win10
Dec 28, 2023 pm 08:47 PM
Sistem win10 YuLinMuFeng masih sangat baik Ia sangat mudah digunakan dan boleh membantu majoriti pengguna untuk menggunakannya dengan mudah Namun, ramai pengguna mendapati bahawa mereka tidak tahu apabila menggunakan pemacu kilat USB untuk memasang sistem win10 beroperasi, datang dan lihat tutorial terperinci ~ Yulin Mufeng U tutorial pemasangan sistem cakera win10: 1. Buat cakera boot cakera U Di sini kita mengambil alat but U sebagai contoh. 2. Muat turun sistem win10 yang anda perlukan, dan kemudian letakkan sistem Yunlin Mufeng ke dalam pemacu kilat USB. 3. Masukkan cakera u boot versi yang dipasang u-boot yang disediakan ke dalam antara muka usb komputer (jika ia adalah komputer meja, disyorkan untuk memasukkannya ke dalam antara muka belakang casis utama). 4. Kemudian hidupkan komputer, tunggu sehingga skrin permulaan muncul pada skrin, dan kemudian tekan kekunci pintasan permulaan cakera U untuk masuk.
 Panduan langkah demi langkah terperinci untuk memasang sistem daripada cakera USB
Apr 05, 2024 pm 12:34 PM
Panduan langkah demi langkah terperinci untuk memasang sistem daripada cakera USB
Apr 05, 2024 pm 12:34 PM
Dalam bidang teknologi, terdapat banyak cara untuk memasang sistem, antaranya menggunakan pemacu kilat USB untuk memasang sistem adalah cara yang paling biasa. Artikel ini akan menyediakan panduan terperinci untuk peminat teknologi dan pengguna komputer dan telefon bimbit pemula untuk membantu mereka memahami dan menguasai teknik ini dengan lebih baik. Bahan alat: Jenama dan model komputer: Dell , untuk mengelakkan kehilangan data. 2. Muat turun imej sistem: Mengikut keperluan anda sendiri, muat turun fail imej sistem yang diperlukan dari tapak web rasmi, seperti Wind
 Tutorial pemasangan sistem asal Win7
Jul 20, 2023 pm 06:53 PM
Tutorial pemasangan sistem asal Win7
Jul 20, 2023 pm 06:53 PM
Komputer hari ini pada asasnya telah dipasang dengan sistem win10, tetapi bagi orang yang sudah biasa dengan sistem win7, sistem win10 pastinya tidak begitu mudah untuk digunakan Jadi bagaimana anda memasang sistem win7 yang asal pada komputer anda? editor akan menerangkan Saya membawakan anda tutorial pemasangan sistem win7 yang asal, mari kita lihat. 1: Kerja persediaan: 1. Imej asal rasmi Windows 7, alamat muat turun: http://one.198358.com:7457/iso/764_xb_21_03_18.iso 2. Cakera U 4G atau lebih tinggi (sebaik-baiknya cakera U kosong, seperti Sila sandarkan data penting dahulu) 3. Xiaobai memasang semula perisian sistem dengan satu klik, alamat laman web rasmi: http://www
 Bagaimana untuk memasang versi terbaru sistem win10
Dec 29, 2023 pm 04:13 PM
Bagaimana untuk memasang versi terbaru sistem win10
Dec 29, 2023 pm 04:13 PM
Apabila kita menggunakan komputer, jika kita ingin memasang sistem pengendalian atau memasang semula sistem pada komputer kita, ramai rakan tidak tahu apa yang perlu dilakukan. Jadi untuk persoalan bagaimana untuk memasang versi terbaru sistem win10, editor berpendapat bahawa pertama sekali kita boleh memuat turun sistem pengendalian yang diperlukan dari tapak ini, dan kemudian memasangnya melalui perisian pihak ketiga yang berkaitan. Mari kita lihat langkah-langkah khusus untuk melihat bagaimana editor melakukannya~ Cara memasang versi terbaru sistem win10 1. Tetapkan mod cakera keras komputer kepada ahciahci Bagaimana untuk menetapkan mod cakera keras >>> 2. Buat cakera but USB Di sini, gunakan kubis Ambil besar sebagai contoh. 3. Muat turun sistem win10 yang anda perlukan. >>>menang10200
 Demonstrasi grafik tentang cara memasang sistem win7
Jul 11, 2023 pm 10:33 PM
Demonstrasi grafik tentang cara memasang sistem win7
Jul 11, 2023 pm 10:33 PM
Apabila sistem win7 mempunyai skrin biru, skrin hitam, ranap sistem, dan lain-lain, ramai orang sering tidak tahu bagaimana untuk menyelesaikannya. Malah, apabila ia tidak dapat dibaiki, biasanya kita boleh memilih untuk memasang semula sistem win7 dengan pemacu kilat USB untuk menyelesaikan masalah. Jadi bagaimana untuk memasang sistem win7 secara khusus? Editor di bawah akan menunjukkan kepada anda tutorial memasang sistem win7 dari cakera USB. Langkah-langkah khusus adalah seperti berikut: 1. Mula-mula muat turun, pasang dan pasang alat pemasangan semula sistem satu klik pada komputer yang tersedia dan bukanya Masukkan cakera USB kosong lebih daripada 8g, pilih mod sistem pemasangan semula cakera USB, dan klik untuk memulakan pengeluaran. (Berhati-hati untuk membuat sandaran data penting pada pemacu kilat USB) 2. Pilih sistem win7 yang perlu dipasang, klik Mula Membuat, dan tunggu cakera but USB dibuat. 3. Selepas menggesa bahawa cakera but USB berjaya dibuat, anda boleh pratonton yang diperlukan
 Bagaimana pula dengan memasang sistem pada pemacu keras USB?
Jul 17, 2023 pm 12:49 PM
Bagaimana pula dengan memasang sistem pada pemacu keras USB?
Jul 17, 2023 pm 12:49 PM
Bagaimana pula dengan memasang sistem pada pemacu keras USB? Sistem pemasangan cakera USB kini merupakan kaedah yang paling popular. Tidak kira komputer apa pun, selagi tidak ada masalah dengan antara muka USB, tiada cakera USB yang tidak boleh dipasang. Sistem pemasangan cakera USB sesuai untuk komputer tanpa sistem baharu dan komputer dengan sistem yang rosak. Mari kita belajar dengan editor cara memasang sistem pada pemacu keras USB. Bagaimana pula dengan memasang sistem pada pemacu keras USB 1. Muat turun perisian but USB, dan kemudian sediakan pemacu kilat USB 10GB. Buka perisian but U, pilih cakera U yang anda masukkan, dan kemudian klik untuk mula membuat. Antara sistem yang diberikan, pilih yang anda mahu dan klik Mula Membuat. 4. Kemudian gesaan muncul, sila simpan data penting dalam cakera USB sandaran, dan kemudian klik OK.






