
Berita pada 6 Julai, alat tangkapan skrin manakah yang anda gunakan? Terdapat banyak alat tangkapan skrin pihak ketiga yang sangat baik pada sistem Windows 10 dan Windows 11 Sistem ini juga mempunyai alat tangkapan skrin terbina dalam Artikel ini mengajar anda cara membuka kunci tetapan sistem supaya apabila kekunci PrintScreen mengambil tangkapan skrin. , ia boleh memainkan kesan bunyi untuk membantu pengguna mengesahkan. .
4. Klik kanan ".Default" dan pilih "Key" Baharu5 Klik dua kali kekunci baharu dan namakan semula kepada "
SnapShot" 
7. Tekan Win + I melancarkan apl Tetapan dan navigasi ke Personalization > Themes > senarai dan pilih SnapShot
10 Pilih bunyi daripada senarai juntai bawah Bunyi. Anda juga boleh mengklik Semak imbas dan memilih kesan bunyi tersuai dalam format wav. 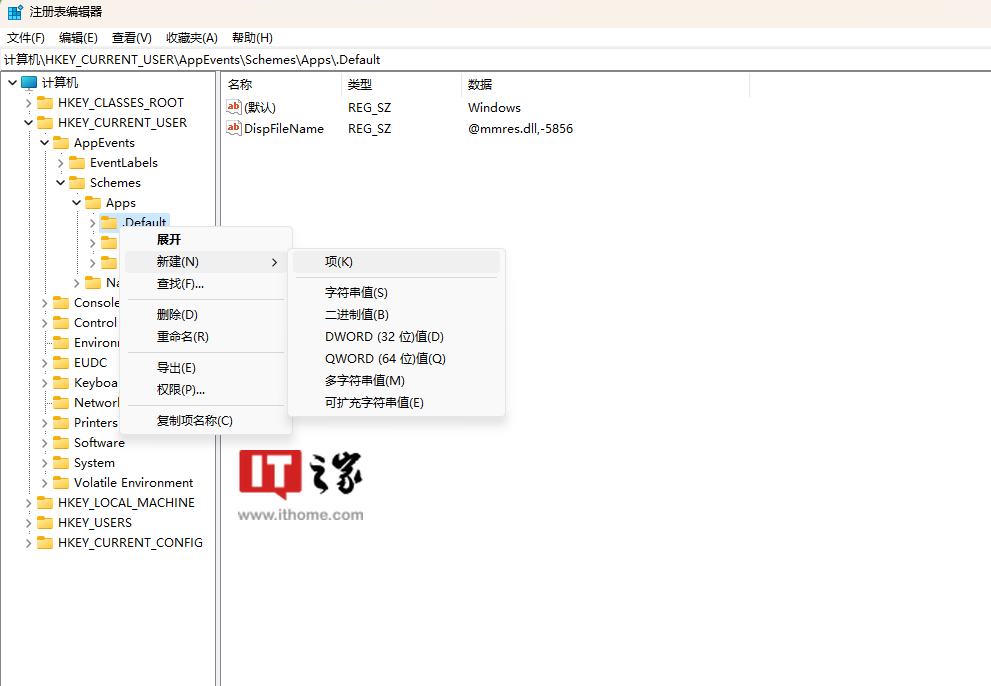
Atas ialah kandungan terperinci Windows 10 / Windows 11 Academy: Cara mendayakan kesan bunyi untuk tangkapan skrin PrintScreen asli. Untuk maklumat lanjut, sila ikut artikel berkaitan lain di laman web China PHP!
 Kaedah penugasan tatasusunan rentetan
Kaedah penugasan tatasusunan rentetan
 Mengapa melumpuhkan kemas kini automatik dalam Windows 11 adalah tidak sah
Mengapa melumpuhkan kemas kini automatik dalam Windows 11 adalah tidak sah
 Bagaimana untuk membenamkan gaya CSS dalam HTML
Bagaimana untuk membenamkan gaya CSS dalam HTML
 Perbezaan antara telefon gantian rasmi dan telefon baharu
Perbezaan antara telefon gantian rasmi dan telefon baharu
 Tidak dapat membuka gedung aplikasi
Tidak dapat membuka gedung aplikasi
 Peranan fungsi parseint
Peranan fungsi parseint
 Pengesyoran perisian desktop Android
Pengesyoran perisian desktop Android
 Harga pasaran Ethereum hari ini
Harga pasaran Ethereum hari ini




