
Pemeriksa Fail Sistem utiliti Windows boleh membantu dalam membaiki fail sistem dan kekunci pendaftaran yang rosak. Imbasan dilancarkan daripada aplikasi Terminal dan boleh menyemak ketulenan fail dan membaiki fail yang rosak dengan menggantikannya dengan fail berfungsi daripada sumber.
Utiliti SFC melakukan kerja dengan mudah. Apa yang anda perlu lakukan ialah membuka gesaan arahan, masukkan perintah SFC /scannow dan biarkan utiliti menyelesaikan masalah itu sendiri.
Dalam kebanyakan kes, ini adalah proses yang cepat dan mudah. Walau bagaimanapun, terdapat situasi di mana fail sistem yang rosak tidak boleh dibaiki. Dalam kes ini, anda mungkin melihat mesej ralat "Windows Resource Protection menemui fail yang rosak tetapi tidak dapat membaiki sebahagian daripadanya ".
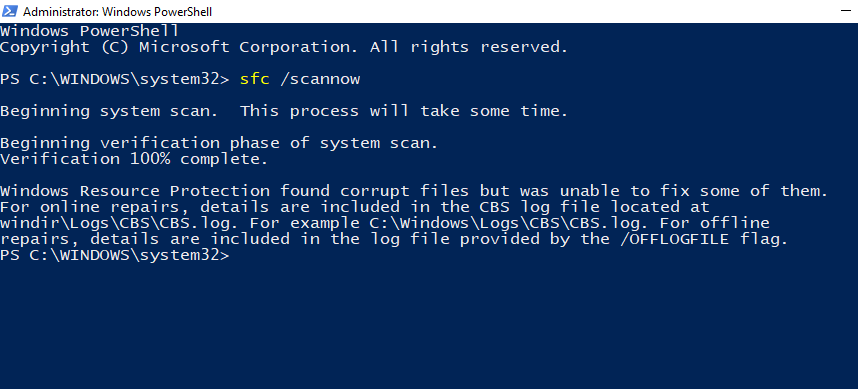
Windows Resource Protection (WRP) disepadukan ke dalam pengimbasan SFC untuk melindungi fail sistem kritikal dan kunci pendaftaran. Sesetengah sumber tidak boleh diakses walaupun kepada pentadbir kerana ia dilindungi.
Jadi, apabila anda menerima mesej ralat Perlindungan Sumber Windows, ini bermakna utiliti SFC dan WRP telah mengimbas dan menemui fail sistem yang rosak tetapi tidak dapat membaikinya dengan menggantikannya dengan fail cache. Ini boleh berlaku jika fail cache yang digunakan untuk menggantikan fail yang rosak itu sendiri rosak. Selain daripada kerosakan fail sistem, terdapat kemungkinan sebab lain mengapa anda mungkin menerima ralat "Perlindungan Sumber Windows menemui fail rosak...". Mari kita lihat beberapa daripadanya:
Sudah tentu, anda mungkin tidak dapat menentukan dengan tepat yang mana antara ini menyebabkan ralat imbasan SFC. Walau bagaimanapun, fail CBS.log, yang merekodkan butiran tentang imbasan, boleh berguna dalam mencari fail rosak yang tidak boleh dibaiki.
Fail CBS.log yang disebut dalam ralat mengandungi maklumat tentang setiap kali SFC dijalankan pada komputer, termasuk maklumat tentang fail rosak yang tidak boleh dibaiki .
Fail log CBS terletak dalam folder berikut:
C:WindowsLogsCBSCBS.log
Buka File Explorer dengan menekan Win+E dan menavigasi ke lokasi fail di atas.

Untuk membaca log, cuma klik dua kali pada fail. Fail akan dibuka dalam Notepad.

Di sini, gunakan SFC untuk mengesahkan bahawa tarikh dan masa semakan terakhir fail yang rosak adalah tidak betul. Untuk mengetahui cara menggantikan fail sistem yang rosak secara manual dengan salinan yang baik, lihat Betulkan #5 di bawah.
Sekarang anda tahu istilah di sebalik ralat dan maksudnya, Mari lihat bagaimana untuk memperbaikinya.
Utiliti tempatan DISM (Deployment Image Servicing and Management) boleh digunakan untuk memeriksa dan membaiki imej Windows. Adalah mungkin untuk membetulkan ralat dengan mudah yang tidak diperbaiki oleh SFC menggunakan perintah pembaikan imej sistem DISM. Begini cara untuk menjalankannya:
Tekan Mula, taip CMD, kemudian klik kanan Prompt Perintah dan pilih Jalankan sebagai pentadbir.

Sekarang, taip arahan berikut:
dism /online /cleanup-image /restorehealth
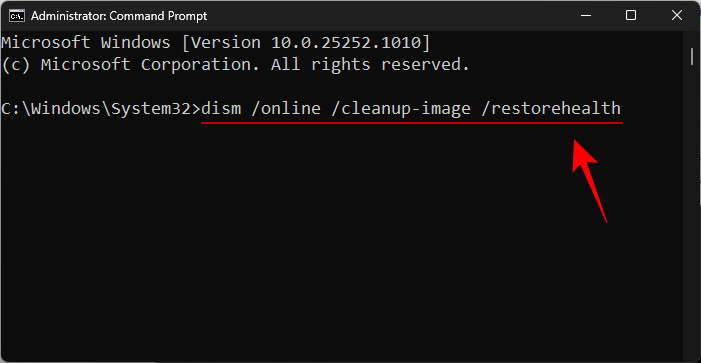
dan tekan Enter. Tunggu proses selesai.

Selepas imbasan selesai, mulakan semula sistem dan cuba jalankan arahan SFC untuk menyemak sama ada ralat berterusan.
Check Disk ialah utiliti asli yang direka untuk menyemak dan membetulkan ralat cakera. Ralat sedemikian boleh berlaku walaupun fail sistem terletak dalam sektor yang rosak. Menjalankan imbasan CHKDSK dan membaiki ralat cakera adalah berguna kerana ini memastikan bahawa imbasan SFC boleh berjaya membaiki fail sistem.
Buka command prompt seperti yang ditunjukkan di atas. Kemudian taip arahan berikut untuk menjalankan utiliti Semak Cakera:
CHKDSK /C /f

Untuk menjadualkan imbasan pada permulaan seterusnya, tekan Y.

Kemudian tekan Enter.
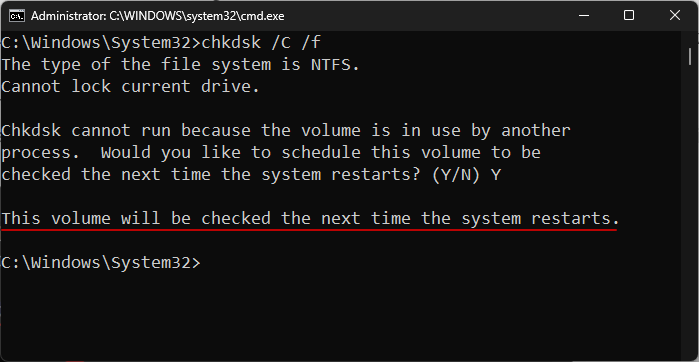
Mulakan semula komputer anda dan tunggu Semak Utiliti Cakera selesai membetulkan ralat cakera. Setelah selesai, jalankan arahan imbasan SFC untuk melihat sama ada masalah masih wujud.
Cara lain untuk menyemak pemacu C: ialah daripada File Explorer. Untuk melakukan ini, tekan Win+E dan buka File Explorer. Dalam tetingkap This PC, klik kanan pada pemacu C dan pilih Properties.

Klik pada tab "Alat ".

Kemudian klik "Semak" di bawah "Menyemak Ralat" .

Apabila digesa, cuma klik "Imbas Pemacu".

Tunggu sehingga imbasan selesai. Setelah selesai, mulakan semula komputer anda seperti sebelum ini dan semak sama ada masalah telah diselesaikan.
Selain daripada fail sistem yang rosak, salah satu punca paling biasa ralat SFC ialah apabila aplikasi, perkhidmatan atau proses lain mula mengganggu dokumen sistem. Untuk memintasnya, jalankan imbasan SFC dalam mod selamat dengan pemacu dan perkhidmatan minimum yang diperlukan untuk bermula. Begini cara untuk melakukannya:
Tekan Win+I untuk membuka tetapan. Kemudian tatal ke bawah di sebelah kanan dan klik Pemulihan.

Klik Mulakan Semula Sekarang di sebelah Permulaan Lanjutan.
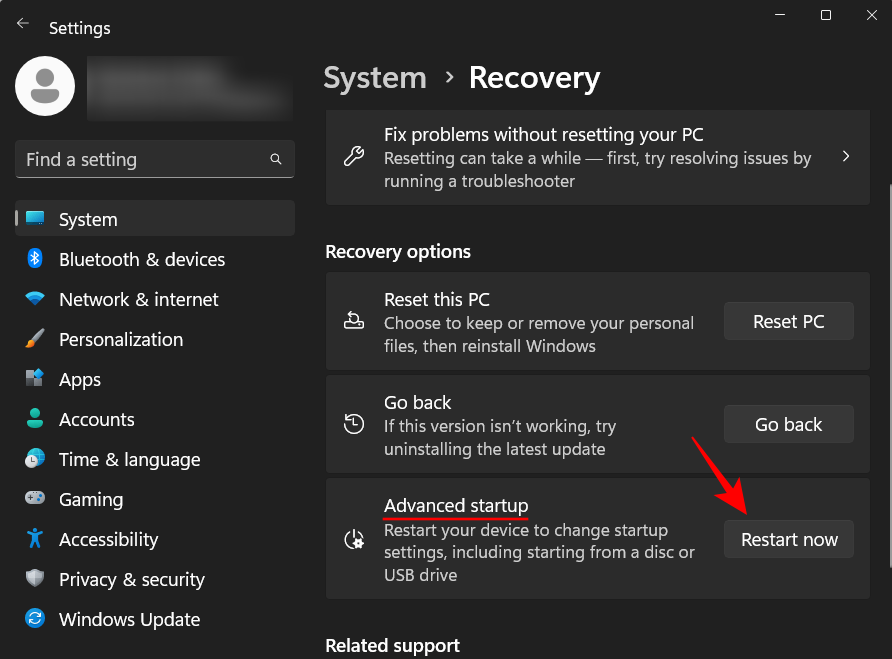
Selesaikan Masalah.

Lanjutan Pilihan.

Tetapan Pelancaran.

Klik Mulakan semula.
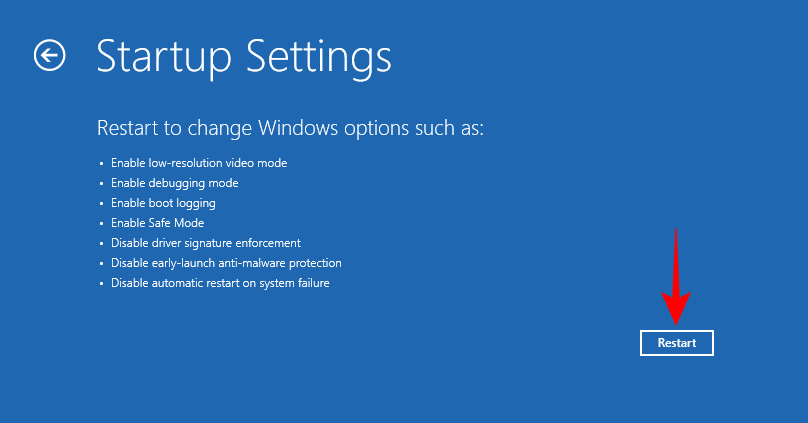
Pada skrin pilihan, tekan 6 dan pilih Dayakan Safe Mode dengan Command Prompt.
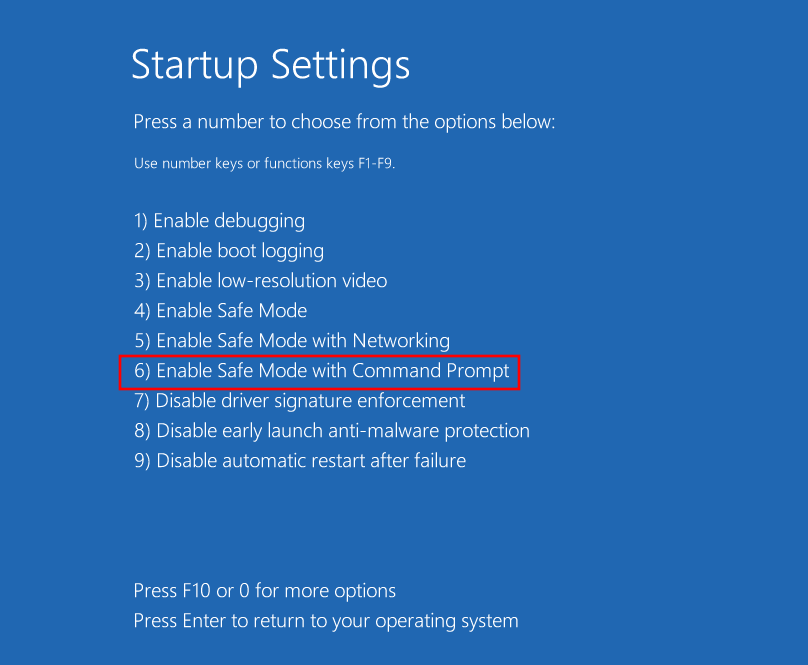
Selepas but ke dalam Safe Mode, jalankan utiliti DISM seperti yang ditunjukkan sebelum ini, kemudian SFC /scannowjalankan arahan dalam command prompt.

Jika isu itu berterusan, teruskan ke beberapa pembetulan seterusnya.
WinRE ialah satu lagi persekitaran yang boleh mengehoskan imbasan SFC. WinRE berjalan dalam persekitaran pra-but dan menggunakan sumber yang minimum, jadi ia mungkin mengimbas dengan lebih cekap daripada SFC. Begini cara untuk melakukannya:
Masukkan persekitaran WinRE seperti yang diterangkan di atas. Atau tekan Mula, klik butang kuasa, kemudian tahan kekunci Shift dan klik Mulakan Semula.
Selepas memasuki WinRE, klik "Penyelesaian Masalah" .

Kemudian Pilihan Terperinci.

Pilih Prompt Perintah.
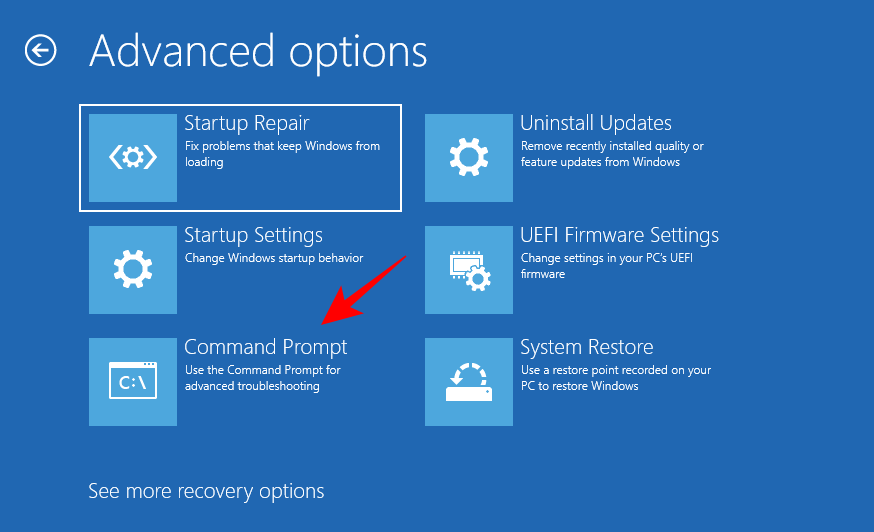
Kemudian jalankan arahan sfc /scannow.

Tekan kekunci Enter. Kemudian tunggu sehingga imbasan selesai. Jika ralat berterusan, teruskan ke penyelesaian seterusnya.
Jika kaedah di atas tidak berkesan, maka menggantikan sendiri fail yang rosak dengan salinan yang baik adalah satu-satunya cara yang boleh dilakukan. Tetapi sebelum itu, anda perlu menentukan fail yang rosak. Sila semak fail CBS.log yang terdapat dalam folder C:WindowsLogsCBS seperti yang dinyatakan sebelum ini.
Klik dua kali fail cbs.log untuk mengakses kandungannya.

Perhatikan nama fail yang rosak dan sahkan tarikh dan masa dengan kali terakhir anda menjalankan imbasan SFC di mana ralat berlaku.
Kini, kerana salinan fail anda sendiri rosak, anda mesti mendapatkannya daripada komputer lain yang menjalankan versi Windows yang sama seperti anda. Untuk memastikan semua fail pada komputer kedua berada dalam keadaan baik, anda perlu menjalankan imbasan SFC terlebih dahulu.
Seterusnya, anda perlu mengambil pemilikan fail yang baik pada komputer kedua. Untuk melakukan ini, taip arahan berikut dalam command prompt:
takeown /f "File_path_and_name"
Ganti "File_path_and_name" dengan lokasi fail sebenar.
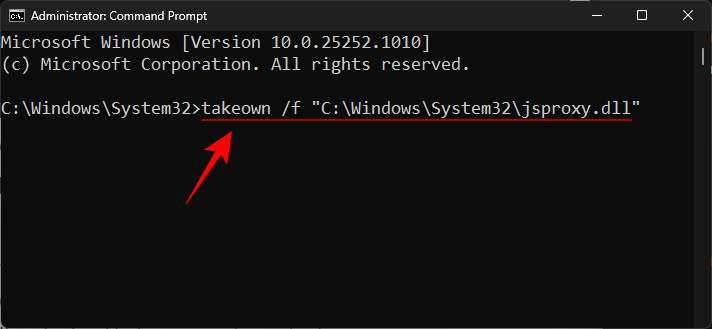
Kemudian tekan Enter.
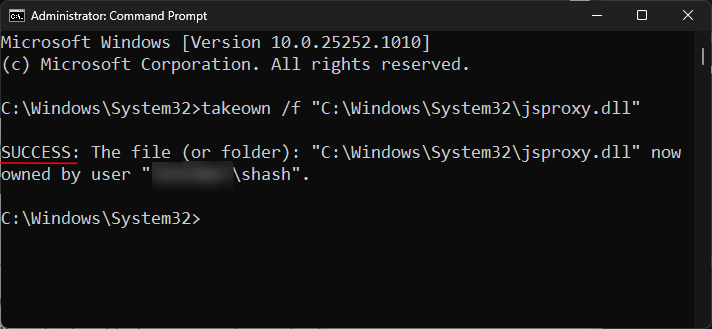
Salin fail ini ke pemacu mudah alih dan palamkannya ke komputer pertama.
Kemudian, pada komputer pertama, berikan pentadbir akses penuh kepada fail sistem yang rosak. Taip arahan berikut:
icacls "File_path_and_name" /grant Administrators:F
Gantikan "File_path_and_name" dengan lokasi fail sebenar
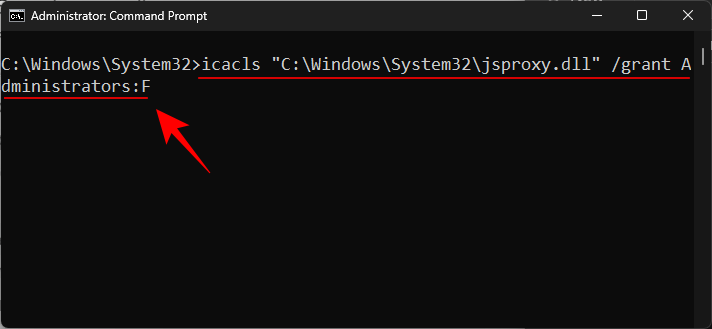
dan tekan Enter.

Akhir sekali, gantikan salinan yang baik dengan salinan yang rosak dengan menaip:
Copy "Source_file_location" "Destination_file_location"
Ganti fail sumber dan destinasi dengan Gantikan "Lokasi_fail_sumber" dan "lokasi_fail_destinasi" dengan lokasi sebenar. Lihat contoh di bawah untuk memahami dengan lebih baik.

Apabila digesa, taip Ya.

Kemudian tekan Enter.

Lakukan ini untuk mana-mana fail rosak yang belum dibaiki yang direkodkan dalam fail CBS.log.
Kemas kini terbaharu juga mungkin memperkenalkan elemen yang rosak ke dalam fail sistem. Jika anda menghadapi ralat imbasan SFC buat kali pertama selepas kemas kini Windows, menyahpasang ini boleh menyelesaikan isu tersebut. Begini cara menyahpasang kemas kini Windows terkini:
Tekan Win+I dan buka Tetapan. Kemudian klik Kemas Kini Windows dalam anak tetingkap kiri.

Klik Kemas Kini Sejarah.
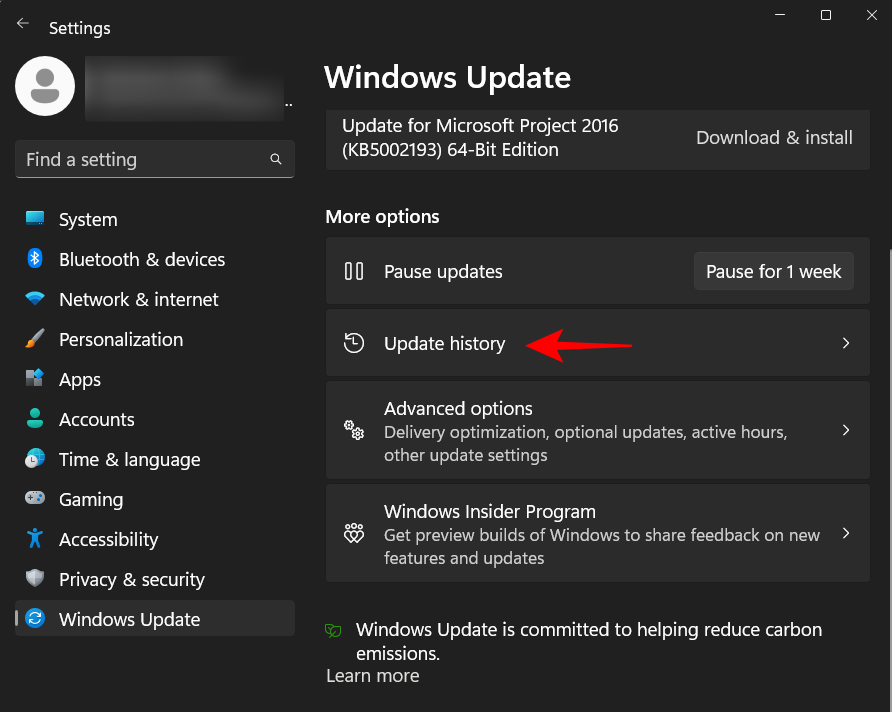
Tatal ke bawah dan klik Nyahpasang kemas kini.

Kemudian nyahpasang kemas kini terbaharu selepas itu anda mula mendapat ralat.

Apabila digesa, klik "Nyahpasang " sekali lagi.
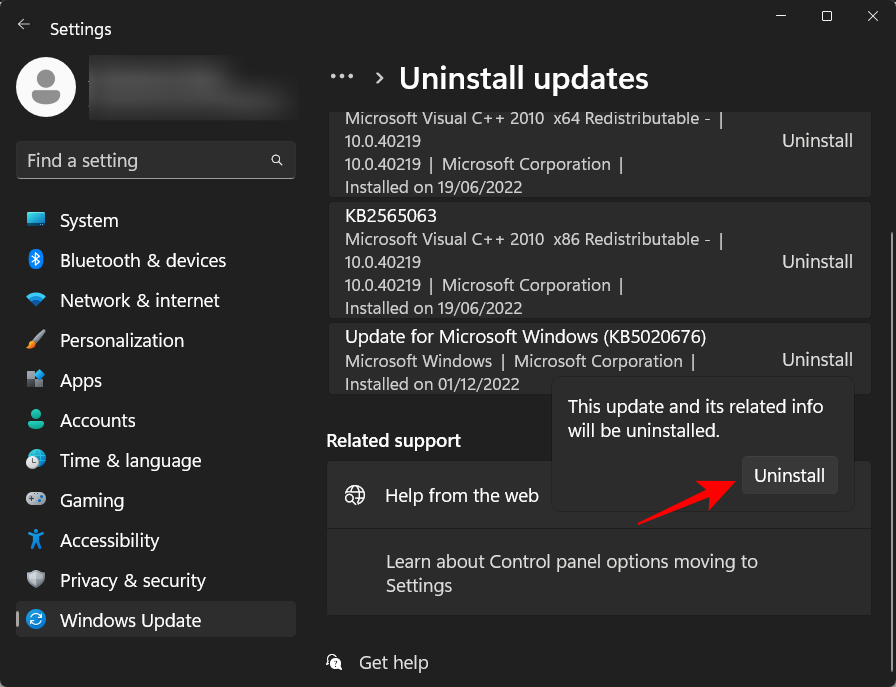
Selepas menyahpasang kemas kini, lakukan imbasan SFC lagi dan semak sama ada isu itu telah diselesaikan.
Jika membuat asal Kemas Kini Windows tidak memberi kesan, Pemulihan Sistem ialah pilihan terbaik seterusnya. Ini akan memulihkan sistem anda ke titik masa sebelumnya apabila fail sistem tidak rosak. Begini caranya:
Tekan Mula, taip pulihkan dan klik Buat titik pemulihan.
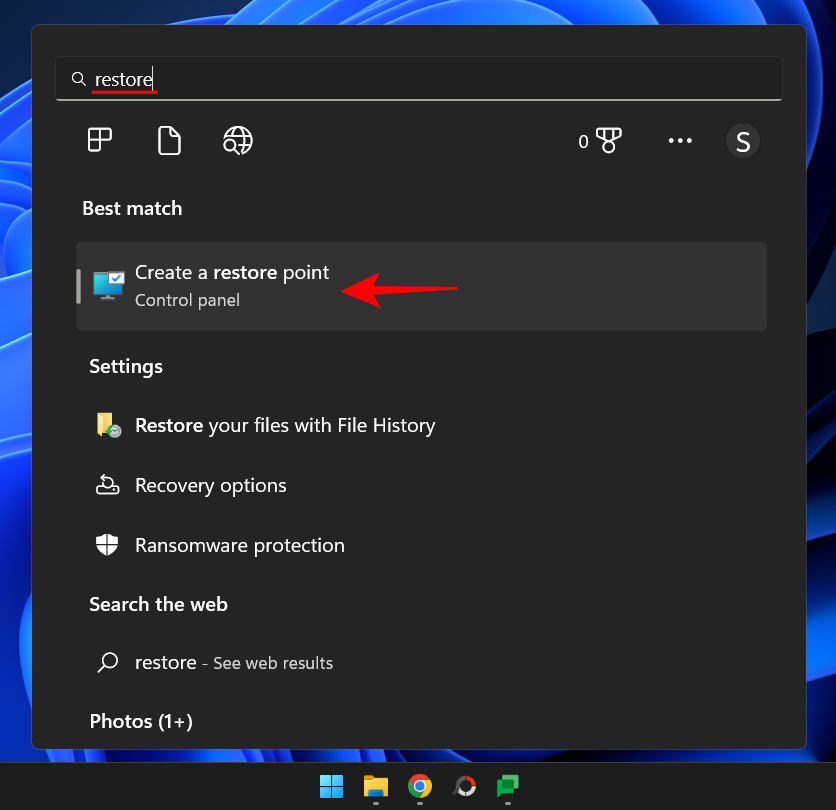
Dalam tetingkap System Properties, klik System Restore".
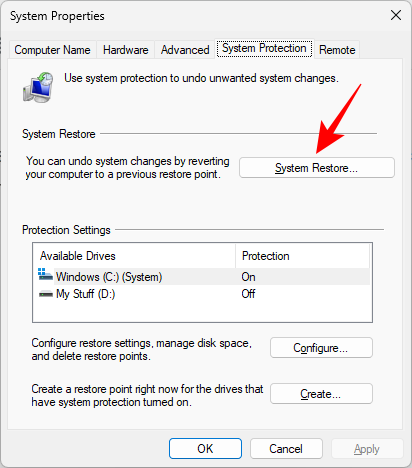
Ini akan membuka tetingkap Pemulihan Sistem. Anda boleh memilih pemulihan yang disyorkan dan klik Seterusnya.
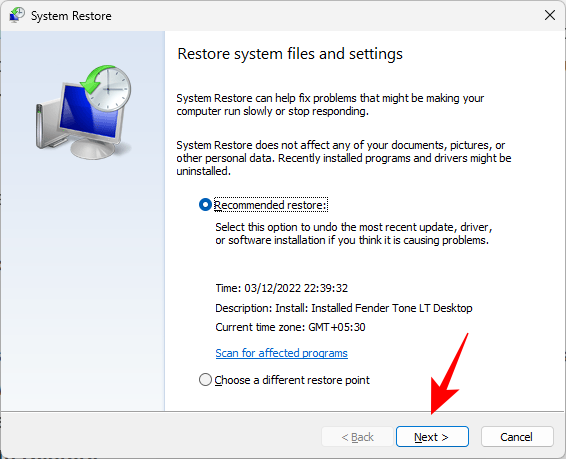
Atau klik untuk memilih titik pemulihan yang berbeza dan klik Seterusnya.
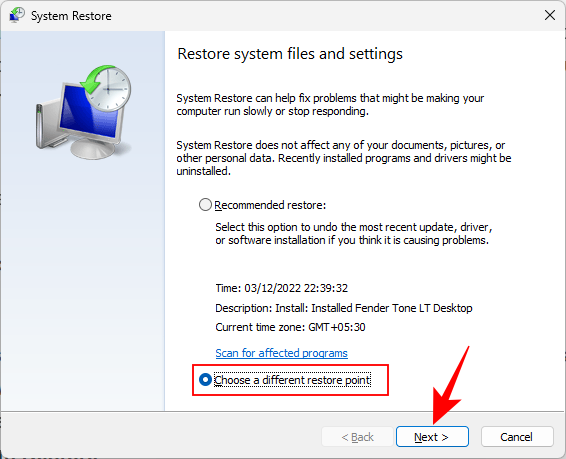
Klik untuk menunjukkan lebih banyak titik pemulihan.
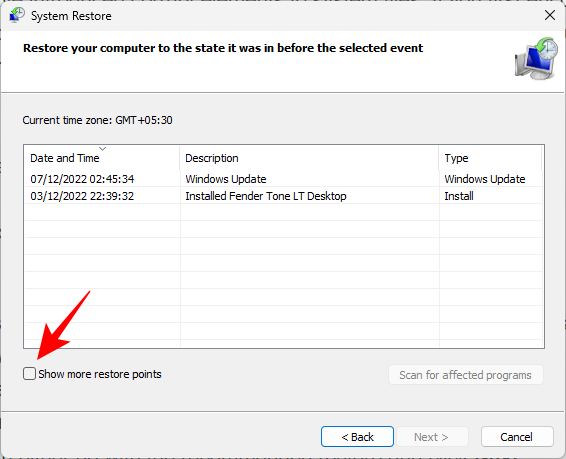
Kemudian pilih titik pemulihan anda dan klik Seterusnya.
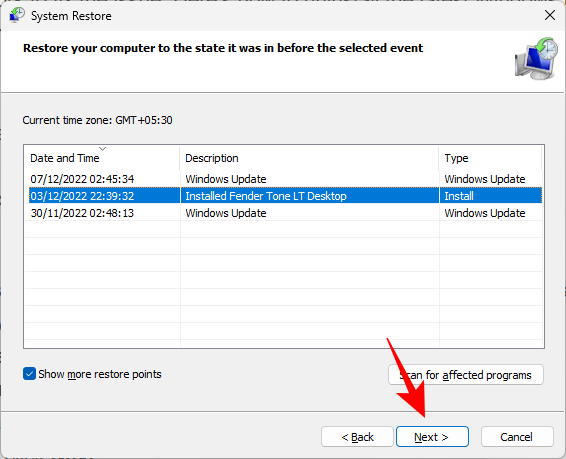
Akhir sekali, klik Selesai untuk memulakan pemulihan sistem.
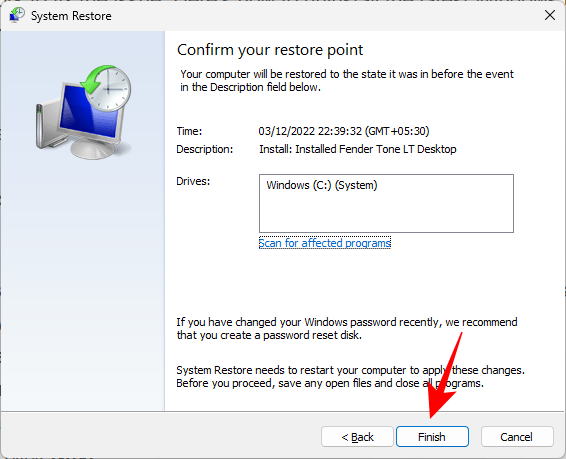
Setelah selesai, jalankan arahan imbasan SFC untuk menyemak sama ada isu telah diselesaikan.
Jika semuanya gagal, menetapkan semula PC anda mungkin satu-satunya pilihan anda. Menetapkan semula PC anda tidak mengambil masa yang lama dan dalam beberapa minit anda akan siap dan berjalan dengan semua salinan fail sistem anda yang betul. Begini cara untuk menetapkan semula PC anda:
Tekan Win+I dan buka Tetapan. Kemudian tatal ke bawah di sebelah kanan dan klik Pemulihan.
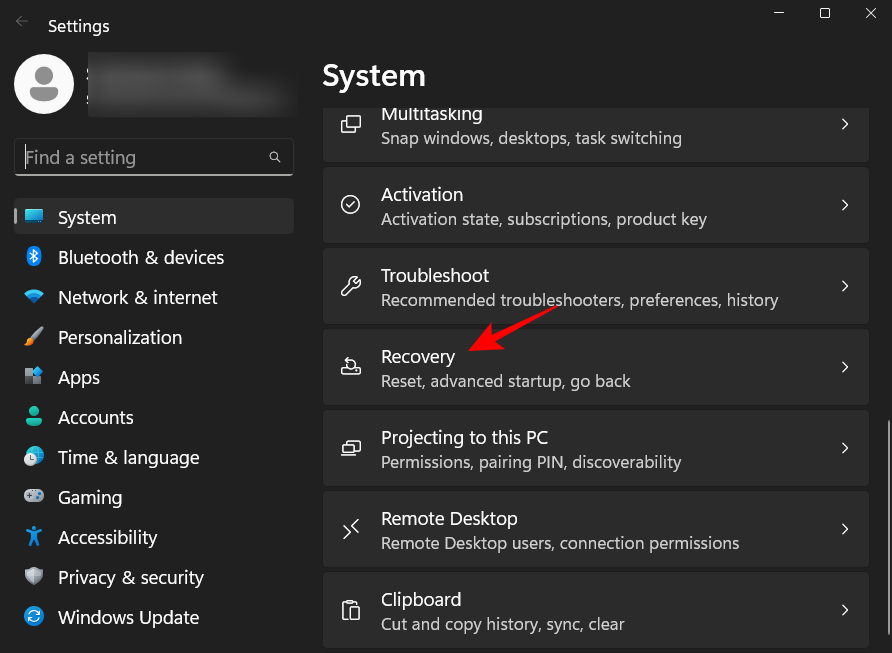
Kemudian klik Tetapkan Semula PC.
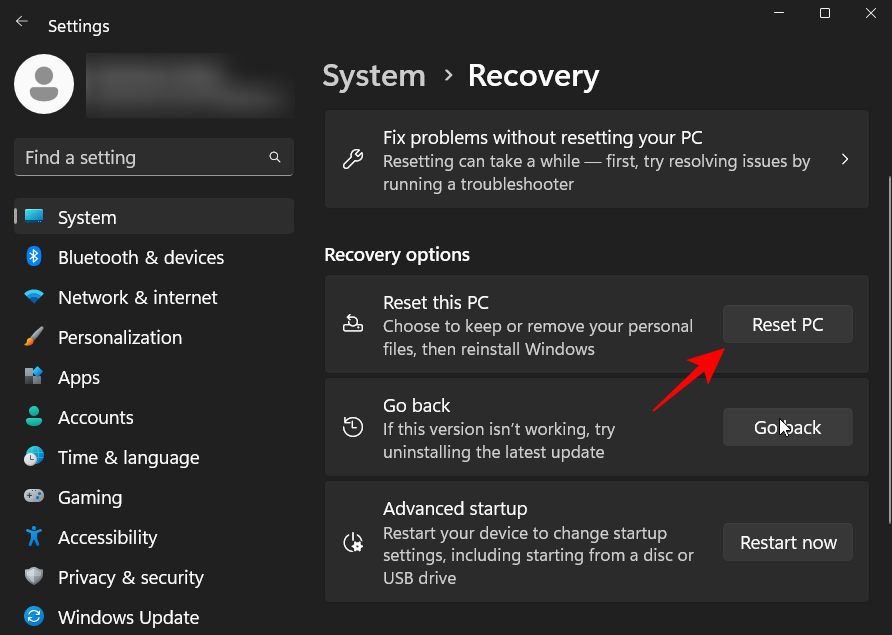
Klik Simpan Fail Saya.
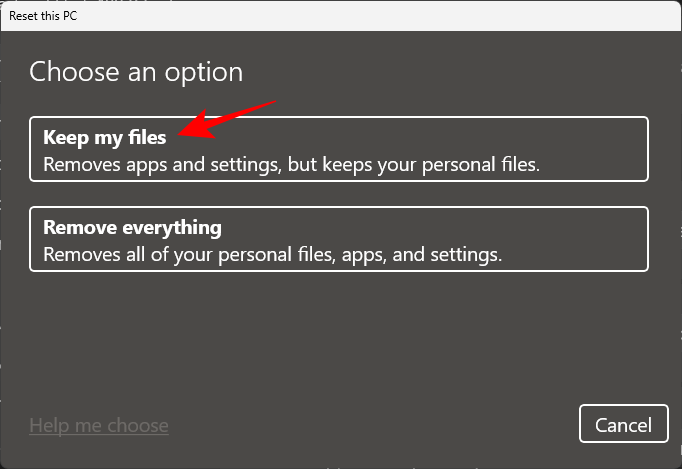
Kemudian ikut arahan pada skrin untuk menetapkan semula komputer anda. Setelah selesai, masalah itu harus hilang kerana semua fail sistem kini telah diganti.
Dalam bahagian ini, kami menjawab beberapa soalan lazim tentang ralat imbasan SFC dan pertanyaan berkaitan.
Jika arahan scannow SFC tidak dapat membaiki fail yang rosak, terdapat beberapa cara anda boleh mendapatkan bantuan. Anda mungkin mahu menjalankan imbasan DISM dan CHKDSK, menjalankan imbasan SFC dalam mod selamat, menggantikan fail yang rosak secara manual atau memulihkan/menetap semula PC anda. Untuk mengetahui lebih lanjut tentang pembaikan, lihat tutorial di atas.
Jika Windows Resource Protection terus mencari fail yang rosak semasa imbasan SFC dan tidak dapat membaikinya, anda mungkin mempunyai perisian hasad atau virus yang mendatangkan malapetaka pada komputer anda. Kemungkinan lain ialah kerosakan fail sistem kritikal atau ralat cakera. Lihat tutorial di atas untuk mengetahui cara membaiki kerosakan fail sistem dan sektor cakera.
SFC Scannow Windows Resrouce Protection gagal melaksanakan mesej ralat dijana apabila WRP tidak dapat menggantikan fail sistem yang rosak dengan sebarang salinan yang baik. Memandangkan mungkin terdapat punca lain yang berpotensi untuk masalah ini, sebaiknya gunakan pelbagai kaedah dan teknik semasa menyelesaikan masalah ini. Lihat tutorial di atas untuk mendapatkan pembetulan.
Mesej ralat "Windows Resource Protection menemui fail yang rosak tetapi tidak dapat membaiki sebahagian daripadanya" tidak selalu menyebabkan kegagalan seluruh sistem, walaupun mungkin. Selain menggunakan utiliti SFC untuk mengimbas fail sistem, anda boleh menyediakan dan mengosongkan jalan untuk menyelesaikan isu asas. Kami harap anda kini tahu apa yang perlu dilakukan apabila anda menerima mesej ralat ini.
Atas ialah kandungan terperinci Bagaimana untuk membetulkan 'Windows Resource Protection menemui fail yang rosak tetapi tidak dapat membaiki sebahagian daripadanya' pada Windows 11 atau 10. Untuk maklumat lanjut, sila ikut artikel berkaitan lain di laman web China PHP!
 Kelebihan sistem kawalan plc
Kelebihan sistem kawalan plc
 padam folder dalam linux
padam folder dalam linux
 Pengenalan kepada atribut tag artikel
Pengenalan kepada atribut tag artikel
 Bagaimana cara menaip tulisan pada bulatan syiling?
Bagaimana cara menaip tulisan pada bulatan syiling?
 Apakah maksud syiling MLM? Berapa lama masa yang biasanya diambil untuk runtuh?
Apakah maksud syiling MLM? Berapa lama masa yang biasanya diambil untuk runtuh?
 Penggunaan biasa Array.slice
Penggunaan biasa Array.slice
 Sepuluh pertukaran mata wang digital teratas
Sepuluh pertukaran mata wang digital teratas
 Senarai kunci pengaktifan Windows 10
Senarai kunci pengaktifan Windows 10




