
Git ialah salah satu sistem kawalan versi paling popular, yang membolehkan anda menjejaki semua yang dilakukan ke fail Berubah supaya anda boleh kembali ke versi terdahulu dengan mudah jika perlu. Git menyokong mempunyai kedua-dua repositori tempatan dan jauh, memacu kerjasama dan menyepadukan semua perubahan ke dalam satu sumber.
Sebelum kita bermula, terdapat beberapa prasyarat untuk memasang Git pada Windows. Ini dia:
Memandangkan terdapat beberapa cara untuk memasang Git, kami akan melihat setiap satu daripada mereka satu demi satu supaya anda boleh memahami langkah-langkah untuk memasang Git untuk semua kaedah yang berbeza.
Sekarang, mari lihat cara memasang Git menggunakan kaedah tradisional. Begini cara untuk melakukannya:
Langkah pertama ialah mendapatkan fail pemasangan Git. Untuk melakukan ini, klik pada pautan berikut:
Muat turun: Halaman Git Rasmi
Pada halaman muat turun, klik Windows untuk mendapatkan fail pemasangan terkini.
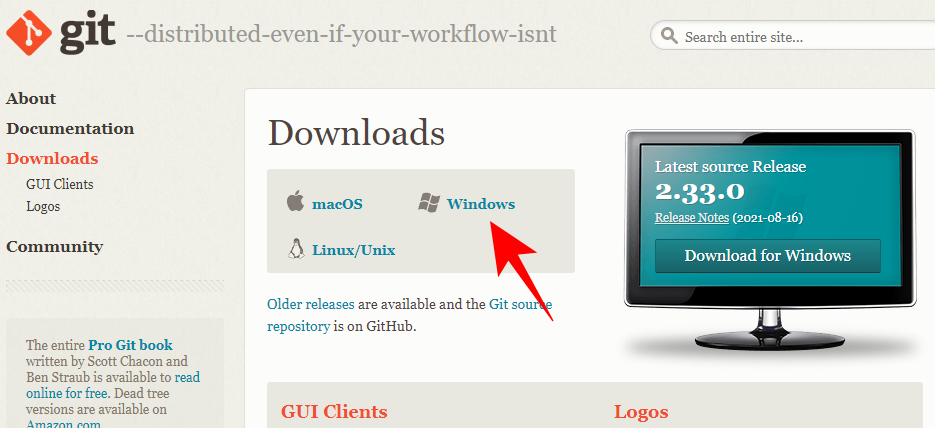
Sekarang, navigasi ke fail pemasangan yang dimuat turun dan klik dua kali untuk menjalankan pemasang. Klik Seterusnya.
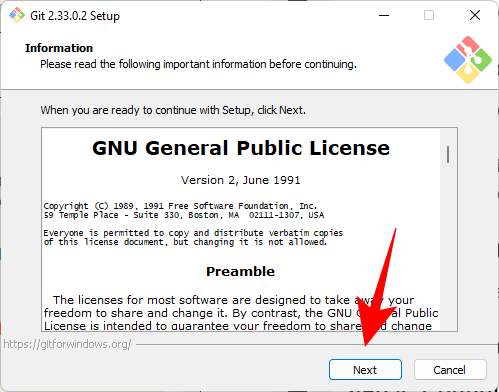
Kekalkan lokasi pemasangan lalai dan klik Seterusnya.
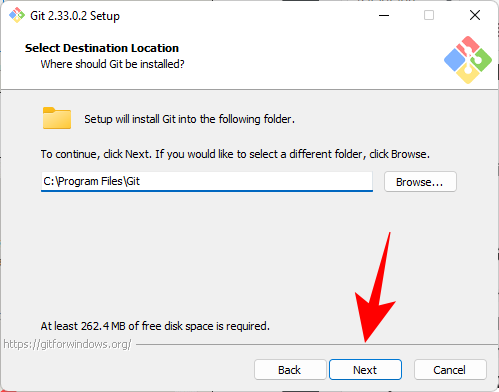
Pada skrin seterusnya anda akan dapat memilih komponen yang ingin anda pasang. Melainkan anda perlu mengubah sesuatu secara khusus, kami mengesyorkan agar pilihan tersebut dibiarkan pada nilai lalainya. Kemudian klik "Seterusnya" .
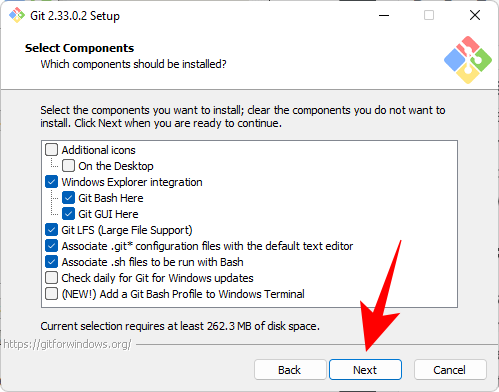
Klik Seterusnya sekali lagi.
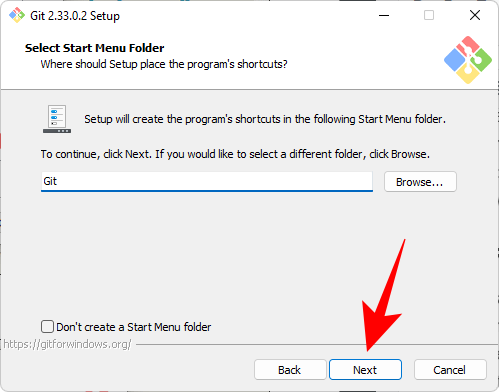
Pada skrin seterusnya, anda perlu memilih editor lalai untuk Git. Klik menu lungsur untuk melakukan ini.
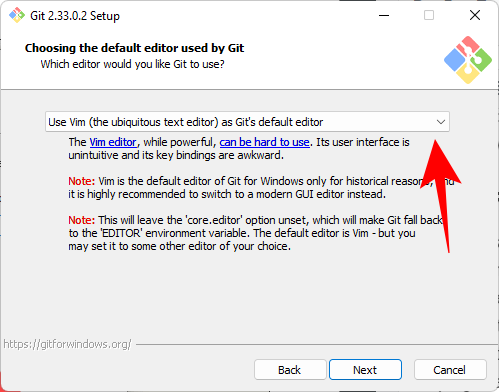
Kemudian pilih editor teks anda. Kami akan menggunakan Notepad++.
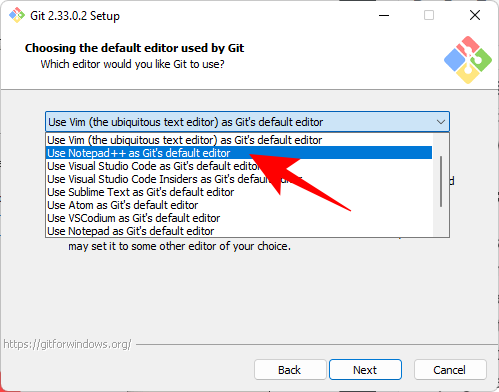
Klik Seterusnya.
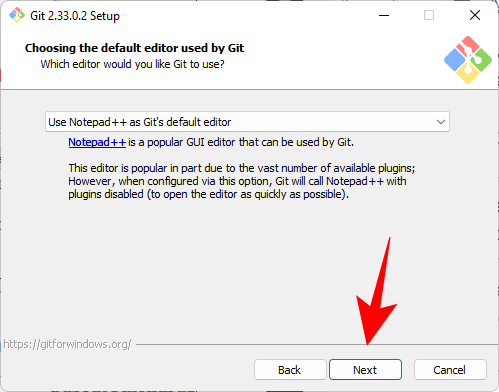
Pada skrin seterusnya anda mempunyai pilihan untuk memilih nama lain untuk cawangan awal dalam repositori baharu. Nama lalai ialah "tuan". Kekal begini melainkan anda mahukan yang lain, kemudian klik Seterusnya.
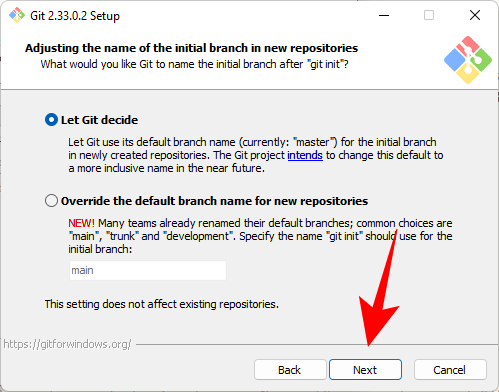
Langkah seterusnya ialah menambah persekitaran PATH untuk Git apabila menjalankan arahan daripada aplikasi baris arahan seperti CMD dan PowerShell. Tetapkannya sebagai lalai dan klik Seterusnya.
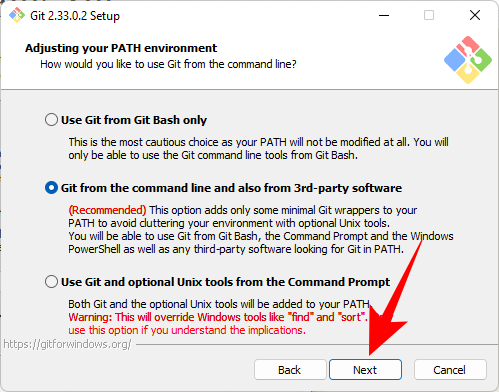
Sekarang, pilih program klien Secure Shell untuk Git gunakan. Memandangkan pemasang disertakan dengan OpenSSH, tiada perubahan diperlukan di sini (melainkan anda mahu menggunakan OpenSSH luaran). Klik Seterusnya.
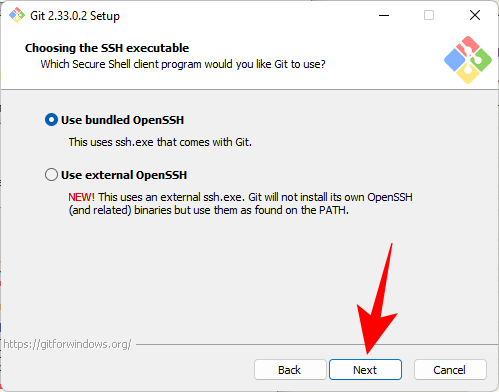
Apabila memilih sijil pelayan, kami mengesyorkan menggunakan pustaka OpenSSL lalai. Klik Seterusnya.
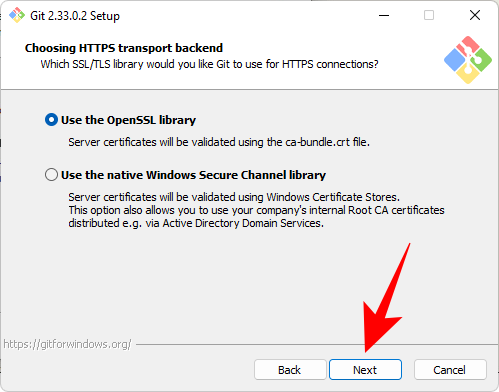
Bahagian ini membolehkan anda mengkonfigurasi dialog hujung talian. Biarkan ia sebagai lalai dan klik Seterusnya.
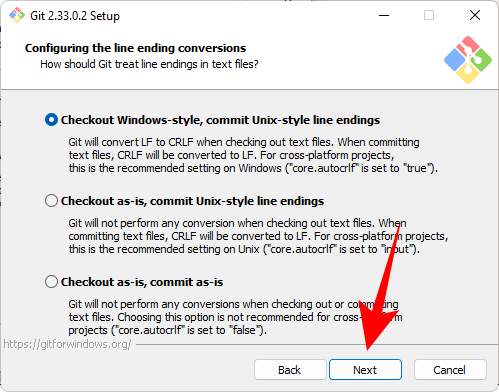
Sekarang pilih emulator terminal anda. Sekali lagi, kami mengesyorkan kekal dengan MinTTY lalai. Klik Seterusnya.
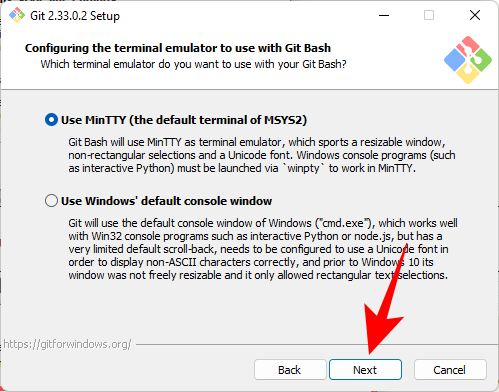
Kekalkan tingkah laku lalai arahan git pull. Seperti sebelum ini, adalah disyorkan untuk menggunakan pilihan lalai jika anda tidak mahu mengubah tingkah lakunya. Klik Seterusnya.
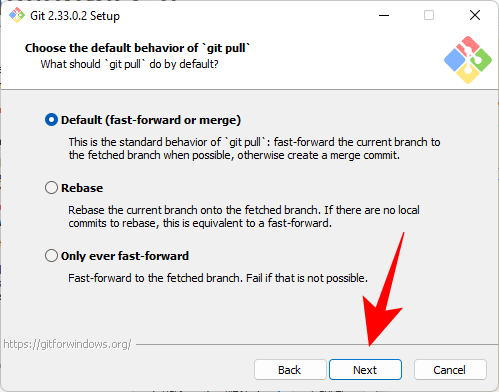
Kini anda perlu memilih Pembantu Tauliah yang membantu mendapatkan dan menyimpan bukti kelayakan. Teras Pengurus Kredensial Git (pilihan lalai) ialah kumpulan yang paling stabil, jadi cuma klik Seterusnya.
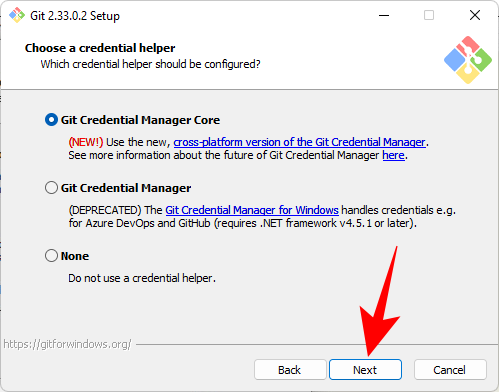
Terdapat beberapa konfigurasi tambahan. Pilihan pertama (dipilih secara lalai) ialah "Dayakan caching sistem fail". Ini penting untuk ciri tertentu dan juga boleh meningkatkan prestasi dengan ketara. Pilihan lain ialah "Dayakan pautan simbolik" yang serupa dengan pintasan baris arahan. Jika anda menggunakannya, pilihnya, jika tidak, tinggalkan. Kemudian klik Seterusnya .
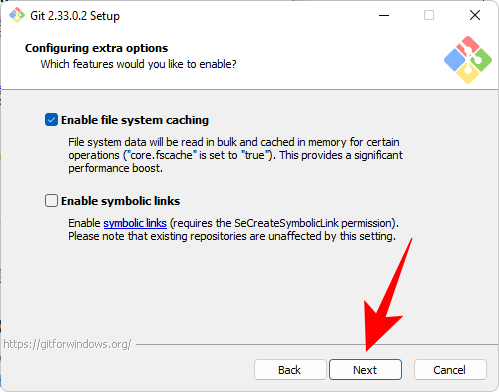
Beberapa pilihan terakhir yang anda dapat ialah "Sokongan pseudo-console" dan "Pemantau sistem fail terbina dalam". Ini adalah ciri eksperimen dalam pembangunan aktif. Oleh itu, kami mengesyorkan agar tidak ditanda melainkan anda ingin mencubanya. Akhir sekali, klik Pasang.
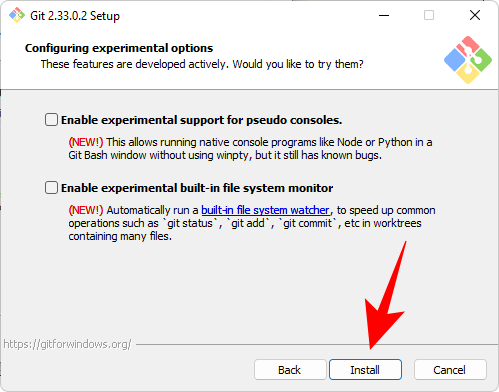
Selepas pemasangan selesai, klik Selesai.
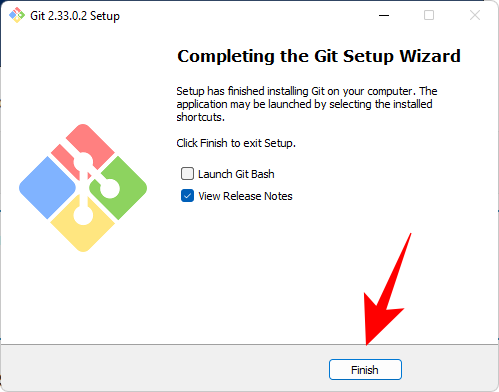
Selepas memasang Git, tiba masanya untuk menyemak sama ada Git dipasang dengan betul dan versinya. Untuk melakukan ini, lancarkan Git Bash dari menu Mula.
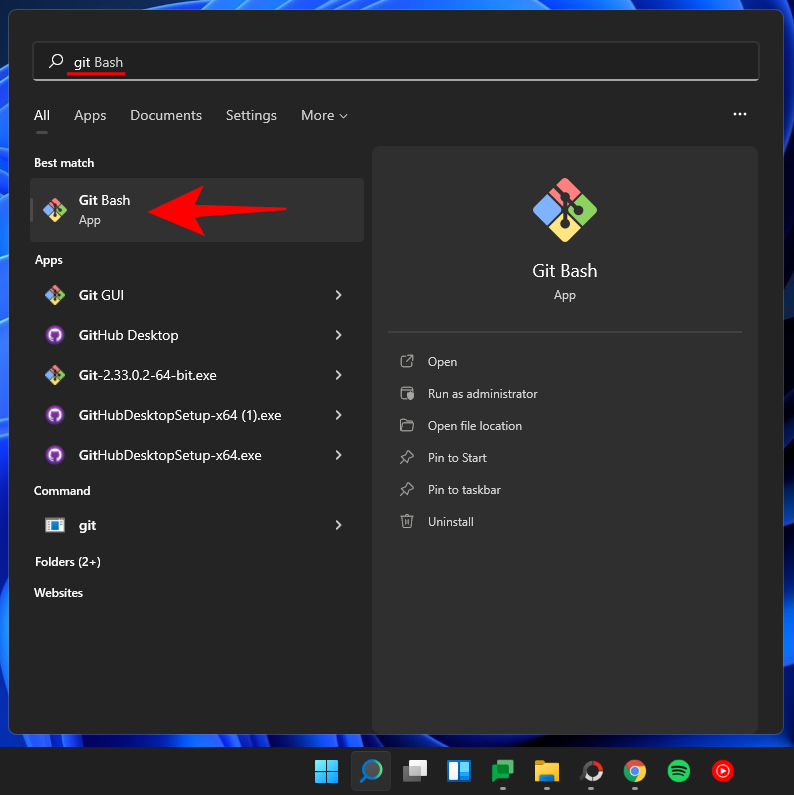
Kemudian taip arahan berikut dan tekan Enter:
git --version
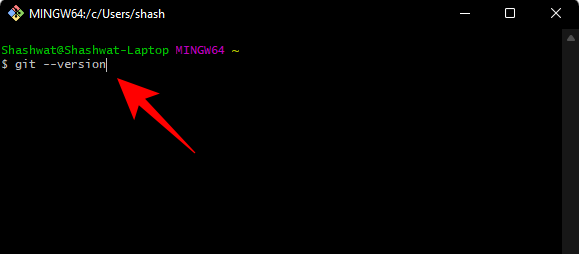
Anda Anda harus melihat versi git yang dipasang pada PC anda.

Untuk menggunakan Git pada Windows 11, anda perlu memasukkan bukti kelayakan anda untuk konfigurasi . Begini cara anda boleh melakukannya:
Buka Git Bash dan taip yang berikut untuk menambah nama pengguna anda:
git config --global user.name "your user name"
Pastikan tinggalkan "Nama Pengguna anda" dengan anda nama pengguna sebenar. Kemudian tekan Enter.

Sekarang taip arahan berikut:
git config --global user.email "your email address"
Begitu juga, pastikan untuk menggantikan “alamat e-mel anda” dengan Yang sebenar alamat e-mel yang dikaitkan dengan akaun Git. Kemudian tekan Enter.

Sekarang, jika anda ingin menyemak konfigurasi, taip yang berikut:
git config --global --list
dan tekan enter.

Anda akan melihat butiran konfigurasi anda.

Nota: Perintah --global memberitahu Git untuk menggunakan maklumat yang anda berikan pada sistem anda Semua operasi dilakukan. Jika anda menggunakan --local sebaliknya, konfigurasi hanya akan digunakan pada repositori semasa anda .
Jika anda sedang mencari aplikasi yang dibantu GUI untuk mengurus repositori Git anda dan membenarkan orang lain bekerjasama, GitHub Desktop ialah rakan anda. Pemasangannya juga merupakan proses yang sangat mudah.
Muat turun: Desktop GitHub
Pergi ke pautan di atas dan klik "Muat Turun Windows (64-bit)".
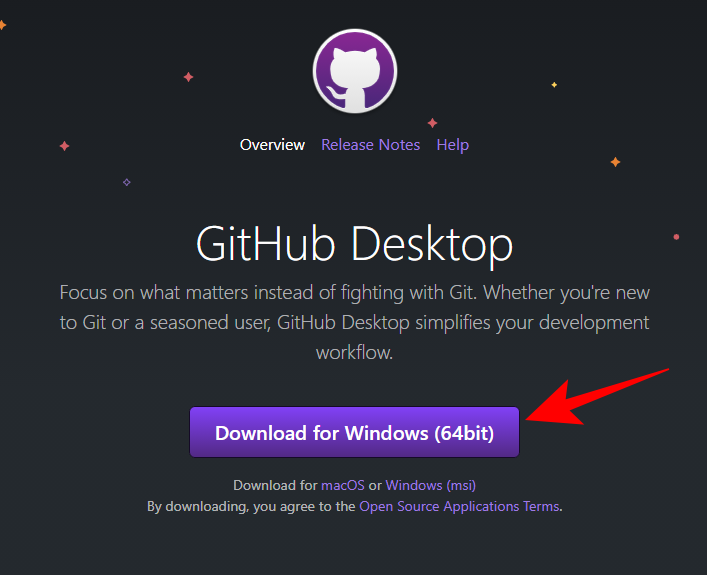
Kemudian jalankan pemasang yang dimuat turun. Persediaan ini tidak memerlukan sebarang perubahan dan memasang GitHub secara automatik. Setelah dilancarkan, anda boleh memilih untuk log masuk ke GitHub.com. Atau anda boleh teruskan dan langkau langkah ini.
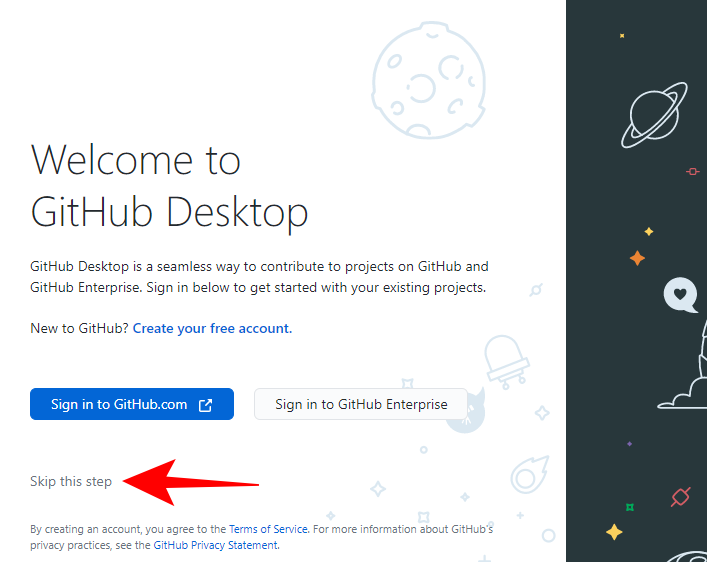
Masukkan nama pengguna dan e-mel anda. Kemudian klik Selesai.
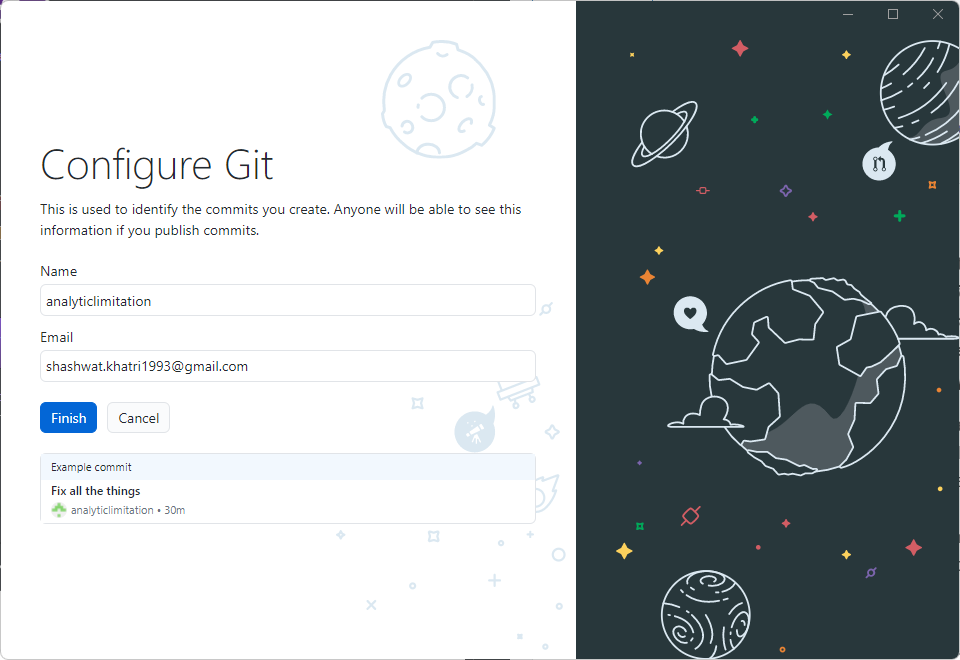
Itu sahaja! Desktop GitHub kini tersedia.
Terdapat salah tanggapan umum bahawa Git hanya berfungsi dengan Git Bash, sedangkan sebenarnya ia berfungsi dengan baik dengan PowerShell. Tetapi sebelum anda boleh melakukannya, anda perlu membuat beberapa penambahan pada PowerShell.
Mula-mula, anda perlu menetapkan PowerShell ExecutionPolicy kepada "RemoteSigned". Jadi, tekan Mula, taip powershell, dan klik "Jalankan sebagai pentadbir" .
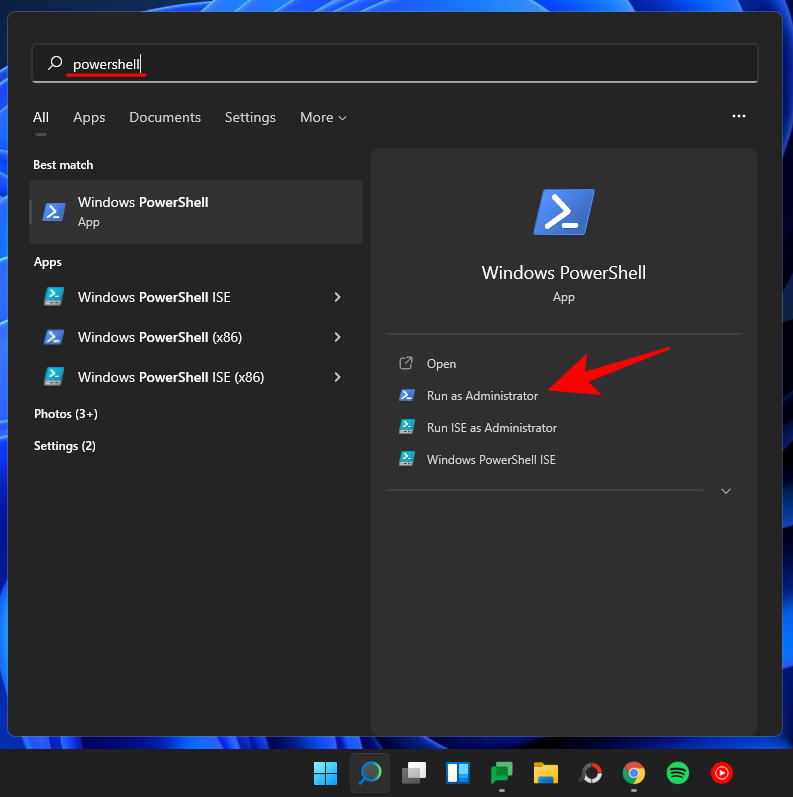
Sekarang taip arahan berikut dalam PowerShell:
Get-ExecutionPolicy
Tekan Enter.

Jika anda mendapat mesej "RemoteSigned", maka mesej itu sudah disediakan.

Jika tidak, taip arahan berikut:
Set-ExecutionPolicy -Scope CurrentUser -ExecutionPolicy RemoteSigned -Force
dan tekan Enter.

Kini anda sudah bersedia untuk memasang modul git dalam PowerShell.
Untuk menambah modul Posh-git, taip arahan berikut:
Install-Module posh-git -Scope CurrentUser -Force
dan tekan Enter.

Seterusnya, kami akan mengimport modul ke dalam PowerShell. Untuk melakukan ini, taip arahan berikut:
Import-Module posh-git
Tekan Enter.

Anda mungkin mahu memastikan modul dimuatkan secara lalai. Untuk melakukan ini, taip arahan berikut:
Add-PoshGitToProfile -AllHosts
Tekan Enter.

Menggunakan PowerShell anda mendapat pengalaman yang sama seperti git, selagi anda berada dalam direktori dengan repositori git.
Jika anda telah memasang Ubuntu pada Windows Subsystem untuk Linux (WSL), anda juga boleh memasang Git padanya. Begini cara melakukannya.
Buka aplikasi Ubuntu.

Kemudian taip arahan berikut:
sudo add-apt-repository ppa:git-core/ppa
Tekan Enter.

Kemudian masukkan kata laluan anda dan tekan Enter.

Tekan Enter untuk terus menambah repositori git.

Sekarang taip arahan berikut untuk mengemas kininya.
sudo apt-get update
Tekan Enter.

Sekarang masukkan arahan berikut untuk memasang git:
sudo apt-get install git
Tekan Enter.
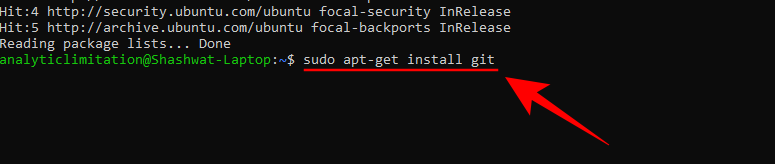
Apabila diminta untuk pengesahan, taip Y dan tekan Enter.

Anda kini telah memasang Git pada Ubuntu WSL.
Terdapat alat yang kurang dikenali pada Windows 11 dipanggil alat baris arahan winget yang membolehkan anda mencari, memasang, mengkonfigurasi dan Padam permohonan. Ia juga boleh digunakan untuk memasang Git pada Windows.
Oleh kerana Windows 11 telah memasang alat winget, tidak perlu memasangnya secara berasingan. Begini cara menggunakannya untuk memasang Git pada Windows:
Tekan Mula, taip powershell, kemudian klik kanan pada padanan terbaik dan pilih Jalankan sebagai pentadbir ”.

Kemudian taip arahan berikut:
winget install --id Git.Git -e --source winget
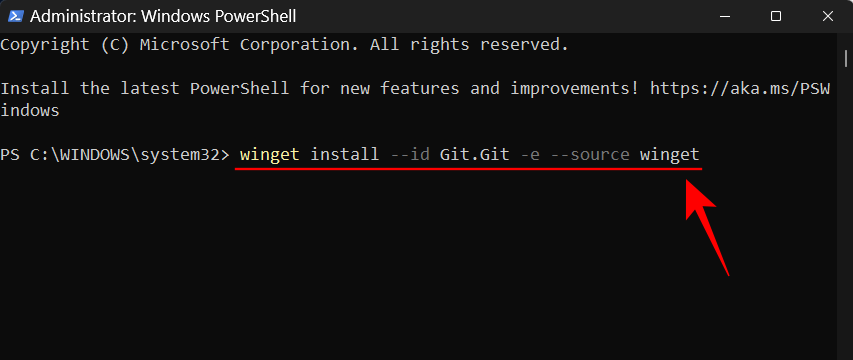
Tekan Enter.

Tunggu git memuat turun dan memasang.

Setelah selesai, anda akan melihat mesej "Berjaya Dipasang".
Sekarang kita telah melihat pelbagai cara untuk memasang Git pada Windows 11, mari lihat cara menggunakan Git. Berikut ialah beberapa perkara yang anda mungkin ingin pelajari cara menggunakan Git:
Untuk mencipta direktori ujian tempatan baharu, masukkan yang berikut dalam Git Bash atau. Kandungan PowerShell:
mkdir test
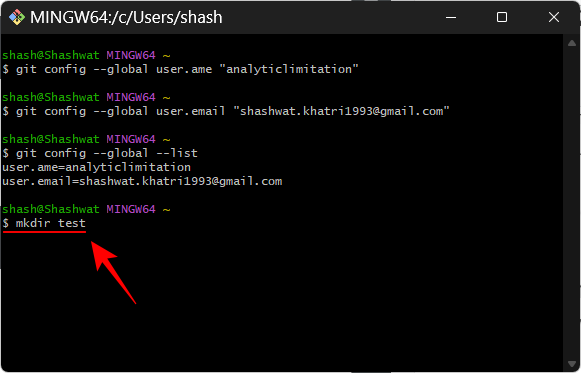
Tekan kekunci Enter. Jika anda sudah mempunyai repositori GitHub, taip nama projek dan bukannya ujian.
Kemudian, untuk menukar direktori, taip yang berikut:
cd test
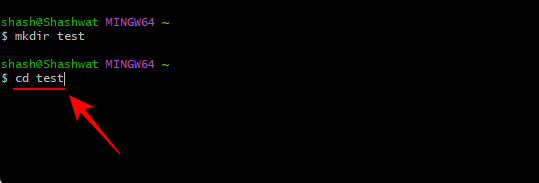
Tekan Enter. Sekarang, untuk memulakan git dalam direktori baharu, taipkan yang berikut:
git init
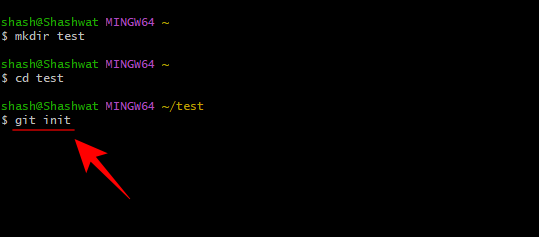
Tekan enter.

Jika anda ingin menambah beberapa fail projek, hanya masukkan nama penuh fail projek. Sebagai contoh, jika anda ingin mencipta dokumen teks, anda akan menaip yang berikut:
notepad test.txt
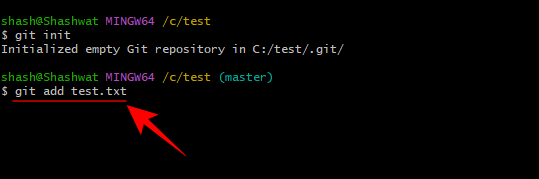
Tekan kekunci Enter. Ini akan membuka aplikasi tersebut.

Tambahkan kandungan yang berkaitan. Kemudian simpan fail.

Anda boleh menjejaki fail anda dengan mengikut arahan dan menekan Enter:
git status
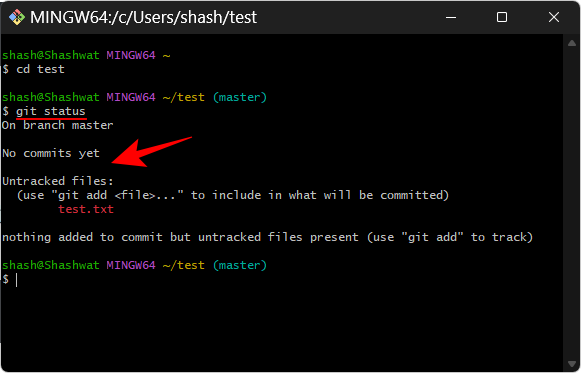
Di sini anda akan melihat bahawa Git mengiktiraf fail kami, tetapi tidak menjumpai sebarang komit (atau simpan) pada fail, seperti yang dinyatakan dalam mesej - "Tiada komit lagi" dan "Fail tidak dijejaki".
Pertama, pergi ke github.com dan log masuk. Kemudian klik pada ikon "+" di sudut kanan atas.
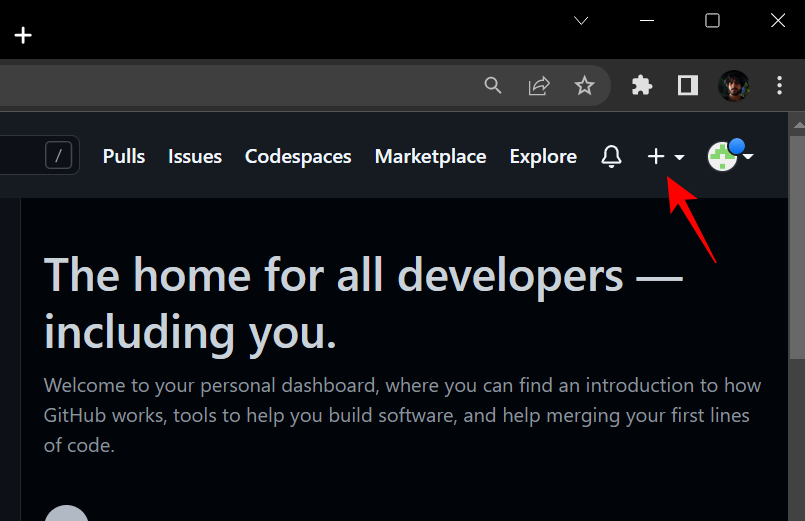
Pilih Repositori Baharu.
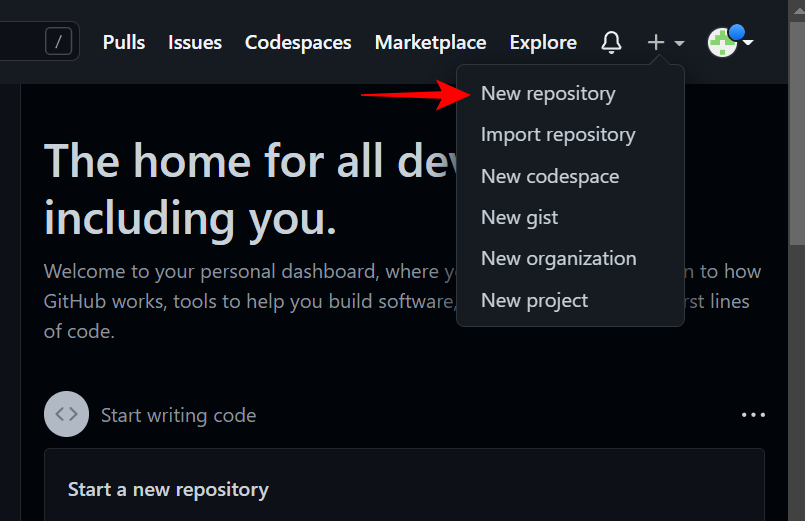
Di sini, masukkan nama repositori di bawah "Nama Repositori". Jika tersedia, anda akan mendapat tanda semak hijau.
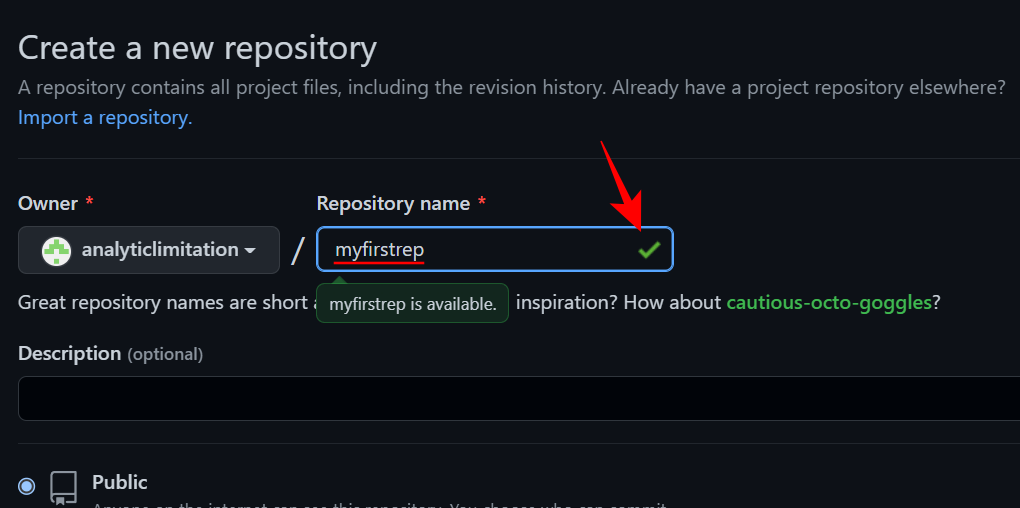
Berikan penerangan untuk repositori anda (pilihan) dan pilih daripada Awam atau Persendirian.
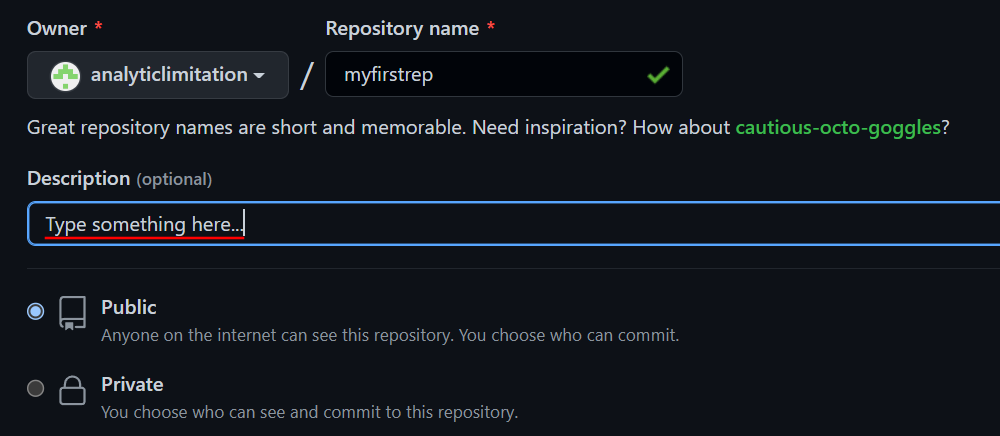
Kemudian klik Buat Repositori di bahagian bawah.
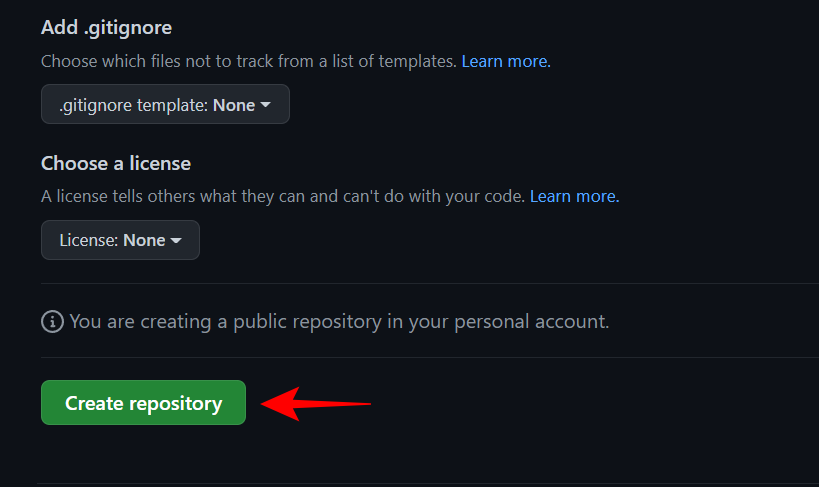
Repositori anda kini dibuat. Di sini, salin URL HTTPS repositori.

Menggunakan Git, anda boleh menyerahkan perubahan pada bila-bila masa untuk membuat pusat pemeriksaan kerja. Anggap ia sebagai nod yang menyimpan sejarah kerja anda supaya anda boleh melihat kembali pusat pemeriksaan komit tersebut dan melihat di mana perubahan kod bermula.
Tetapi sebelum perubahan boleh dilakukan, ia perlu dilakukan terlebih dahulu. Pementasan bermaksud anda sudah bersedia untuk menyerahkan fail anda. Untuk contoh kami, kami membuat peringkat untuk melakukan fail test.txt. Berikut ialah arahannya:
git add test.txt
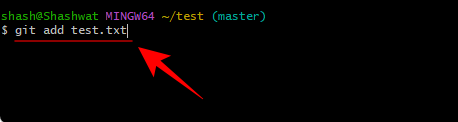
Tekan Enter. Untuk berbilang fail, taip yang berikut:
git add --all
Sekarang, untuk melakukan perubahan, taip yang berikut:
git commit -m "commit message"

Ganti perkataan dalam petikan dengan mesej komitmen ringkas anda sendiri. Kemudian tekan Enter.

Sekarang, mari kita pertimbangkan untuk menolak fail tempatan ini ke repositori jauh seperti yang kami buat sebelum ini.
Fail tempatan pada sistem anda sendiri boleh berfungsi sebagai "klon" fail dalam repositori jauh. Apa yang perlu kita lakukan ialah menukar sumber fail ini kepada repositori jauh anda. Untuk melakukan ini, ikuti langkah berikut:
Log masuk ke akaun GitHub anda dan pergi ke repositori anda dan salin URL repositori.

Kemudian tukar kepada Git Bash. Kemudian taip yang berikut:
git branch -M main

Tekan Enter.
Kemudian masukkan:
git remote add origin repository_url
Ganti repository_url dengan yang anda salin tadi.

Kemudian tekan Enter
Jangan masukkan ini:
git push -u origin main
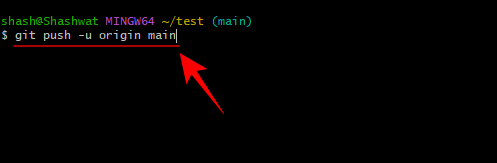
Tekan kekunci Enter. Itu sahaja, fail tempatan anda kini berada dalam repositori dalam talian anda dan kini akan menjadi sumber utamanya.
Mengklon repositori GitHub adalah sangat mudah. Pergi ke repositori jauh anda dan salin URLnya.
Selepas menyalin URL repositori, kembali ke tetingkap terminal Git Bash atau PowerShell. Kemudian taip arahan berikut:
git clone "repository-url"
Ganti repositori-url dengan salinan URL repositori. Kemudian tekan Enter.
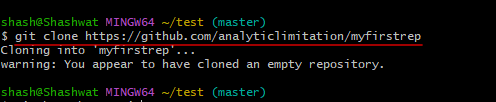
Itu sahaja!
Pemula mungkin mendapati sukar untuk memasang git untuk pengurusan versi aplikasi dan kerjasama dengan orang lain, dan adalah perkara biasa untuk mempunyai soalan tentang perkara ini. Di sini kami menangani beberapa isu biasa yang biasanya dihadapi oleh pengguna semasa memasang git pada Windows 11.
Memasang Git GUI juga akan memasang Git Bash dan Git CMD. Alat baris arahan ini serupa dengan konsol Windows tetapi menawarkan prestasi yang lebih baik dalam semua aspek yang berkaitan dengan Git.
Git repos (singkatan untuk repositori) terdapat dalam dua jenis - tempatan dan jauh. Repositori git tempatan ialah repositori yang anda buat dan urus secara setempat dan hanya wujud pada komputer anda. Ciri dan fungsinya sama seperti repositori git yang lain.
Sebaliknya, tujuan repositori jauh (seperti GitHub) adalah untuk berkongsi kod dan fail anda sendiri dengan dunia, membenarkan orang lain bercabang, bergabung, pangkalan semula, dsb.
Ya, GitHub juga akan memasang versi terbaharu git jika anda belum memilikinya lagi.
Atas ialah kandungan terperinci Cara memasang dan menggunakan Git pada Windows 11. Untuk maklumat lanjut, sila ikut artikel berkaitan lain di laman web China PHP!




