
Setiap kali anda menyambungkan cakera (sama ada HDD atau SSD) ke komputer anda, ia akan disenaraikan secara automatik dalam Penjelajah Fail, Pengurus Peranti dan Pengurusan Cakera. Walau bagaimanapun, sesetengah pengguna telah melaporkan bahawa Windows 11 tidak mengenali SSD.
Jika SSD baharu dan anda menyambungkannya buat kali pertama, kemungkinan besar anda akan menghadapi masalah, mungkin kerana cakera belum dimulakan atau diformatkan lagi. Tetapi dengan SSD sudah digunakan, masalahnya terletak di tempat lain.
Dalam bahagian berikut, kami membincangkan punca utama dan kaedah penyelesaian masalah untuk Windows 11 tidak mengenali SSD anda.
Kami menyemak imbas beberapa forum tempat pengguna berkongsi isu mereka bersama-sama dengan pendapat mereka yang berharga. Berdasarkan ini, kami dapat mengenal pasti beberapa isu mengapa SSD tidak dikenali dalam Windows 11. Ia disenaraikan di bawah:
Jika secara kebetulan anda dapat mengenal pasti isu daripada senarai, pergi ke kaedah yang berkaitan dan laksanakannya. Jika tidak, ikuti langkah ini dalam susunan yang disenaraikan untuk penyelesaian masalah yang cepat.
Jika anda menggunakan SSD luaran, kemungkinan sambungannya tidak betul. Keluarkannya, bersihkan port dan USB, dan palamkannya semula. Ia sepatutnya muncul sekarang. Jika ia tidak menyambungkannya ke port lain dan semak.
Jika Windows 11 masih tidak mengenali SSD, cuba sambungkannya ke komputer lain. Jika ia berfungsi di sana, mungkin terdapat masalah dengan pelabuhan dan anda perlu memeriksa dan membaikinya oleh seorang profesional.
Walau bagaimanapun, jika ia tidak dikenali pada sistem lain, sambungkannya semula ke sistem pertama dan cuba kaedah yang disenaraikan di bawah untuk mengaktifkan dan menjalankannya.

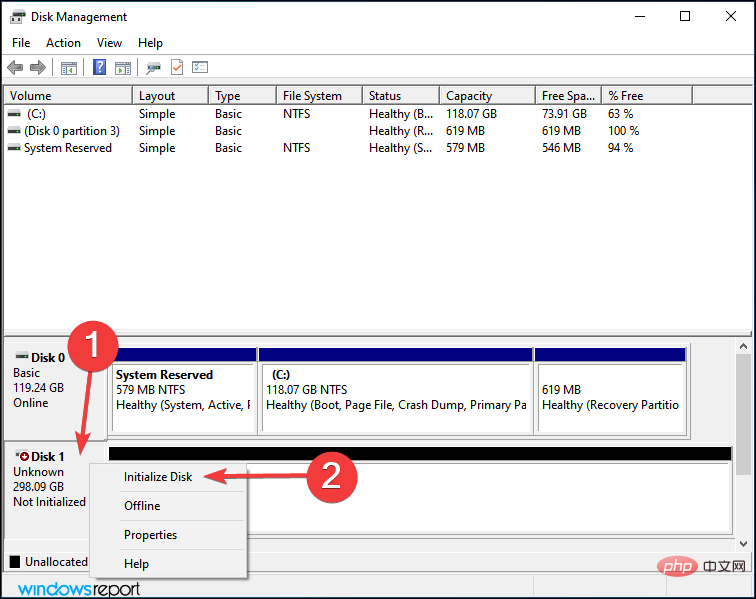
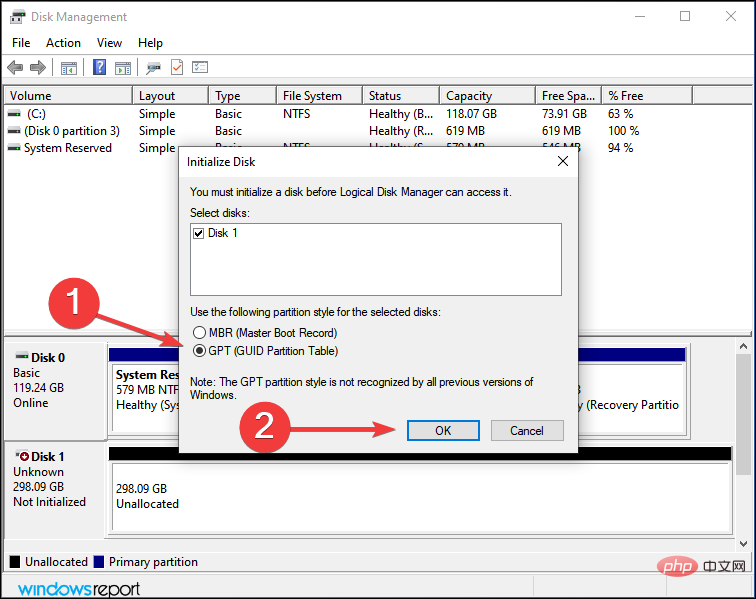
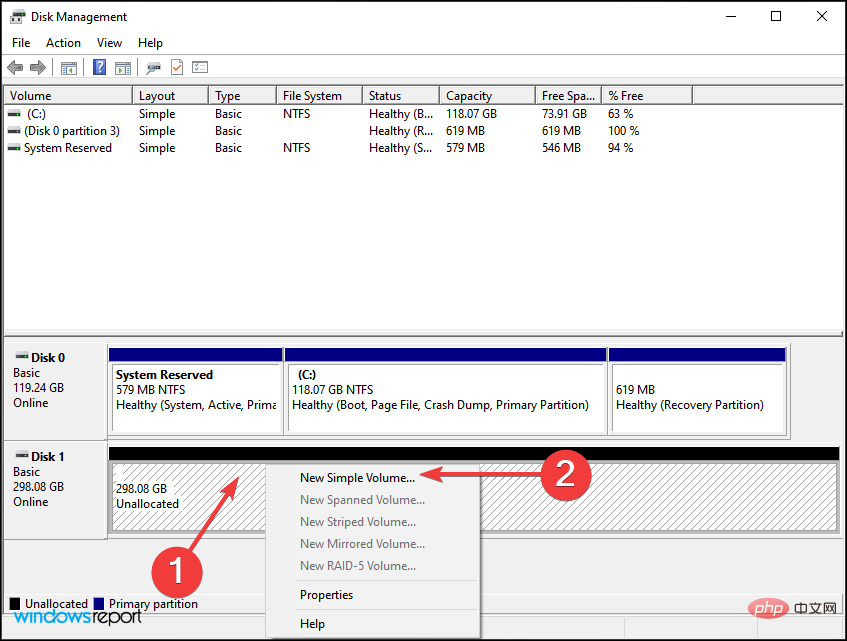
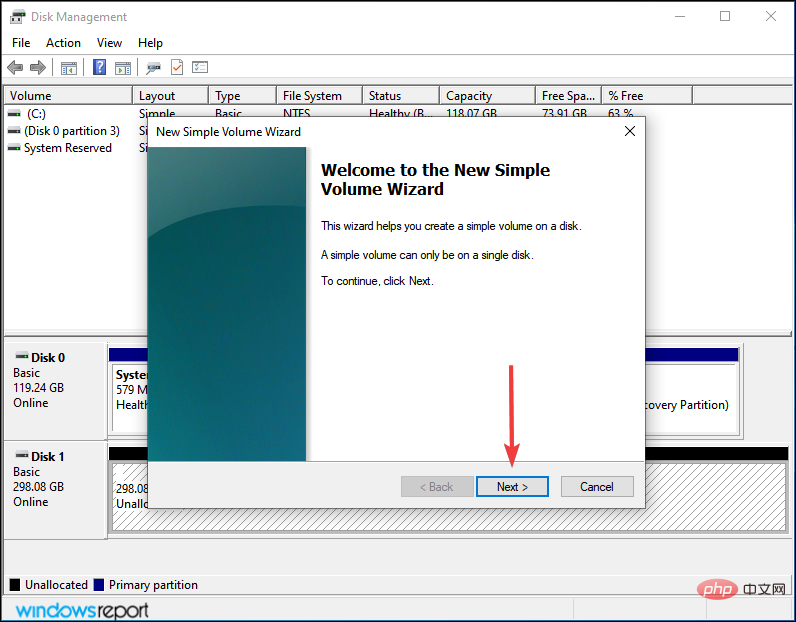
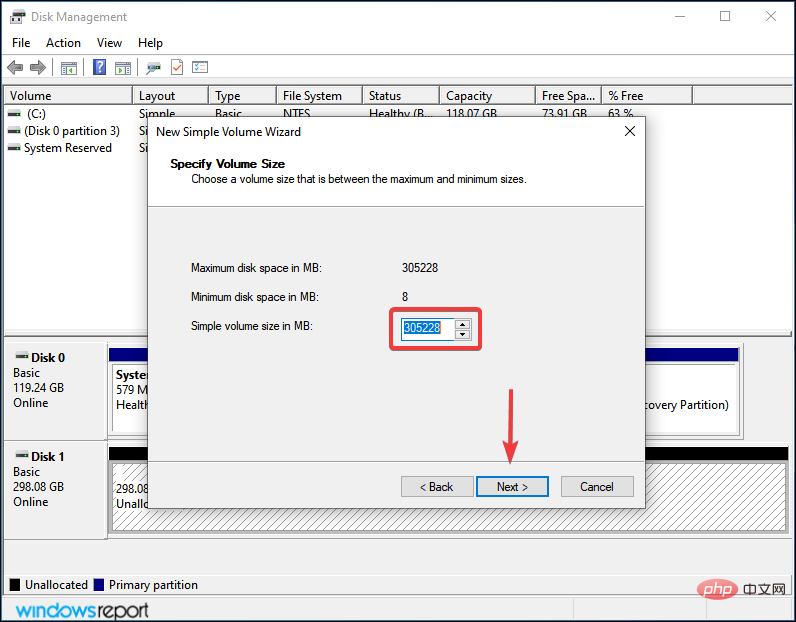
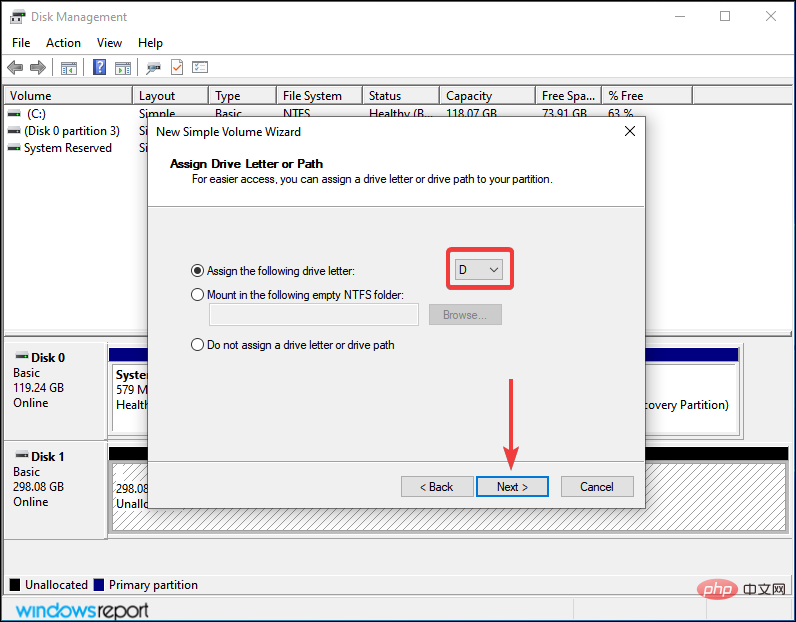
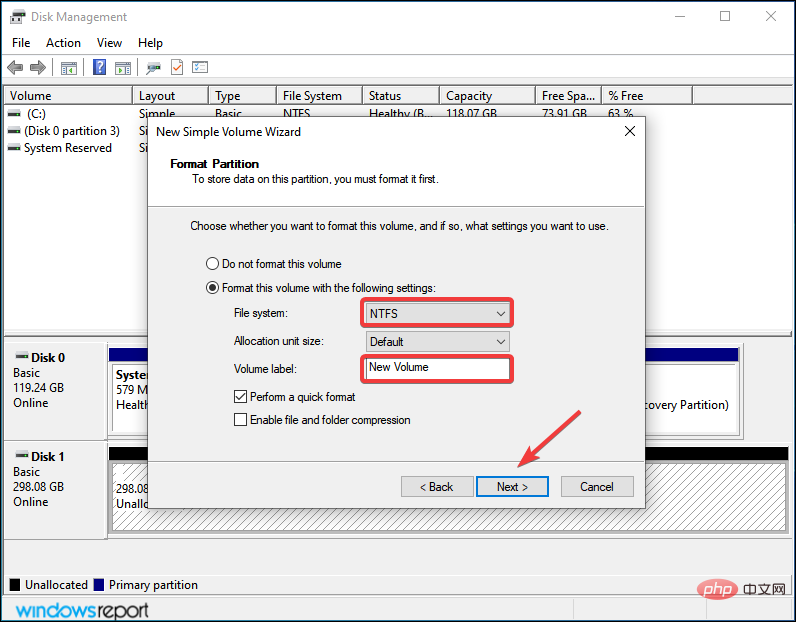
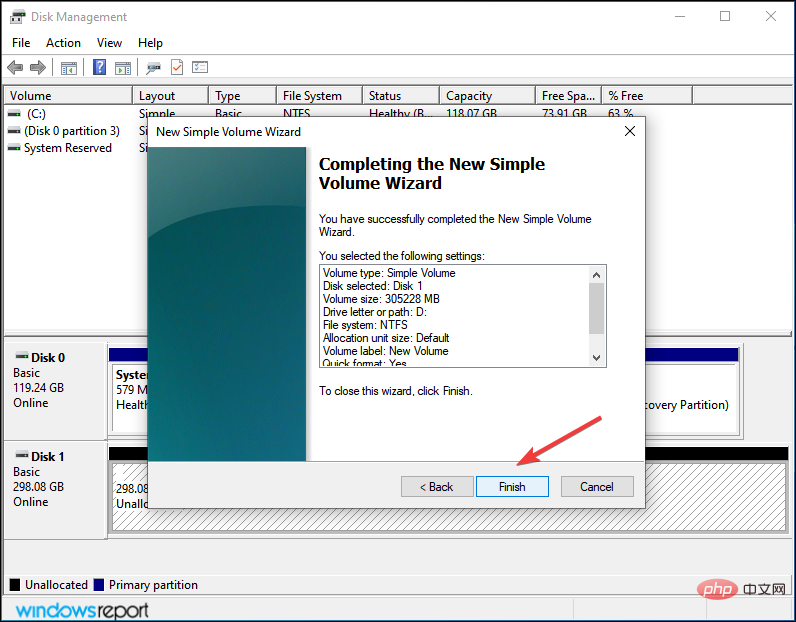
Jika SSD tidak dimulakan atau data padanya rosak atas sebab tertentu, Windows 11 tidak akan mengenali pemacu itu. Dalam kes ini, memulakan pemacu dan mencipta volum baharu padanya akan membantu menyelesaikan isu tersebut.

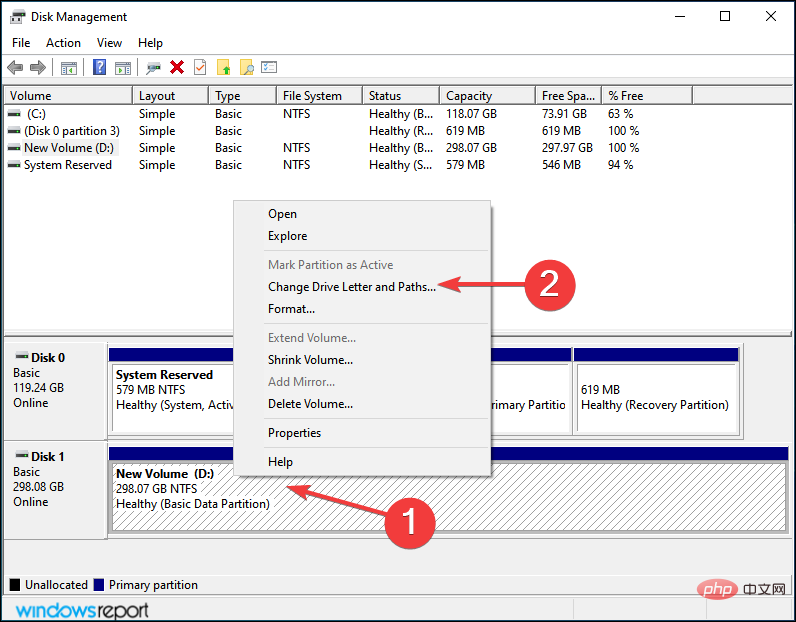
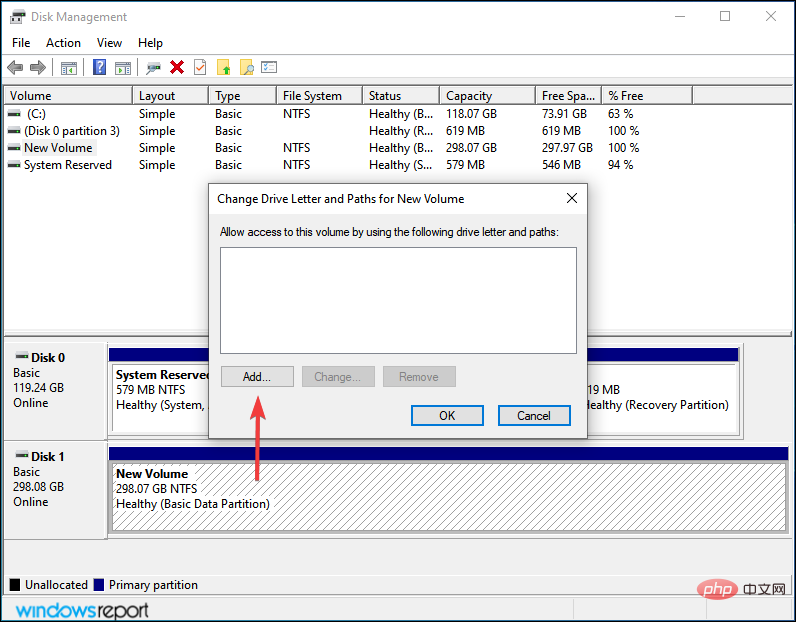
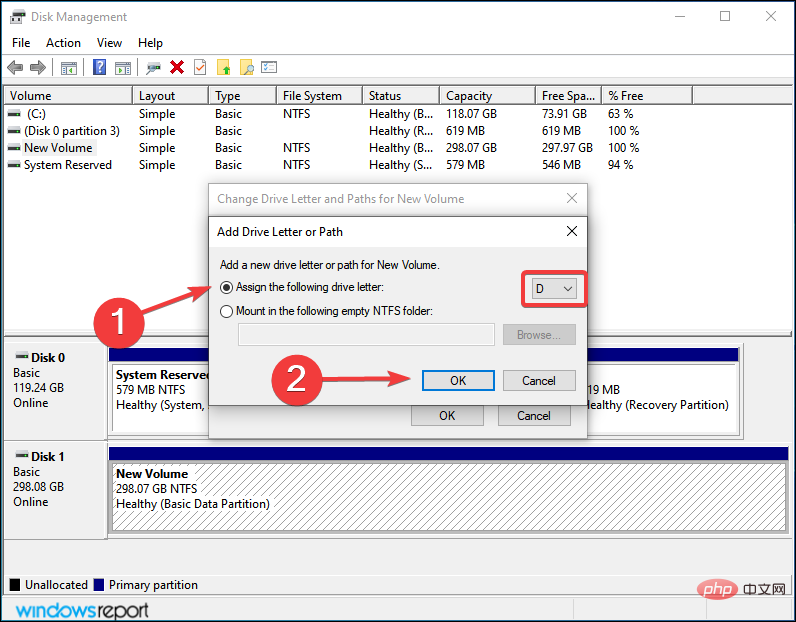
Jika volum pada SSD belum diberikan huruf, ia tidak akan disenaraikan dalam File Explorer. Dalam kes ini, gunakan langkah yang disenaraikan di atas untuk menetapkan huruf pemacu dan Windows 11 kini akan mengenali SSD.
Walaupun ia telah diberikan satu, terdapat beberapa isu dengannya dan menukarnya akan membantu.
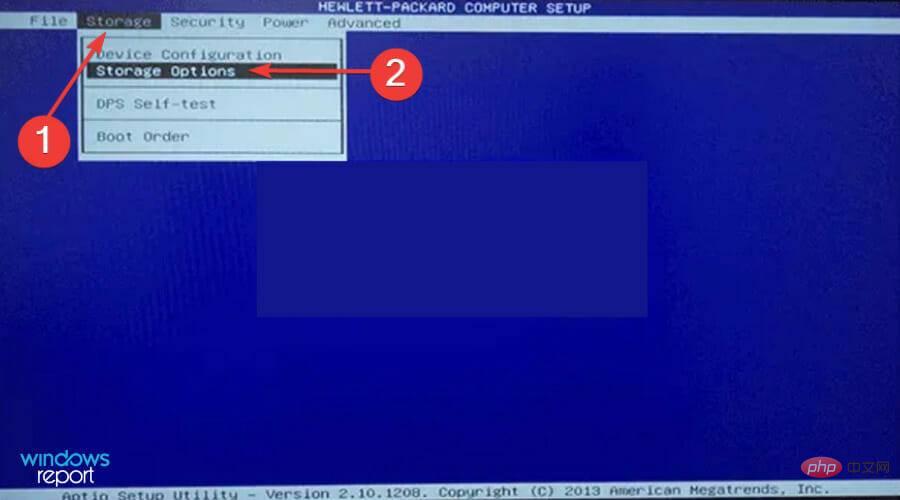
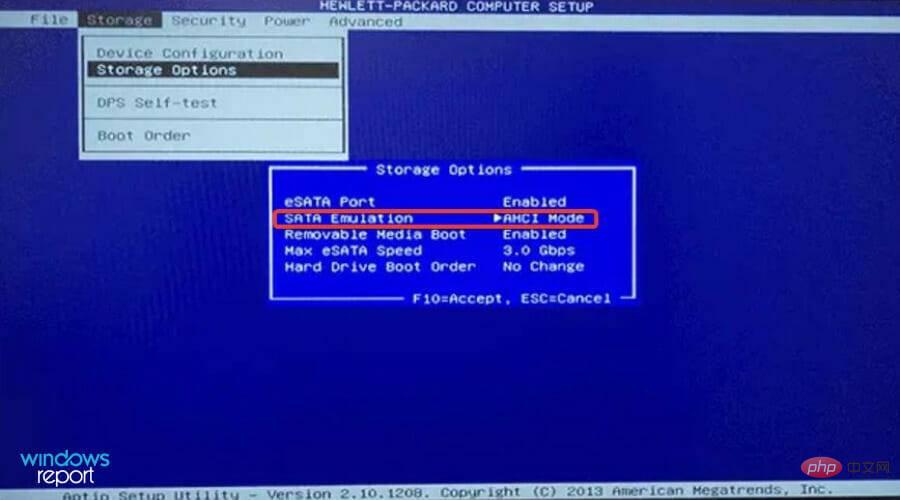
Setelah selesai, but Windows 11 dan SSD kini sepatutnya dikenali. Jika masih tidak disenaraikan, pergi ke kaedah seterusnya.
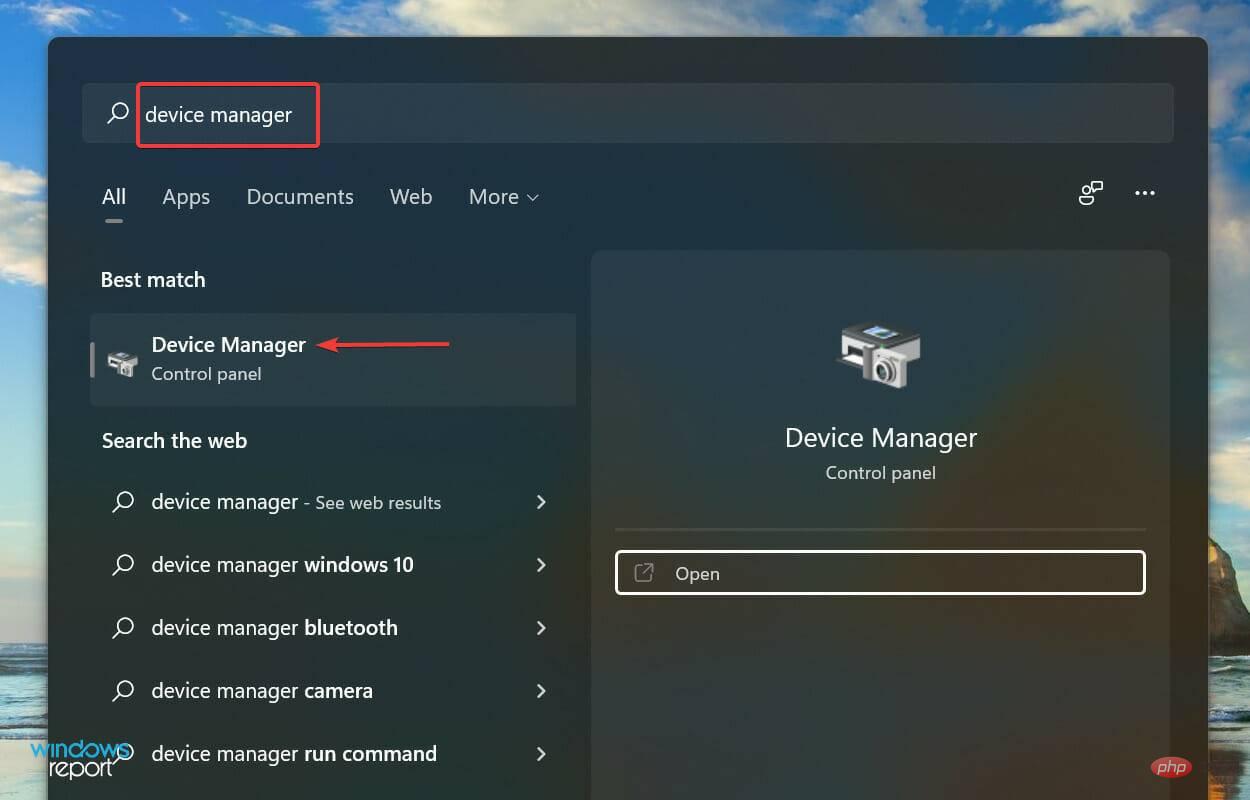
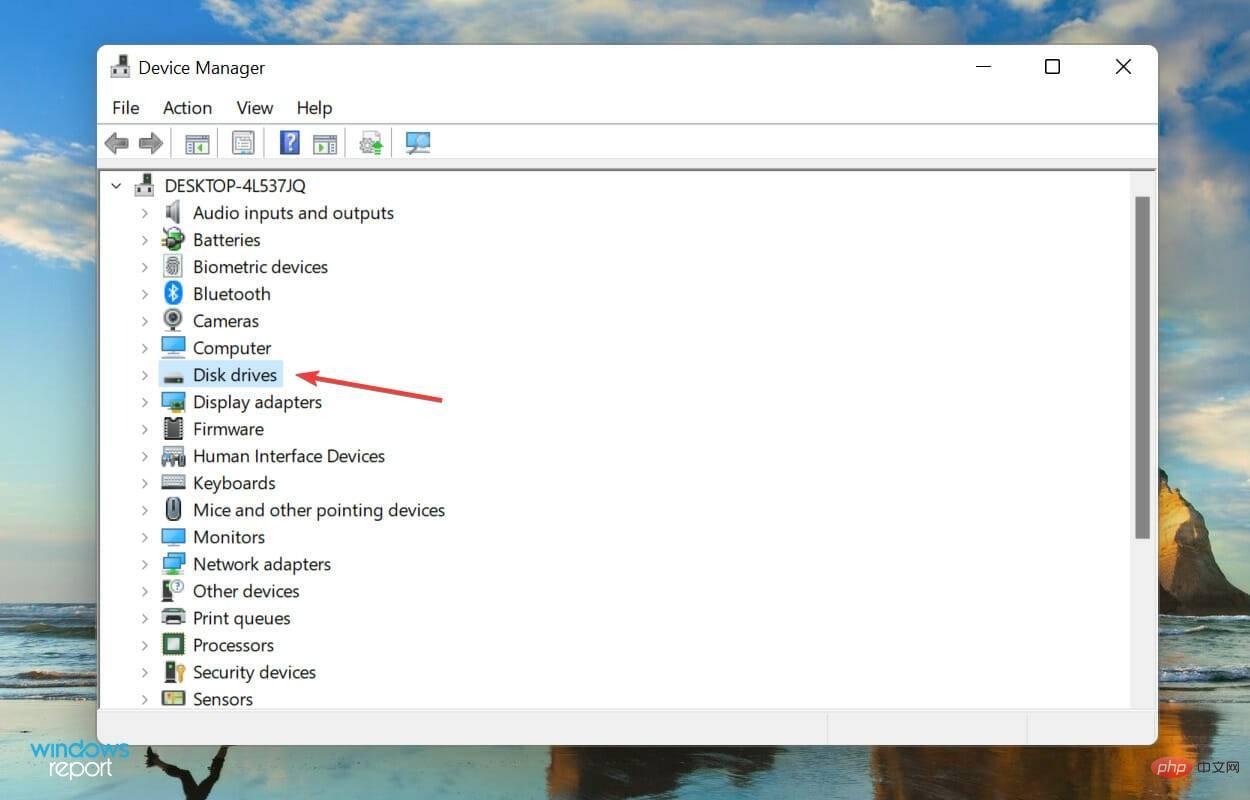
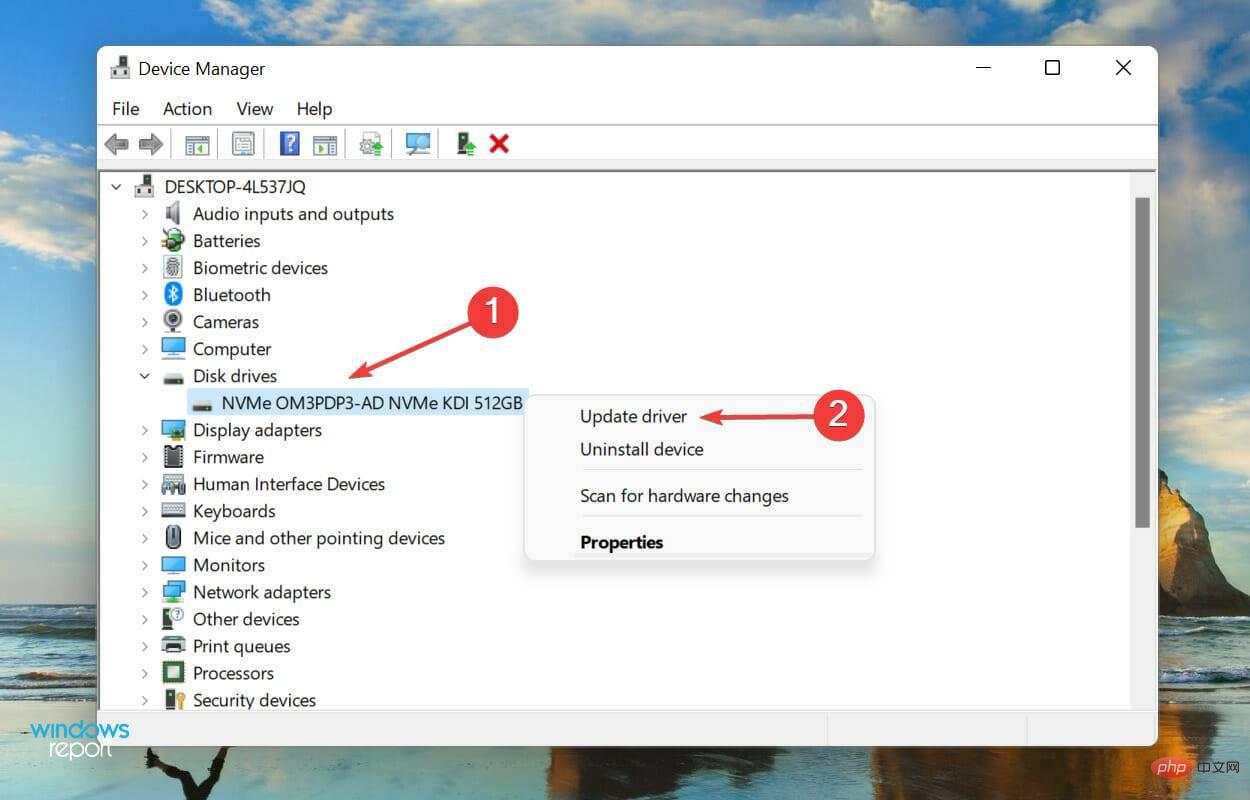
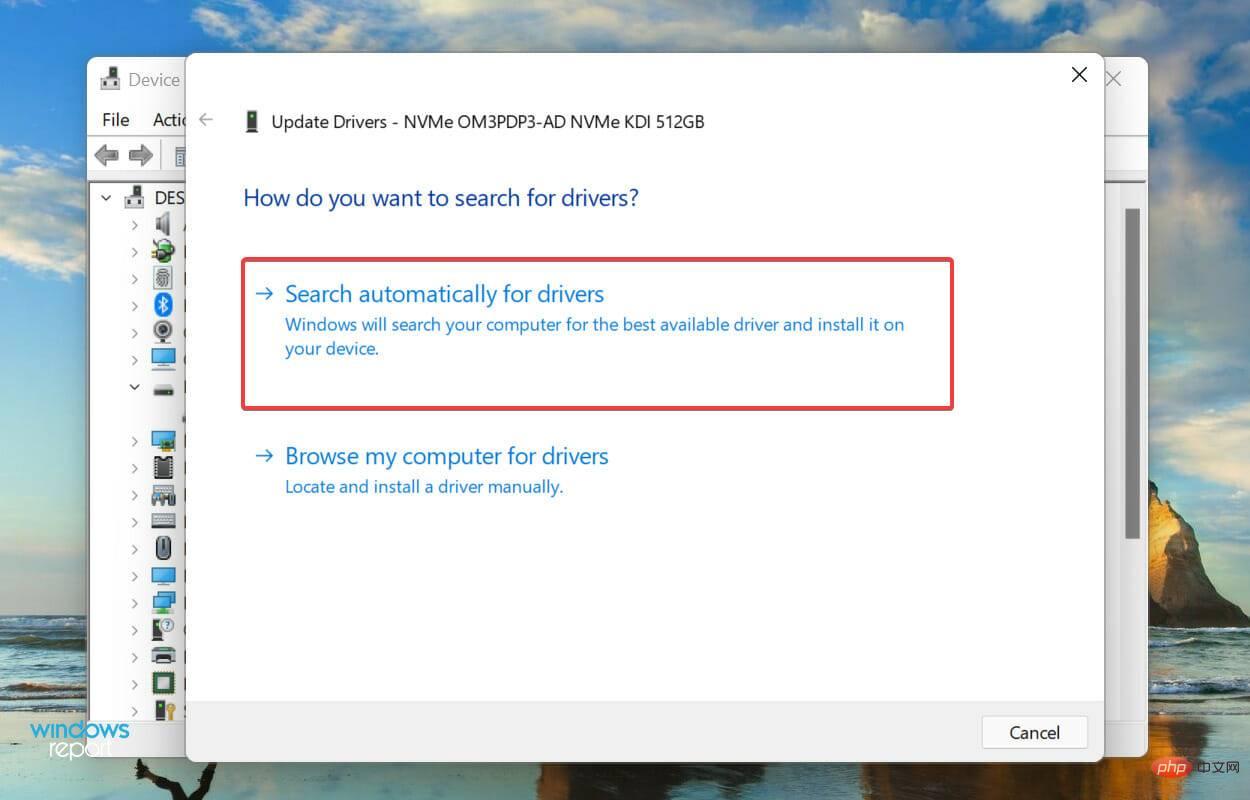
Pemandu lapuk diketahui menyebabkan beberapa masalah dengan peranti yang dipersoalkan, dalam kes ini SSD. Apabila anda mengemas kini pemacu anda, ia boleh meningkatkan prestasi peranti anda, selain daripada memperkenalkan ciri baharu dan menghapuskan pepijat yang diketahui sebelum ini.
Walau bagaimanapun, salah satu kelemahan kaedah Pengurus Peranti yang disenaraikan di atas ialah ia hanya mengimbas pemacu yang disimpan pada sistem. Oleh itu, jika anda belum memuat turun versi yang lebih baharu sebelum ini, proses kemas kini mungkin tidak dapat diteruskan.
Jika keseluruhan proses kelihatan seperti terlalu banyak masalah, anda sentiasa boleh menggunakan apl pihak ketiga yang boleh dipercayai. Kami mengesyorkan menggunakan DriverFix, alat khusus yang mengimbas sumber yang tersedia secara automatik untuk versi terkini dan memastikan pemacu yang dipasang dikemas kini secara automatik.
Selepas mengemas kini pemacu, semak sama ada Windows 11 kini boleh mengecam SSD. Jika masalah berterusan, pergi ke kaedah terakhir.
Jika tiada apa-apa lagi yang berfungsi, kemungkinan besar masalahnya ialah SSD itu sendiri. Sesetengah pengguna melaporkan bahawa selepas mencuba setiap kaedah penyelesaian masalah yang tersedia, mereka kemudian mendapati bahawa SSD itu sendiri rosak dan menggantikannya sudah mencukupi.
Sebelum kami menjawab soalan ini, anda mesti memahami apa itu menyahfragmentasi pemacu sebenarnya. Apabila anda menyimpan data pada pemacu, ia diletakkan bersama dalam beberapa ruang, tetapi jika anda memadamkan fail tertentu daripadanya, sebahagian daripada ruang itu kosong.
Sistem anda akan menyenaraikan semua ruang kosong tersebut dan menyimpan fail baharu di sana. Walau bagaimanapun, jika fail baharu lebih besar daripada ruang yang tersedia, hanya sebahagian daripadanya akan disimpan di sini, manakala selebihnya akan disimpan di bahagian pemacu yang lain.

Di sinilah konsep defragmentasi masuk. Apabila anda menyahfragmentasi pemacu, data padanya disusun semula supaya semua fail untuk program yang sama disimpan bersama dan boleh dibaca dengan cepat.
Jadi, anda melihat peningkatan yang ketara dalam prestasi sistem apabila menyahfragmentasi HDD anda.
Tetapi dengan SSD, data boleh dibaca secepat mungkin sama ada disimpan bersama atau berasingan. Inilah sebabnya mengapa tiada faedah sebenar untuk menyahfragmentasi SSD. Sebaliknya, ia mungkin mempunyai kesan buruk dan memendekkan jangka hayat pemacu keadaan pepejal.
Jika anda sedang mencari jawapan yang lebih pendek, jawapannya ialah Tidak. Jangan sekali-kali membuat kesilapan menyahfragmentasi SSD kerana ia tidak memberikan faedah sebenar dan sebaliknya boleh menyebabkan kemerosotan unit storan.
Kaedah yang disenaraikan di atas akan menghapuskan sebarang isu yang menyebabkan Windows 11 tidak mengenali SSD. Apabila anda mencapai bahagian artikel ini, ralat akan dihapuskan, atau anda akan mendapati bahawa SSD rosak.
Atas ialah kandungan terperinci Windows 11 tidak mengenali SSD? inilah yang patut anda lakukan. Untuk maklumat lanjut, sila ikut artikel berkaitan lain di laman web China PHP!
 Komputer dijangkiti dan tidak boleh dihidupkan
Komputer dijangkiti dan tidak boleh dihidupkan
 Bagaimana untuk menghalang komputer daripada memasang perisian secara automatik
Bagaimana untuk menghalang komputer daripada memasang perisian secara automatik
 bios tidak dapat mengesan pemacu keadaan pepejal
bios tidak dapat mengesan pemacu keadaan pepejal
 Ringkasan kekunci pintasan komputer yang biasa digunakan
Ringkasan kekunci pintasan komputer yang biasa digunakan
 Skrin beku komputer tersekat
Skrin beku komputer tersekat
 Bagaimana untuk mengukur kelajuan rangkaian pada komputer
Bagaimana untuk mengukur kelajuan rangkaian pada komputer
 Kaedah permulaan tatasusunan
Kaedah permulaan tatasusunan
 Bagaimana untuk menetapkan komputer untuk menyambung ke WiFi secara automatik
Bagaimana untuk menetapkan komputer untuk menyambung ke WiFi secara automatik




