Bagaimanakah cara saya berkongsi fail atau folder OneDrive dengan orang lain?
Microsoft OneDrive membenarkan pengguna menyimpan fail dan folder pada awan dan mengaksesnya dari mana-mana sahaja. Jika anda membenarkan mereka menggunakan apl OneDrive, anda juga boleh memberi mereka kebenaran untuk mengakses fail anda. Ini membolehkan orang ramai menukar fail atau folder dengan mudah.
Anda juga boleh menukar kebenaran akses fail, seperti sama ada mereka boleh mengeditnya atau hanya melihatnya, dan menambah kata laluan serta tarikh tamat tempoh. Jadi walaupun anda terlupa untuk berhenti mengakses beberapa fail, hak akses akan tamat tempoh secara automatik selepas tarikh yang ditentukan.
Dalam artikel ini, kami akan mengajar anda cara berkongsi fail atau folder dengan orang lain dalam OneDrive menggunakan dua kaedah berbeza.
Cara berkongsi fail atau folder dengan orang dalam OneDrive
Kaedah 1 – Hantar jemputan
Dalam kaedah ini kami akan memilih semua fail untuk dikongsi atau folder dan mengedit kebenaran untuk hantar jemputan daripada Microsoft OneDrive.
Berikut ialah beberapa langkah tentang cara menjemput orang yang boleh mengakses fail atau folder dalam Onedrive.
Langkah 1: Klik di sini untuk pergi ke OneDrive Online. Ini akan dibuka dalam tab baharu dalam penyemak imbas anda.
Langkah 2: Kemudian, masukkan ID e-mel akaun Microsoft anda pada halaman log masuk dan klik Seterusnya seperti yang ditunjukkan di bawah.
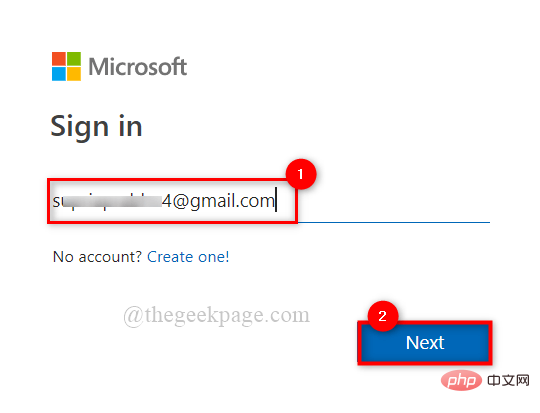
Langkah 3: Seterusnya, masukkan kata laluan anda dan klik Log Masuk untuk log masuk ke OneDrive seperti yang ditunjukkan di bawah.
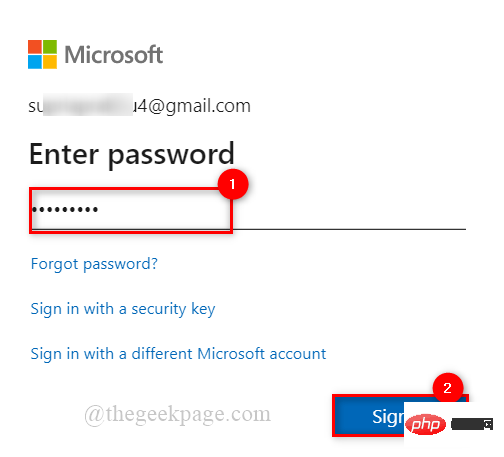
Langkah 4: Pada halaman utama OneDrive, klik pilihan Fail Saya dalam menu sebelah kiri, seperti yang ditunjukkan dalam gambar di bawah.
Langkah 5: Kemudian, pilih fail atau folder dengan mengklik pada bulatan putih dengan tanda di dalam seperti yang ditunjukkan dalam imej.
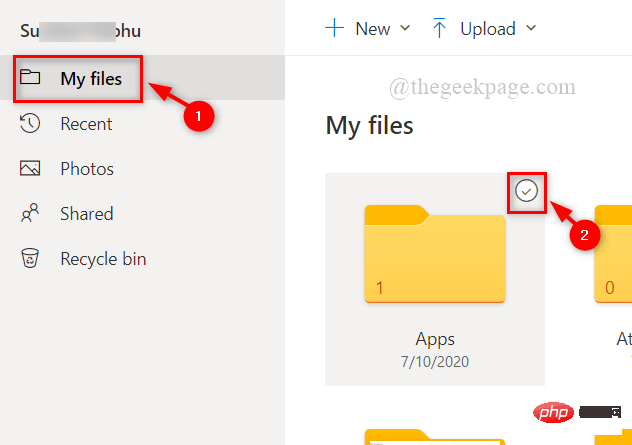
Langkah 6: Selepas itu, bulatan biru dengan tanda putih akan muncul pada semua fail yang dipilih dan klik pada butang Kongsi seperti yang ditunjukkan di bawah.
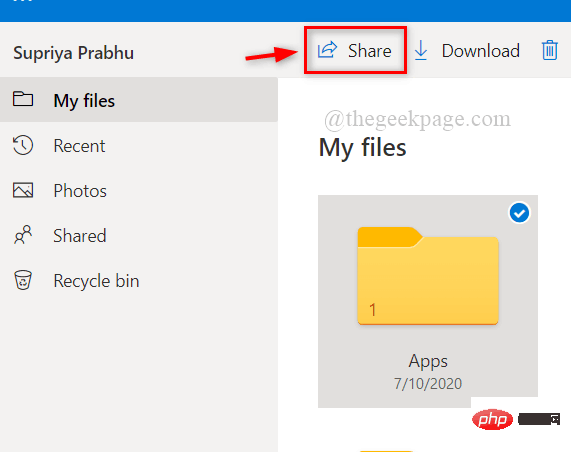
Langkah 7: Dalam pop timbul Hantar pautan, masukkan ID e-mel orang yang anda ingin kongsi fail atau folder dengannya.
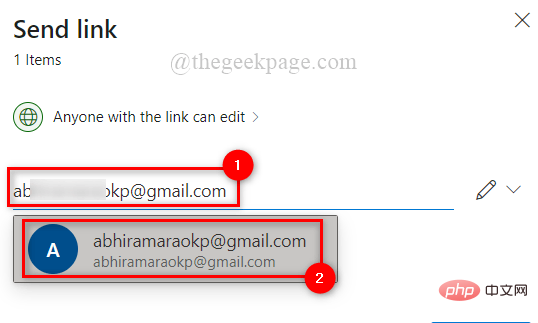
Langkah 8: Selepas menambah orang, klik di bahagian atas tetingkap timbul dan sesiapa sahaja yang mempunyai pautan boleh mengedit, seperti yang ditunjukkan dalam imej di bawah.
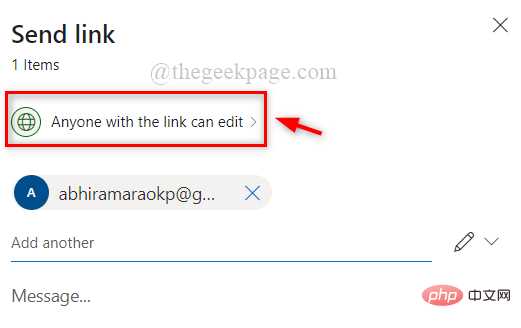
Langkah 9: Jika anda mahu membenarkan orang itu mengedit fail atau folder, tandai Benarkan pengeditan dalam kotak semak Tetapan Pautan pop timbul ” dan klik “Mohon”.
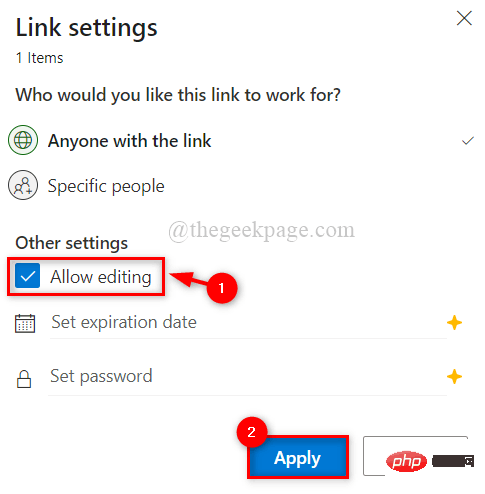
Langkah 10: Akhir sekali, klik pada butang Hantar dalam pop timbul pautan Hantar seperti yang ditunjukkan dalam imej di bawah.
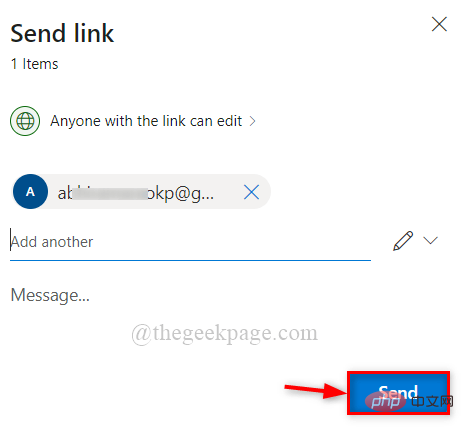
Ini akan menghantar jemputan kepada orang yang anda ingin berkongsi fail dengan apl OneDrive.
Itu sahaja.
Kaedah 2 – Kongsi pautan pada platform media sosial lain seperti Skype dan Whatsapp
Jika pengguna ingin berkongsi fail atau folder dengan orang yang tidak menggunakan OneDrive, mereka boleh berkongsi dengan mereka melalui laman rangkaian sosial seperti Whatsapp Mereka menghantar pautan untuk mewujudkannya.
Kami telah memberikan beberapa langkah di bawah untuk berkongsi pautan dengan orang lain.
Langkah 1: Klik di sini untuk pergi ke OneDrive Online. Ini akan dibuka dalam tab baharu dalam penyemak imbas anda.
Langkah 2: Log masuk ke OneDrive menggunakan bukti kelayakan akaun Microsoft anda.
Langkah 3: Selepas log masuk ke halaman utama OneDrive, klik pilihan Fail Saya dalam menu sebelah kiri, seperti yang ditunjukkan di bawah.
Langkah 4: Pilih fail/folder dengan mengklik pada bulatan putih dengan tanda semak di dalamnya seperti yang ditunjukkan di bawah.
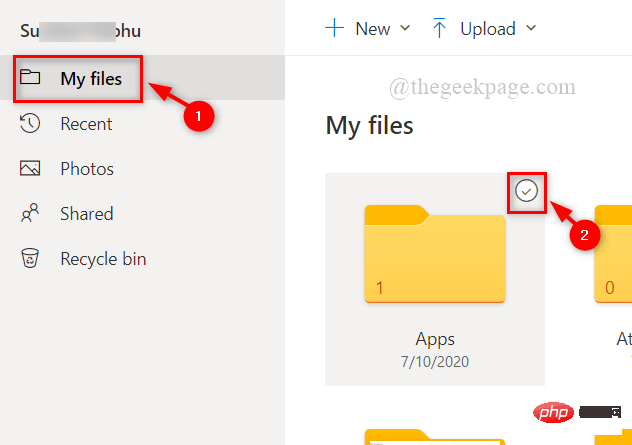
Langkah 5: Kemudian, bulatan biru dengan tanda semak putih akan muncul pada semua fail yang dipilih. Kemudian klik butang Kongsi di atas ini.
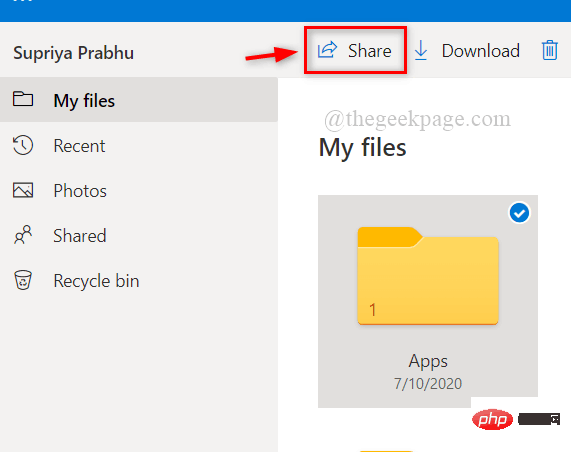
Langkah 6: Dalam pop timbul Hantar pautan, masukkan ID e-mel orang yang anda ingin kongsi fail atau folder dengannya.
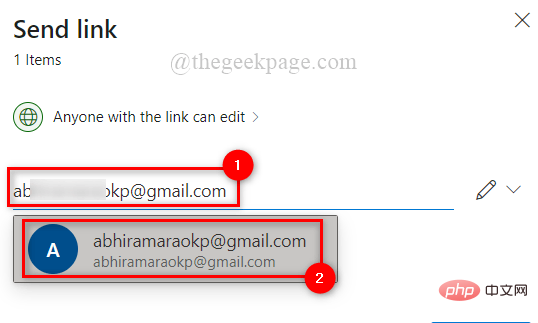
Langkah 7: Selepas menambah orang, klik pada Sesiapa sahaja yang mempunyai pautan boleh mengedit di bahagian atas pop timbul seperti yang ditunjukkan di bawah.
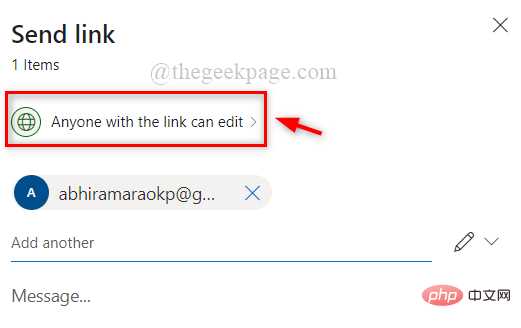
Langkah 8: Jika anda ingin membenarkan orang itu mengedit fail atau folder, tandai Benarkan pengeditan dalam kotak semak Tetapan Pautan pop timbul ” dan klik “Mohon”.
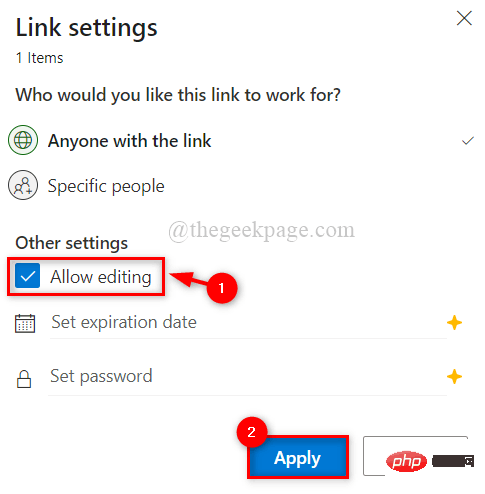
Langkah 9: Klik Salin pautan di bahagian bawah tetingkap Hantar Pautan untuk mendapatkan pautan seperti yang ditunjukkan di bawah.
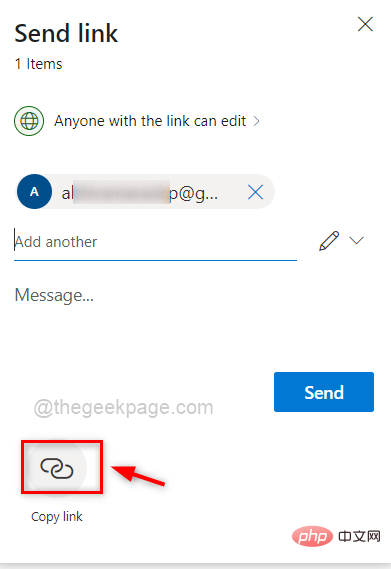
Langkah 10: Pautan akan dijana serta-merta dan pautan akan dipaparkan pada tetingkap dengan butang Salin seperti yang ditunjukkan di bawah .
Langkah 11: Simpan pada papan keratan sistem anda dengan mengklik butang "Salin" .
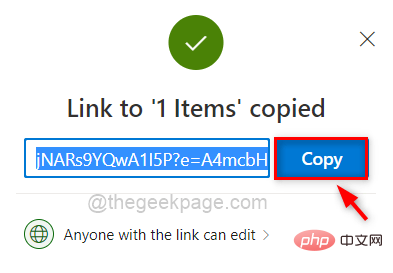
Langkah 12: Anda boleh menyimpannya untuk berkongsi dengan orang itu di tapak rangkaian sosial pada masa hadapan.
Atas ialah kandungan terperinci Bagaimanakah cara saya berkongsi fail atau folder OneDrive dengan orang lain?. Untuk maklumat lanjut, sila ikut artikel berkaitan lain di laman web China PHP!

Alat AI Hot

Undress AI Tool
Gambar buka pakaian secara percuma

Undresser.AI Undress
Apl berkuasa AI untuk mencipta foto bogel yang realistik

AI Clothes Remover
Alat AI dalam talian untuk mengeluarkan pakaian daripada foto.

Clothoff.io
Penyingkiran pakaian AI

Video Face Swap
Tukar muka dalam mana-mana video dengan mudah menggunakan alat tukar muka AI percuma kami!

Artikel Panas

Alat panas

Notepad++7.3.1
Editor kod yang mudah digunakan dan percuma

SublimeText3 versi Cina
Versi Cina, sangat mudah digunakan

Hantar Studio 13.0.1
Persekitaran pembangunan bersepadu PHP yang berkuasa

Dreamweaver CS6
Alat pembangunan web visual

SublimeText3 versi Mac
Perisian penyuntingan kod peringkat Tuhan (SublimeText3)

Topik panas
 Bagaimana untuk menyalin fail secara automatik ke folder lain pada Windows 11/10
Feb 19, 2024 am 11:24 AM
Bagaimana untuk menyalin fail secara automatik ke folder lain pada Windows 11/10
Feb 19, 2024 am 11:24 AM
Dalam artikel ini, kami akan menunjukkan kepada anda cara menyalin fail secara automatik ke folder lain pada Windows 11/10. Membuat sandaran adalah perlu untuk mengelakkan kehilangan data. Kehilangan data boleh berlaku disebabkan oleh banyak sebab seperti kerosakan cakera keras, serangan perisian hasad, dsb. Anda boleh membuat sandaran data anda secara manual dengan menggunakan kaedah salin dan tampal atau menggunakan alat pihak ketiga. Adakah anda tahu anda boleh membuat sandaran data secara automatik pada komputer Windows anda? Kami akan menunjukkan kepada anda cara melakukan ini dalam artikel ini. Bagaimana untuk menyalin fail secara automatik ke folder lain pada Windows 11/10 Bagaimana menggunakan Penjadual Tugas untuk menyalin fail dan folder secara automatik ke folder destinasi lain pada Windows 11/10? Artikel ini akan memberi anda panduan terperinci. tolonglah
 Terdapat dua folder Windows dalam pemacu C;
Mar 06, 2024 am 11:55 AM
Terdapat dua folder Windows dalam pemacu C;
Mar 06, 2024 am 11:55 AM
Folder Windows mengandungi sistem pengendalian Windows dan merupakan folder penting dalam komputer Windows. Secara lalai, Windows dipasang pada pemacu C. Oleh itu, C ialah direktori lalai untuk folder Windows. Setiap komputer Windows mempunyai folder Windows. Walau bagaimanapun, sesetengah pengguna melaporkan bahawa dua folder Windows ditemui dalam pemacu C. Dalam artikel ini, kami akan menerangkan perkara yang boleh anda lakukan jika anda menghadapi situasi sedemikian. Dua folder Windows dalam pemacu C Jarang sekali terdapat dua folder Windows dalam pemacu C. Walau bagaimanapun, jika anda menghadapi situasi sedemikian, anda boleh menggunakan cadangan berikut: Jalankan imbasan anti-malware untuk cuba mencari yang betul
 Satu atau lebih item dalam folder yang anda segerakkan tidak sepadan dengan ralat Outlook
Mar 18, 2024 am 09:46 AM
Satu atau lebih item dalam folder yang anda segerakkan tidak sepadan dengan ralat Outlook
Mar 18, 2024 am 09:46 AM
Apabila anda mendapati bahawa satu atau lebih item dalam folder penyegerakan anda tidak sepadan dengan mesej ralat dalam Outlook, ini mungkin disebabkan anda mengemas kini atau membatalkan item mesyuarat. Dalam kes ini, anda akan melihat mesej ralat yang mengatakan bahawa versi tempatan anda data bercanggah dengan salinan jauh. Keadaan ini biasanya berlaku dalam aplikasi desktop Outlook. Satu atau lebih item dalam folder yang anda segerakkan tidak sepadan. Untuk menyelesaikan konflik, buka projek dan cuba operasi semula. Betulkan Satu atau lebih item dalam folder yang disegerakkan tidak sepadan dengan ralat Outlook Dalam versi desktop Outlook, anda mungkin menghadapi masalah apabila item kalendar tempatan bercanggah dengan salinan pelayan. Nasib baik, walaupun, terdapat beberapa cara mudah untuk membantu
 Bagaimana untuk menetapkan kata laluan untuk folder komputer win11
Jan 12, 2024 pm 02:27 PM
Bagaimana untuk menetapkan kata laluan untuk folder komputer win11
Jan 12, 2024 pm 02:27 PM
Selepas mengemas kini sistem win11 yang terkini, kebanyakan rakan tidak tahu cara menyulitkan folder mereka untuk melindungi privasi, jadi kami telah membawakan kaedah kepada anda. Mari kita lihat cara menetapkan kata laluan untuk folder komputer win11. Bagaimana untuk menetapkan kata laluan untuk folder komputer win11: 1. Mula-mula cari folder yang ingin anda enkripsi. 2. Kemudian klik kanan folder dan pilih "Properties". 3. Klik "Lanjutan" di bawah Properties. 4. Tandakan "Encrypt content to protect data" dalam menu dan klik OK. 5. Akhir sekali, kembali ke sifat folder dan klik "OK" dalam tetingkap pop timbul.
 Cari laluan folder lalai dan butiran perkongsian kertas dinding win11
Jan 30, 2024 pm 03:15 PM
Cari laluan folder lalai dan butiran perkongsian kertas dinding win11
Jan 30, 2024 pm 03:15 PM
Ramai pengguna menukar kertas dinding apabila menggunakan komputer mereka. Kertas dinding yang disertakan dengan sistem berada dalam Kertas Dinding di bawah pemacu C, dan kertas dinding yang disimpan oleh pengguna berada dalam folder Tema pemacu C Biarkan tapak ini memperkenalkan perkongsian laluan kertas dinding lalai win11 dengan teliti untuk pengguna. Kongsi laluan kertas dinding lalai win11 1. Sistem ini disertakan dengan kertas dinding: 1. Mula-mula masukkan komputer saya, dan kemudian buka laluan: C: Wallpaper Web Windows. 2. Kertas dinding yang disimpan pengguna: 1. Kertas dinding yang dipasang oleh pengguna akan disimpan dalam: C: Pengguna (pengguna) xx (nama pengguna semasa) AppDataLocalM
 Bagaimana untuk menetapkan perlindungan kata laluan untuk folder win10
Feb 29, 2024 am 09:00 AM
Bagaimana untuk menetapkan perlindungan kata laluan untuk folder win10
Feb 29, 2024 am 09:00 AM
Apabila menggunakan sistem win10, ramai orang bimbang tentang kebocoran fail sulit dalam komputer Malah, pengguna hanya perlu menggunakan fungsi perlindungan kata laluan folder win10 untuk menyelesaikan masalah ini. Cara menetapkan perlindungan kata laluan untuk folder win10 1. Mula-mula, anda perlu memilih folder yang anda ingin enkripsi, klik kanan folder dan klik Properties dalam bar pilihan pop timbul. 2. Dalam antara muka sifat, klik Pilihan Lanjutan di sudut kanan bawah. 3. Masukkan antara muka sifat lanjutan, pilih kotak semak sebelum menyulitkan kandungan untuk melindungi data, dan kemudian klik OK 4. Kemudian sistem akan muncul secara automatik antara muka perubahan atribut, klik OK dalam antara muka. 5. Dengan cara ini, perlindungan kata laluan telah berjaya disediakan, dan tidak akan ada kesan apabila menggunakan akaun asal.
 Bagaimana untuk menetapkan Ubuntu 20.04 untuk memasang folder kongsi secara automatik pada permulaan dalam VirtualBox?
Dec 29, 2023 pm 11:47 PM
Bagaimana untuk menetapkan Ubuntu 20.04 untuk memasang folder kongsi secara automatik pada permulaan dalam VirtualBox?
Dec 29, 2023 pm 11:47 PM
Hari ini kita akan melihat bagaimana untuk memasang folder kongsi VirtualBox secara automatik pada permulaan selepas memasang Ubuntu 20.04 pada mesin maya VirtualBox? Sila lihat pengenalan di bawah untuk butiran. Pasang Ubuntu20.04LTS, pasang peningkatan terbina dalam VirtualBox dan matikan mesin maya. Dalam antara muka utama VirtualBox, Ubuntu20.04 sepadan dengan mesin maya Pilih "Tetapan", cari "Folder Dikongsi" dalam tetapan, dan klik butang Tambah di sebelah kanan, seperti yang ditunjukkan dalam rajah: Dalam pop timbul. kotak dialog, tetapkan perkara yang perlu dikongsi dalam lokasi fail Windows, pilihan lain ialah "Fixed Mount".
 Bagaimana untuk membuat folder pada Telefon Realme?
Mar 23, 2024 pm 02:30 PM
Bagaimana untuk membuat folder pada Telefon Realme?
Mar 23, 2024 pm 02:30 PM
Tajuk: Panduan Pemula Telefon Realme: Bagaimana Membuat Folder pada Telefon Realme? Dalam masyarakat hari ini, telefon bimbit telah menjadi alat yang sangat diperlukan dalam kehidupan manusia. Sebagai jenama telefon pintar popular, Telefon Realme digemari pengguna kerana sistem pengendaliannya yang ringkas dan praktikal. Dalam proses menggunakan telefon Realme, ramai orang mungkin menghadapi situasi di mana mereka perlu mengatur fail dan aplikasi pada telefon mereka, dan mencipta folder ialah cara yang berkesan. Artikel ini akan memperkenalkan cara membuat folder pada telefon Realme untuk membantu pengguna mengurus kandungan telefon mereka dengan lebih baik. Tidak.






