 tutorial komputer
tutorial komputer
 pengetahuan komputer
pengetahuan komputer
 Bagaimana untuk menyalin fail secara automatik ke folder lain pada Windows 11/10
Bagaimana untuk menyalin fail secara automatik ke folder lain pada Windows 11/10
Bagaimana untuk menyalin fail secara automatik ke folder lain pada Windows 11/10
Dalam artikel ini, kami akan menunjukkan kepada anda cara menyalin fail secara automatik ke folder lain pada Windows 11/10. Membuat sandaran adalah perlu untuk mengelakkan kehilangan data. Kehilangan data boleh berlaku disebabkan oleh banyak sebab seperti kerosakan cakera keras, serangan perisian hasad, dsb. Anda boleh membuat sandaran data anda secara manual dengan menggunakan kaedah salin dan tampal atau menggunakan alat pihak ketiga. Adakah anda tahu anda boleh membuat sandaran data secara automatik pada komputer Windows anda? Kami akan menunjukkan kepada anda cara melakukan ini dalam artikel ini.
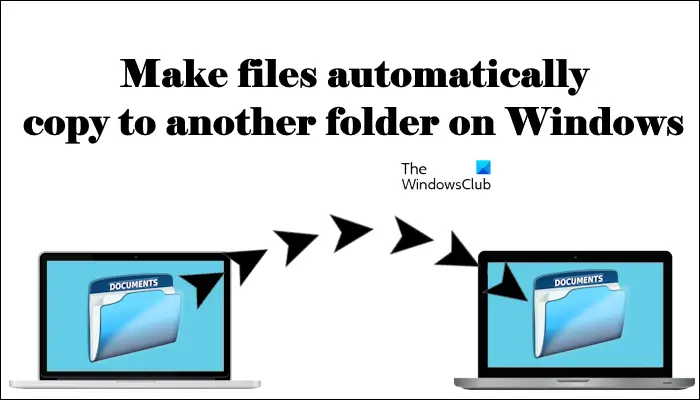
Cara membuat fail disalin secara automatik ke folder lain pada Windows 11/10
Bagaimana untuk menyalin fail dan folder secara automatik ke folder destinasi lain pada Windows 11/10 menggunakan Penjadual Tugas? Artikel ini akan memberi anda panduan terperinci.
Sila ikut langkah di bawah:
Jom lihat cara melakukannya.
Buka Notepad dan buat fail kelompok
Pertama, anda perlu mencipta skrip untuk menyalin fail dalam folder sumber ke folder sasaran. Untuk melakukan ini, kami akan menggunakan arahan xCopy, yang sintaksnya adalah seperti berikut.
X复制“源文件夹的路径”“目标文件夹的路径”/e/y
Dalam arahan di atas, parameter /e digunakan untuk membuka semua subfolder dalam folder sumber. Parameter ini juga menyalin subfolder kosong.
Apabila Windows menjumpai fail yang sama dalam folder sasaran, gesaan pengesahan tulis ganti akan muncul. Untuk mengelakkan sebilangan besar gesaan, kami boleh menggunakan parameter /y untuk melumpuhkan gesaan pengesahan penggantian.
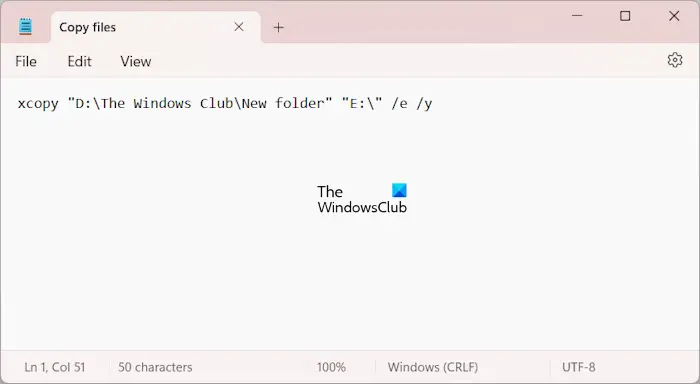
Pastikan anda menentukan laluan ke folder sumber dan destinasi dengan tepat semasa memasukkan arahan, jika tidak, arahan tidak akan dilaksanakan. Contohnya, untuk menyalin daripada "D:The Windows ClubNew Folders" ke pemacu kilat USB E, gunakan arahan yang betul.
X复制“D:The Windows ClubNew Folders”“E:”/e/y
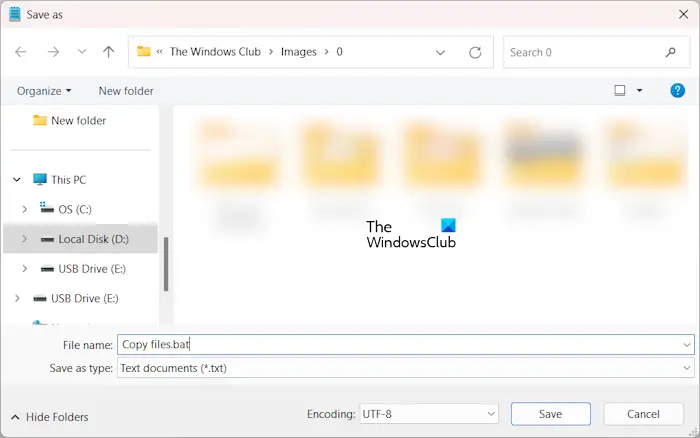
Sekarang, pergi ke Fail>Simpan Sebagai. Namakan fail untuk menyimpannya dan tulis .bat di hujung nama fail. Apabila selesai, klik Simpan.
Gunakan penjadual tugas untuk memanggil fail kelompok
Sekarang, langkah seterusnya ialah memanggil fail kelompok menggunakan Penjadual Tugas. Arahan di bawah akan membimbing anda melakukan ini.
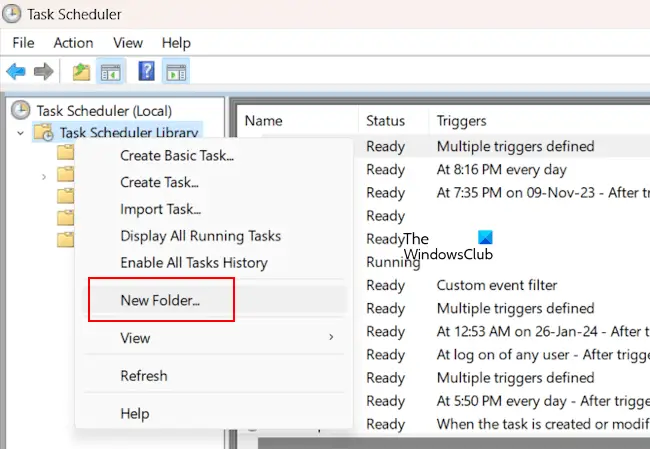
Buka penjadual tugas. Kembangkan folder Pustaka Penjadual Tugas. Sekarang, klik kanan pada folder Perpustakaan Penjadual Tugas dan pilih Folder Baharu. Namakan folder ini "Tugas Tersuai" atau berikan nama pilihan anda.
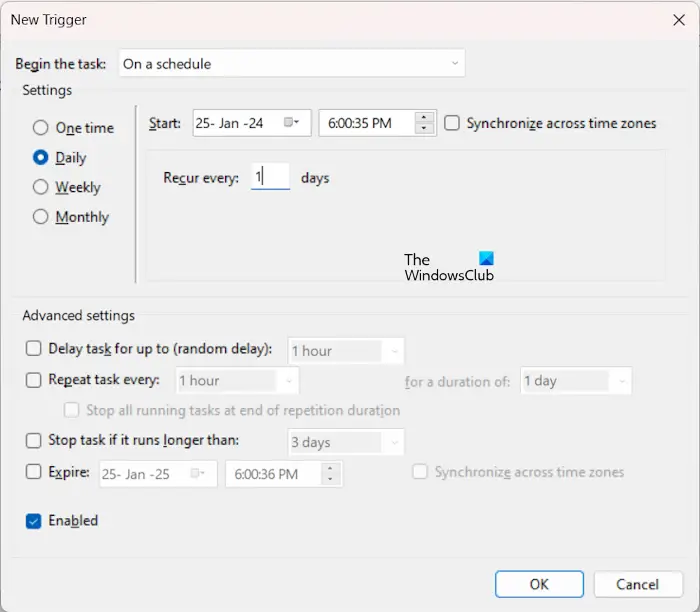
Sekarang, klik kanan pada folder tugas tersuai atau folder yang telah anda buat dan pilih Cipta Tugas. Beri nama tugas anda, seperti Salin Fail di bawah tab Umum. Sekarang, pilih folder pencetus dan klik Baharu. Tetapkan kekerapan tugas mengikut keperluan anda. Contohnya, jika anda ingin menyalin fail secara automatik setiap hari, pilih Harian. Apabila selesai, klik OK.
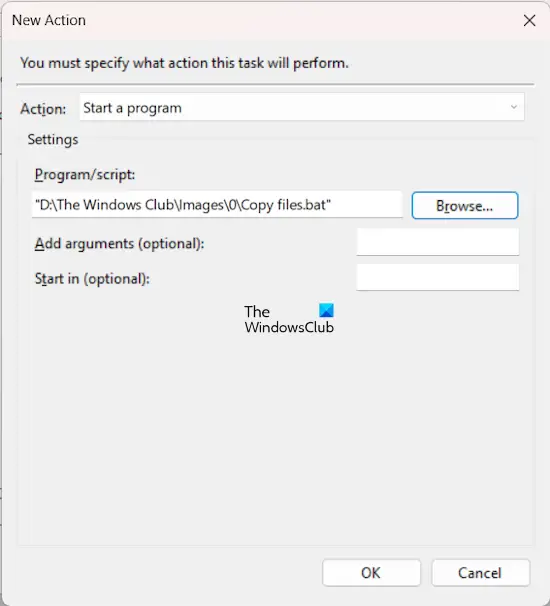
Sekarang, pergi ke tab Tindakan dan klik pada Baharu. Pilih Mulakan program dalam senarai juntai bawah Tindakan. Klik Semak imbas dan pilih fail kelompok daripada komputer anda. Klik OK.
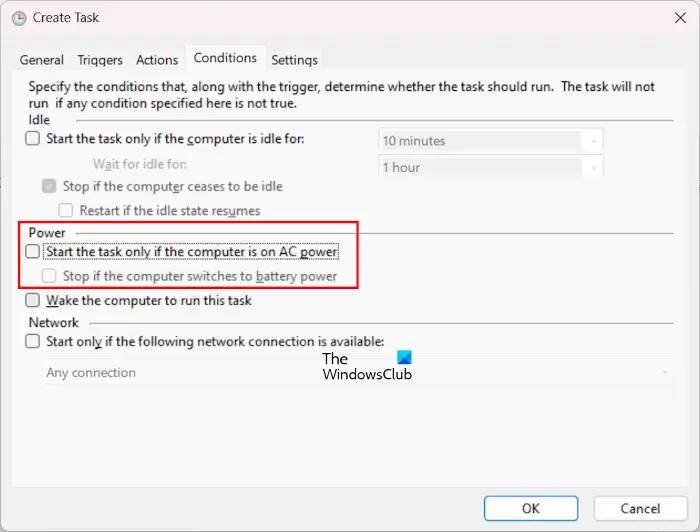
Tugas automatik telah dibuat untuk menyalin fail anda dari folder sumber ke folder destinasi. Tetapi jika anda adalah pengguna komputer riba, tugas automatik ini hanya akan berjalan apabila komputer riba anda disambungkan ke pengecas. Jika komputer riba anda menggunakan bateri, tugas ini tidak akan dijalankan. Untuk mengelakkan perkara ini daripada berlaku, pergi ke tab Syarat dan nyahtanda kotak pilihan berikut:
- Mulakan tugas hanya apabila komputer dihidupkan kuasa AC
- Berhenti jika komputer bertukar kepada kuasa bateri.
Tugas ini tidak akan dijalankan jika komputer anda dalam mod hibernasi. Untuk menyebabkan komputer anda bangun daripada mod tidur dan menjalankan tugas automatik, pilih kotak semak Bangun komputer untuk menjalankan tugas ini. Sekarang, klik OK.
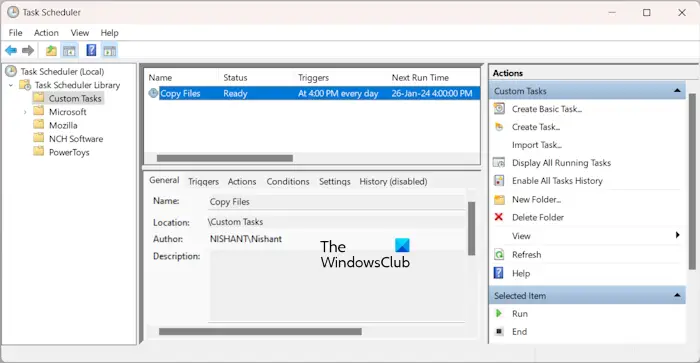
Selepas melakukan langkah di atas, tugasan akan ditambahkan pada folder tugas tersuai dalam Penjadual Tugas dan anda akan melihat statusnya sebagai Sedia. Jika status menunjukkan Dilumpuhkan, klik kanan dan pilih Dayakan. Mulai sekarang, tugasan akan berjalan pada masa yang dikehendaki.
Sila ambil perhatian bahawa jika anda membuat tugasan yang menyalin fail secara automatik ke pemacu keras luaran, pemacu keras harus disambungkan ke komputer anda.
Itu sahaja.
Bagaimana untuk menyalin fail ke folder lain dalam Windows 11?
Cara paling mudah untuk menyalin fail ke folder lain dalam Windows 11 ialah menggunakan kaedah salin dan tampal. Pilih fail yang anda ingin salin dan tekan kekunci Ctrl + C. Sekarang, buka folder yang anda ingin salin fail ini. Setelah folder dibuka, tekan kekunci Ctrl + V.
Bagaimana untuk mengulang tugasan setiap hari dalam Penjadual Tugas?
Untuk mengulangi tugas dalam Penjadual Tugas setiap hari, anda mesti mencipta pencetus Harian. Apabila anda mencipta pencetus ini, tetapkan masa apabila anda mahu tugasan bermula. Anda juga boleh menetapkan tetapan ini jika anda mahu tugasan itu berulang setiap hari, setiap 3 hari, dsb.
Baca seterusnya: Jadualkan Tutup atau Mulakan Semula menggunakan Penjadual Tugas dalam Windows.
Atas ialah kandungan terperinci Bagaimana untuk menyalin fail secara automatik ke folder lain pada Windows 11/10. Untuk maklumat lanjut, sila ikut artikel berkaitan lain di laman web China PHP!

Alat AI Hot

Undress AI Tool
Gambar buka pakaian secara percuma

Undresser.AI Undress
Apl berkuasa AI untuk mencipta foto bogel yang realistik

AI Clothes Remover
Alat AI dalam talian untuk mengeluarkan pakaian daripada foto.

Clothoff.io
Penyingkiran pakaian AI

Video Face Swap
Tukar muka dalam mana-mana video dengan mudah menggunakan alat tukar muka AI percuma kami!

Artikel Panas

Alat panas

Notepad++7.3.1
Editor kod yang mudah digunakan dan percuma

SublimeText3 versi Cina
Versi Cina, sangat mudah digunakan

Hantar Studio 13.0.1
Persekitaran pembangunan bersepadu PHP yang berkuasa

Dreamweaver CS6
Alat pembangunan web visual

SublimeText3 versi Mac
Perisian penyuntingan kod peringkat Tuhan (SublimeText3)
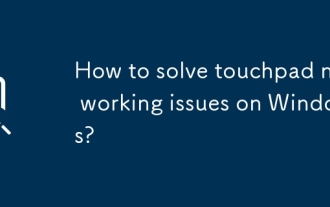 Bagaimana untuk menyelesaikan sentuhan sentuh tidak berfungsi di Windows?
Aug 05, 2025 am 09:21 AM
Bagaimana untuk menyelesaikan sentuhan sentuh tidak berfungsi di Windows?
Aug 05, 2025 am 09:21 AM
Checkifthetouchpadisdisabledbyusingthefunctionkey(Fn F6/F9/F12),adedicatedtogglebutton,orensuringit’sturnedoninSettings>Devices>Touchpad,andunplugexternalmice.2.UpdateorreinstallthetouchpaddriverviaDeviceManagerbyselectingUpdatedriverorUninstal
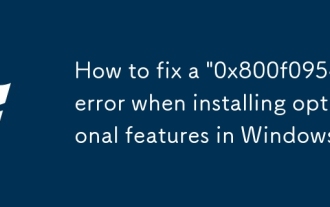 Cara Memperbaiki Ralat '0x800F0954' semasa memasang ciri pilihan di Windows
Aug 05, 2025 am 09:30 AM
Cara Memperbaiki Ralat '0x800F0954' semasa memasang ciri pilihan di Windows
Aug 05, 2025 am 09:30 AM
Pertama, jalankan Penyelesaian Masalah Windows Update untuk membaiki masalah umum secara automatik, 1. Jalankan Penyelesaian Masalah Kemas Kini Windows; 2. Semak sambungan rangkaian dan tetapan proksi untuk memastikan bahawa anda boleh mengakses pelayan Windows Update; 3. Gunakan arahan DISM untuk membaiki penyimpanan komponen, dan tentukan sumber ISO Windows tempatan jika perlu; 4. Secara manual menentukan laluan sumber ISO apabila memasang fungsi pilihan melalui PowerShell; 5. Tetapkan semula perkhidmatan komponen kemas kini Windows dan cache yang jelas; 6. Jalankan SFC/Scannow dan CHKDSK untuk memeriksa kesilapan sistem dan cakera; Akhirnya pastikan sistem ini dikemas kini kepada ISO rasmi terkini dan menggunakan pertama untuk menyelesaikan masalah fail yang hilang, dan dalam kebanyakan kes, anda boleh berjaya membaiki kesilapan 0x800F0954
 Adakah Mac OS lebih selamat daripada Windows
Aug 05, 2025 am 09:55 AM
Adakah Mac OS lebih selamat daripada Windows
Aug 05, 2025 am 09:55 AM
macosistargetedlessduetosmallermarketshare, reducingmalwarevolume.2.apple'stighthardware-softwareIntegrationenablesstrongBuilt-InsecurityLikeGatekeeper, SIP, andAppsandboxing.3.Faster, MoreUniformupdaterSability.Fastersability.Faster
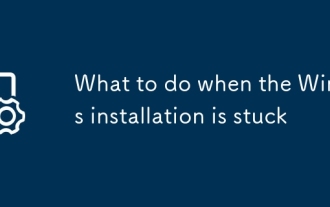 Apa yang perlu dilakukan apabila pemasangan Windows tersekat
Aug 06, 2025 am 03:45 AM
Apa yang perlu dilakukan apabila pemasangan Windows tersekat
Aug 06, 2025 am 03:45 AM
Tunggu1-2hoursifdiskactivitycontinues, aswindowssetupmayappearfrozenduringfileexpanionorupdateInstallation.2.RecognInormalslowPhasesLy
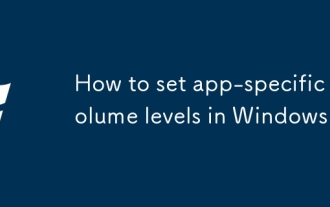 Cara menetapkan tahap kelantangan khusus aplikasi di Windows
Aug 04, 2025 pm 02:36 PM
Cara menetapkan tahap kelantangan khusus aplikasi di Windows
Aug 04, 2025 pm 02:36 PM
OpenVolumemixerbyRight-ClickingThetaskBarspeakericericonSelecting "OpenVolumeMixer" toseeindividualappvolumesliders.2.adjusteachApp'svolumeindependlybydraggingitslider, memastikanTheAppisactifyplayingaDiotoappear.3.alternatio, GotosToStoPare.3.3
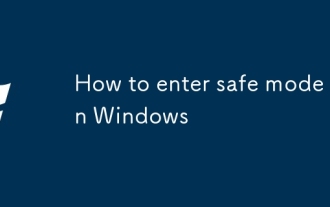 Cara memasukkan mod selamat di Windows
Aug 04, 2025 pm 12:14 PM
Cara memasukkan mod selamat di Windows
Aug 04, 2025 pm 12:14 PM
Ifwindowscanstartartnormally, usemsconfigorsettingstoenablesafemode: inmsconfig, checksafebootundertheboottabandchooseminimalornetwork, thenrestart; Insettings, gotorecovery, clickRestartNowunderAdvancTartP,
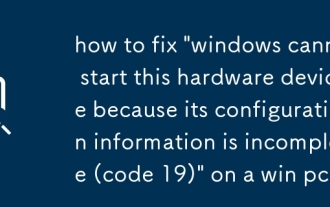 Cara Memperbaiki 'Windows tidak dapat memulakan peranti perkakasan ini kerana maklumat konfigurasinya tidak lengkap (kod 19)' pada pc menang
Aug 06, 2025 am 11:37 AM
Cara Memperbaiki 'Windows tidak dapat memulakan peranti perkakasan ini kerana maklumat konfigurasinya tidak lengkap (kod 19)' pada pc menang
Aug 06, 2025 am 11:37 AM
Code19iscaussedbycomplete corruptdeviconfiguration, eftentuetotototovistultultaluativersectwareentries.1.oundeviceusviawin x, clickview → showhiddevices, anduninstallanygrayed-outvices.2.Tuualbarebx r, filleare
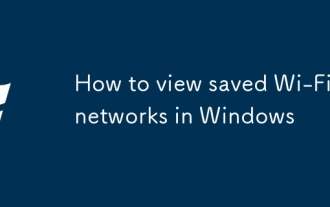 Cara melihat rangkaian Wi-Fi yang disimpan di Windows
Aug 04, 2025 pm 02:13 PM
Cara melihat rangkaian Wi-Fi yang disimpan di Windows
Aug 04, 2025 pm 02:13 PM
PressWindows I, Gotonetwork & Internet> Wi-Fi> ManageKnownNetworkStoviewallSavedWi-Finetworks.2.ToseeApassword, OpenCommandPromptasAdministratorAntratorAntratorAntrator "netshwlanshowPhowes" diikuti "netshwlanshowprofilename =" netho netshwlanshowprofilename = "nethwlanshowprofilename =" nethoen_name & quo






