
Bermula dengan Windows 10 dan Windows 11, TPM kini dimulakan serta-merta dan diberikan pemilikan oleh sistem pengendalian, menjadikannya lebih selamat.
Ini berbeza dengan sistem pengendalian sebelumnya di mana anda akan memulakan TPM dan menjana kata laluan pemilik sebelum meneruskan.
Sebelum meneruskan untuk mengosongkan TPM dalam Windows 11, pastikan anda menyediakan penyelesaian sandaran dan pemulihan untuk sebarang data yang dilindungi atau disulitkan olehnya.
Walaupun TPM mesti dipadamkan sebelum sistem pengendalian baharu boleh dipasang, kemungkinan besar sebahagian besar fungsi TPM akan terus berfungsi seperti biasa selepas TPM dibersihkan.
Terdapat beberapa cara untuk mengosongkan cip TPM dalam Windows 11, dan dalam artikel ini, kami akan mengajar anda cara melakukannya secara terperinci.
Perhatikan bahawa apabila anda mengosongkan TPM, anda akan kehilangan semua kunci yang telah ditetapkan dan dikaitkan dengan TPM, serta sebarang data yang dilindungi oleh mereka. kekunci, seperti kad Pintar maya atau PIN log masuk.
Perhatikan bahawa anda perlu menjadi pentadbir pada peranti untuk mengosongkan TPM
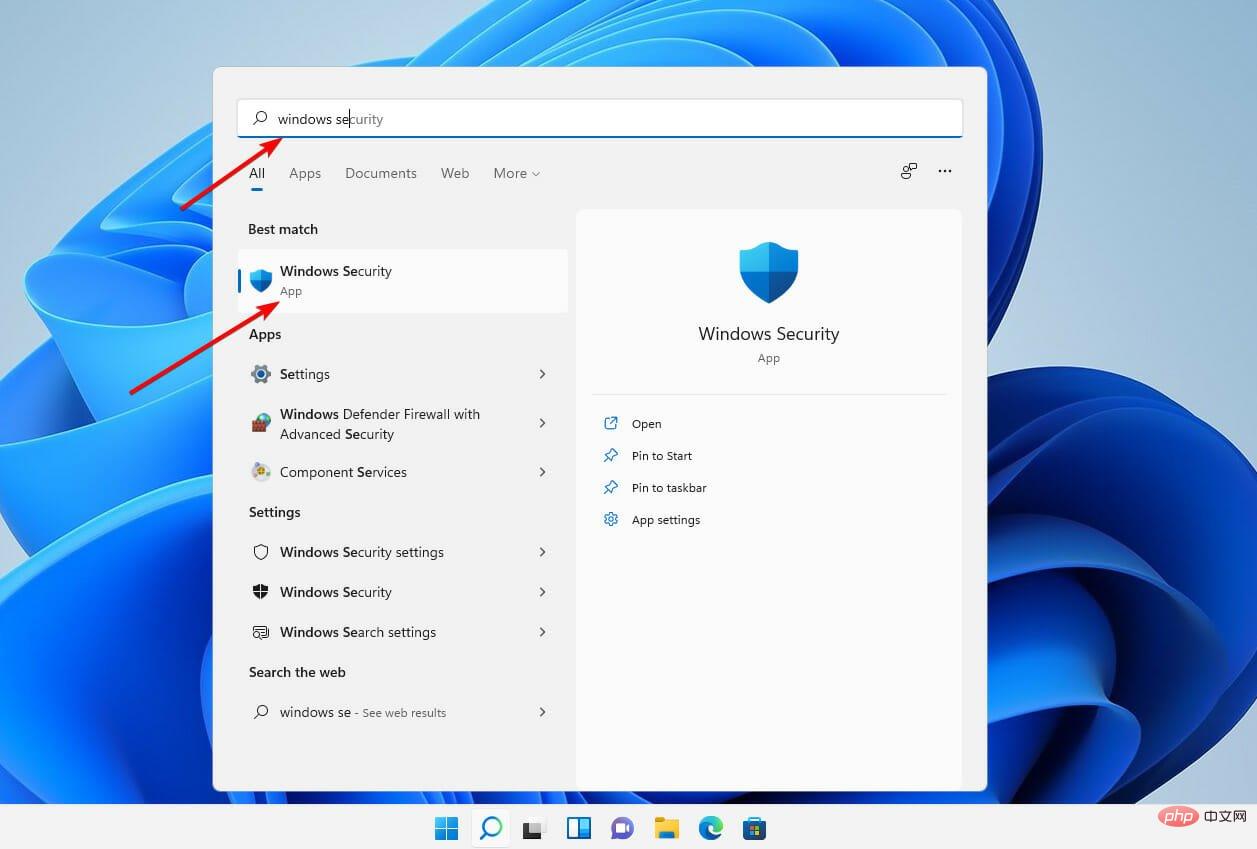
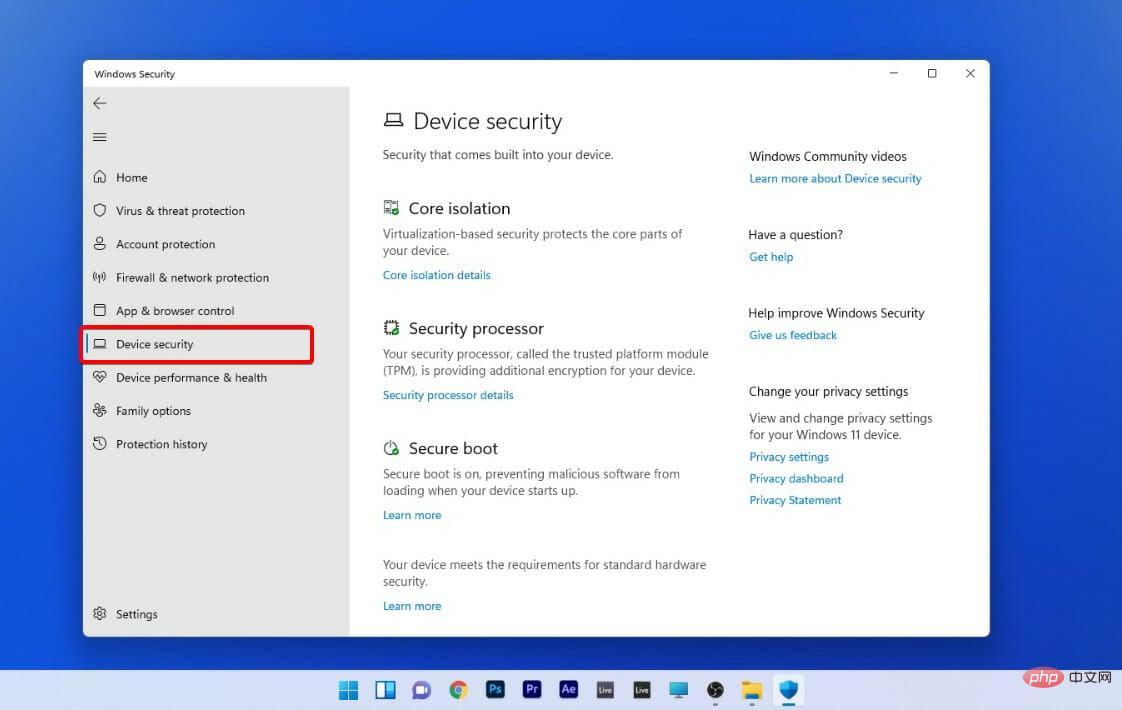
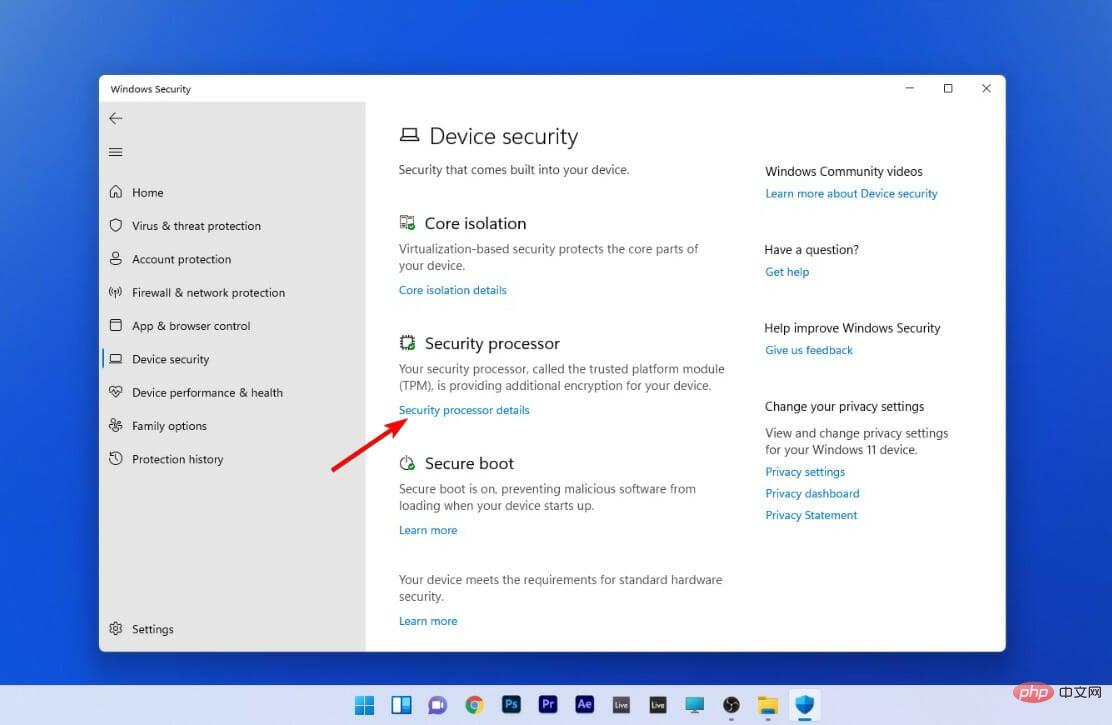
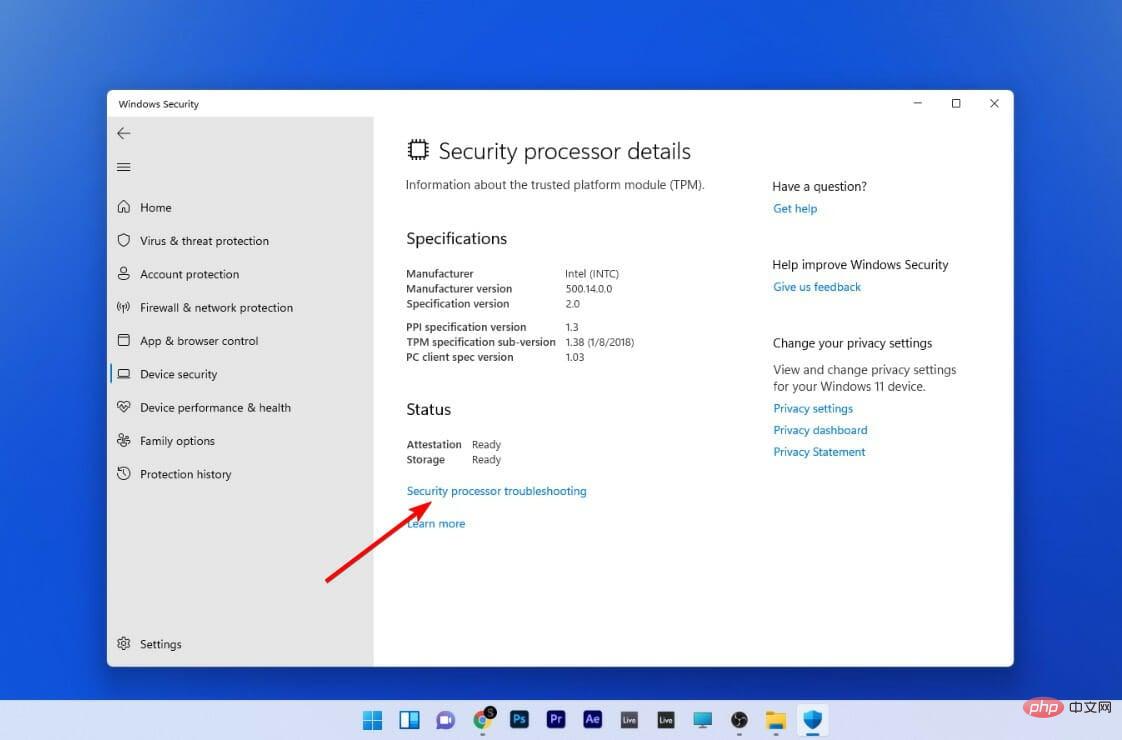
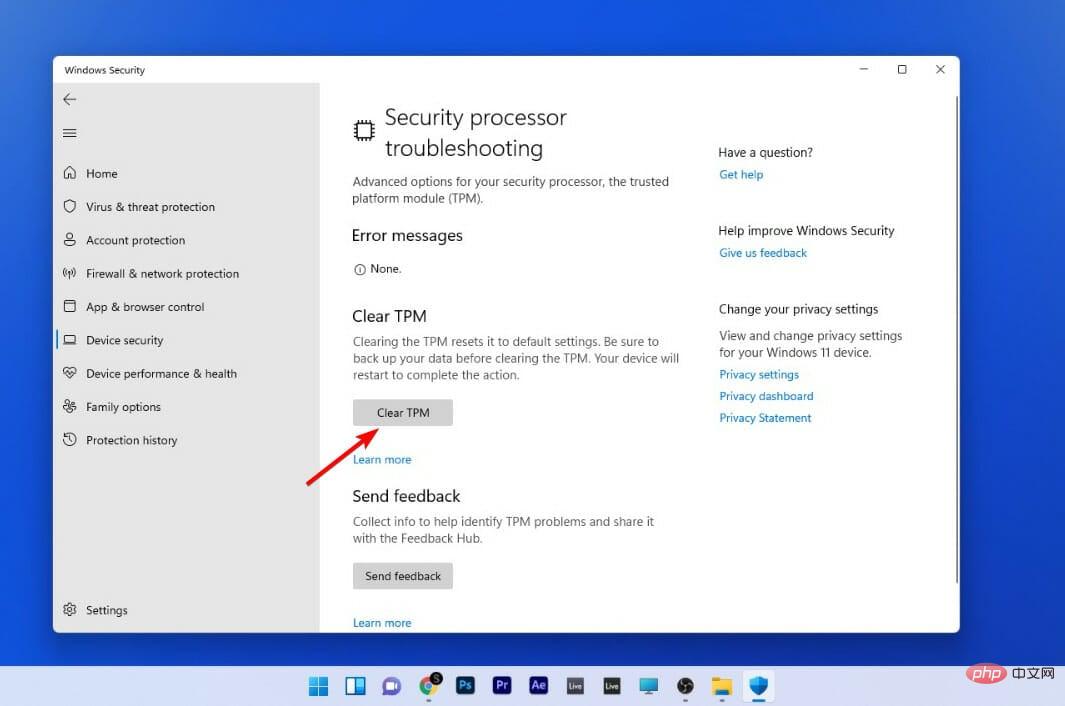
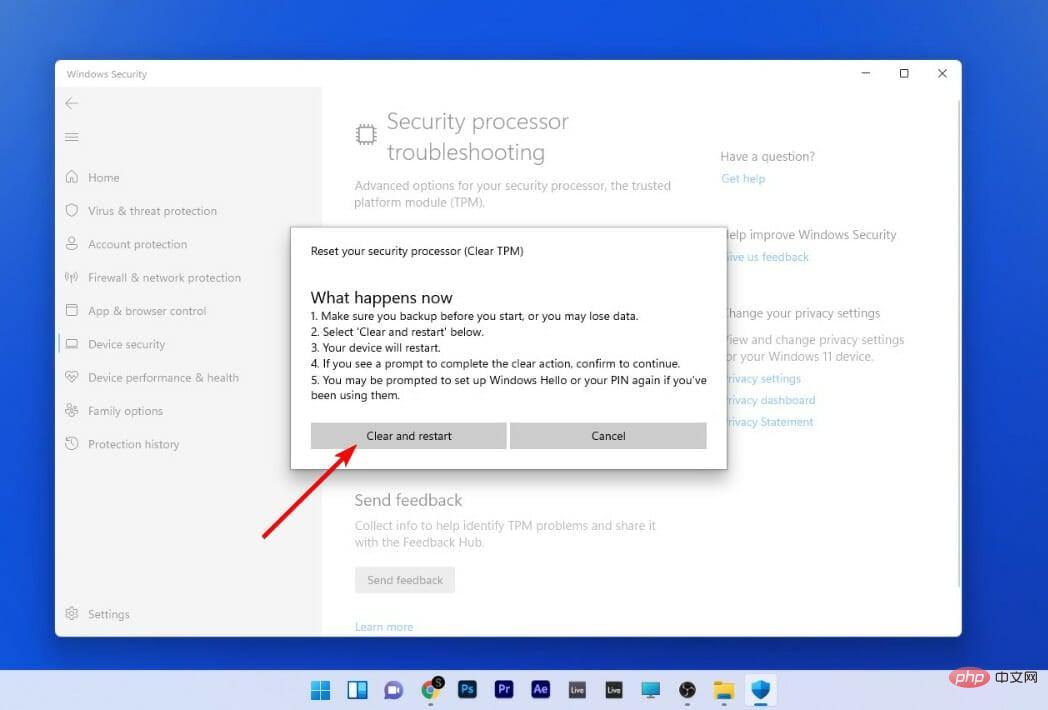
Dalam sesetengah kes, anda mungkin diminta mengesahkan keputusan UEFI untuk menjelaskan TPM. Apa yang anda perlu lakukan ialah menekan butang apabila komputer anda dimulakan semula.
Selepas komputer anda dimulakan semula, TPM anda secara automatik akan sedia untuk digunakan dengan Windows 11.
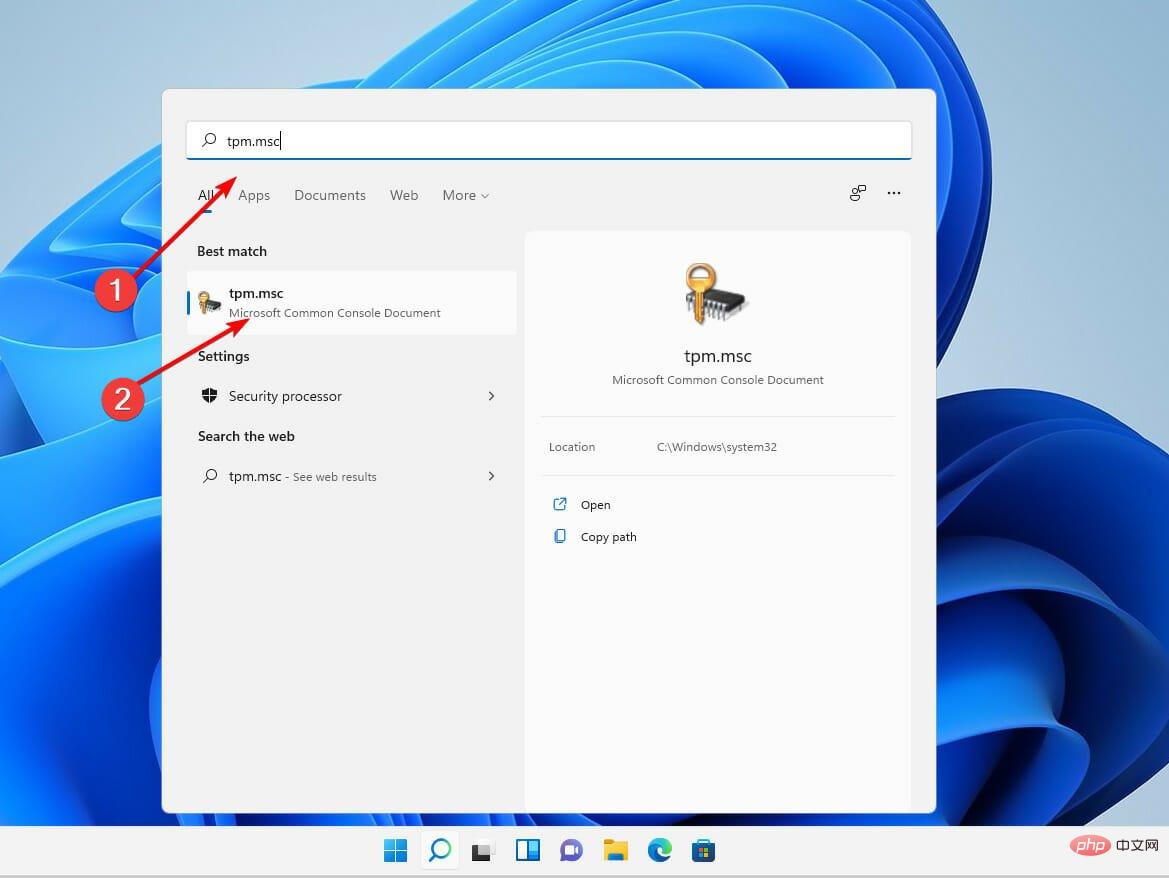
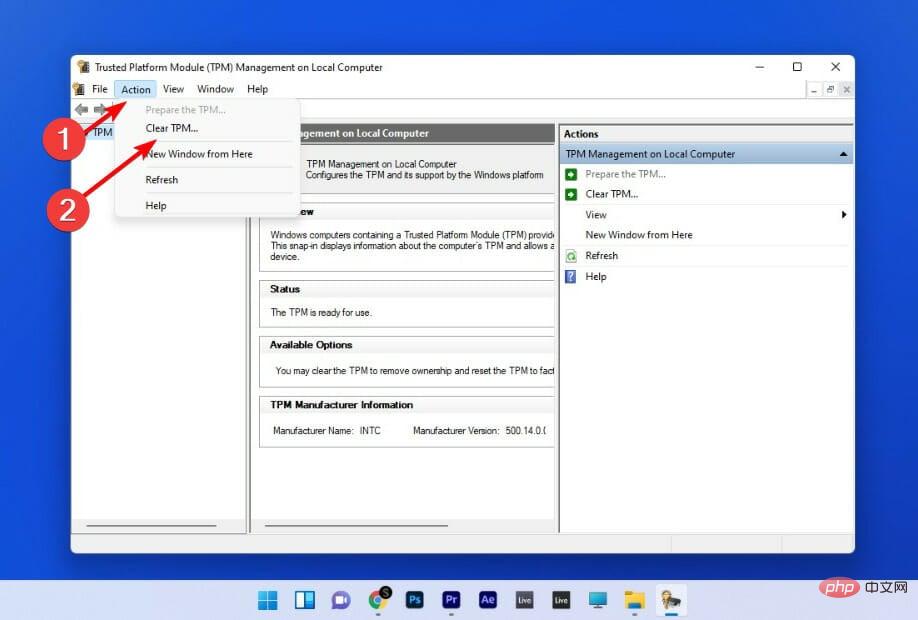
Setelah proses selesai, komputer anda akan dimulakan semula secara automatik. Semasa but semula, UEFI mungkin menggesa anda untuk menekan butang untuk mengesahkan bahawa anda ingin mengosongkan TPM.
Selepas komputer anda dimulakan semula, TPM anda akan sedia untuk digunakan secara automatik dengan Windows 11.
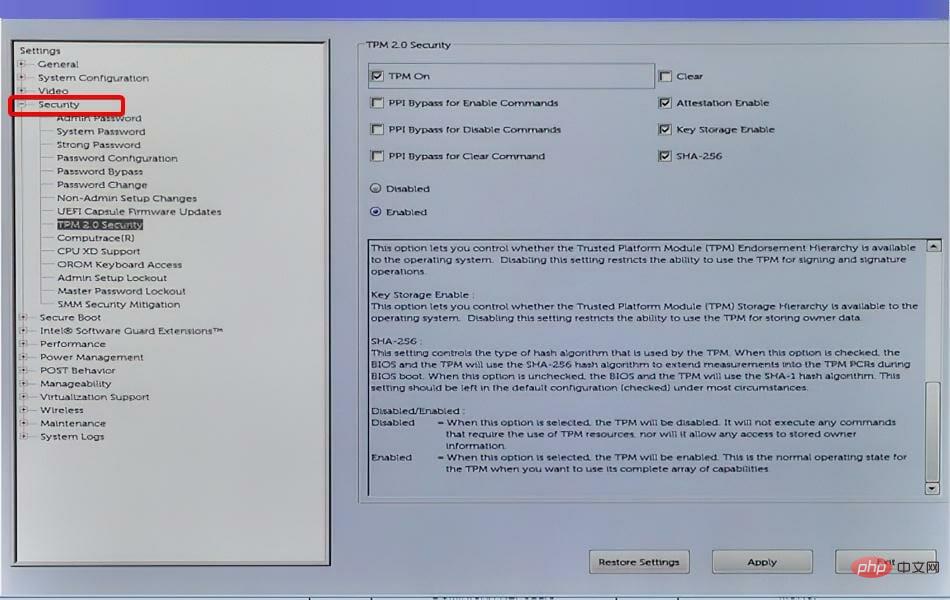
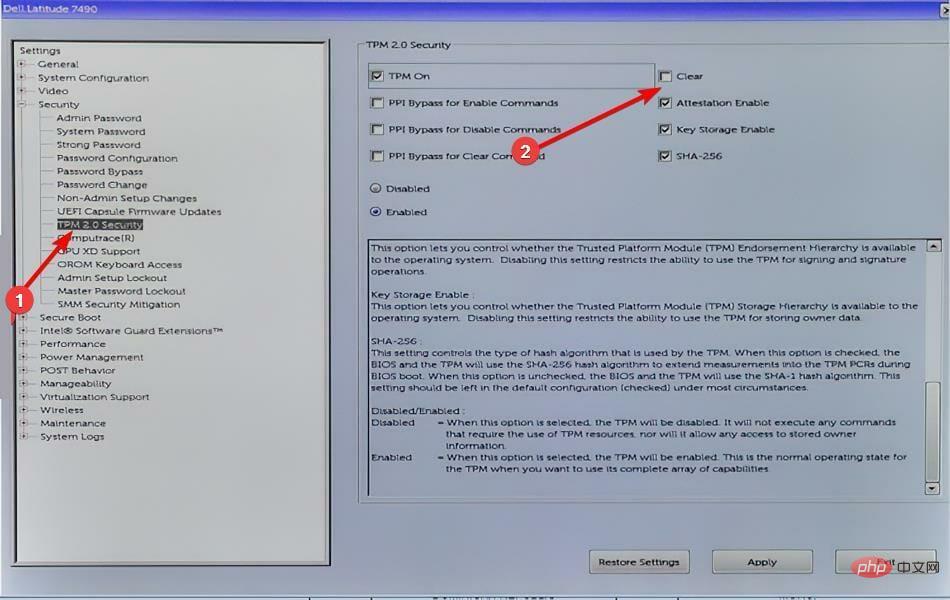
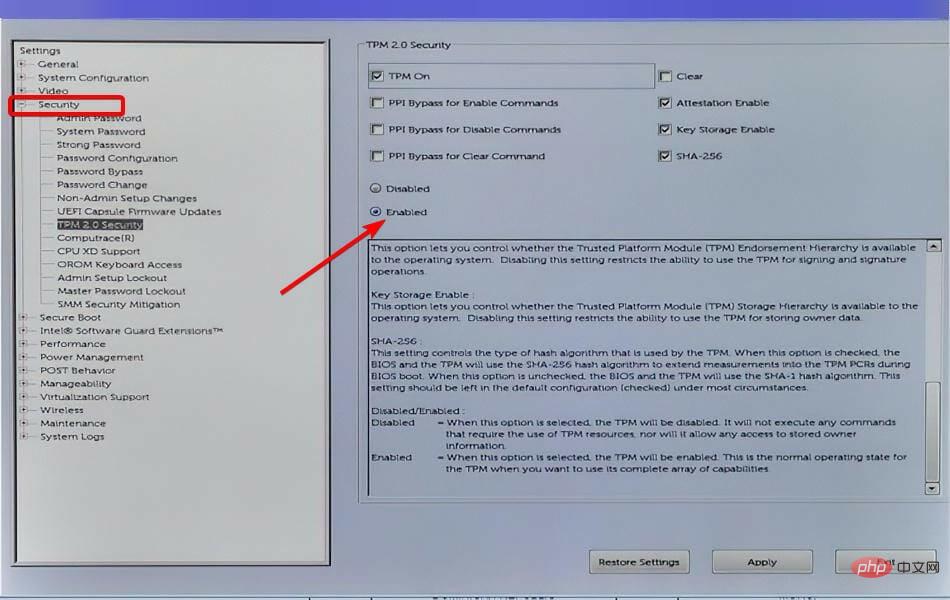
Selepas memulakan semula komputer, pelarasan TPM akan berkuat kuasa.
Petua Pakar:
Ditaja
Sesetengah masalah PC sukar diselesaikan, terutamanya apabila ia melibatkan repositori yang rosak atau Apabila kehilangan fail Windows. Jika anda menghadapi masalah membetulkan ralat, sistem anda mungkin rosak sebahagiannya.
Kami mengesyorkan memasang Retoro, alat yang akan mengimbas mesin anda dan menentukan kerosakannya.
Klik di sini untuk memuat turun dan mula membaiki.
Modul Platform Dipercayai (TPM) ialah modul kriptografi yang meningkatkan keselamatan dan privasi sistem komputer. 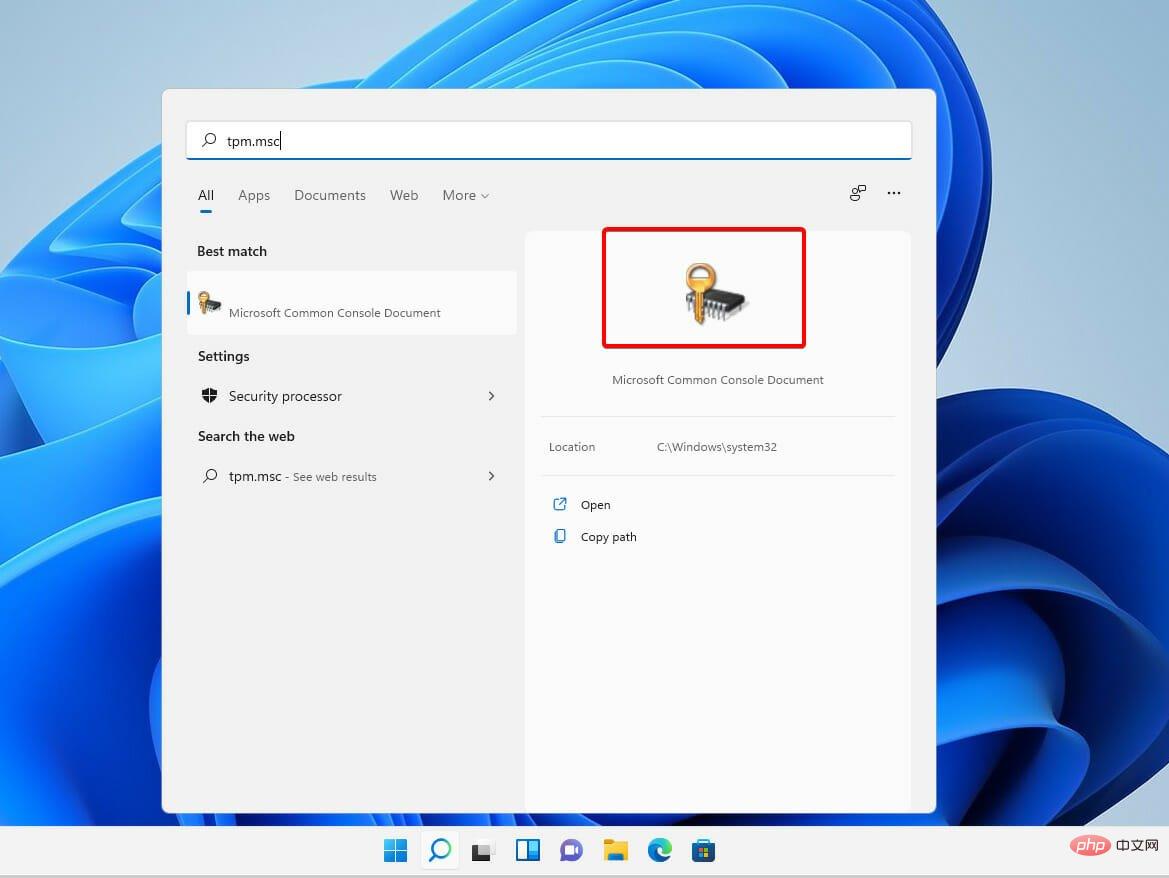
Ciri keselamatan komputer asas termasuk melindungi data melalui penyulitan dan penyahsulitan, dan menunjukkan program yang sedang dijalankan pada sistem, untuk menamakan beberapa.
TPM ialah peranti pasif yang hanya menerima dan bertindak balas kepada arahan. Dalam merealisasikan potensi penuh TPM, OEM mesti menyepadukan perkakasan dan perisian tegar sistem dengan betul dengan TPM supaya ia boleh menerima arahan daripada sistem dan bertindak balas kepada jawapannya.
Sistem pengendalian Windows 11 meningkatkan keselamatan ciri keselamatan sedia ada sistem pengendalian sambil turut memperkenalkan ciri keselamatan baharu yang tercanggih seperti Device Guard dan Windows Hello for Business.
Ia menyepadukan keselamatan berasaskan perkakasan dengan lebih mendalam ke dalam sistem pengendalian berbanding versi Windows sebelumnya, meningkatkan keselamatan platform sambil meningkatkan kebolehgunaan.
Ciri keselamatan Windows 11 digabungkan dengan faedah TPM untuk menyampaikan faedah keselamatan dan privasi praktikal
Apabila anda memulakan komputer anda, TPM menyemak status komputer anda dan keadaan persekitaran komputer anda untuk menentukan sama ada komputer anda selamat.
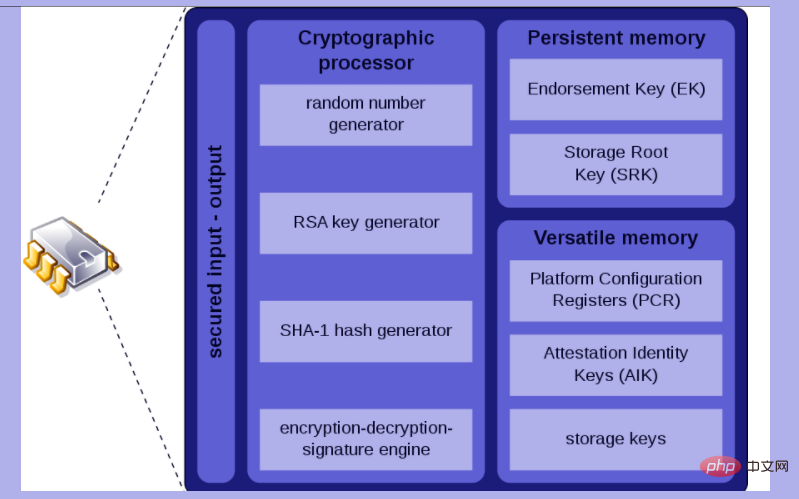
Selagi komputer berada dalam keadaan yang dipercayai (dengan kata lain, tidak diusik), ia akan berfungsi dengan betul.
Selagi komputer tidak berada dalam keadaan yang dipercayai, ia tidak akan boot, bermakna tiada data akan diakses atau diekstrak.
Untuk membolehkan TPM berfungsi dengan baik, ia mesti menjana kod penyulitan. Dalam kes ini, mengalih keluar cip TPM daripada komputer akan menghalang komputer daripada but kerana hanya separuh daripada kunci penyulitan kekal pada cip TPM dan separuh pada pemacu keras komputer.
TPM diperlukan oleh beberapa perisian tegar, seperti BitLocker Microsoft, dan ia akan kekal tidak aktif sehingga diaktifkan dalam menu BIOS, jadi ia tidak mempunyai kesan pada komputer.
Setelah terlibat, satu-satunya perbezaan yang mungkin diperhatikan oleh pengguna ialah proses but sistem pengendalian adalah lebih perlahan daripada sebelumnya.
Apabila Windows 11 dipasang pada perkakasan yang termasuk TPM, ia boleh memberikan faedah keselamatan yang ketara.
Satu lagi pertimbangan penting ialah anda harus menyemak sama ada komputer anda serasi dengan Windows 11.
Untuk mendapatkan maklumat tambahan tentang cara Modul Platform Dipercayai (TPM) berfungsi dengan Windows 11, lihat siaran kami untuk semua yang anda perlu ketahui.
Walau bagaimanapun, anda boleh memasang Windows 11 tanpa TPM, tetapi kami menggalakkan anda untuk tidak berbuat demikian kerana ia menyediakan ciri keselamatan tambahan.
Kami harap anda berjaya mengosongkan TPM dalam Windows 11 menggunakan panduan kami.
Atas ialah kandungan terperinci Cara mengosongkan TPM dalam Windows 11: Panduan langkah demi langkah. Untuk maklumat lanjut, sila ikut artikel berkaitan lain di laman web China PHP!
 Komputer dijangkiti dan tidak boleh dihidupkan
Komputer dijangkiti dan tidak boleh dihidupkan
 Bagaimana untuk menghalang komputer daripada memasang perisian secara automatik
Bagaimana untuk menghalang komputer daripada memasang perisian secara automatik
 Ringkasan kekunci pintasan komputer yang biasa digunakan
Ringkasan kekunci pintasan komputer yang biasa digunakan
 Skrin beku komputer tersekat
Skrin beku komputer tersekat
 Bagaimana untuk mengukur kelajuan rangkaian pada komputer
Bagaimana untuk mengukur kelajuan rangkaian pada komputer
 Bagaimana untuk menetapkan komputer untuk menyambung ke WiFi secara automatik
Bagaimana untuk menetapkan komputer untuk menyambung ke WiFi secara automatik
 Halaman ralat komputer 404
Halaman ralat komputer 404
 Bagaimana untuk menyediakan memori maya komputer
Bagaimana untuk menyediakan memori maya komputer




