
Realtek Audio Driver ialah perisian berguna yang membantu meningkatkan output bunyi dan meningkatkan ketersambungan sistem dengan peranti audio luaran. Disebabkan kelebihan ini, anda mungkin perlu memuat turun pemacu audio Realtek dalam Windows 11.
Tetapi ramai orang tidak tahu tentang cara memasang pemacu audio Realtek pada komputer mereka. Memandangkan Windows 11 masih di peringkat awal, ini sudah dijangka.
Jika anda juga telah cuba memuat turun dan memasang pemacu audio Realtek dalam Windows 11, sila baca bahagian berikut untuk mengetahui cara berbuat demikian.
Seperti yang kita semua tahu, pemacu adalah penting untuk operasi yang cekap bagi setiap perkakasan yang disambungkan ke PC anda. Sama ada papan kekunci, tetikus, pencetak atau grafik dan kad bunyi.
Pertama sekali, Pemacu Audio Realtek ialah salah satu pilihan yang paling mudah untuk digunakan di luar sana. Di samping itu, ia menyampaikan audio berkualiti tinggi bukan sahaja melalui pembesar suara dan mikrofon terbina dalam, tetapi juga dengan pembesar suara luaran dan mikrofon yang disambungkan.
Bahagian yang terbaik ialah, anda berkemungkinan kecil menghadapi masalah sambungan. Sebaliknya, pemandu sebenarnya akan membantu memperbaikinya. Selain itu, dengan setiap kemas kini pemacu, anda mungkin melihat prestasi dan tampalan yang lebih baik untuk pepijat yang diketahui sebelum ini.
Jadi, sekarang mari lihat cara memuat turun pemacu audio Realtek dalam Windows 11.
Untuk kemudahan anda, kami akan memperkenalkan setiap pengeluar di bahagian berikut, dan anda boleh pergi terus ke pengilang yang anda gunakan.
Selain itu, kami akan mencari pemandu secara manual. Walau bagaimanapun, sesetengah pengeluar menyediakan alat yang mengesan peranti secara automatik dan menyenaraikan pemacu yang tersedia, yang boleh anda gunakan jika tersedia.
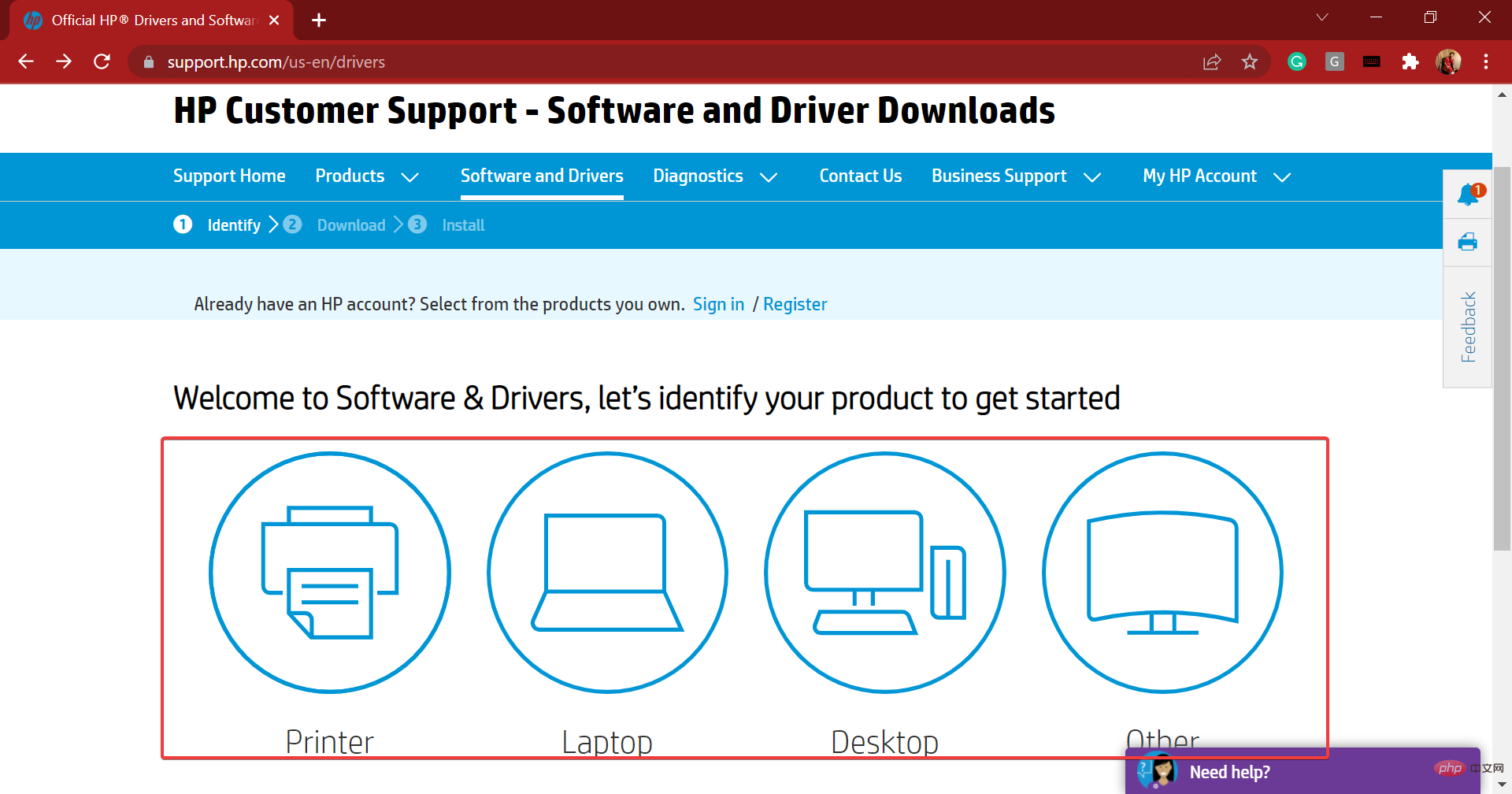
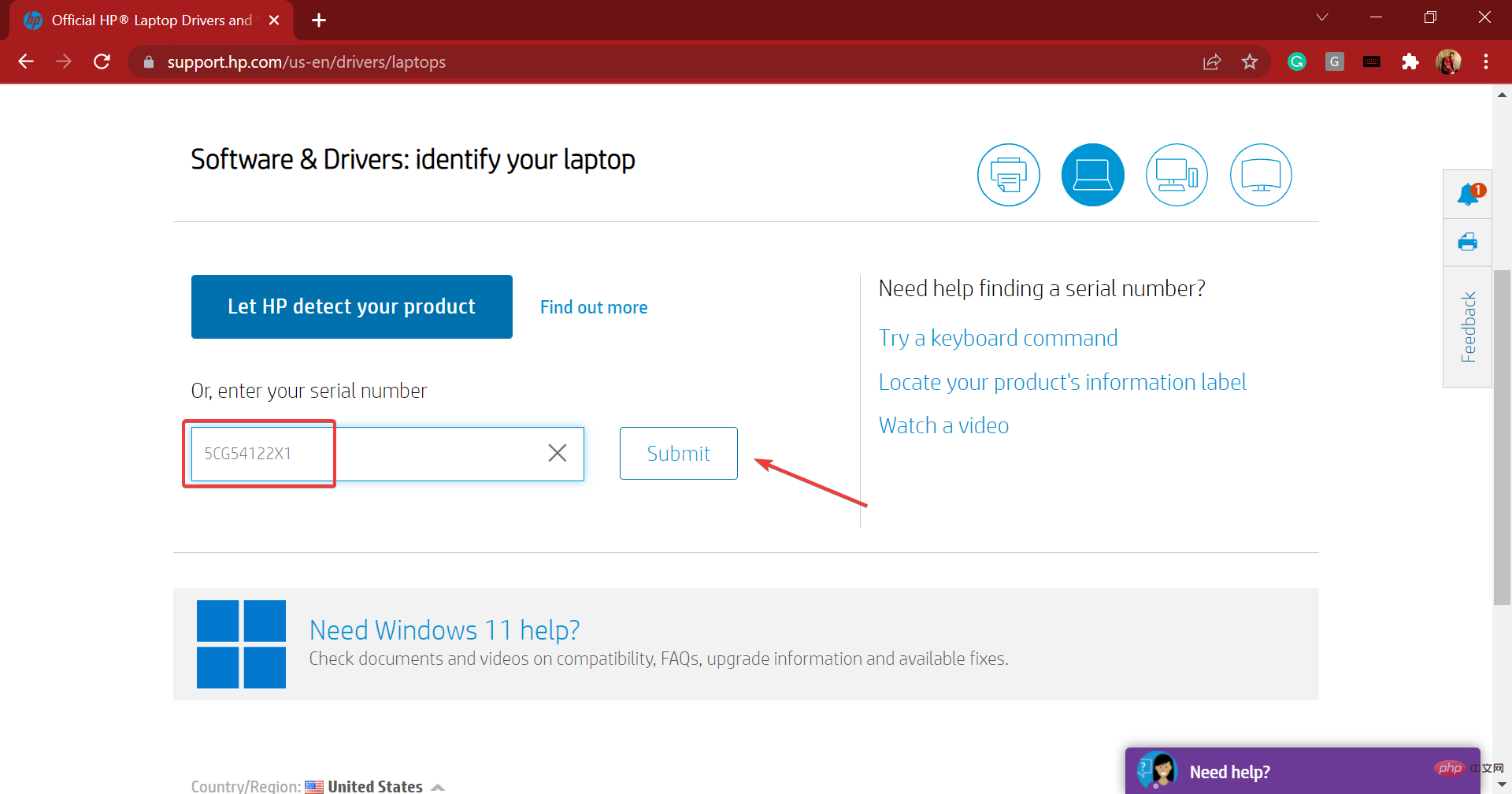
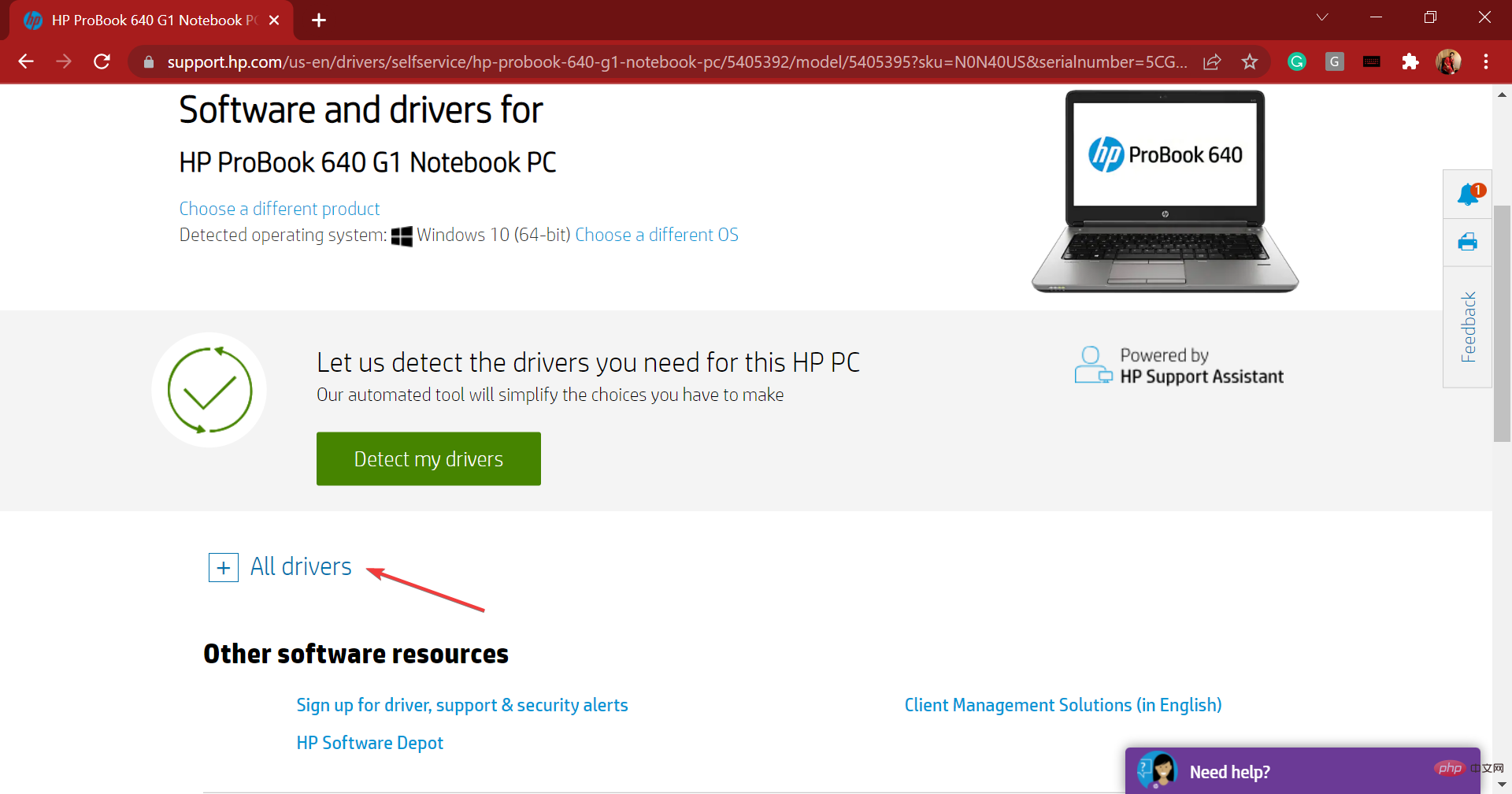
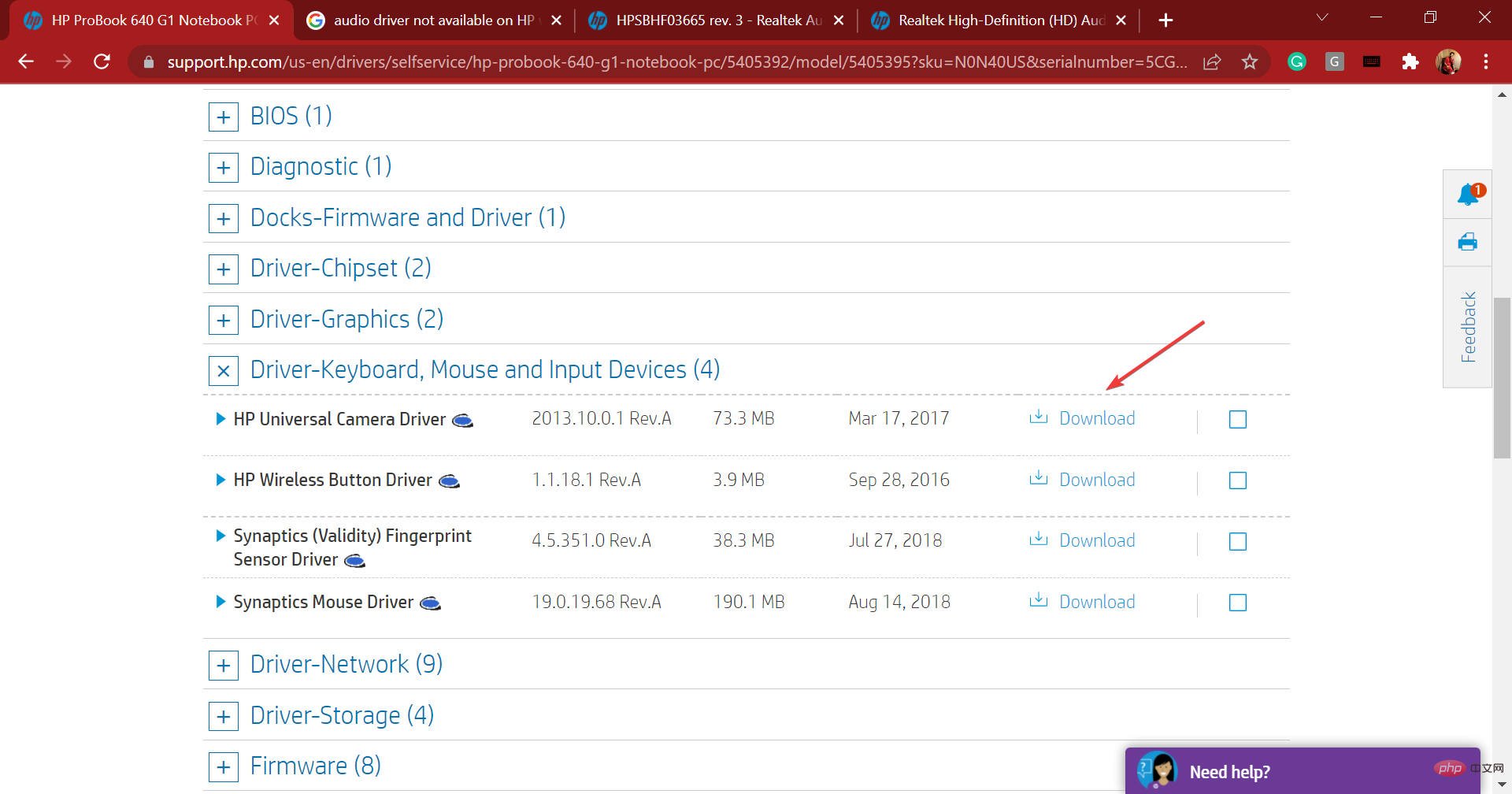
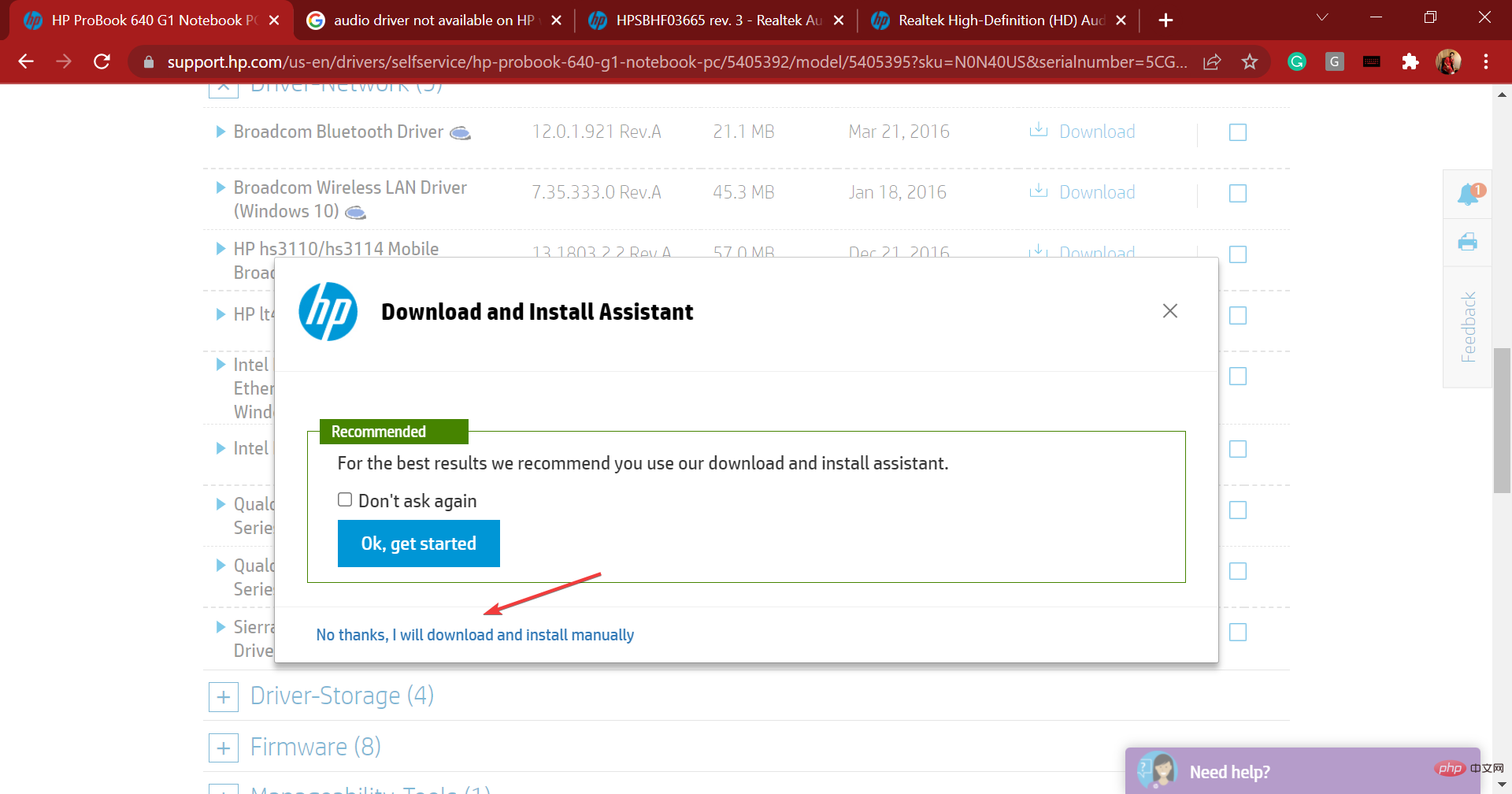
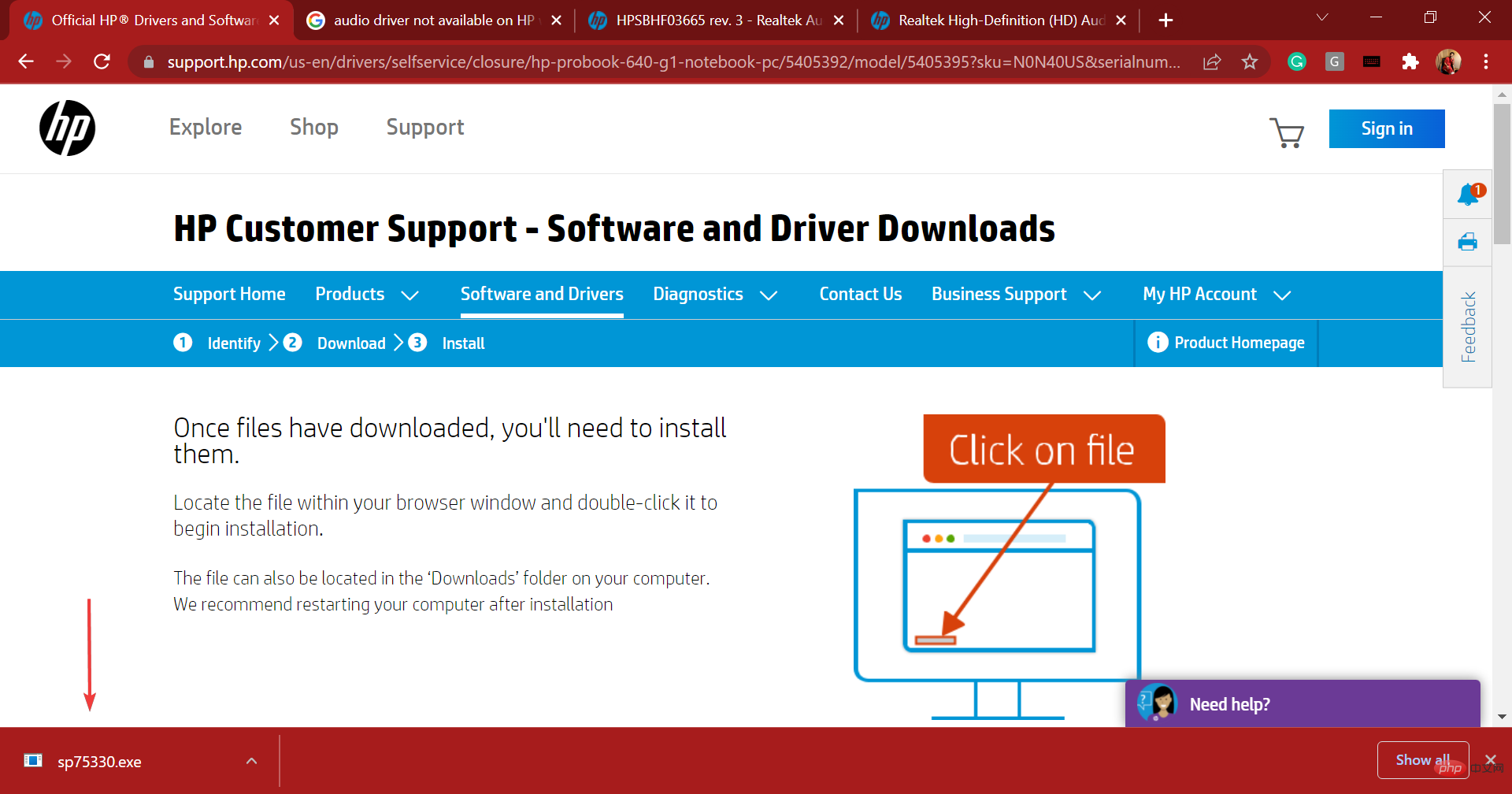
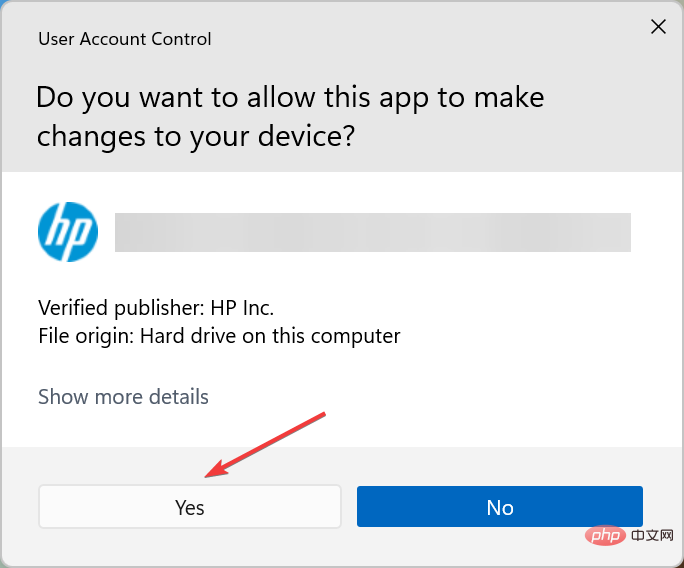
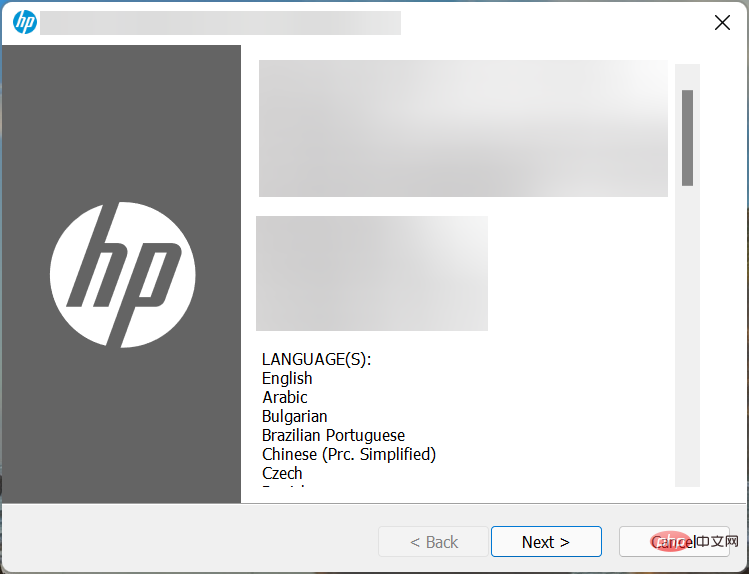
Selepas melengkapkan langkah yang disenaraikan di sini, anda akan mempunyai pemacu audio Realtek dimuat turun dan dijalankan dalam Windows 11.
Selain itu, jika anda tidak mahu menghadapi masalah mencari pemandu secara manual, gunakan aplikasi pihak ketiga yang boleh dipercayai. Kami mengesyorkan menggunakan DriverFix, alat khusus yang memuat turun dan mengemas kini pemacu yang berkaitan secara automatik pada sistem anda.
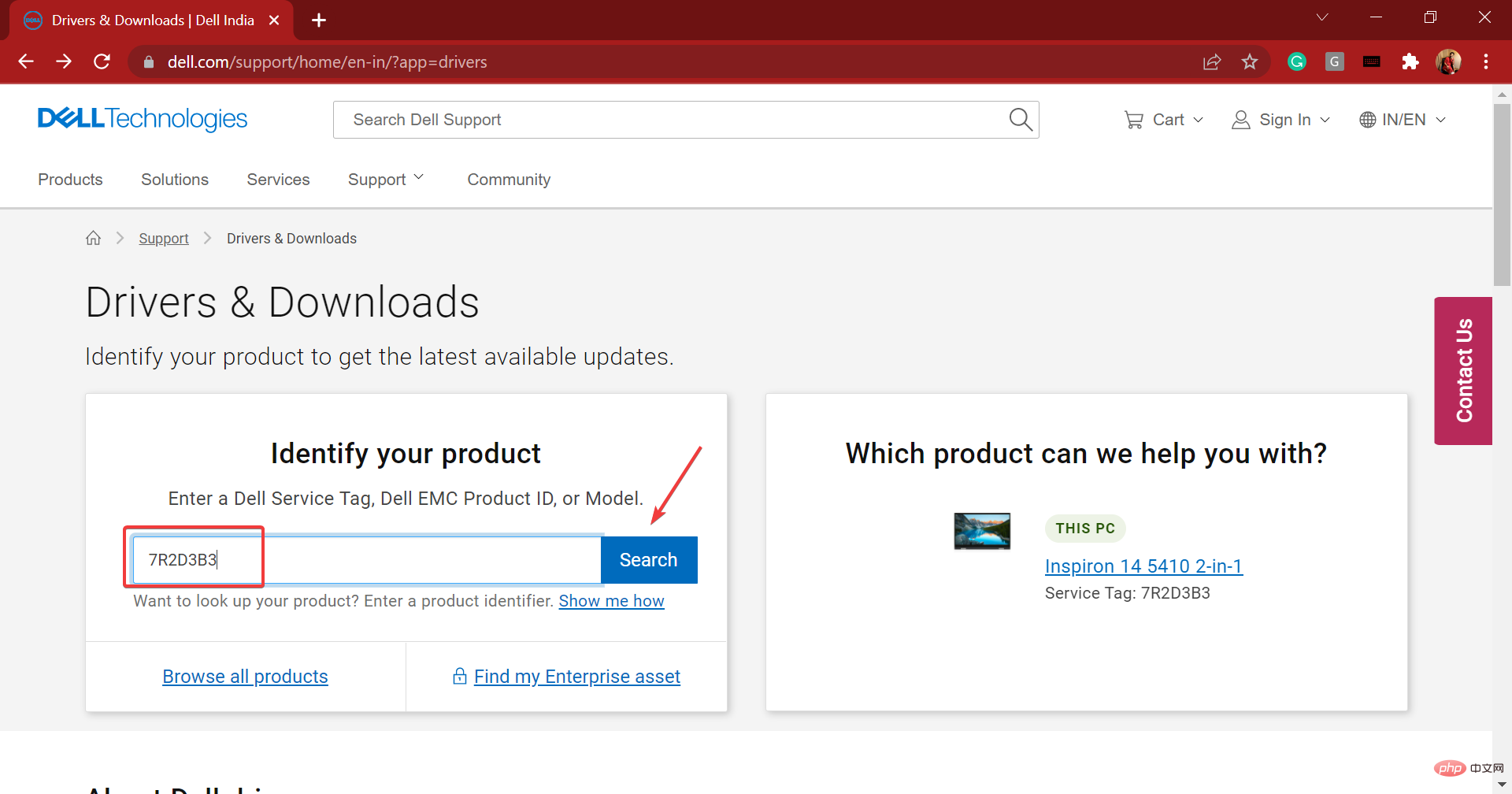
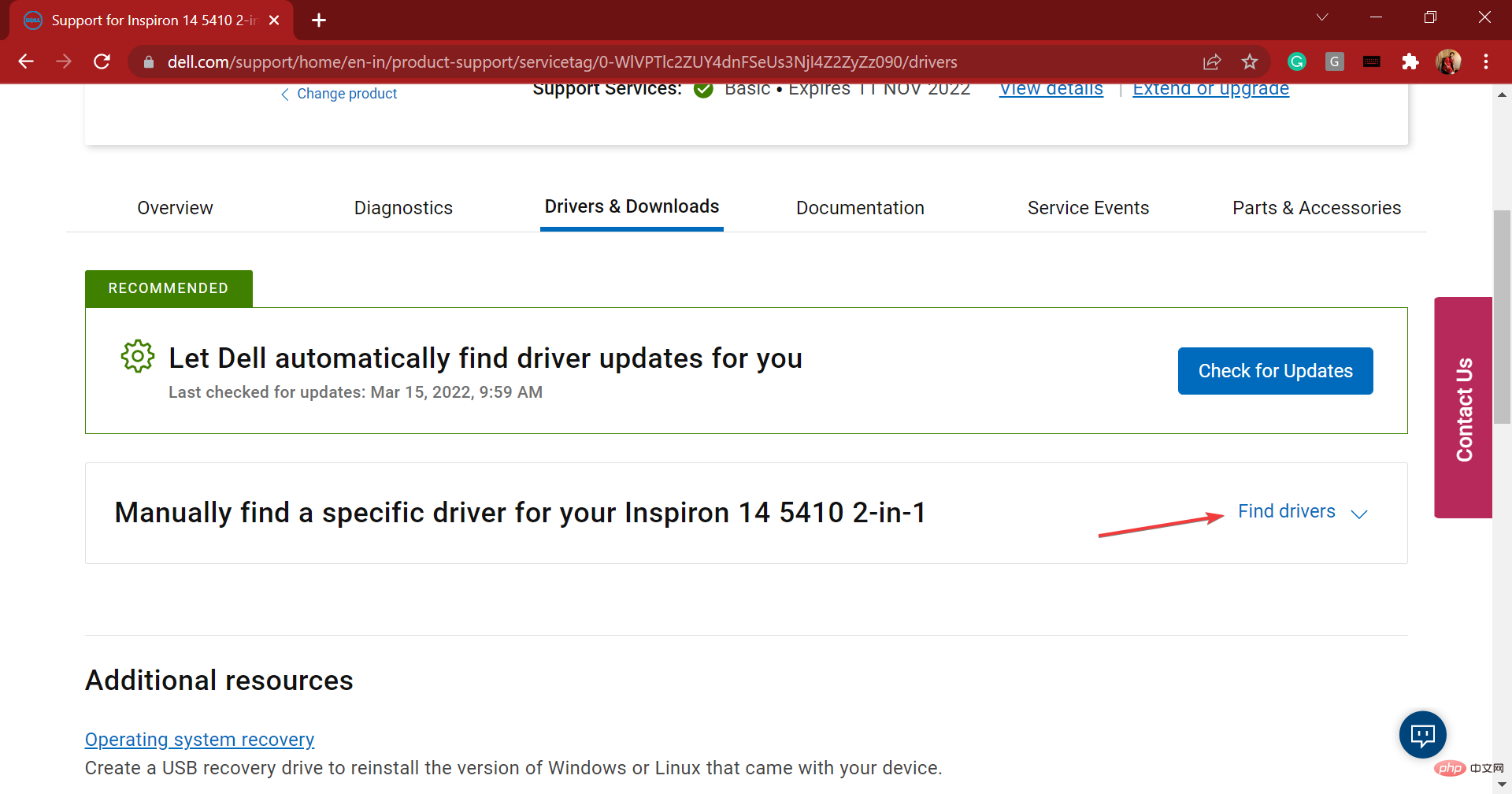
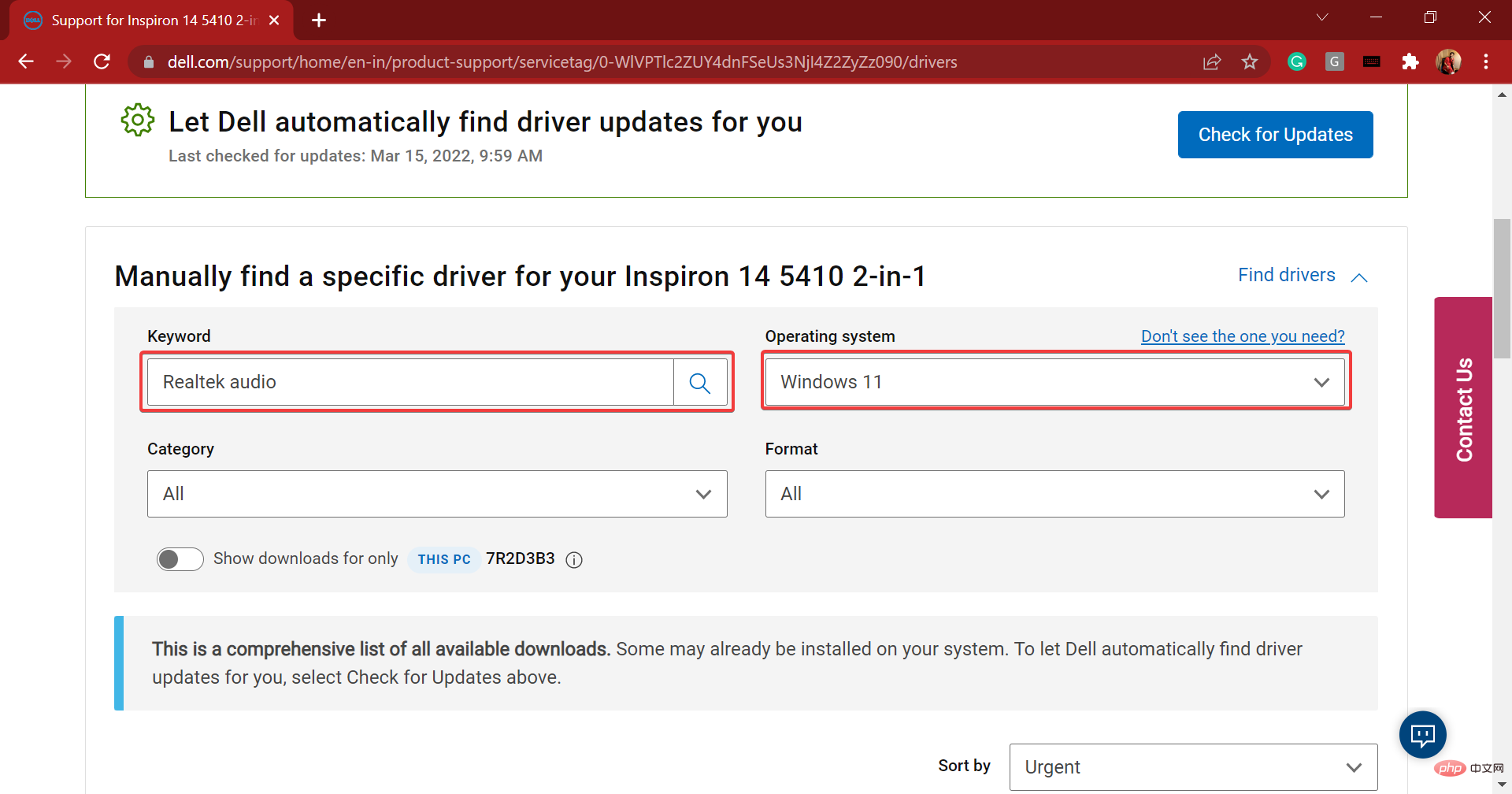
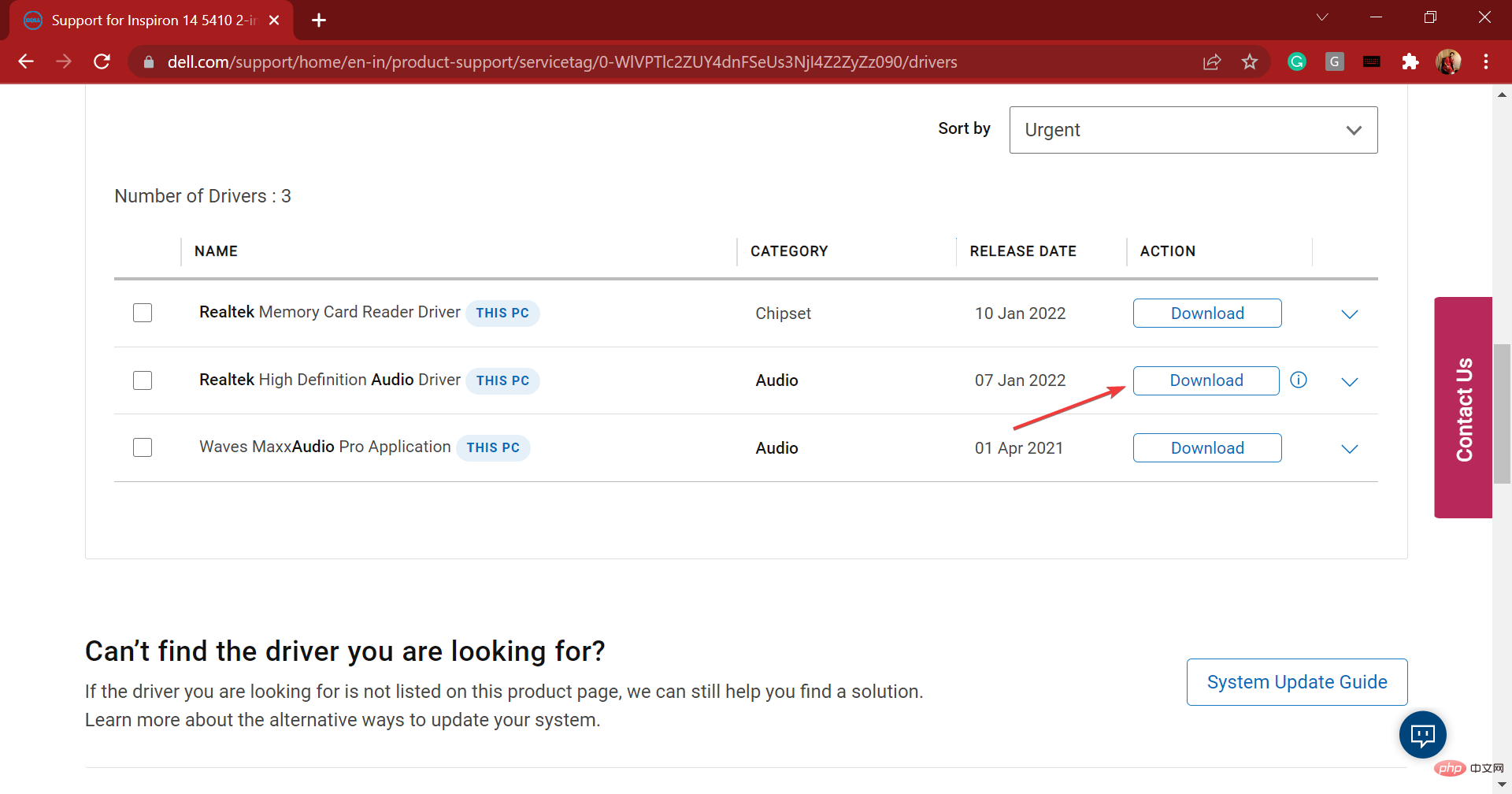
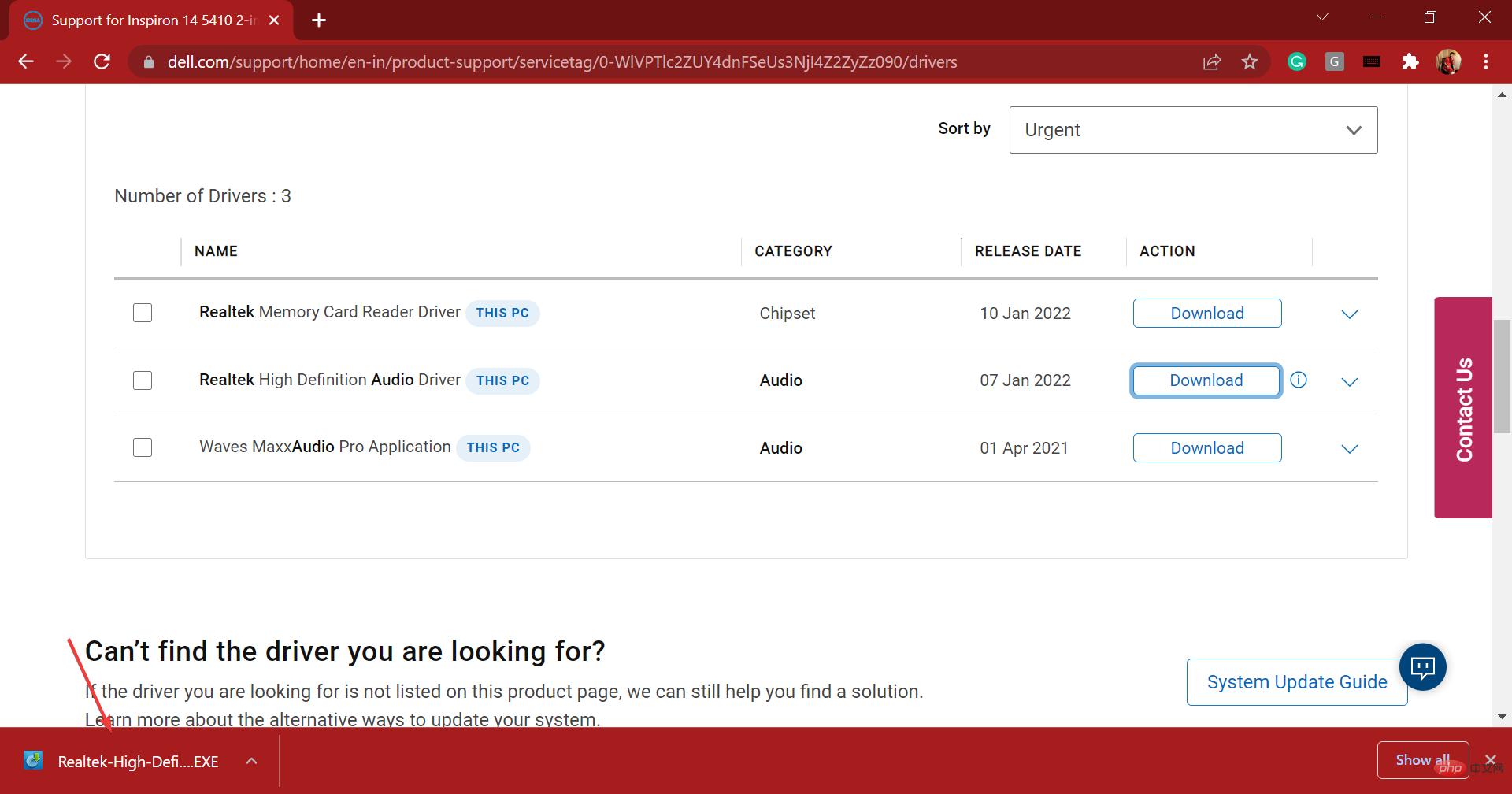
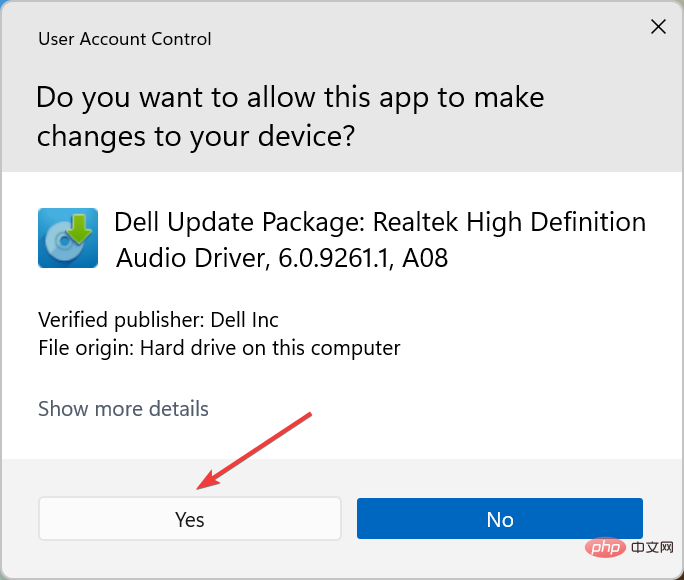
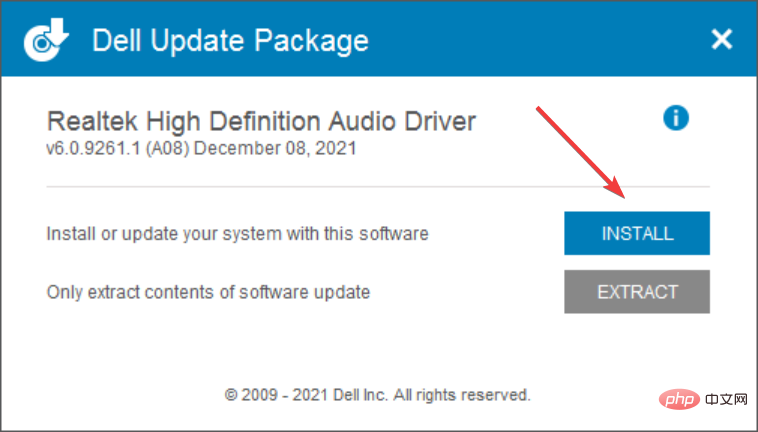
Selepas memuat turun dan memasang pemacu audio Realtek dalam Windows 11, mulakan semula komputer anda untuk perubahan berkuat kuasa dan anda bersedia untuk pergi.
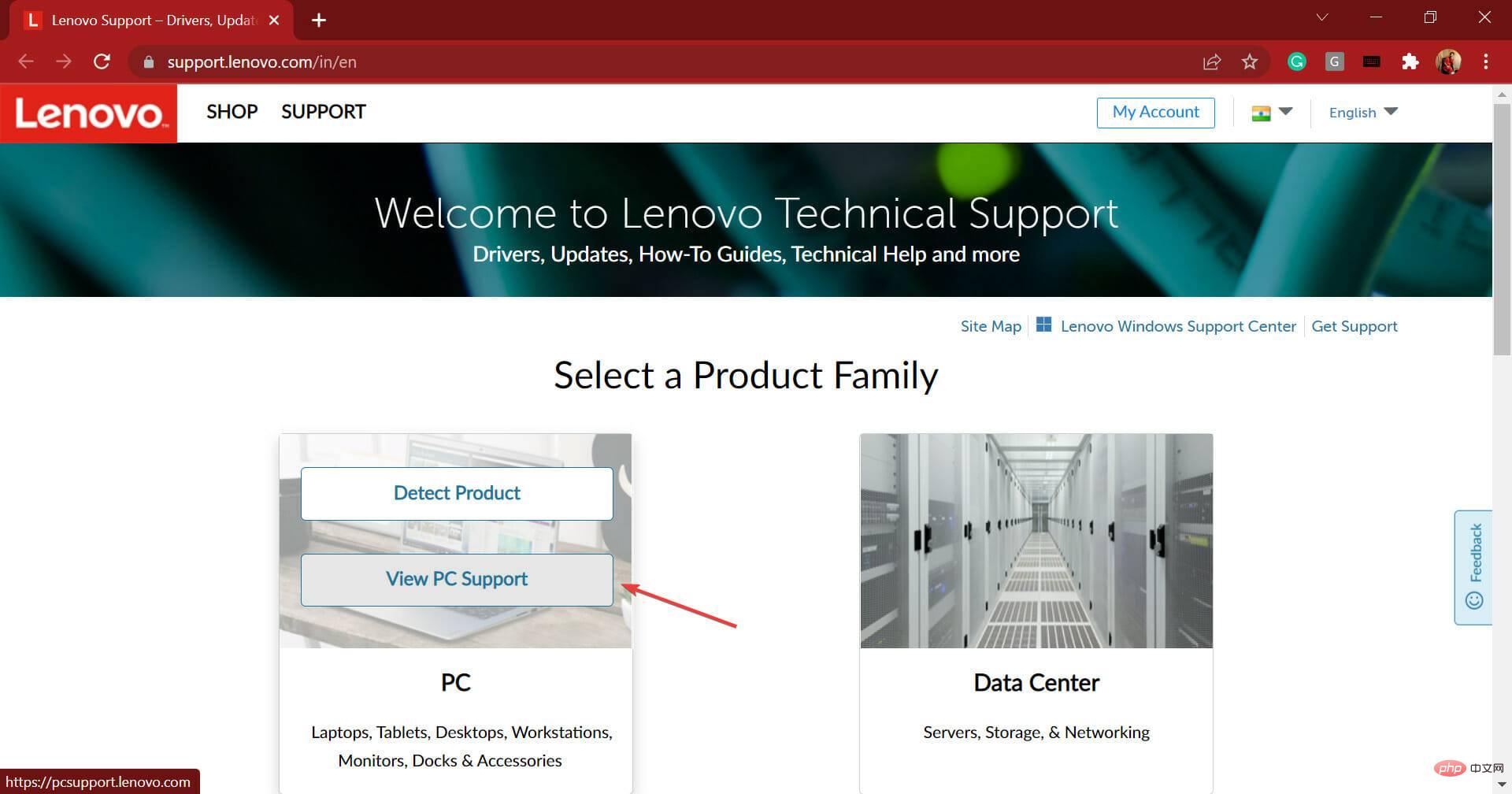
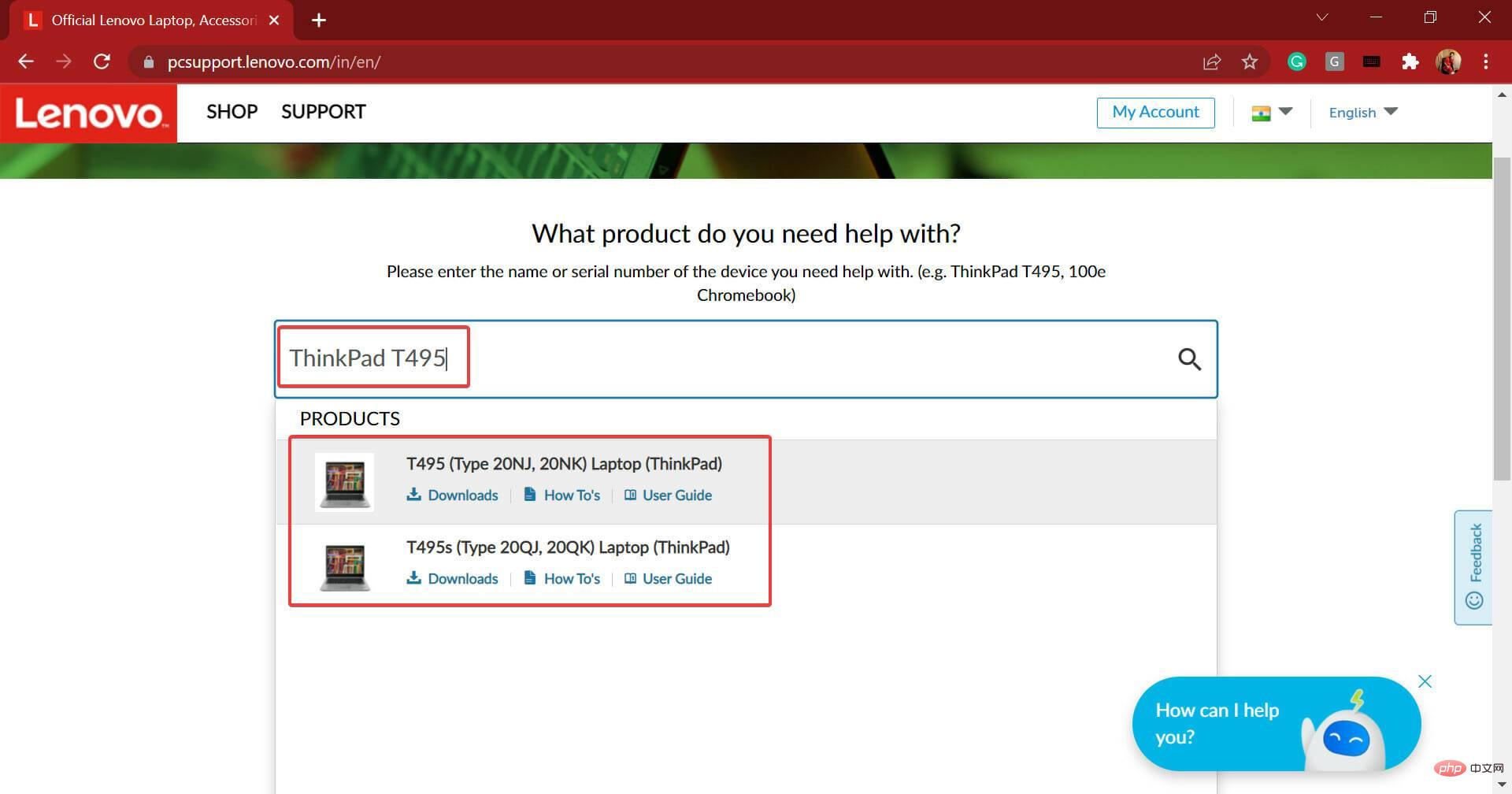
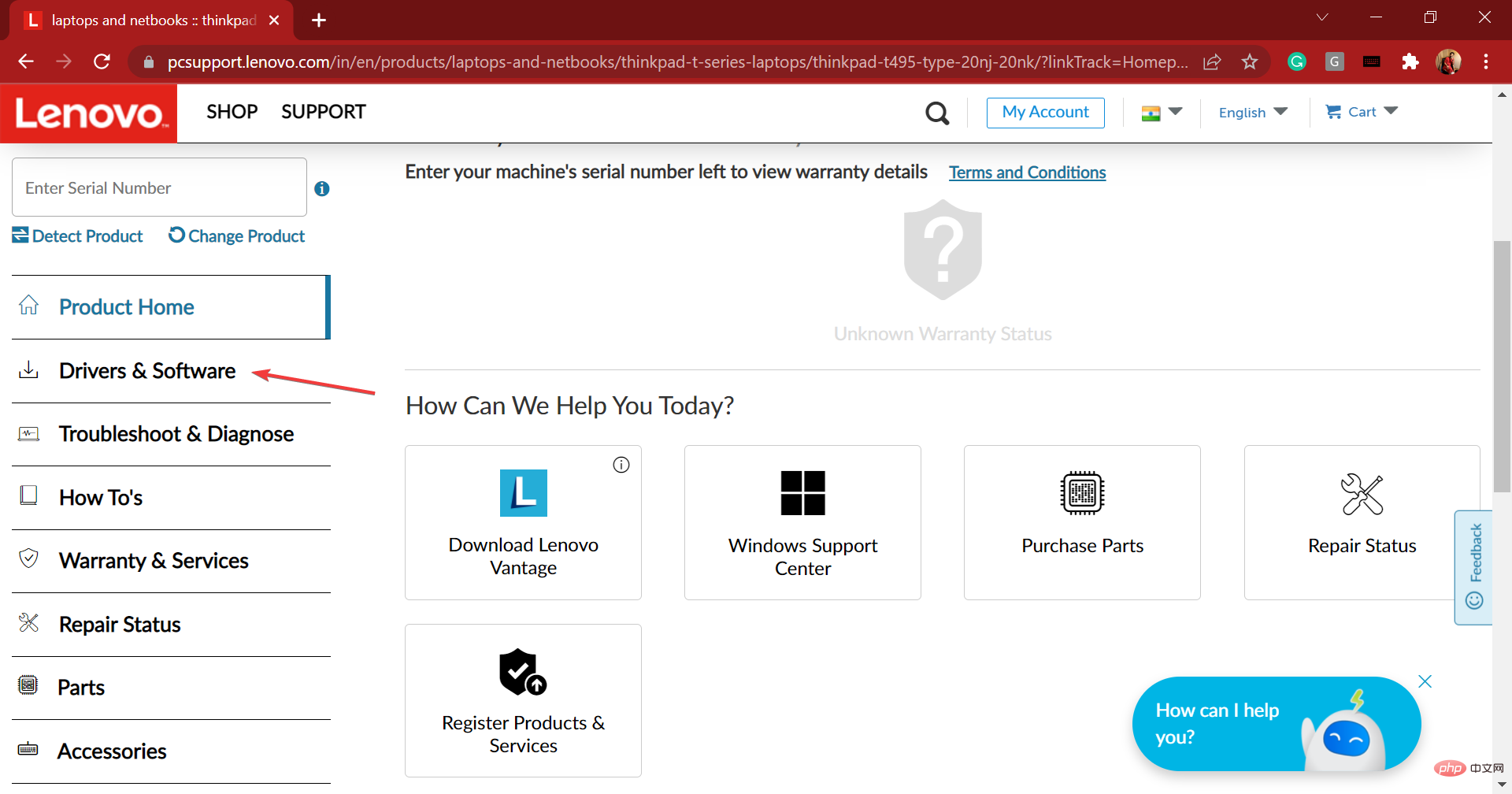
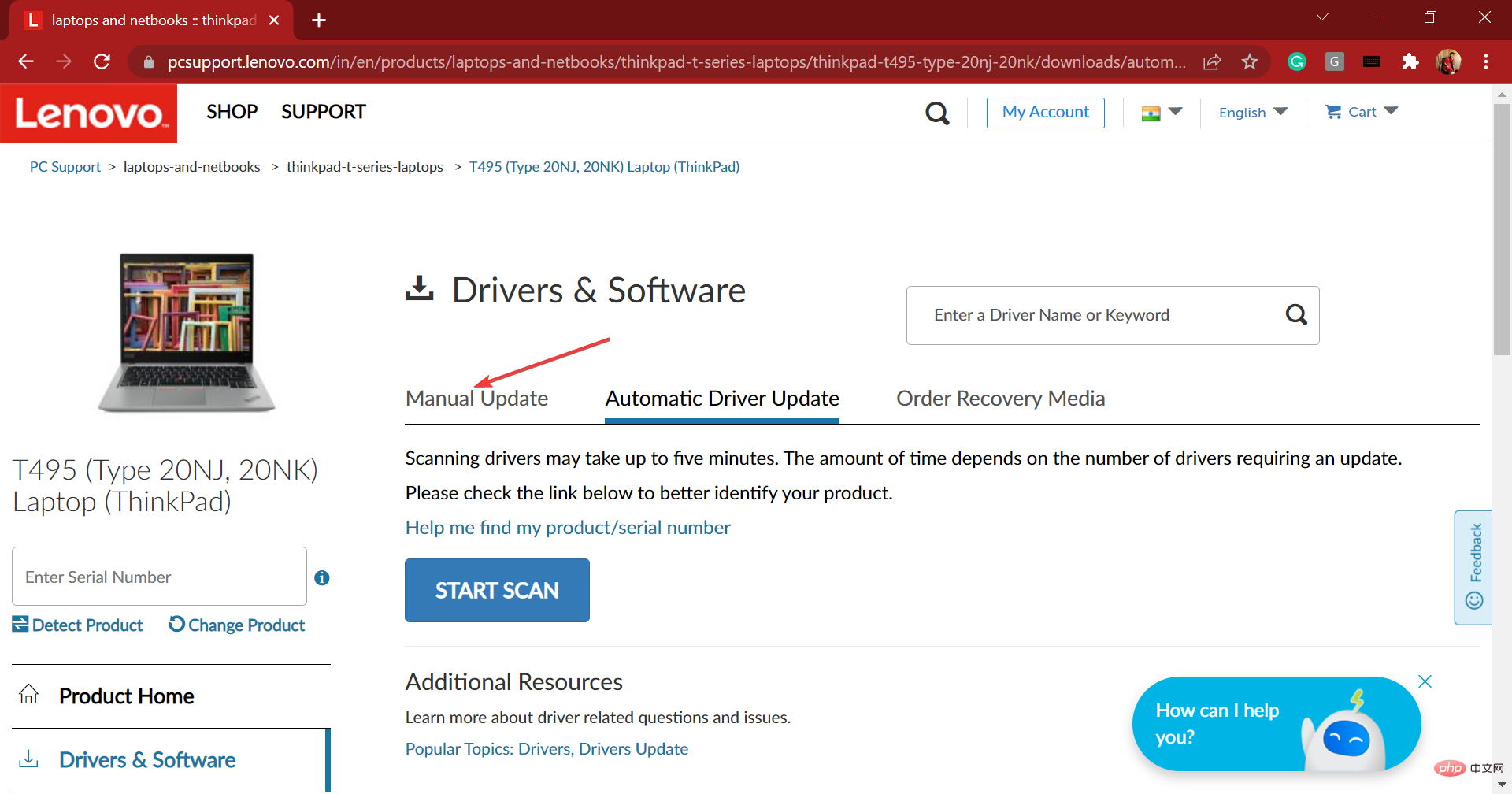
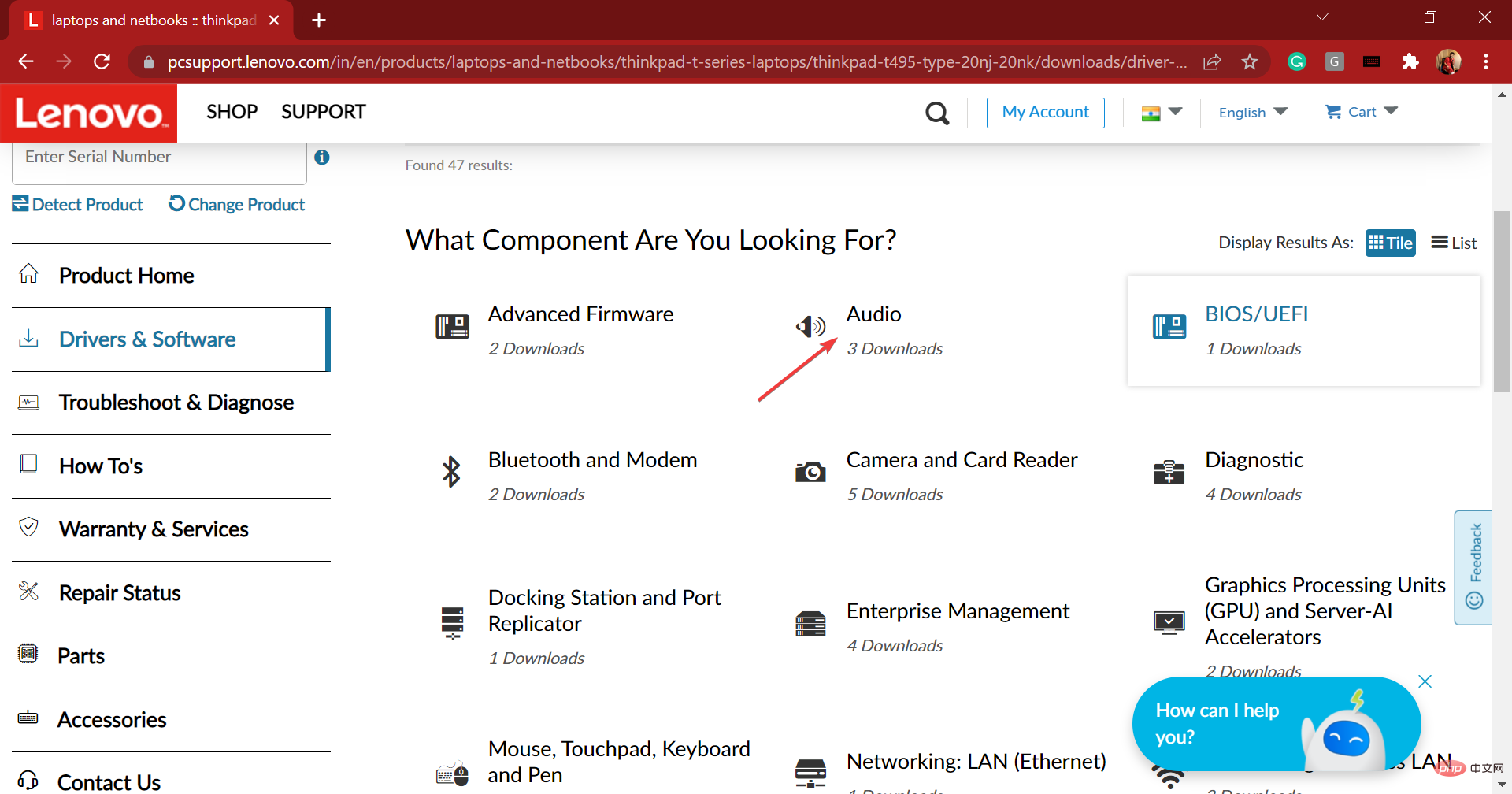
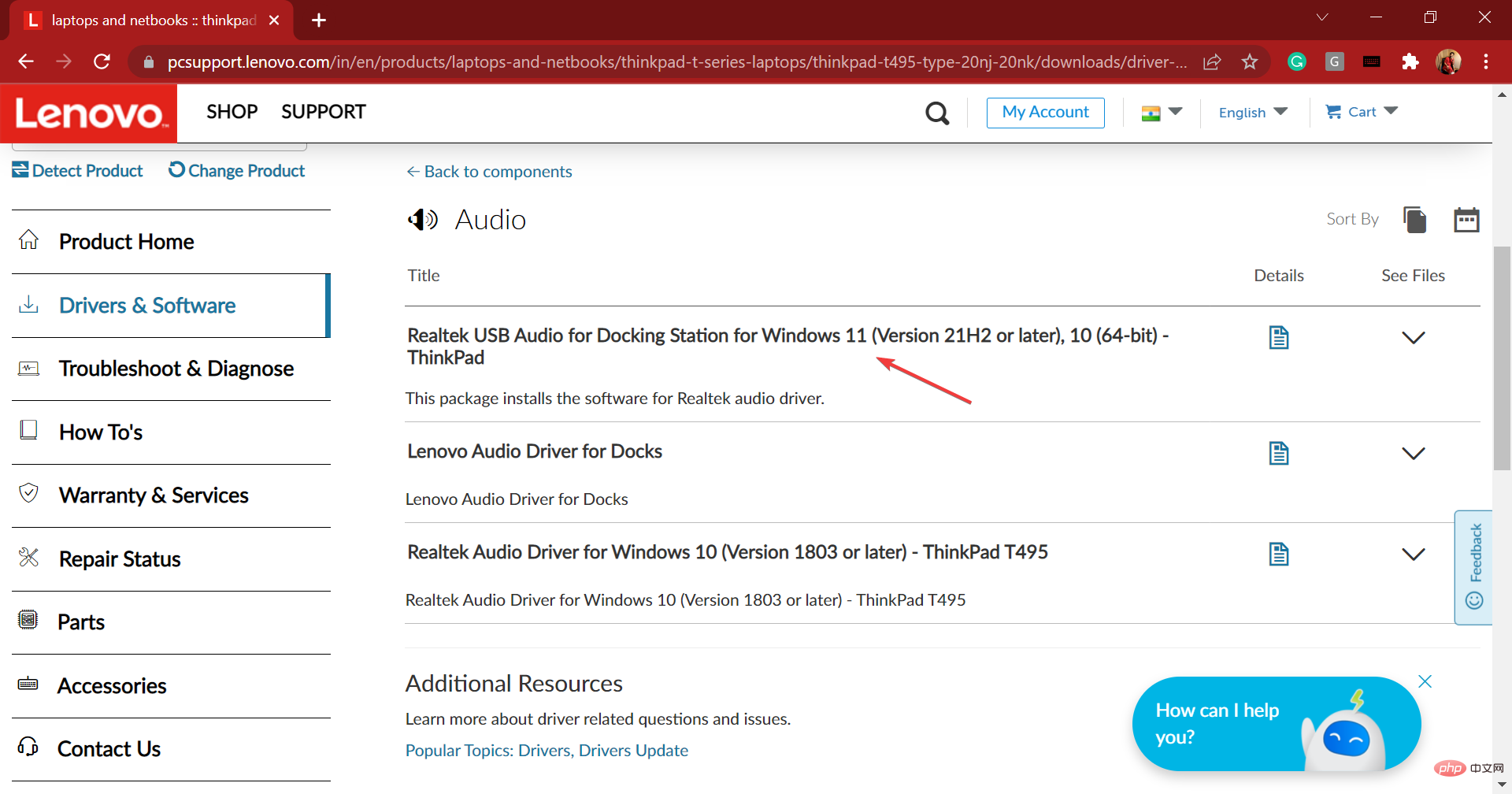
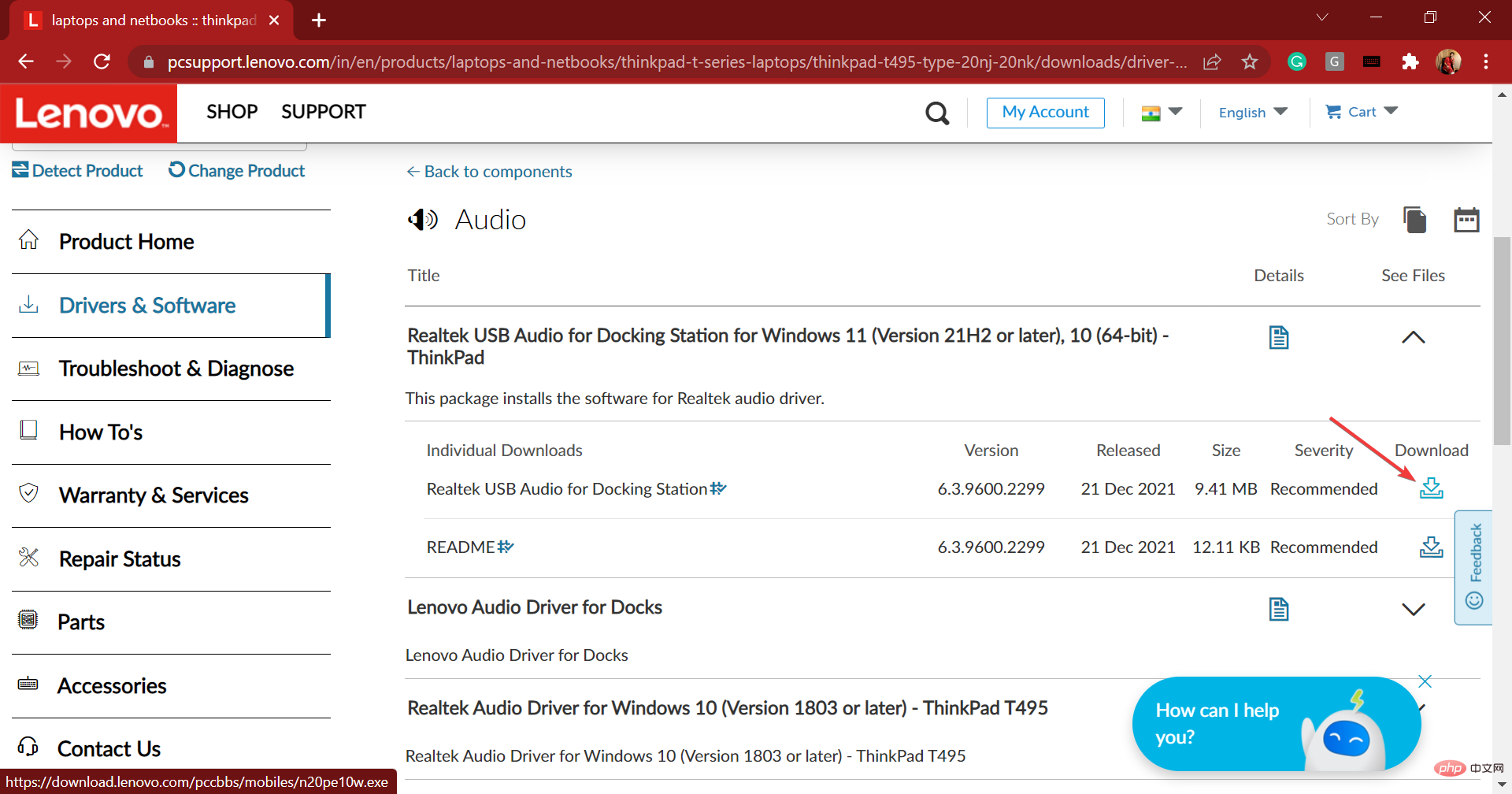
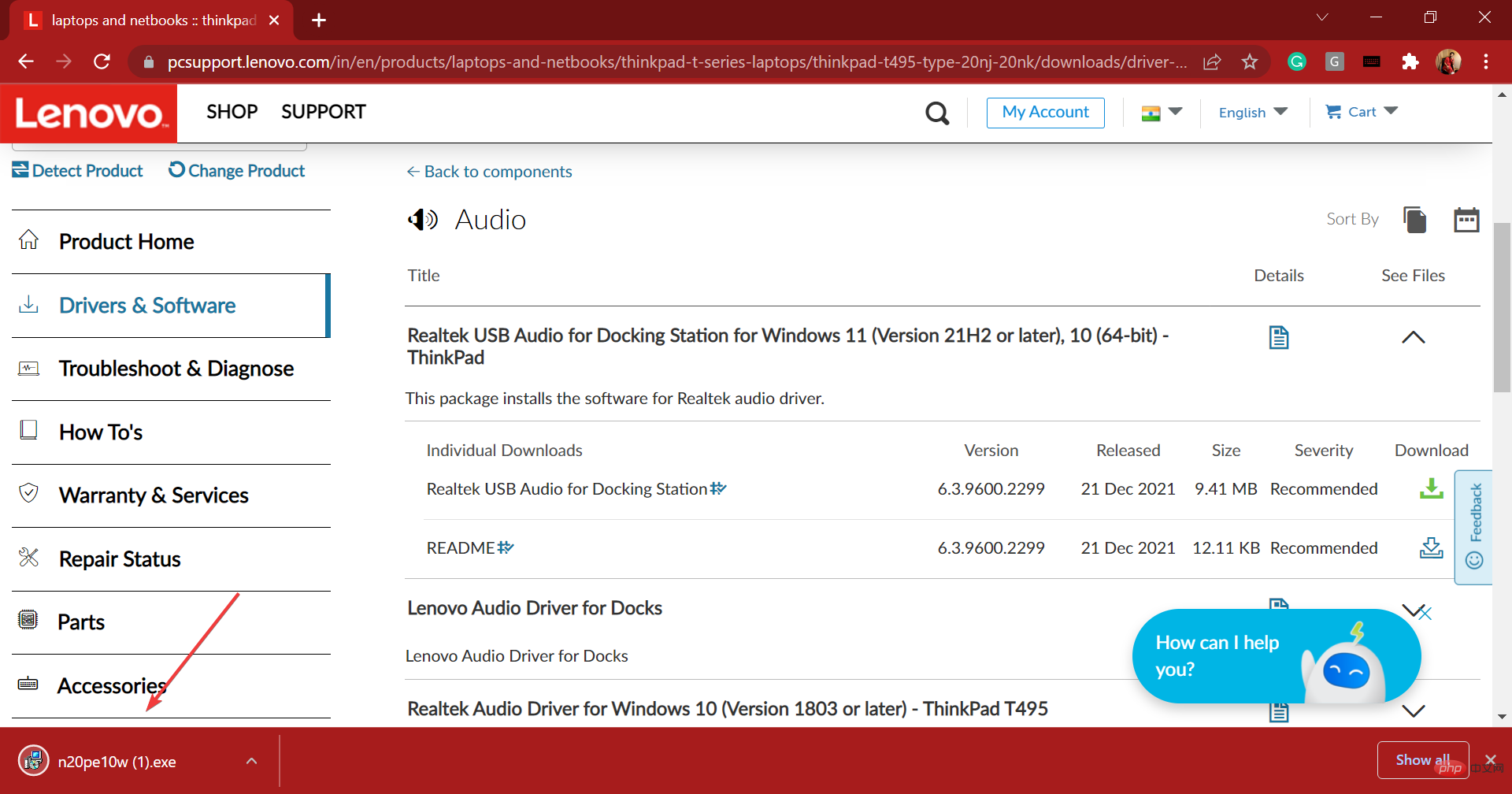
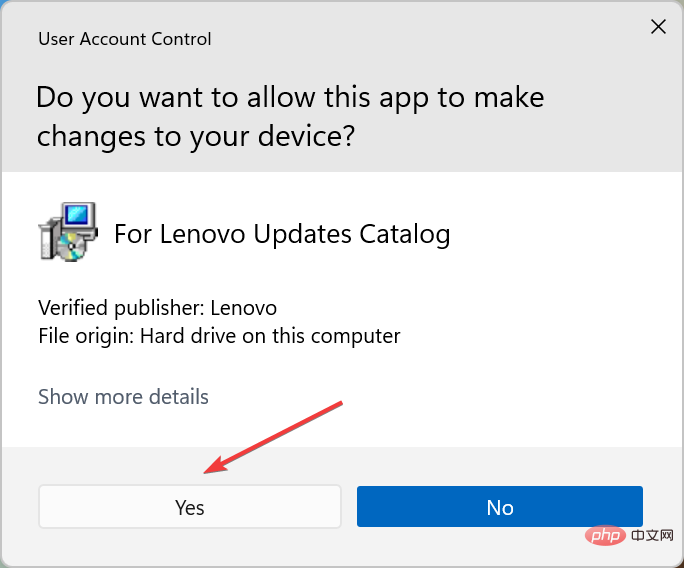
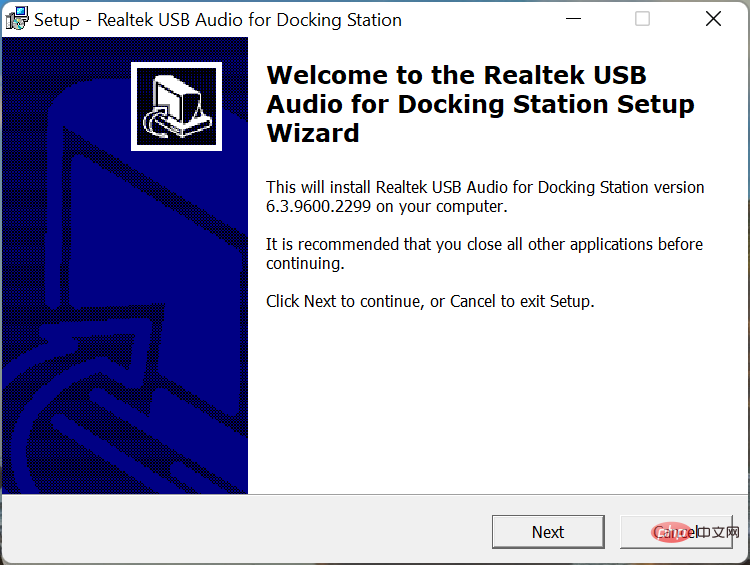
Selepas melengkapkan muat turun dan pemasangan pemacu audio Realtek dalam Windows 11 pada peranti Lenovo anda, mulakan semula komputer anda untuk perubahan berkuat kuasa.
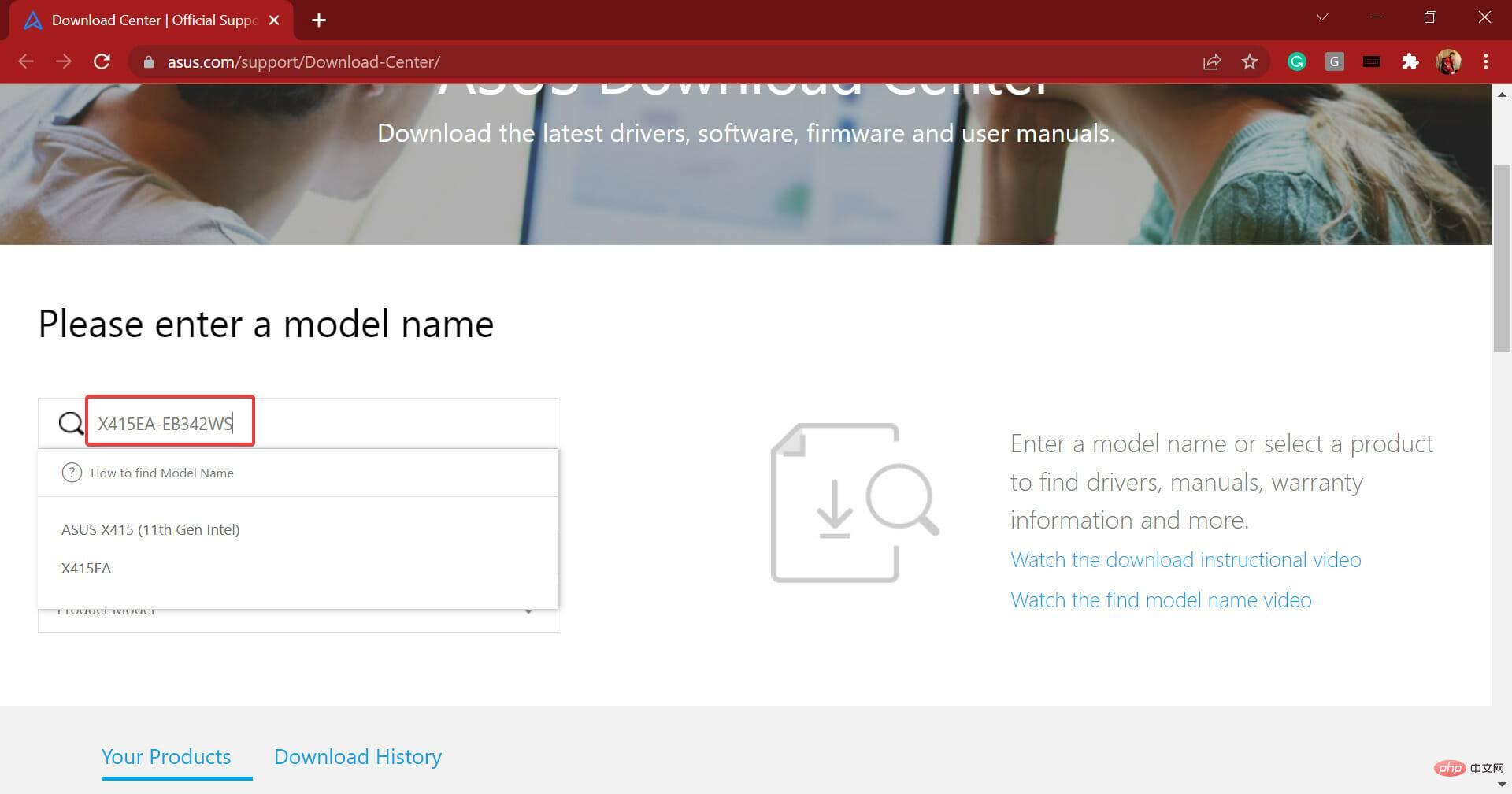
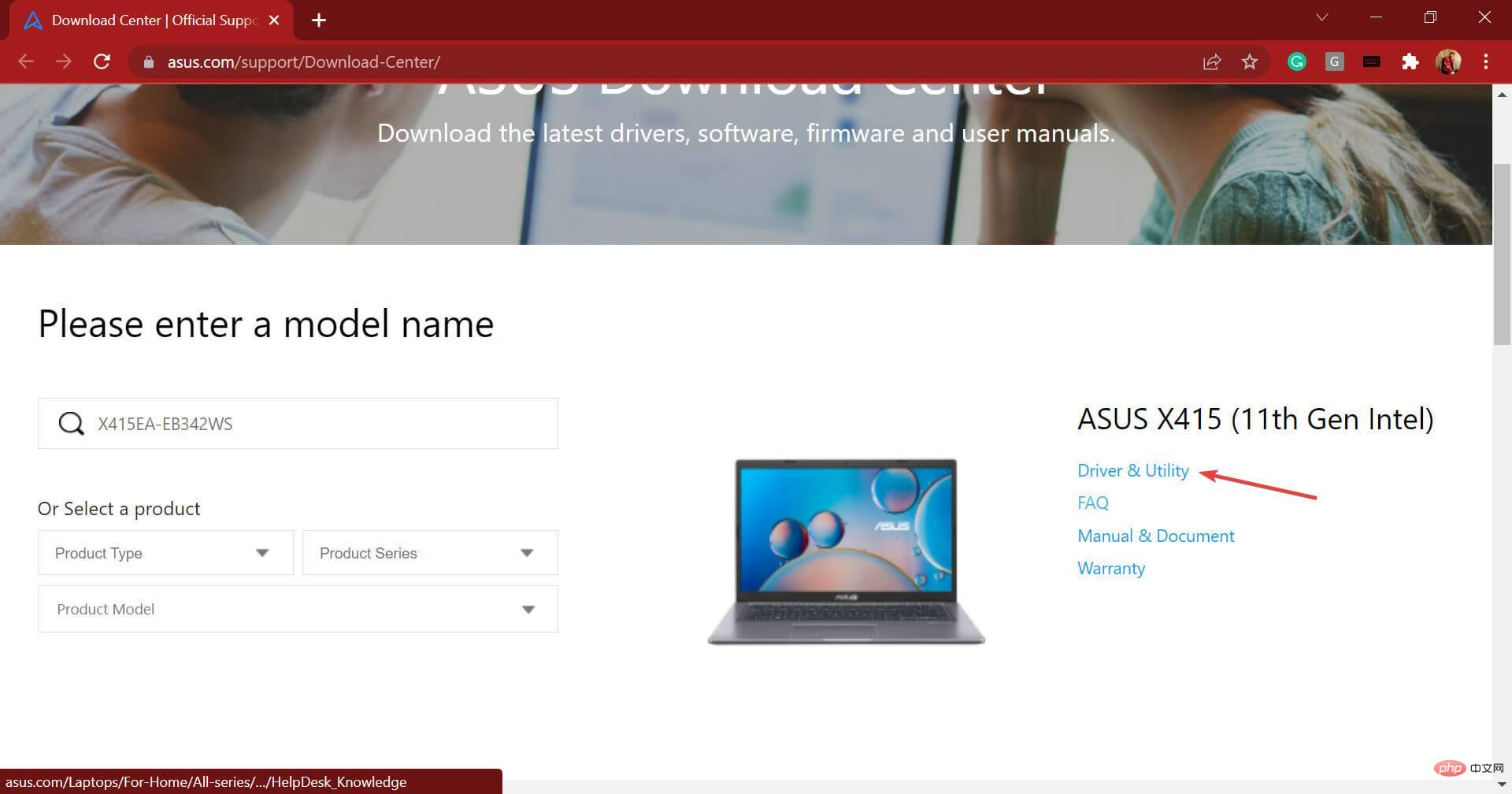
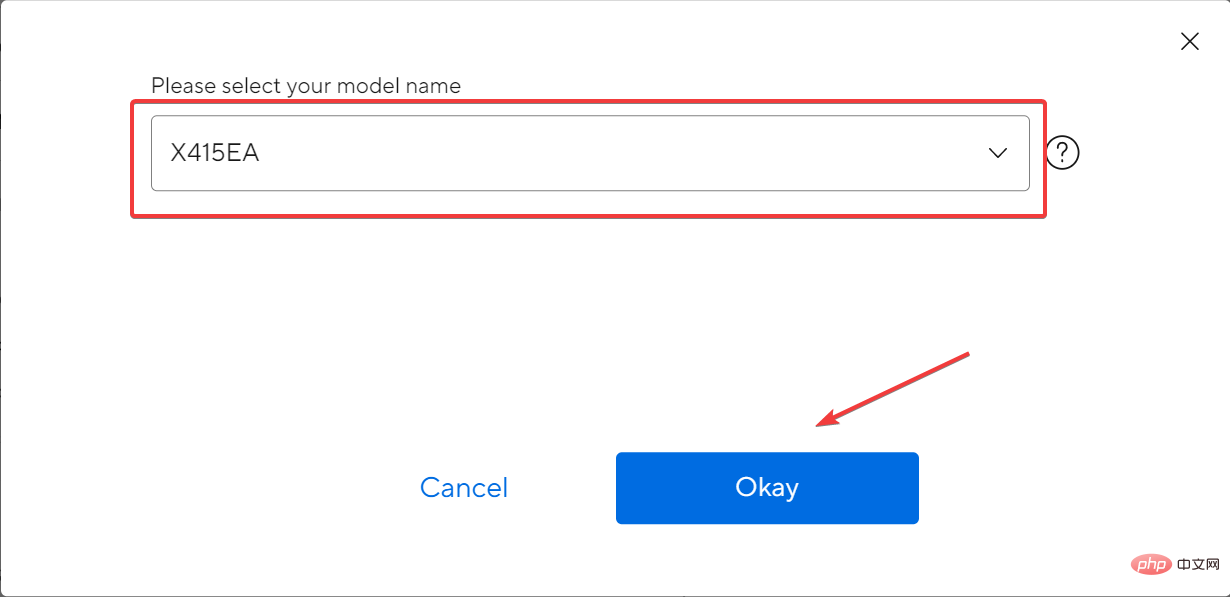
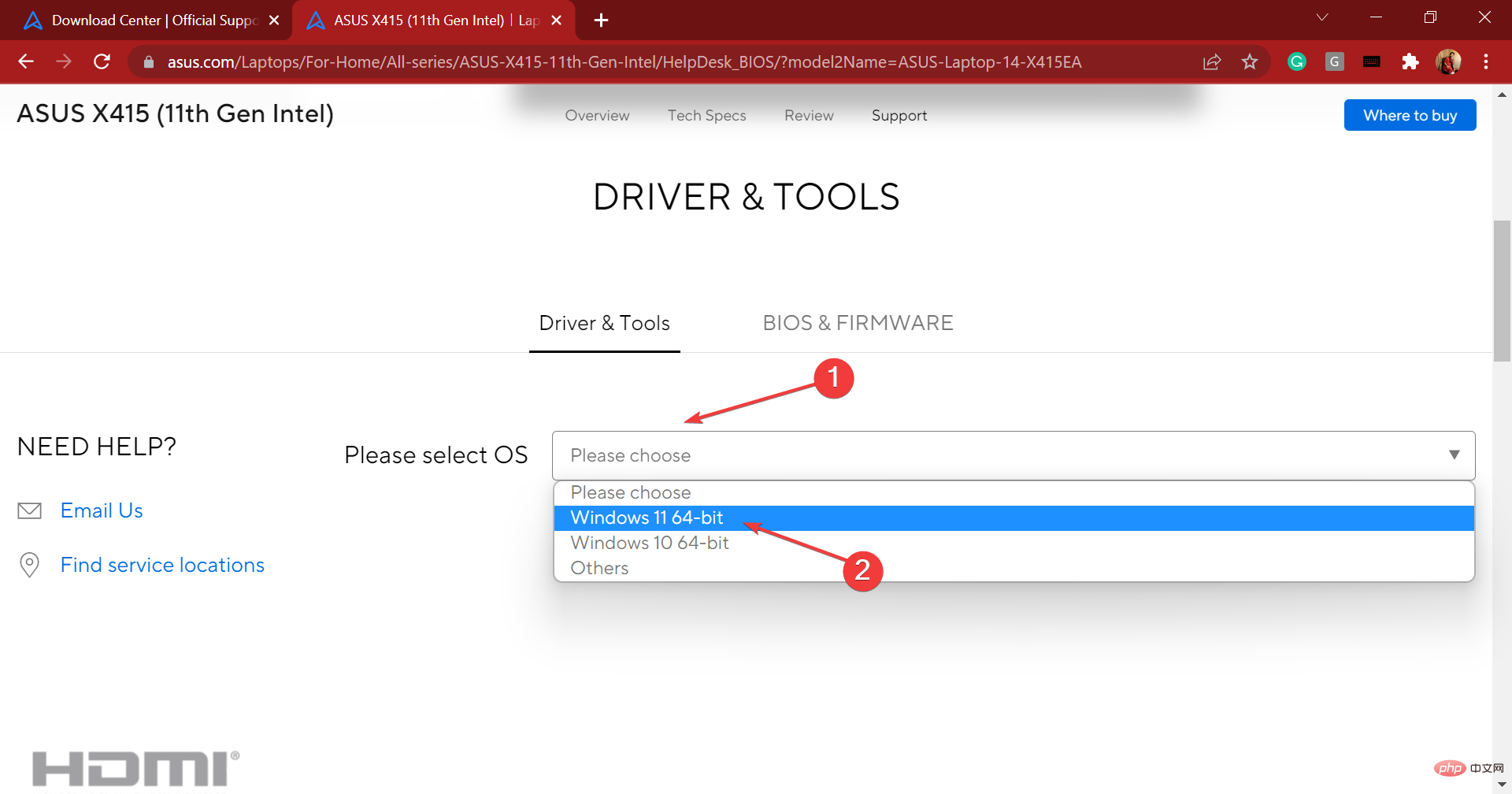
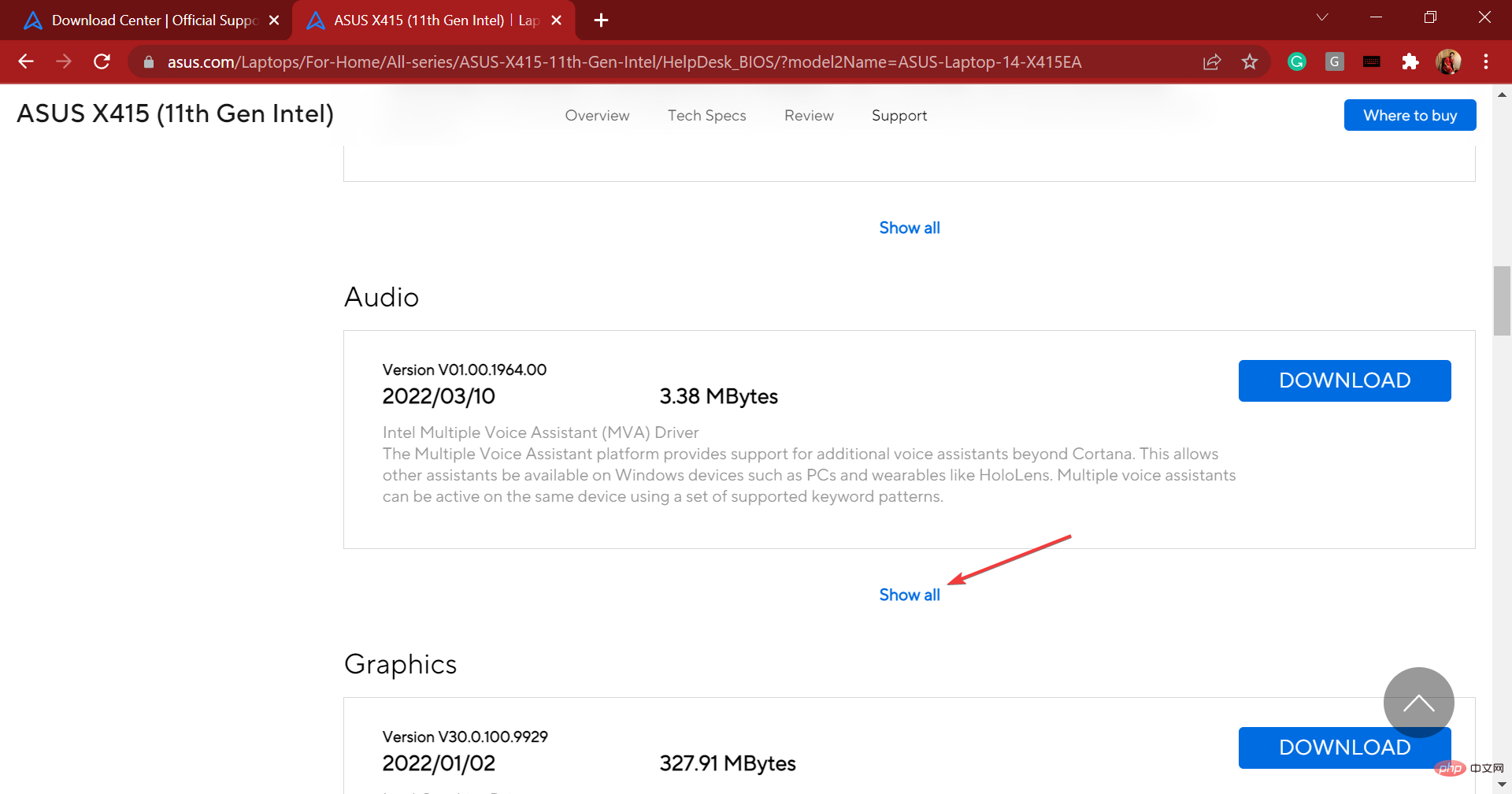
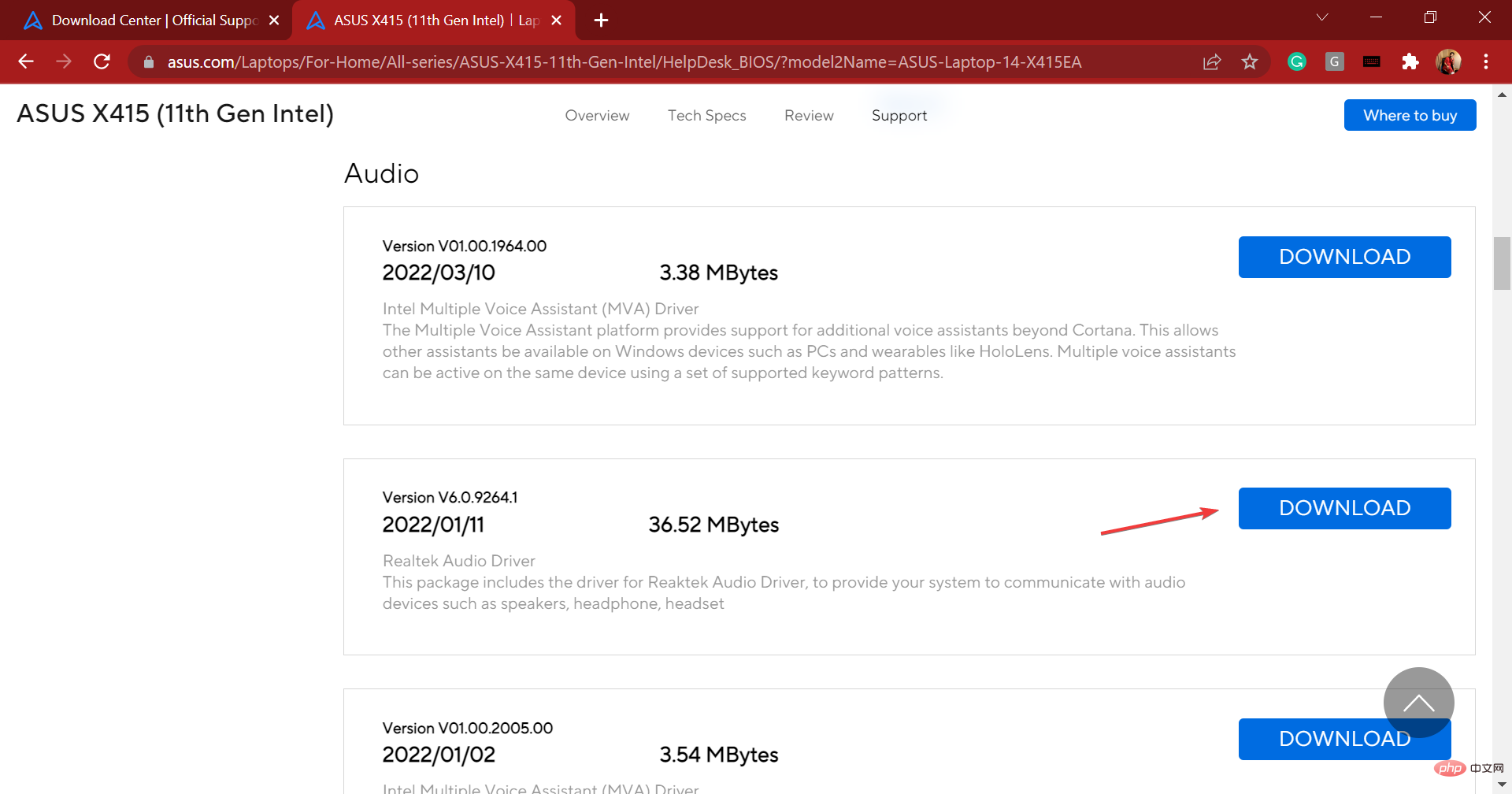
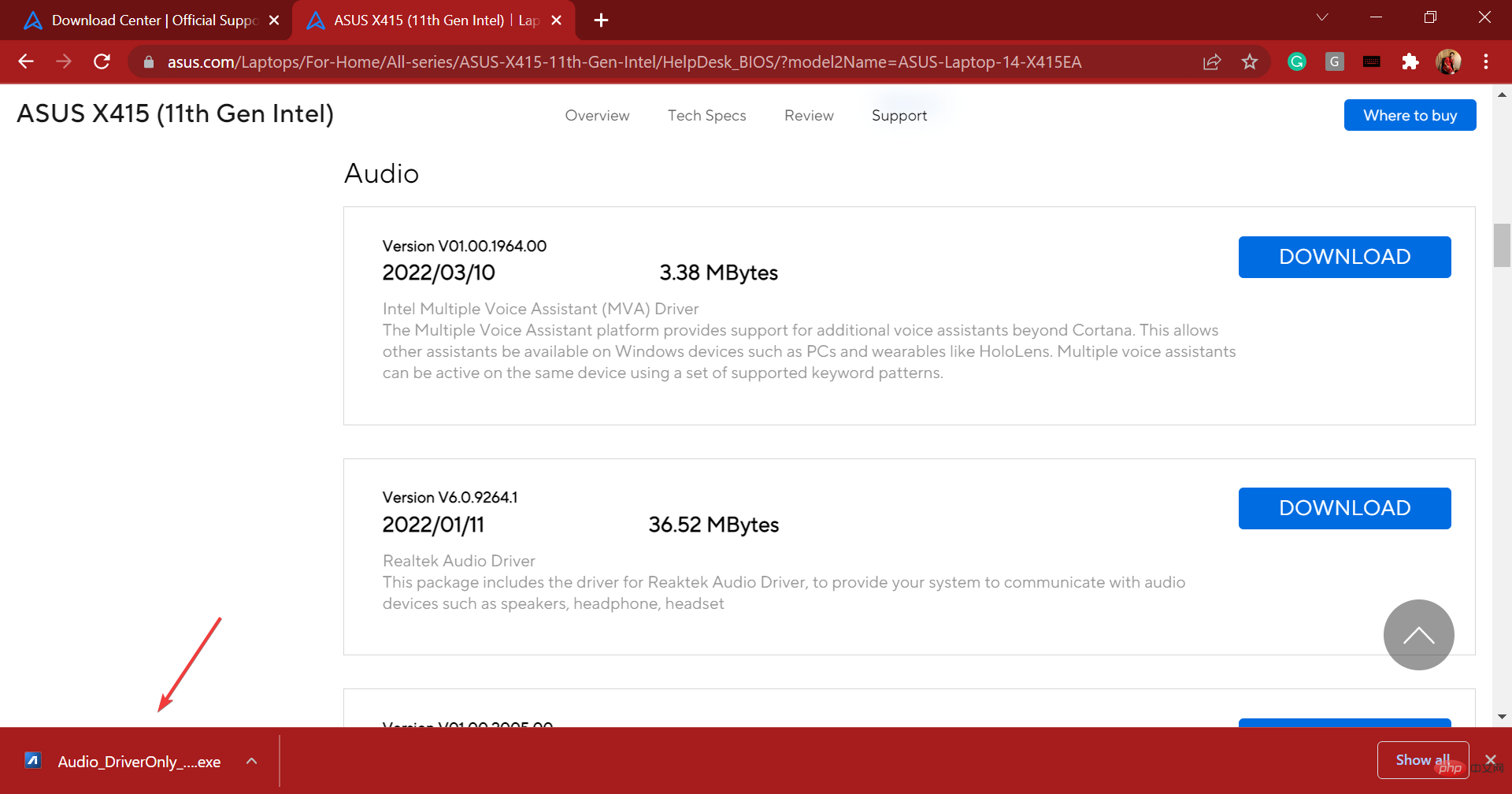
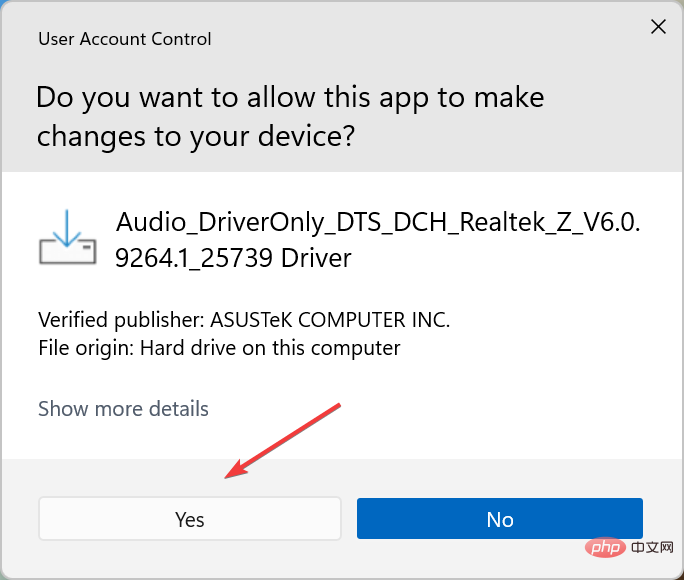
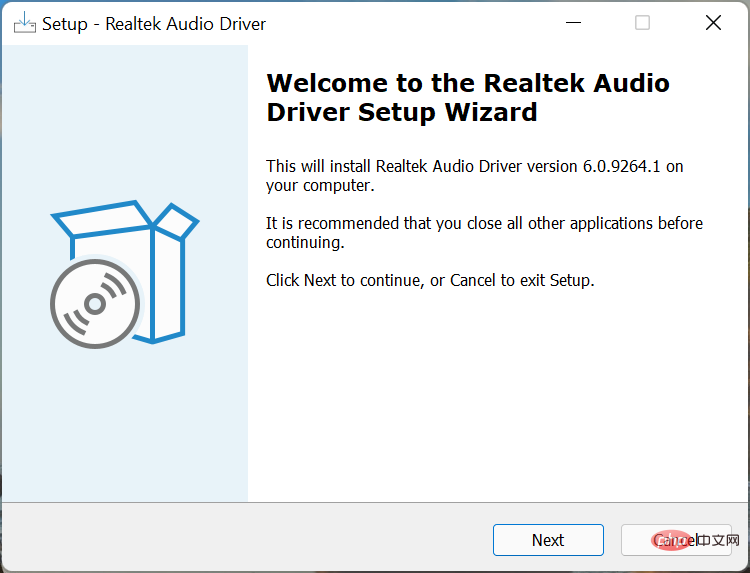
Itu sahaja! Anda kini telah memuat turun dan memasang pemacu audio Realtek dalam Windows 11 pada peranti Asus anda. Jika anda ingin mendapatkan kepastian, hanya pergi ke Pengurus Peranti dan sahkan.
Memuat turun pemacu audio Realtek dalam Windows 11 agak mudah, tugas sebenar ialah menyelesaikan masalah. Walaupun peluang anda menghadapi ralat adalah tipis, anda mesti sentiasa bersedia menghadapi situasi tersebut untuk mengendalikannya dengan berkesan.
Jika anda ingin menyelesaikan masalah dengan pemacu audio Realtek dalam Windows 11, sila sahkan dahulu bahawa sambungan berfungsi dengan betul. Juga, semak sama ada versi yang lebih baharu tersedia dan jika ditemui, kemas kini pemacu. Jika pemandu rosak, memasang semula ia sepatutnya berfungsi.
Selain menyemak tetapan bunyi yang salah konfigurasi dan melumpuhkan peningkatan audio. Jika tiada apa-apa lagi yang berkesan, anda sentiasa boleh melakukan pemulihan sistem dalam Windows 11 untuk mengembalikan PC anda kepada keadaan yang sihat.
Anda kini tahu cara memuat turun pemacu audio Realtek secara manual dalam Windows 11 dan membetulkan isunya. Jadi, mulai sekarang, kualiti audio pada sistem anda akan sentiasa setanding tanpa gangguan besar.
Selain itu, anda pasti perasan bahawa semua pengeluar yang disenaraikan di sini mempunyai alat di tapak web mereka yang menyenaraikan pelbagai pemacu yang tersedia atau kemas kini mereka secara automatik.
Jadi cuba gunakan ini untuk pengalaman yang lebih pantas tetapi jika itu tidak membantu anda sentiasa boleh mengikuti kaedah manual. Juga, ketahui perkara yang perlu dilakukan jika tiada bunyi dalam Windows 11.
Atas ialah kandungan terperinci Bagaimana untuk memuat turun pemacu audio Realtek untuk Windows 11. Untuk maklumat lanjut, sila ikut artikel berkaitan lain di laman web China PHP!
 Komputer dijangkiti dan tidak boleh dihidupkan
Komputer dijangkiti dan tidak boleh dihidupkan
 Bagaimana untuk menghalang komputer daripada memasang perisian secara automatik
Bagaimana untuk menghalang komputer daripada memasang perisian secara automatik
 Ringkasan kekunci pintasan komputer yang biasa digunakan
Ringkasan kekunci pintasan komputer yang biasa digunakan
 Skrin beku komputer tersekat
Skrin beku komputer tersekat
 Bagaimana untuk mengukur kelajuan rangkaian pada komputer
Bagaimana untuk mengukur kelajuan rangkaian pada komputer
 Bagaimana untuk menetapkan komputer untuk menyambung ke WiFi secara automatik
Bagaimana untuk menetapkan komputer untuk menyambung ke WiFi secara automatik
 Halaman ralat komputer 404
Halaman ralat komputer 404
 Bagaimana untuk menyediakan memori maya komputer
Bagaimana untuk menyediakan memori maya komputer




