
Pengguna Windows sering menyaksikan Blue Screen of Death atau BSOD. Oleh itu, jika anda melihat mesej ralat BSOD bersama dengan kod ralat "WHEA INTERNAL ERROR", terdapat masalah dengan perkakasan komputer anda. WHEA adalah singkatan kepada Windows Hardware Error Architecture, dan mekanisme ralat dicetuskan oleh kegagalan perkakasan. Jadi, ikuti pembetulan ini untuk mencari penyelesaian pantas kepada masalah anda.
Terdapat program Penyelesai Masalah Perkakasan tersembunyi yang boleh mengimbas dan membetulkan sebarang isu perkakasan.
1 Menjalankan penyelesai masalah perkakasan adalah sangat mudah. Walau bagaimanapun, anda mesti menekan Kekunci Win dan kekunci R untuk membuka Run Terminal.
2. Kemudian, tampal kandungan ini dan klik "OK".
msdt.exe -id DeviceDiagnostic
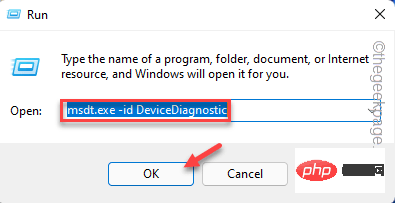
Ini akan membuka Penyelesai Masalah Perkakasan dan Peranti.
4. Anda boleh mencari pilihan "Lanjutan" di sudut kiri bawah. Klik sekali.
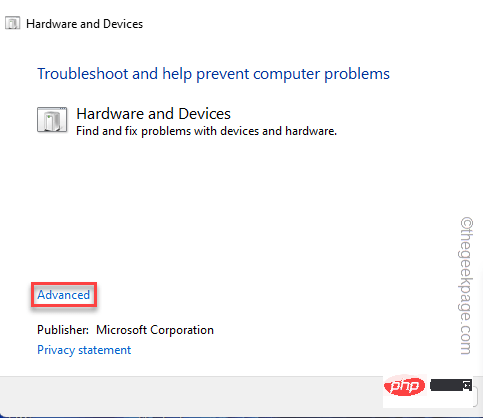
5. Seterusnya, anda perlu menyemak kotak “Menggunakan pembetulan secara automatik”.
6 Anda kemudian boleh mengklik "Seterusnya" untuk meneruskan ke langkah seterusnya.
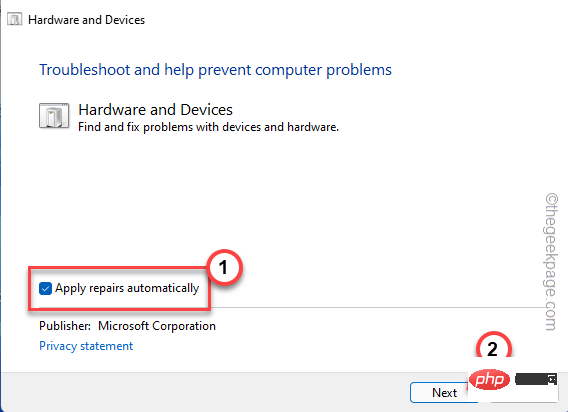
Sekarang, biarkan Windows menyemak semua pemacu peranti dan memasangnya semula. Mulakan semula sistem anda dan semak sama ada penyelesaian ini berfungsi untuk anda.
Ralat WHEA berkaitan secara langsung dengan kegagalan pemacu perkakasan. Gunakan Pengurus Peranti untuk mengemas kini pemacu yang anda fikir menyebabkan masalah.
1 Anda boleh menekan kekunci Kekunci Win + X pada masa yang sama untuk memaparkan menu konteks.
2. Kemudian, klik "Pengurus Peranti" pada menu konteks itu untuk memaparkan Pengurus Peranti.
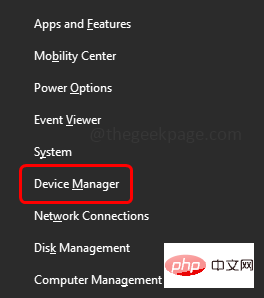
3. Masuk ke halaman Pengurus Peranti, anda sepatutnya dapat melihat semua peranti dan pemacu pada peranti.
4. Cari mana-mana peranti dengan tanda seru atau simbol anak panah ke bawah. Pemacu ini sama ada dilumpuhkan atau mempunyai isu ketidakserasian pemacu peranti.
Jika anda telah memasang pemacu peranti terkini atau sedang menggunakan peranti dengan pemacu yang lebih lama, cari pemacu tersebut juga.
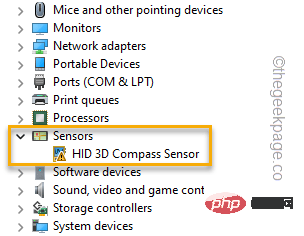
5. Sebaik sahaja anda menemui peranti sedemikian, klik kanan padanya dan klik "Kemas Kini Pemacu".
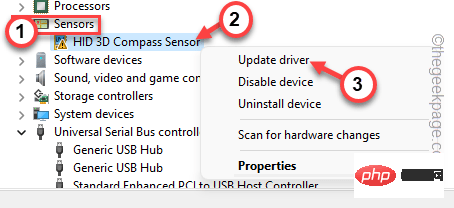
6. Sekarang, klik pada pilihan "Cari pemandu secara automatik" pada halaman seterusnya.
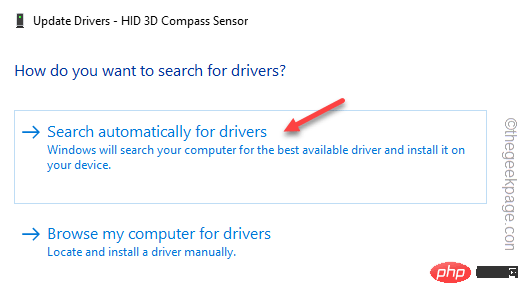
Ini akan memastikan bahawa Windows sememangnya mencari pemacu terkini untuk peranti anda.
7 Ikuti proses ini untuk memastikan anda telah mengemas kini sebarang pemacu yang rosak pada Pengurus Peranti.
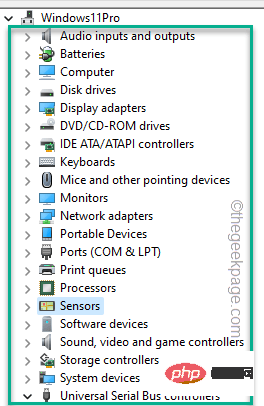
Selepas mengemas kini pemacu, anda boleh keluar dari halaman Pengurus Peranti.
Selepas memasuki desktop, mulakan semula mesin . Selepas memulakan semula sistem anda, WHEA INTERNAL ERRO R tidak akan muncul pada sistem anda.
Jika mengemas kini pemacu yang rosak tidak berfungsi, anda boleh menyahpasang dan memasang semula pemacu peranti.
1. Anda perlu pergi ke Pengurus Peranti. Untuk melakukan ini, tekan kekunci Windows + R serentak.
2. Kemudian, catat dan klik "OK".
devmgmt.msc
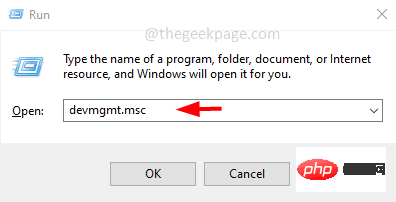
3. Apabila anda muncul dalam utiliti Pengurus Peranti, cari sekali lagi untuk sebarang pemacu yang anda kemas kini baru-baru ini.
Selain itu, anda harus menyemak sama ada terdapat sebarang peranti dengan tanda seru atau simbol anak panah ke bawah.
4. Cuma klik kanan pada pemacu dan klik "Nyahpasang Peranti".
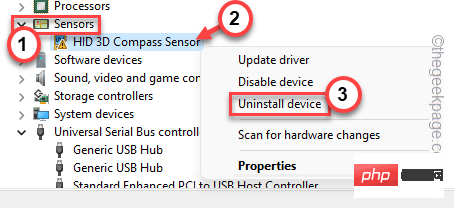
5. Anda hanya selangkah lagi untuk menyahpasang pemacu peranti. Jadi, klik pada "Nyahpasang".
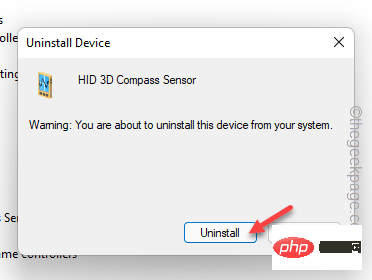
Selepas menyahpasang peranti, tutup halaman Pengurus Peranti.
关闭设备管理器后,不要忘记重新启动系统。
有一个名为“自动修复”的工具,您可以使用它来检查和修复自动修复工具。
1. 打开设置。
2. 打开后,从左侧窗格中访问“系统”设置。
3.然后,点击“恢复”选项以检查更多恢复工具。

4. 在同一窗口的右侧,查找“高级启动”项。
5. 所以,点击“立即重启”重启系统。

现在,耐心等待 Windows 启动到恢复环境。
1. Windows 恢复环境启动后,点击“疑难解答”选项将其打开。
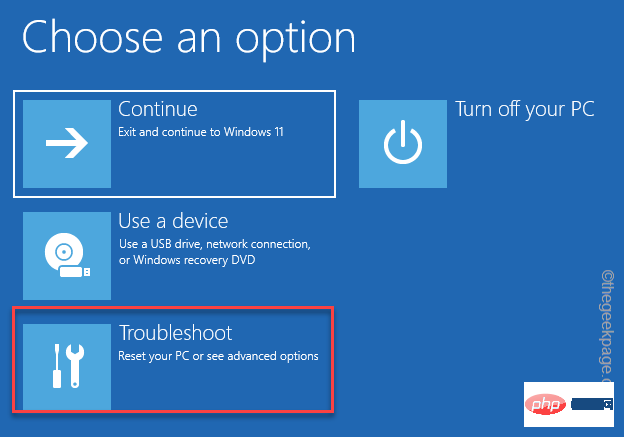
2. 之后,您必须点击“高级选项”。
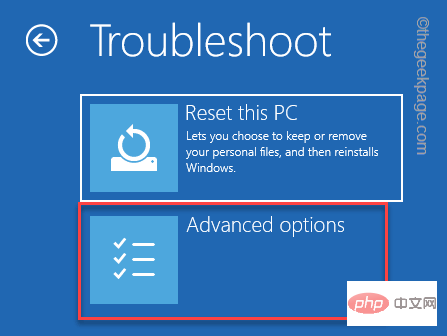
5. 进入高级选项页面,点击“启动修复”进行访问。
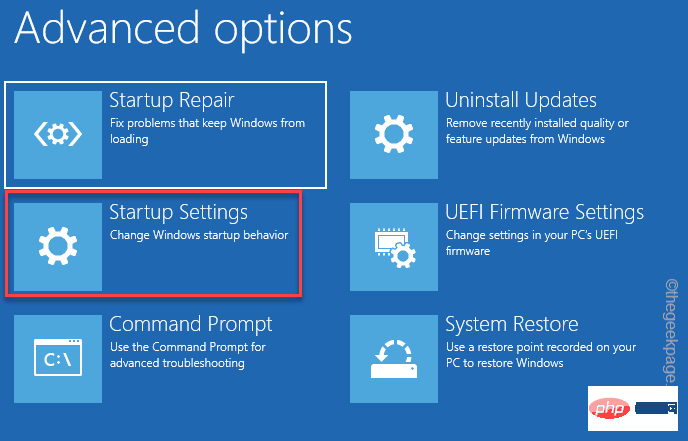
Windows 会自动将您的系统引导至启动修复模式并检查问题所在。它将尝试修复问题并最终引导您进入 Windows。
快速启动有时会导致此错误。
1. 按Win 键+R键确实会打开运行终端。
2.在里面写下这个项目,然后点击“确定”。
电源配置文件
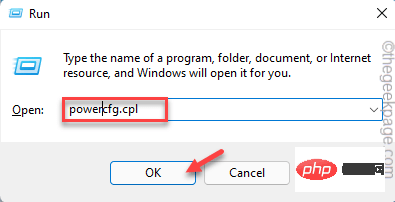
3. 单击“电源选项”屏幕左侧的“选择电源按钮的功能”。
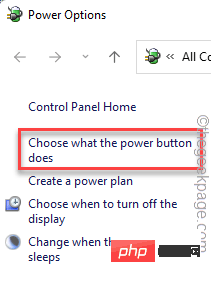
4. 现在,单击“更改当前不可用的设置”,以便您可以执行此更改。
5. 现在,只需取消选中“打开快速启动”框。
6. 最后,点击“保存更改”以保存此更改。
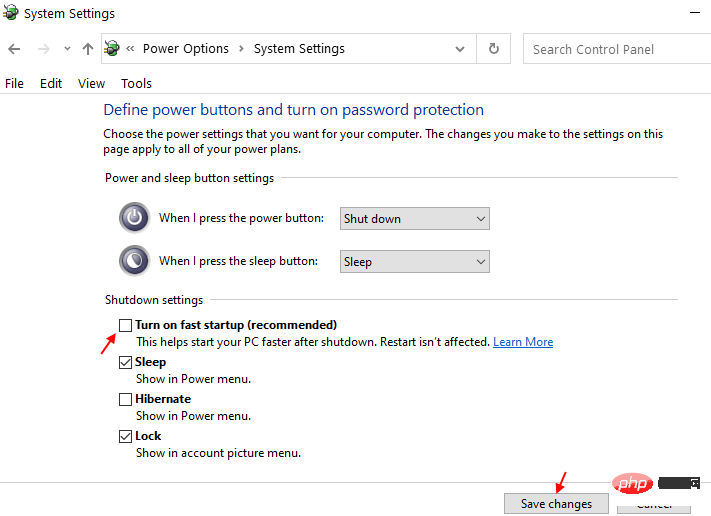
禁用快速启动功能后,重新启动计算机。这样,您将不会再看到WHEA INTERNAL ERROR。
1. 打开设置。
2. 在设置窗口中,进入“系统”设置。
3. 只需向下滚动右侧窗格,然后点击“恢复”选项。

4. 现在,要启动恢复过程,请点击“立即重新启动”。

您的系统将重新启动进入 Windows 恢复模式。
5.到达那里后,点击“疑难解答”以解决此问题。
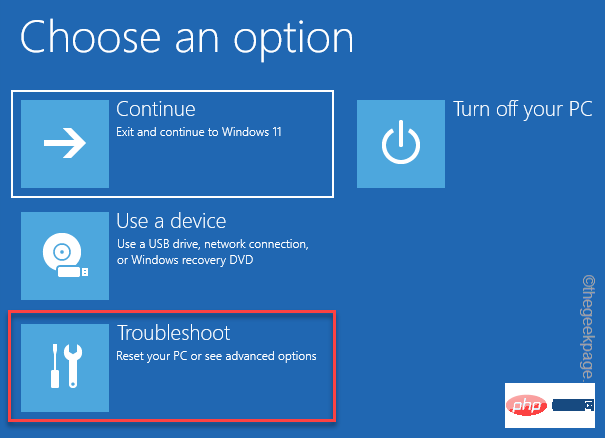
6. 只需点击屏幕上的“高级选项”即可访问它。
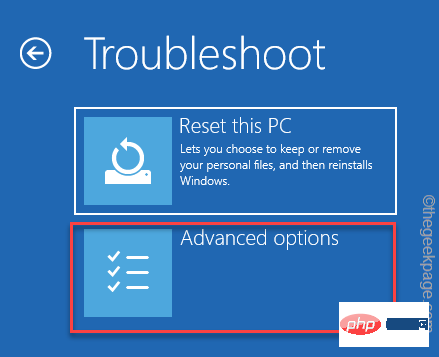
7. 这里会有多种选择。您必须单击“启动设置”才能访问它。
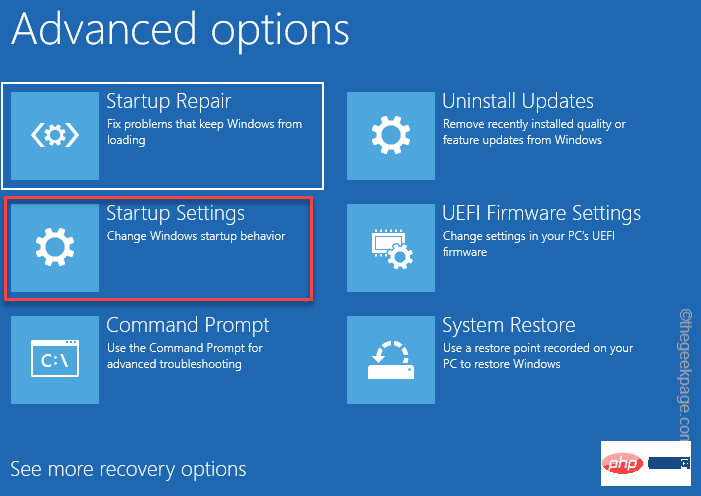
8. 选择特定的启动设置会重新启动您的计算机。点击“重启”重启系统。
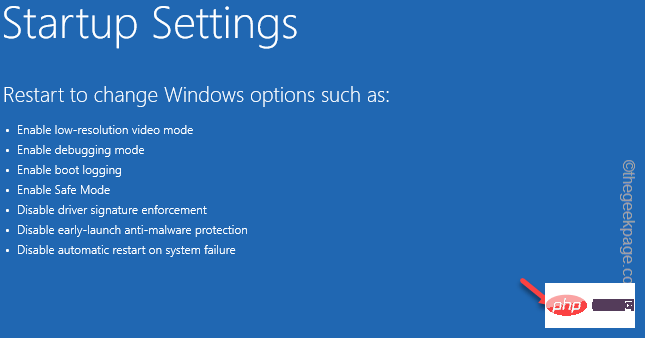
9. 系统重新启动后,按键盘上的F4选择“启用安全模式”选项。
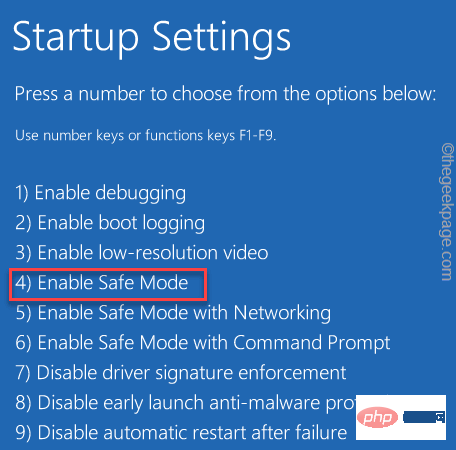
当您的系统重新启动时,您可以运行 SFC 和 DISM 扫描。
1.你必须同时按下Win键+R键来调用运行终端。
2. 出现小方框时,输入“ cmd ”。然后,同时按Ctrl+Shift+Esc键以管理员身份打开 CMD 终端。
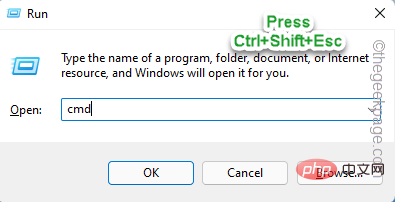
2. 然后, 键入 此 SFC 扫描命令并按 Enter以运行 SFC 扫描。
sfc /scannow
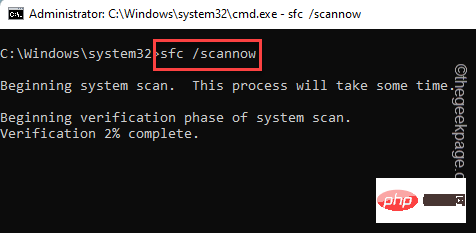
3. 等待 Windows 完成 SFC 扫描。然后,从此处复制此代码,将其粘贴到终端中,然后按Enter 键。
dism 在线清理-映像恢复健康
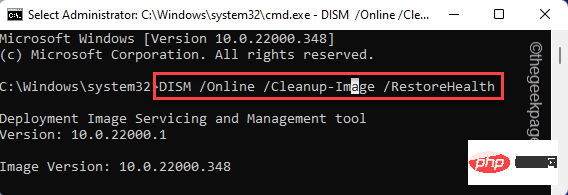
之后,关闭命令提示符屏幕。之后, 重新启动 系统。
刷新 Windows 以解决问题,而无需接触您的文件。
1. 打开设置窗口。
2. 现在,点击左侧窗格中的“系统”设置。
2. 完成此操作后,在右侧窗格中向下移动,直到找到“恢复”选项。打开它。
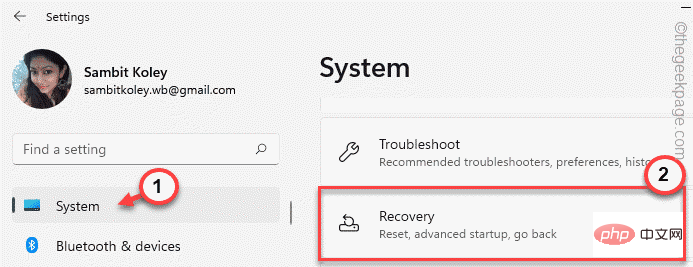
4. 您可以在此处找到许多恢复工具。您必须寻找“重置此电脑”选项。
5. 然后,点击“重置电脑”。
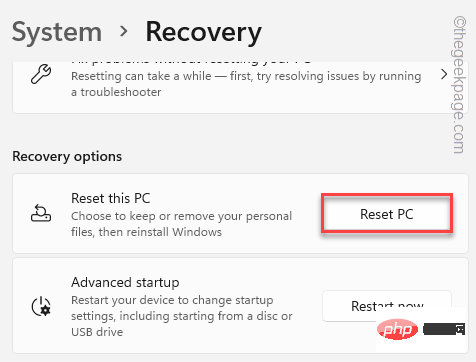
6. 将打开一个新的“选择一个选项”页面。在这里,选择“保留我的文件”。
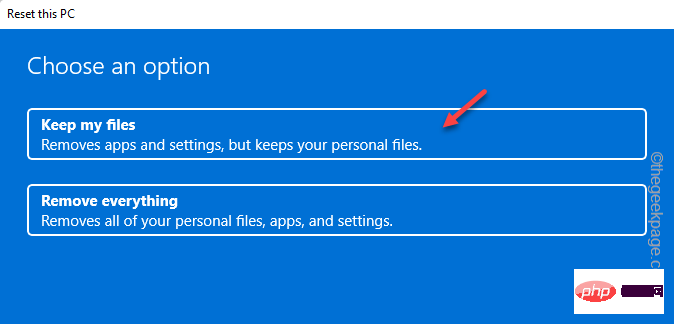
7. 接下来,您有两个选择。
云下载- 选择此选项将下载并重新安装 Windows。显然,此选项需要互联网连接,并且可能需要比下一个选项更长的时间。
本地重新安装- 将从驱动器重新安装 Windows。
您可以选择任何选项。
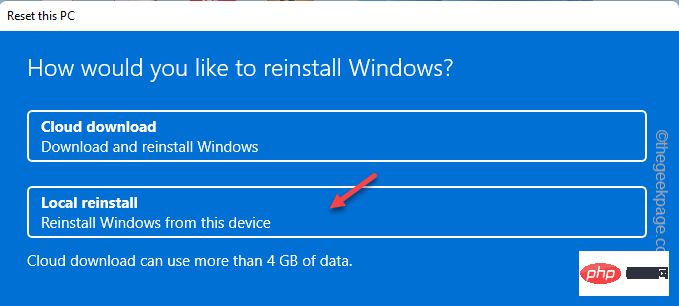
等到 Windows 重置计算机。这应该一劳永逸地修复系统。
Atas ialah kandungan terperinci Bagaimana untuk membetulkan ralat dalaman WHEA dalam Windows 11/10. Untuk maklumat lanjut, sila ikut artikel berkaitan lain di laman web China PHP!
 Komputer dijangkiti dan tidak boleh dihidupkan
Komputer dijangkiti dan tidak boleh dihidupkan
 Bagaimana untuk menghalang komputer daripada memasang perisian secara automatik
Bagaimana untuk menghalang komputer daripada memasang perisian secara automatik
 Apakah sistem Honor?
Apakah sistem Honor?
 Ringkasan kekunci pintasan komputer yang biasa digunakan
Ringkasan kekunci pintasan komputer yang biasa digunakan
 Skrin beku komputer tersekat
Skrin beku komputer tersekat
 Bagaimana untuk mengukur kelajuan rangkaian pada komputer
Bagaimana untuk mengukur kelajuan rangkaian pada komputer
 Bagaimana untuk menetapkan komputer untuk menyambung ke WiFi secara automatik
Bagaimana untuk menetapkan komputer untuk menyambung ke WiFi secara automatik
 Halaman ralat komputer 404
Halaman ralat komputer 404




