
Sebelum menyediakan pencetak kongsi, anda perlu pergi ke Pusat Rangkaian dan Perkongsian dan hidupkan pilihan Perkongsian Fail dan Pencetak.
Untuk mendayakan perkongsian fail dan pencetak pada Windows 11:
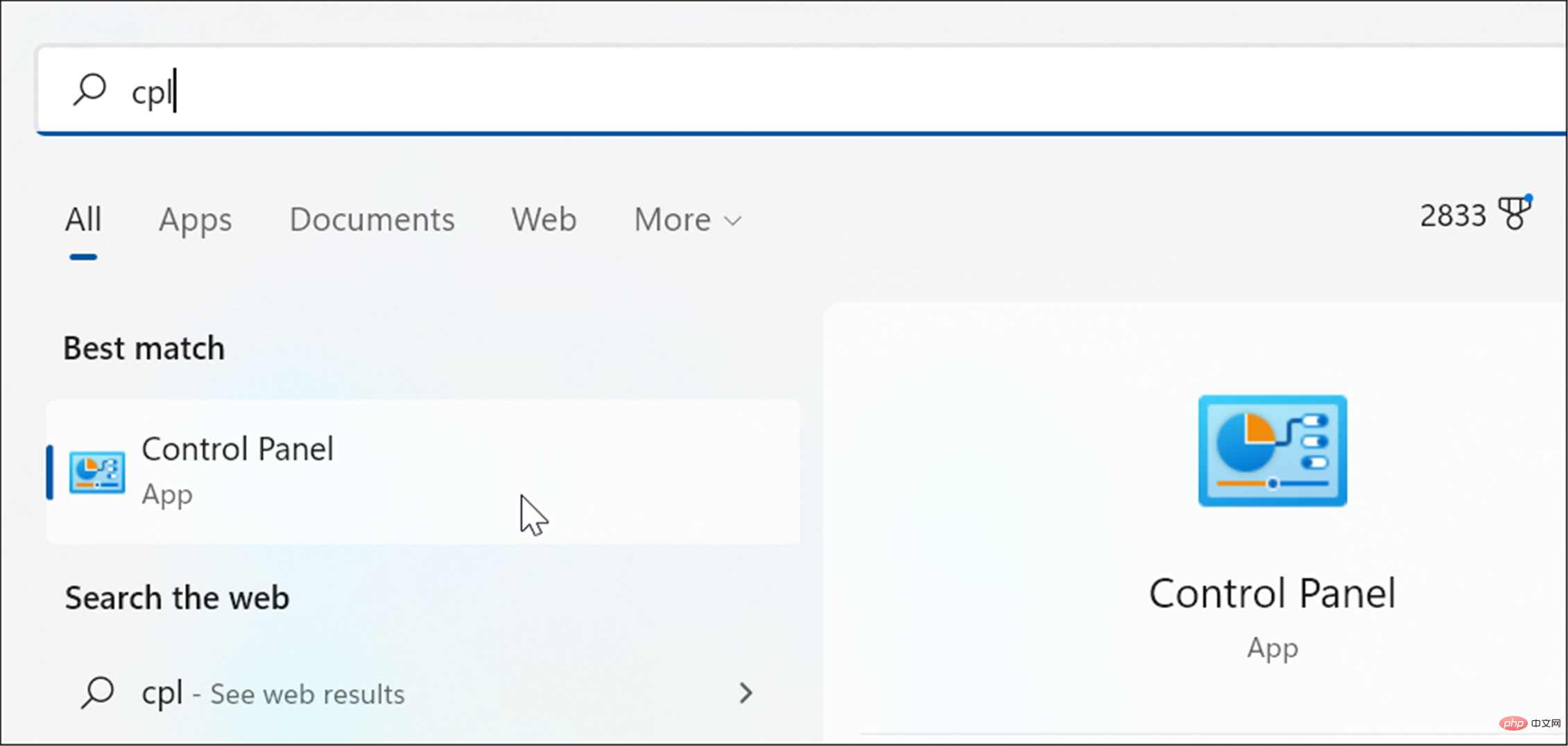
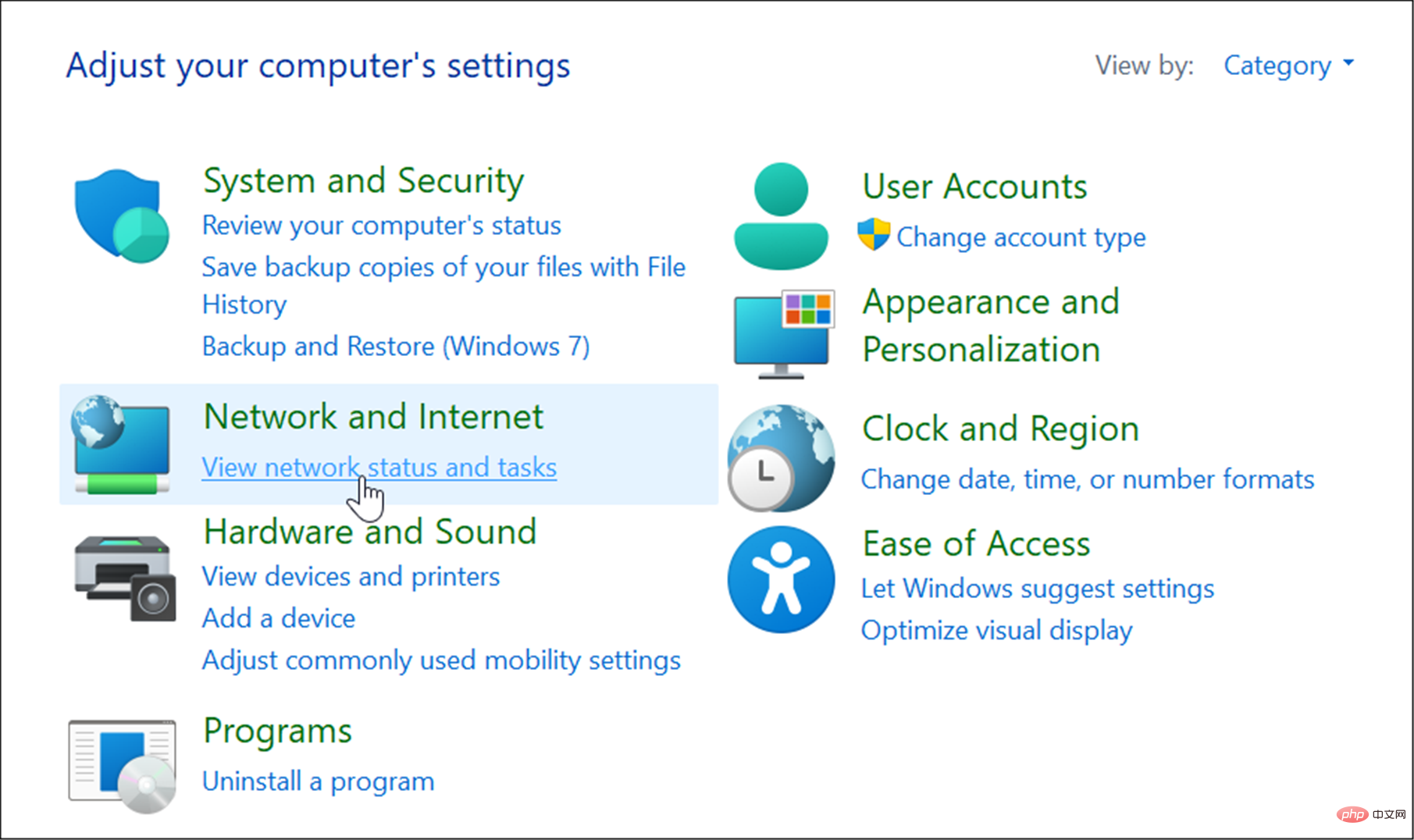
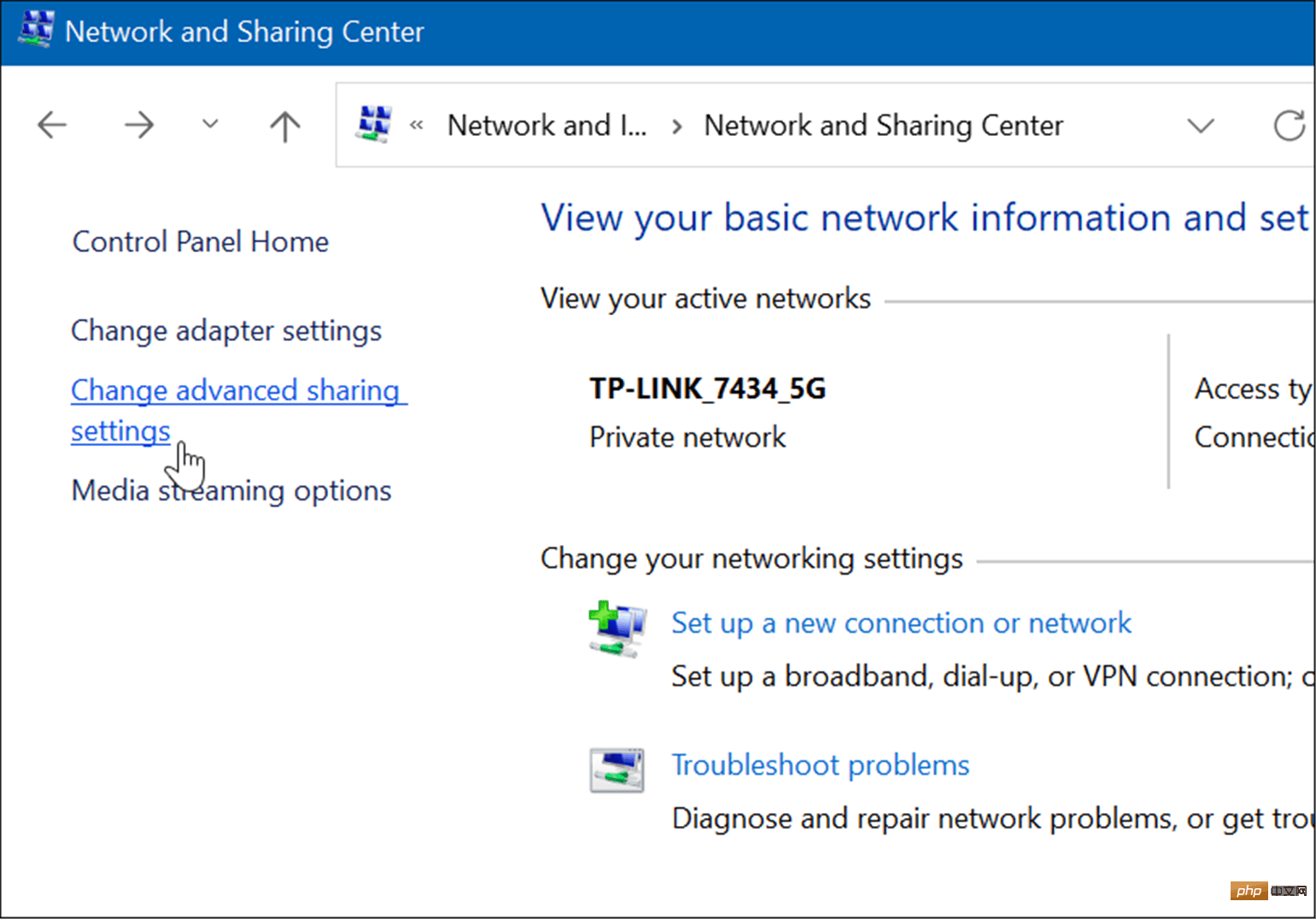
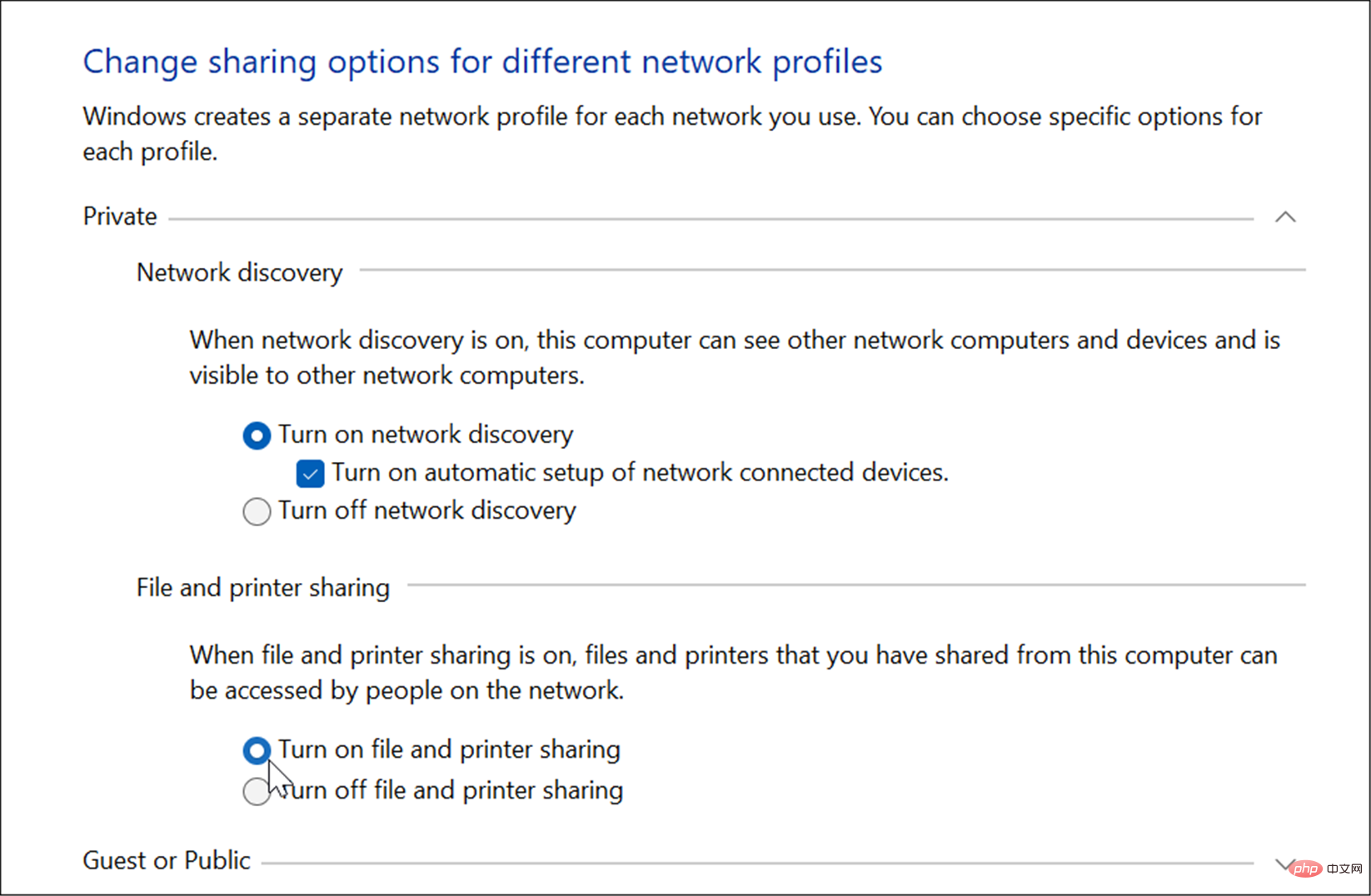
Terdapat beberapa cara untuk berkongsi pencetak anda daripada Windows 11. Mula-mula, kami akan melihat untuk melakukannya melalui apl Tetapan.
Anda boleh berkongsi pencetak daripada Windows 11 menggunakan langkah berikut:
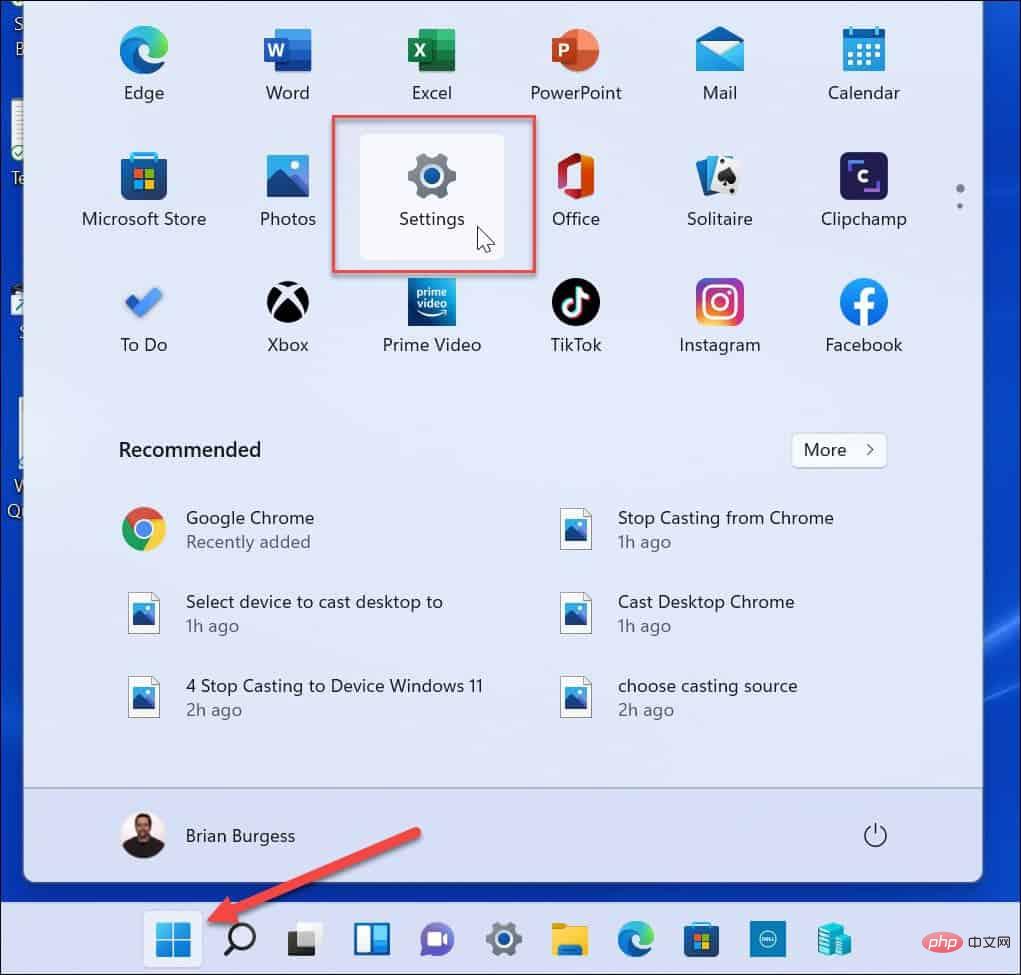
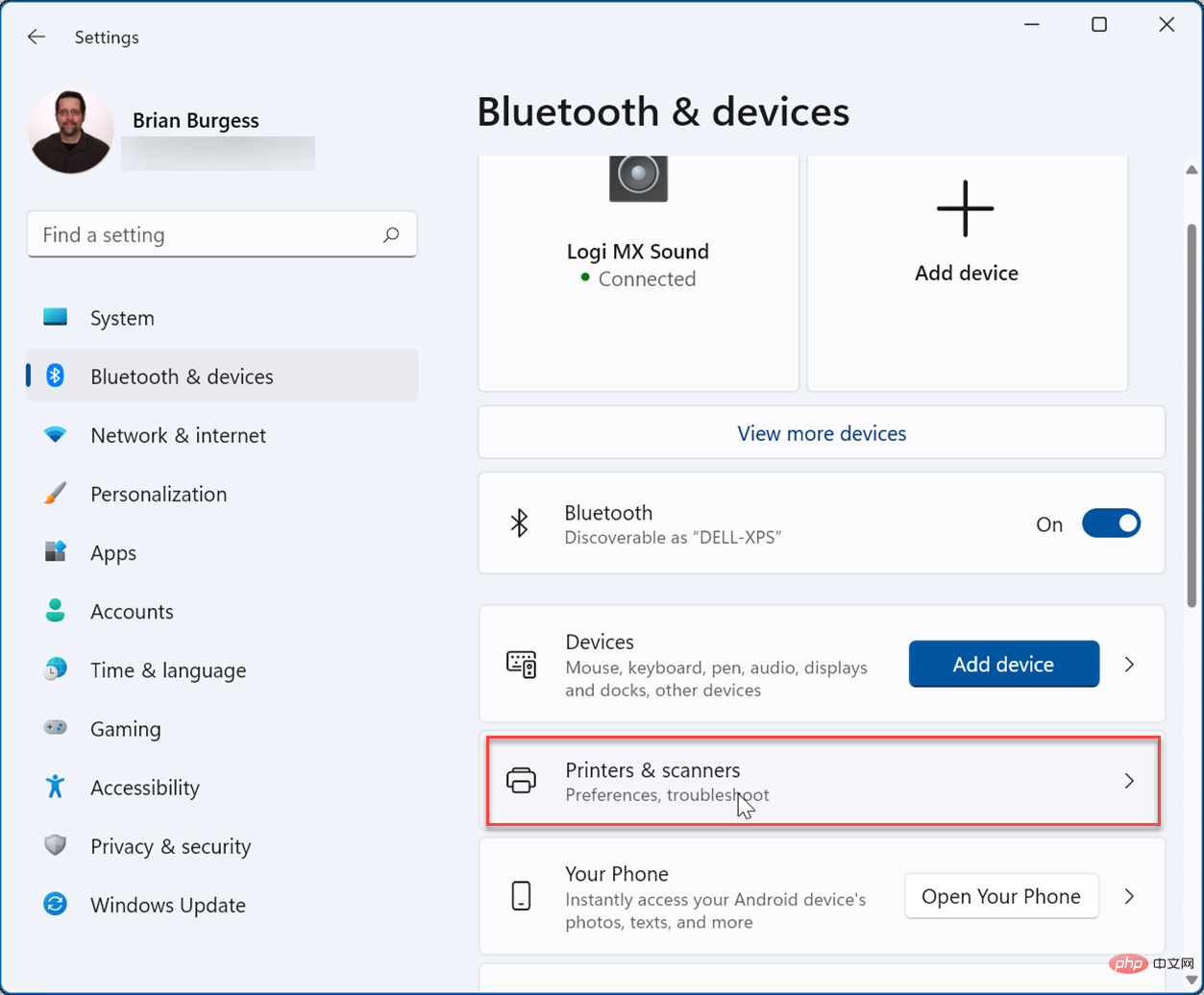
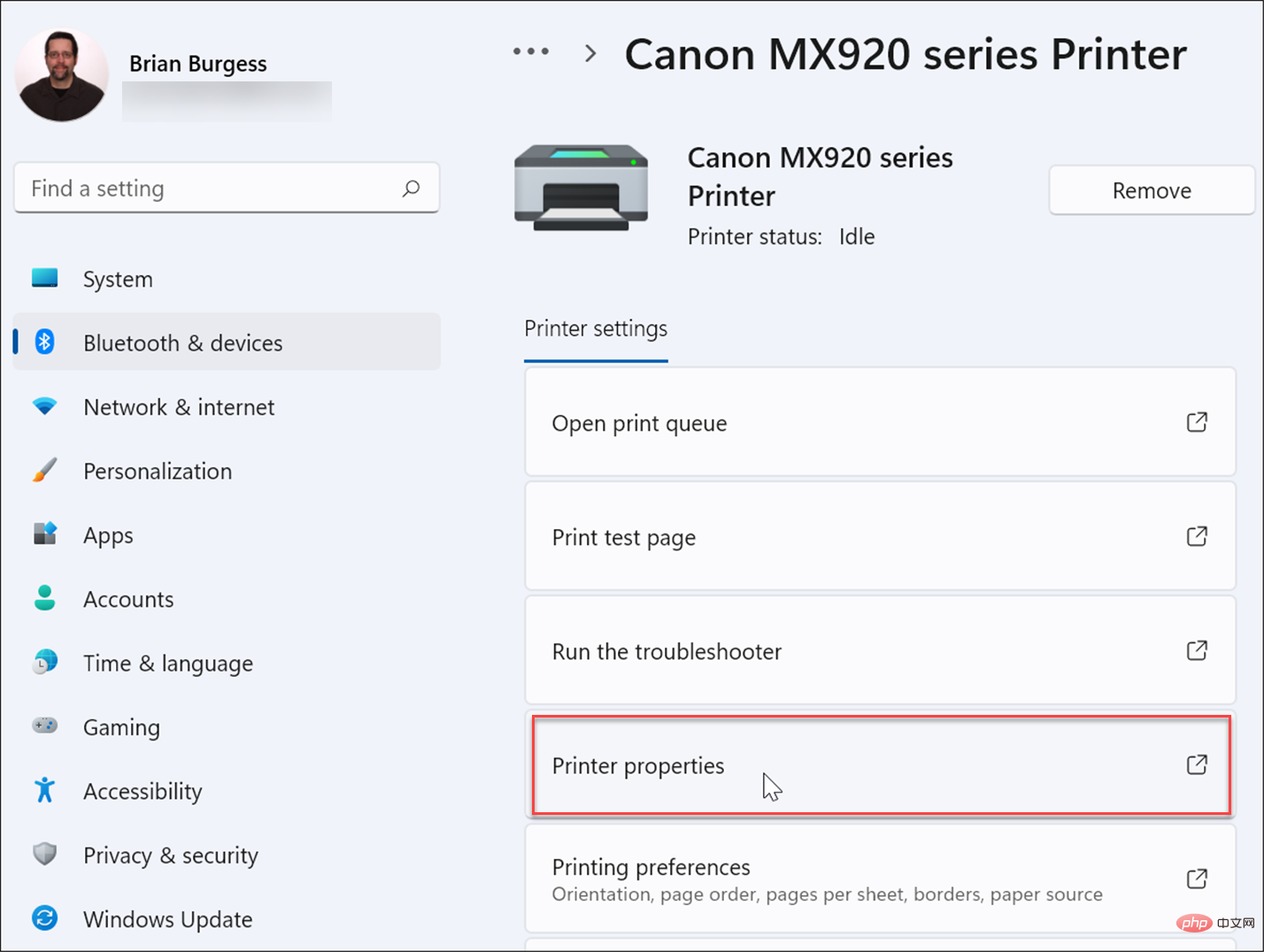
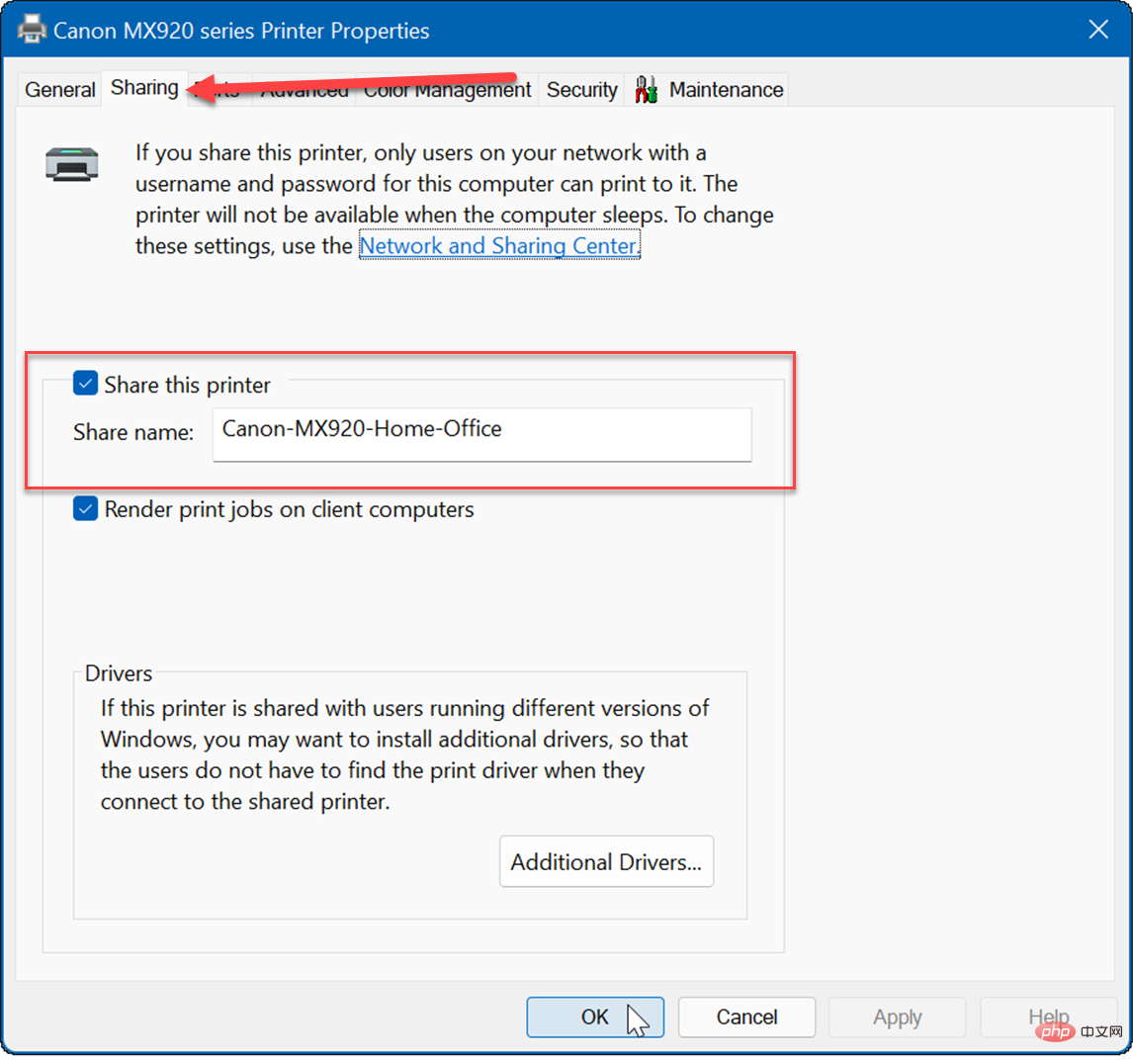
Anda juga boleh berkongsi pencetak menggunakan Panel Kawalan dalam Windows 11 dengan mengikuti langkah berikut:
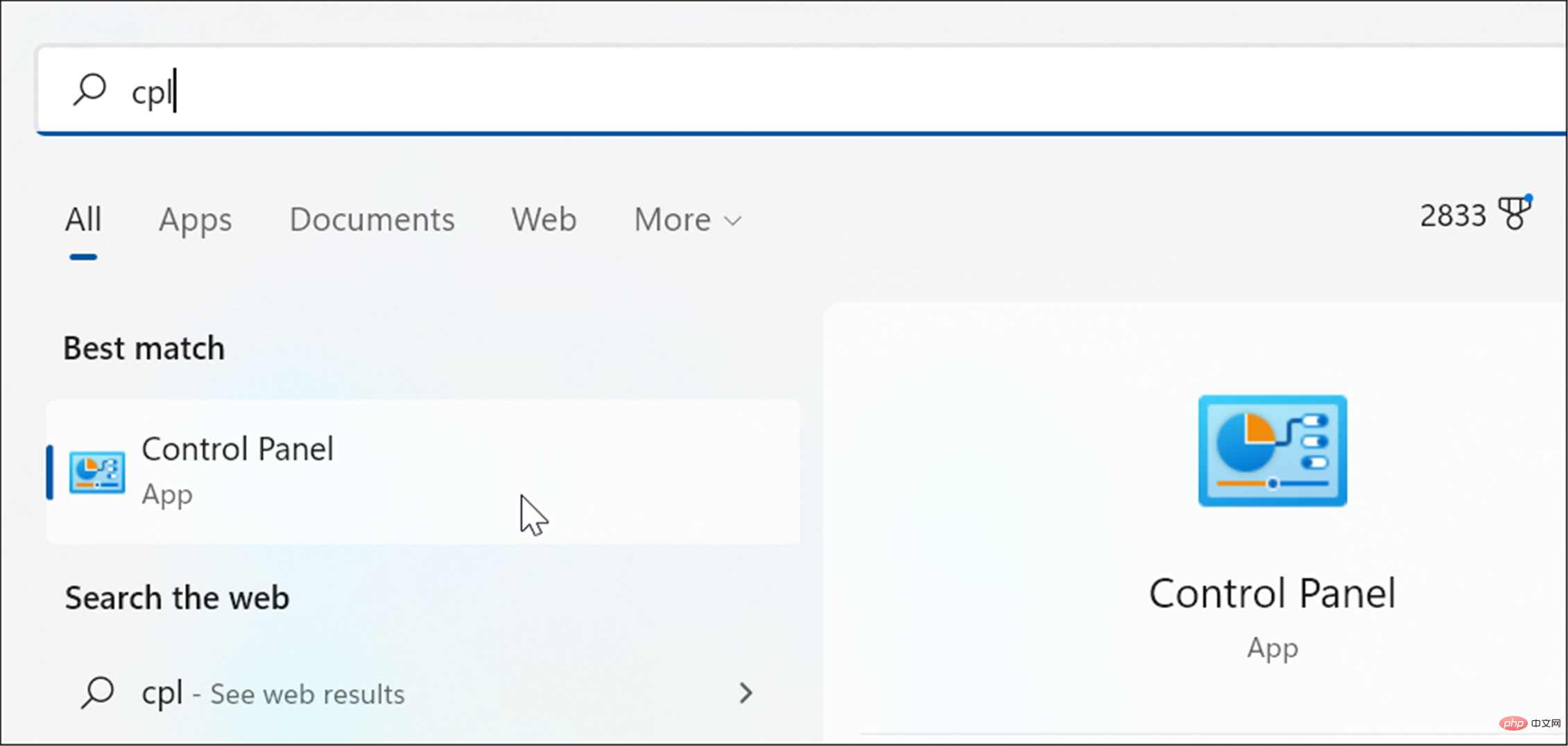
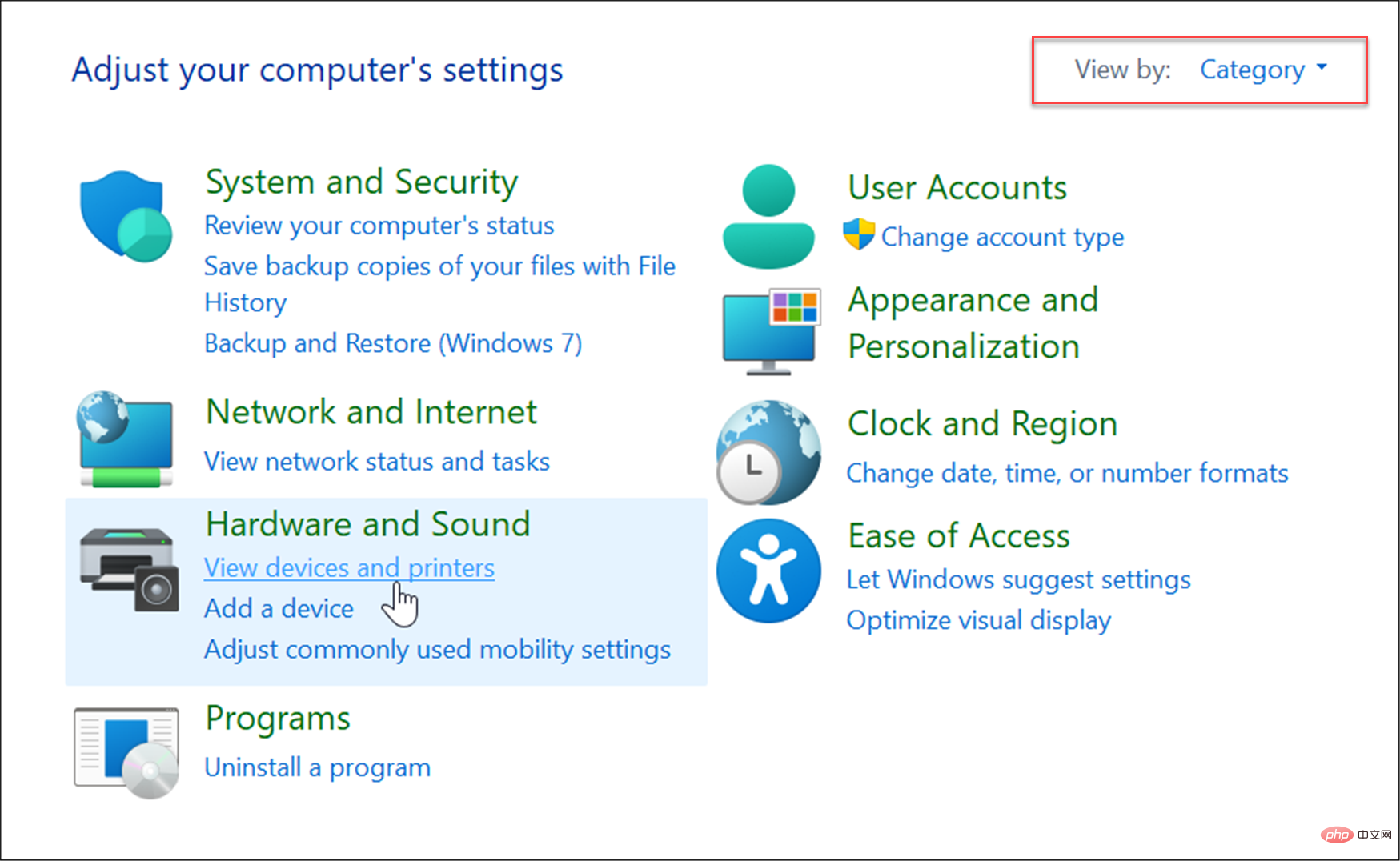
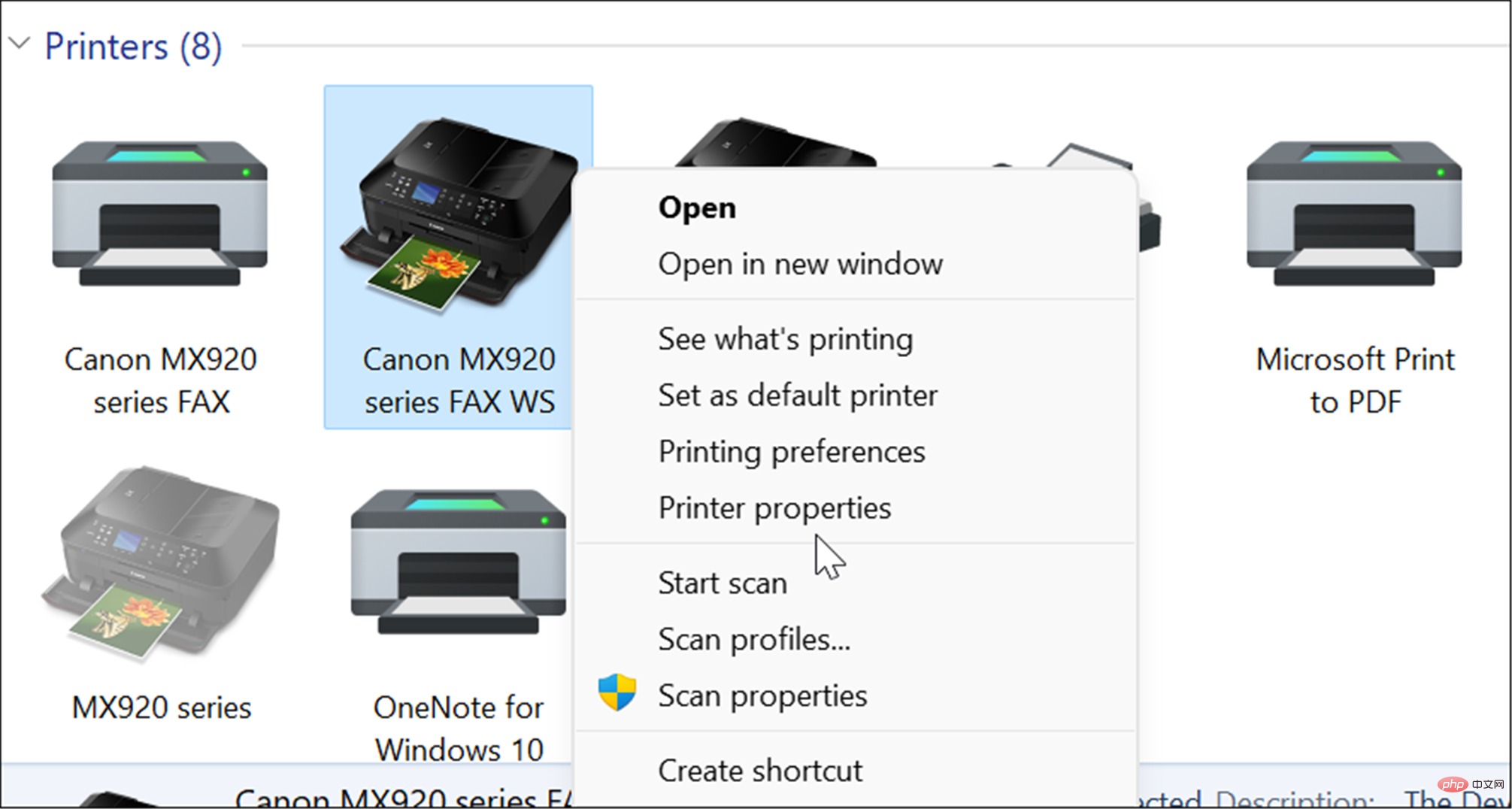
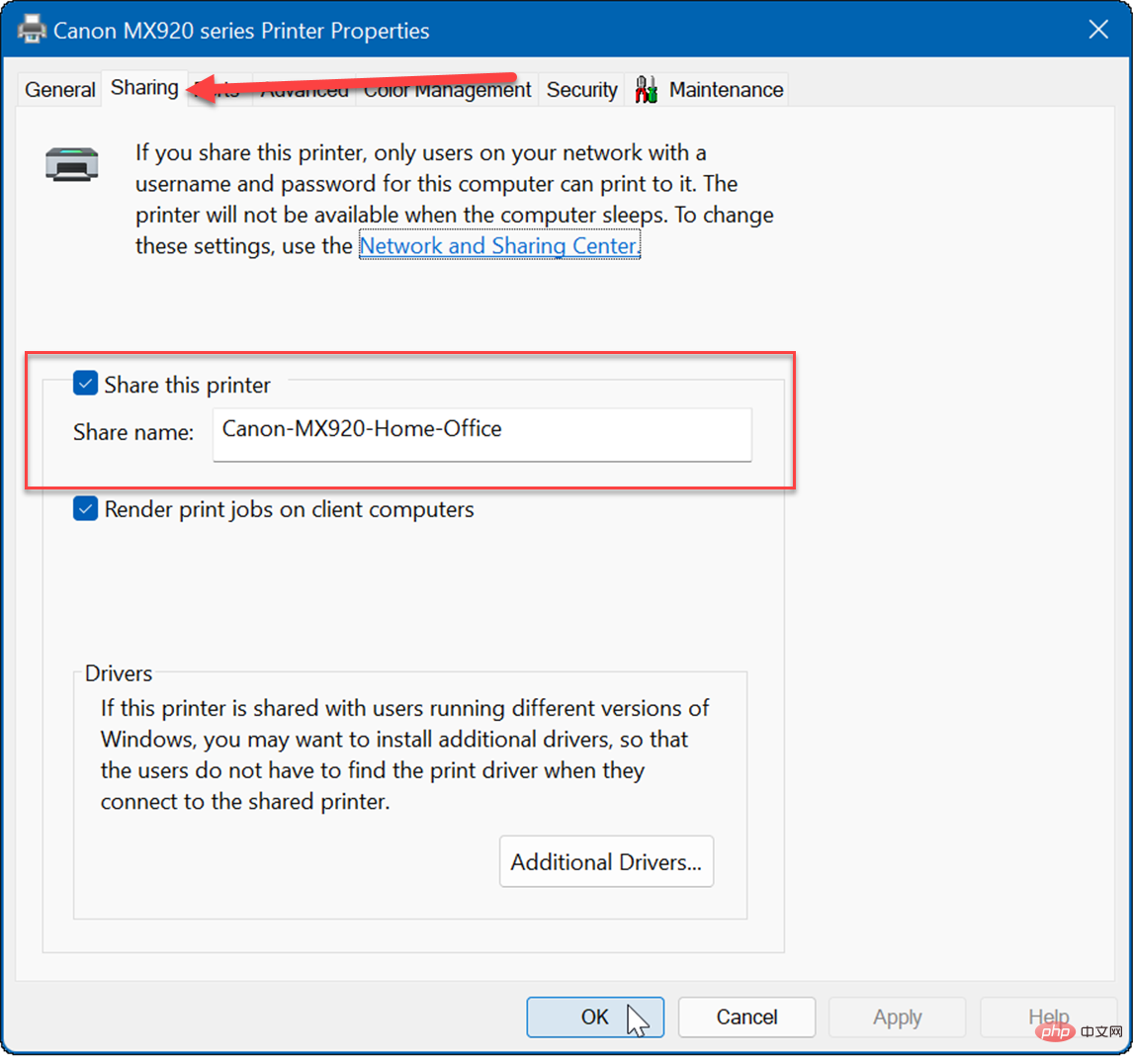
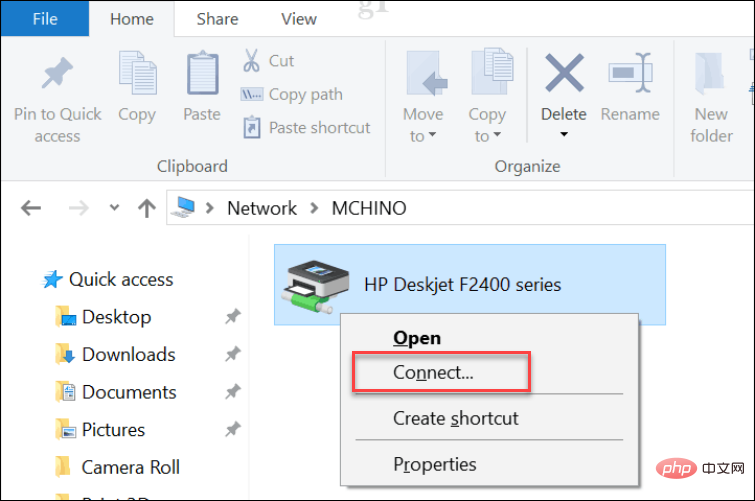
Untuk PDF, dokumen kongsi dan e-mel, mencetak salinan cetak tidak lagi sepenting itu pernah . Walau bagaimanapun, Windows 11 masih mempunyai keupayaan mencetak terbina padanya, dan jika anda perlu berkongsi pencetak, anda masih boleh. Belum pada Windows 11? Anda juga boleh berkongsi pencetak daripada Windows 10.
Atas ialah kandungan terperinci Bagaimana untuk menyediakan pencetak kongsi pada Windows 11?. Untuk maklumat lanjut, sila ikut artikel berkaitan lain di laman web China PHP!
 Bagaimana untuk membuka panel kawalan win11
Bagaimana untuk membuka panel kawalan win11
 Pengenalan kepada lokasi panel kawalan win10
Pengenalan kepada lokasi panel kawalan win10
 Cara Membuka Fail Bin
Cara Membuka Fail Bin
 Bagaimana untuk membuka pendaftaran
Bagaimana untuk membuka pendaftaran
 biskut
biskut
 Apakah tujuh prinsip spesifikasi kod PHP?
Apakah tujuh prinsip spesifikasi kod PHP?
 Platform manakah yang lebih baik untuk perdagangan mata wang maya?
Platform manakah yang lebih baik untuk perdagangan mata wang maya?
 Perbezaan antara ms office dan wps office
Perbezaan antara ms office dan wps office




