
Sesetengah program memerlukan keistimewaan pentadbir untuk dijalankan, namun tetapan lalai dalam Windows mungkin menghalang pengguna daripada menjalankan program ini. Ini kerana pengguna standard tidak boleh menjalankan arahan tertentu, seperti "Jalankan sebagai pentadbir". Apabila anda cuba menjalankan program dengan hak pentadbir, ia gagal.
Sebagai contoh, anda mungkin perlu membenarkan pengguna lain menggunakan sistem anda atas sebab tertentu atau untuk tujuan rasmi, dalam hal ini anda perlu memberikan akaun pengguna standard kepada mereka. Ini membantu anda mengawal aktiviti dalam talian mereka, sebarang pemasangan program atau sebarang perubahan yang dibuat pada tetapan sistem atau aplikasi.
Walau bagaimanapun, anda mungkin perlu membenarkan hak pentadbir pengguna standard untuk menjalankan program, walaupun. Walaupun anda boleh menggunakan alat pihak ketiga percuma seperti Alat RunAs, anda juga boleh membuat pintasan untuk program yang diingini yang pengguna perlukan hak pentadbir. Setelah dibuat, anda tidak memerlukan sebarang nama pengguna atau kata laluan untuk menjalankan pintasan ini.
Nasib baik, terdapat cara mudah untuk mendayakan ciri ini. Mari lihat caranya:
Kaedah ini akan membantu anda mencipta pintasan yang membolehkan pengguna standard menjalankan program dengan hanya satu klik Boleh menjalankan program dengan hak pentadbir tetapi tidak memerlukan akses kepada butiran pengguna pentadbir atau kata laluan. Mari lihat cara membuat pintasan ini, kami mula-mula mengeluarkan beberapa butiran seperti nama sistem dan nama pengguna akaun pentadbir:
Langkah 1: Untuk mengetahui nama sistem anda, tekan Win + I kekunci untuk melancarkan tetingkap Tetapan.
Langkah 2: Dalam aplTetapan , klik pada pilihan "Sistem" di sebelah kiri anak tetingkap.
Langkah 3: Seterusnya, pergi ke sebelah kanan tetingkap, tatal ke bawah dan klikPerihal.
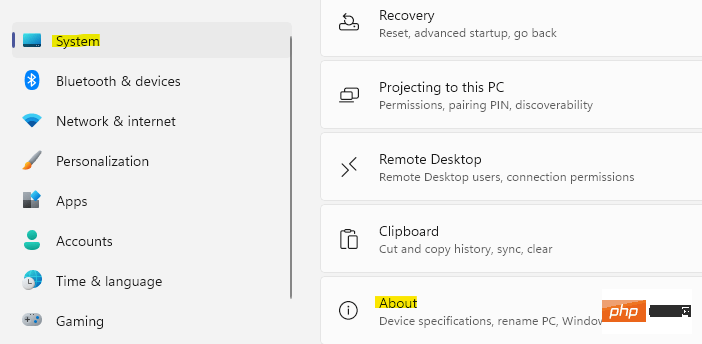
Nama Peranti".
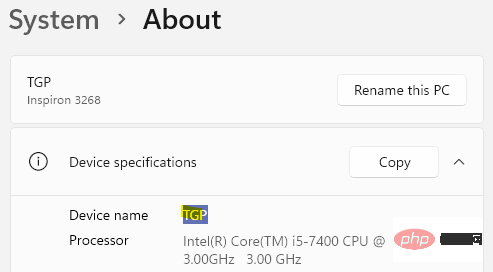
klik kanan pada ruang kosong dan pilihBaharu.
Kemudian pilihPintasan.
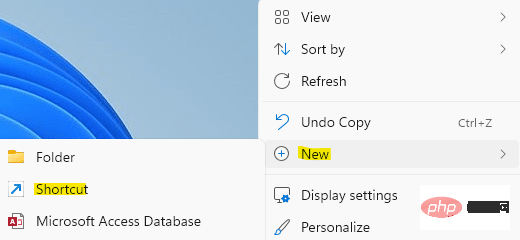
Semak Imbas".
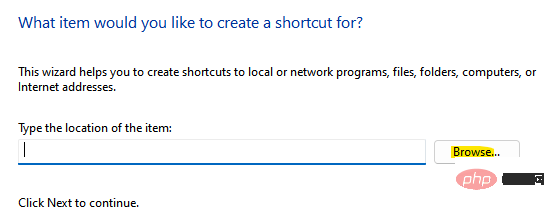
pilih program yang anda mahu jalankan dengan keistimewaan pentadbir dan tekan OK.
Sila ambil perhatian bahawa program yang biasanya dipasang akan terletak diC:Program Files atau C:Program Files (x86)
Contohnya, saya dipilih Saya mahu aplikasi Paint.Net dijalankan dengan keistimewaan pentadbir sebagai pengguna standard.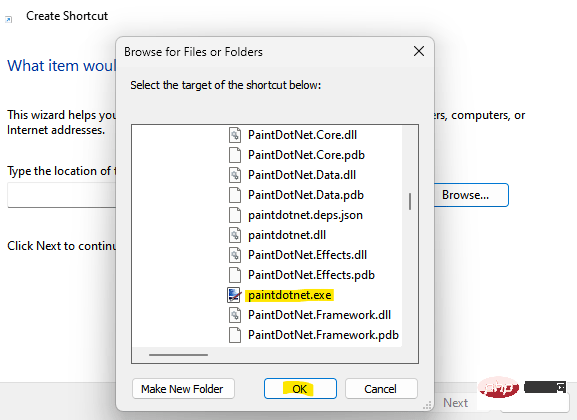
runas /用户:计算机名\用户名/保存
回显%用户名%
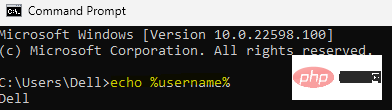
runas /user:TGP /savecred "C:\Program Files\paint.net\paintdotnet.exe"
Seterusnya.
Langkah 11: Dalam skrin seterusnya, namakan pintasan pilihan anda di bawah medan "Taip nama untuk pintasan ini". Tekanuntuk menyelesaikan .
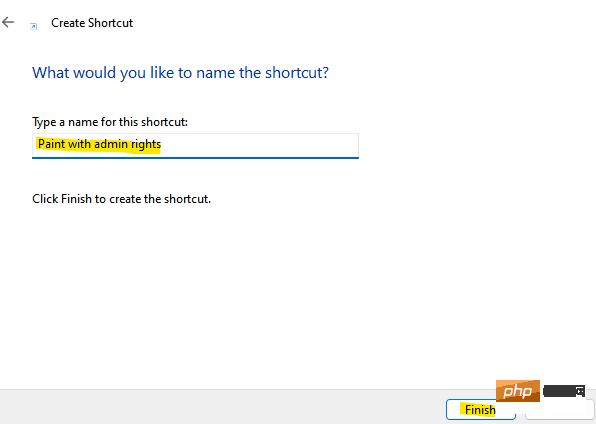
Langkah 1: Pergi ke ikon pintasan pada desktop anda dan klik kanan padanya.
Langkah 2: Seterusnya, pilih Properties daripada submenu.
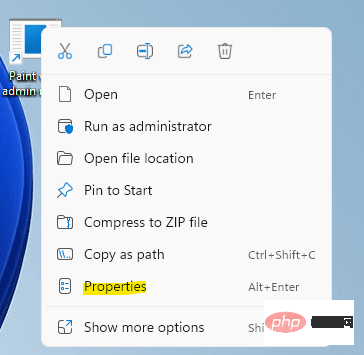
Langkah 3: Dalam tetingkap Properties, di bawah tab Pintasan, klik Tukar Ikon.
Langkah 4: Anda kini akan melihat gesaan pengesahan - Tukar Ikon.
Tekan OK.
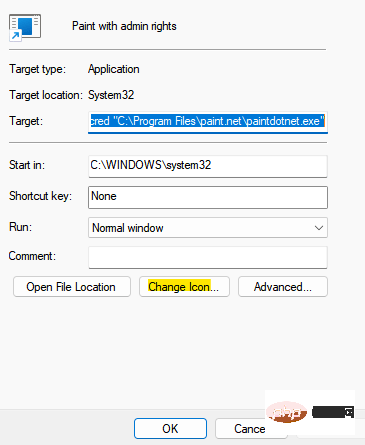
Langkah 5: Dalam kotak dialog Tukar Ikon, pilih ikon daripada medan Pilih ikon daripada senarai di bawah atau klik Semak imbas untuk menyemak imbas untuk memuat turun daripada fail ikon sistem anda .
Selepas memilih, tekan OK untuk menyimpan perubahan.
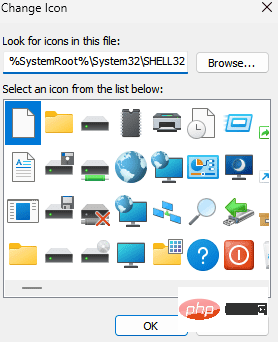
Langkah 6: Kembali ke tetingkap Properties, tekan "Apply" dan kemudian "OK" untuk menggunakan perubahan dan keluar.
Langkah 7: Sekarang, pergi ke desktop dan anda akan melihat ikon baharu digunakan pada fail pintasan.
Klik dua kali untuk menjalankan pintasan untuk menjalankan program dengan keistimewaan pentadbir, anda hanya perlu memasukkan kata laluan pentadbir.
Tekan Enter untuk meneruskan.
Kini, bermula dari masa hadapan, pengguna standard boleh menjalankan dengan keistimewaan pentadbir dengan hanya mengklik dua kali pintasan program tanpa memasukkan kata laluan pentadbir.
Ini kerana sintaks yang disimpan dalam arahan menyimpan kata laluan pentadbir untuk membolehkan pengguna standard menjalankan program dengan keistimewaan pentadbir tanpa memasukkan kata laluan pentadbir.
Anda juga boleh menyemak kata laluan anda yang disimpan dalam Windows Credential Manager. Untuk melakukan ini, ikuti proses ini:
Langkah 1: Tekan kekunci Win + R serentak pada papan kekunci anda untuk melancarkan tetingkap arahan Rn.
Langkah 2: Dalam kotak carian arahan Run, taip control.exe dan tekan Enter.
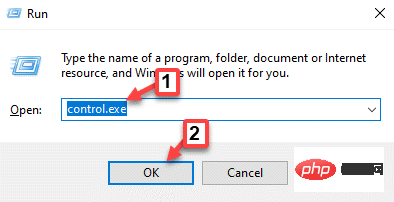
Langkah 3: Ini akan membuka tetingkap Panel Kawalan.
Di sini, navigasi ke medan Lihat mengikut dan pilih Kategori daripada senarai lungsur di sebelahnya.
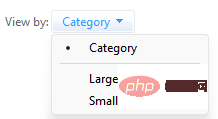
Dalam senarai, klik Akaun Pengguna.
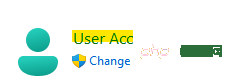
Langkah 4: Dalam tetingkap seterusnya, pergi ke sebelah kanan dan klik pada Pengurus Kredensial.
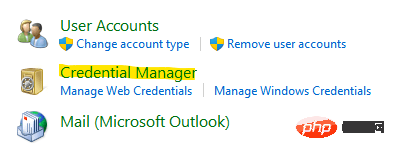
Langkah 5: Sekarang, navigasi ke sebelah kanan tetingkap.
Di bawah bahagian Urus bukti kelayakan anda, klik Kredensial Windows dan anda akan menemui kata laluan anda yang disimpan di sini.
*NOTA - Jika pada bila-bila masa pada masa hadapan, anda ingin membatalkan akses pentadbir daripada pengguna standard aplikasi atau program, anda boleh memadamkan pintasan atau hanya mengalih keluar pintasan daripada Alih keluar kata laluan yang disimpan dalam Pengurus Kredensial Windows.
Walaupun mencipta pintasan adalah lebih mudah untuk pentadbir membenarkan pengguna standard Jalankan program dengan keistimewaan pentadbir, tetapi tukar kebenaran pada program atau fail sasaran untuk turut membenarkan pengguna standard mempunyai akses pentadbir. Walau bagaimanapun, dengan menukar kebenaran, pengguna standard tidak mempunyai kebenaran untuk mengedit sebarang tetapan sistem lain yang mungkin diperlukan oleh program, seperti Editor Pendaftaran.
Walau bagaimanapun, pendekatan ini disokong oleh fakta bahawa ia membenarkan pengguna standard menjalankan program dengan keistimewaan pentadbir sahaja. Mari lihat cara menukar kebenaran folder program:
*Nota - Pastikan anda log masuk sebagai pentadbir sebelum meneruskan perubahan.
Langkah 1: Klik kanan pada folder program dan pilih Tunjukkan lagi pilihan.
Langkah 2: Seterusnya, pilih Properties daripada submenu.
*Nota -Untuk sesetengah program, menukar kebenaran keselamatan fail exe adalah mungkin, tetapi untuk ceriaon porgrams, menukar kebenaran keselamatan keseluruhan folder diperlukan.
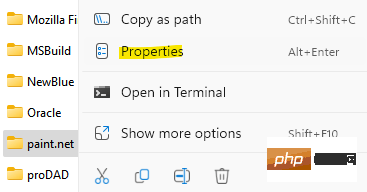
Langkah 3: Dalam tetingkap Properties, pilih tab "Security".
Klik Edit.
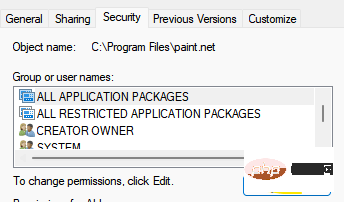
Langkah 4: Dalam kotak dialog Kebenaran, klik "Tambah".
Langkah 5: Tambahkan pengguna dan klik OK.
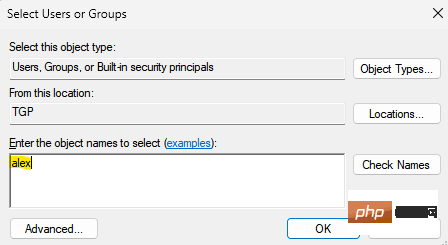
Langkah 6: Berikan pengguna kawalan penuh dan klik Guna dan OK.
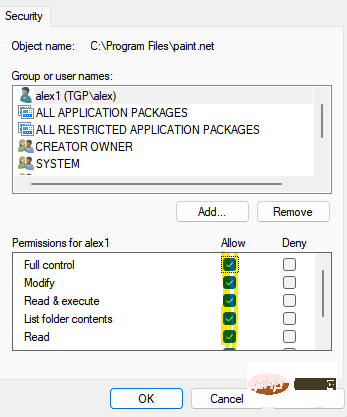
*NOTA – Anda juga boleh mengklik butang Tambah jika anda ingin menambah pengguna baharu dan kemudian klik akses Kawalan Penuh.
Tekan Guna dan kemudian OK untuk menyimpan perubahan dan keluar.
Atas ialah kandungan terperinci Bagaimana untuk meningkatkan akaun pengguna standard kepada keistimewaan pentadbir untuk menjalankan program dalam Windows 11 atau 10. Untuk maklumat lanjut, sila ikut artikel berkaitan lain di laman web China PHP!




