
Mod tidur ialah salah satu ciri paling berharga bagi sistem pengendalian Windows 11. Ia meletakkan peranti anda dalam keadaan kuasa rendah dan membawa anda kembali ke tempat anda berhenti.
Ini ialah cara terbaik untuk menjimatkan kuasa tanpa mematikan sistem anda dan mengelakkan kerumitan untuk membuka semua apl anda semula.
Paling baik digunakan apabila anda menjauhkan diri dari komputer untuk seketika. Mod tidur seperti hibernasi memastikan bekalan kuasa anda tidak terlalu panas akibat penggunaan yang berpanjangan.
Dalam tutorial ini, kami akan menunjukkan kepada anda cara terbaik untuk menyelesaikan isu dengan ciri hebat ini pada Windows 11.
Jika Windows 11 tidak tidur, ia mungkin disebabkan oleh pemacu paparan yang sudah lapuk. Anda boleh menyelesaikan masalah ini dengan mengemas kininya secara manual atau menggunakan alat khusus.
Tetapan kuasa yang salah juga boleh menyebabkan masalah ini. Anda hanya perlu membuat pelarasan di sini dan keadaan sepatutnya kembali normal.
Windows 11 juga mempunyai mod hibernasi yang serupa dengan mod tidur tetapi mempunyai perbezaan yang ketara.
Mod tidur meletakkan komputer dalam keadaan kuasa rendah, manakala mod hibernate menyebabkan komputer menggunakan kuasa minimum sambil menyimpan semua tetapan semasa pada cakera keras. Selepas itu, ia masuk ke dalam keadaan hampir tertutup sepenuhnya.
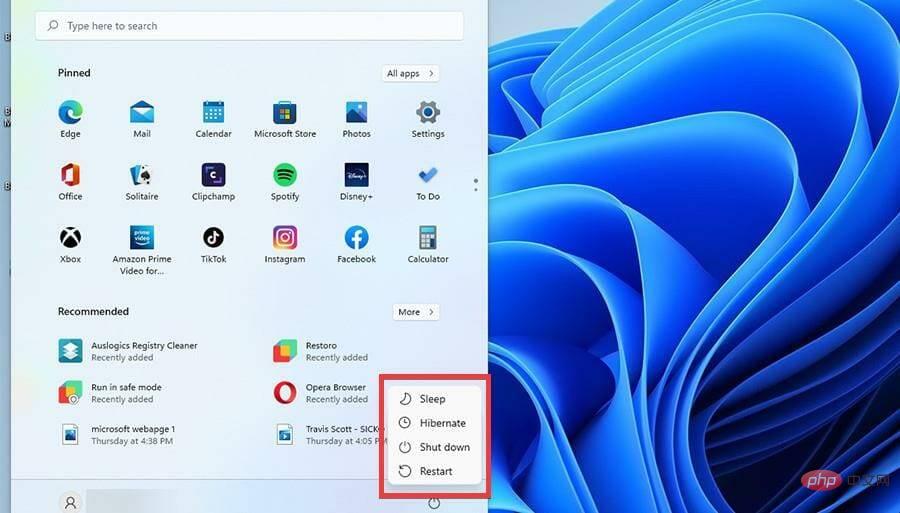
Mod hibernasi mengambil masa lebih lama untuk dihidupkan apabila komputer keluar dari keadaan ini. Anda boleh menggunakan mod ini apabila anda tidak akan menggunakan komputer riba anda untuk masa yang lama tetapi tidak mahu kehilangan apa-apa.
Lihat tutorial hebat kami untuk perbandingan yang lebih terperinci antara hibernasi dan mod tidur.
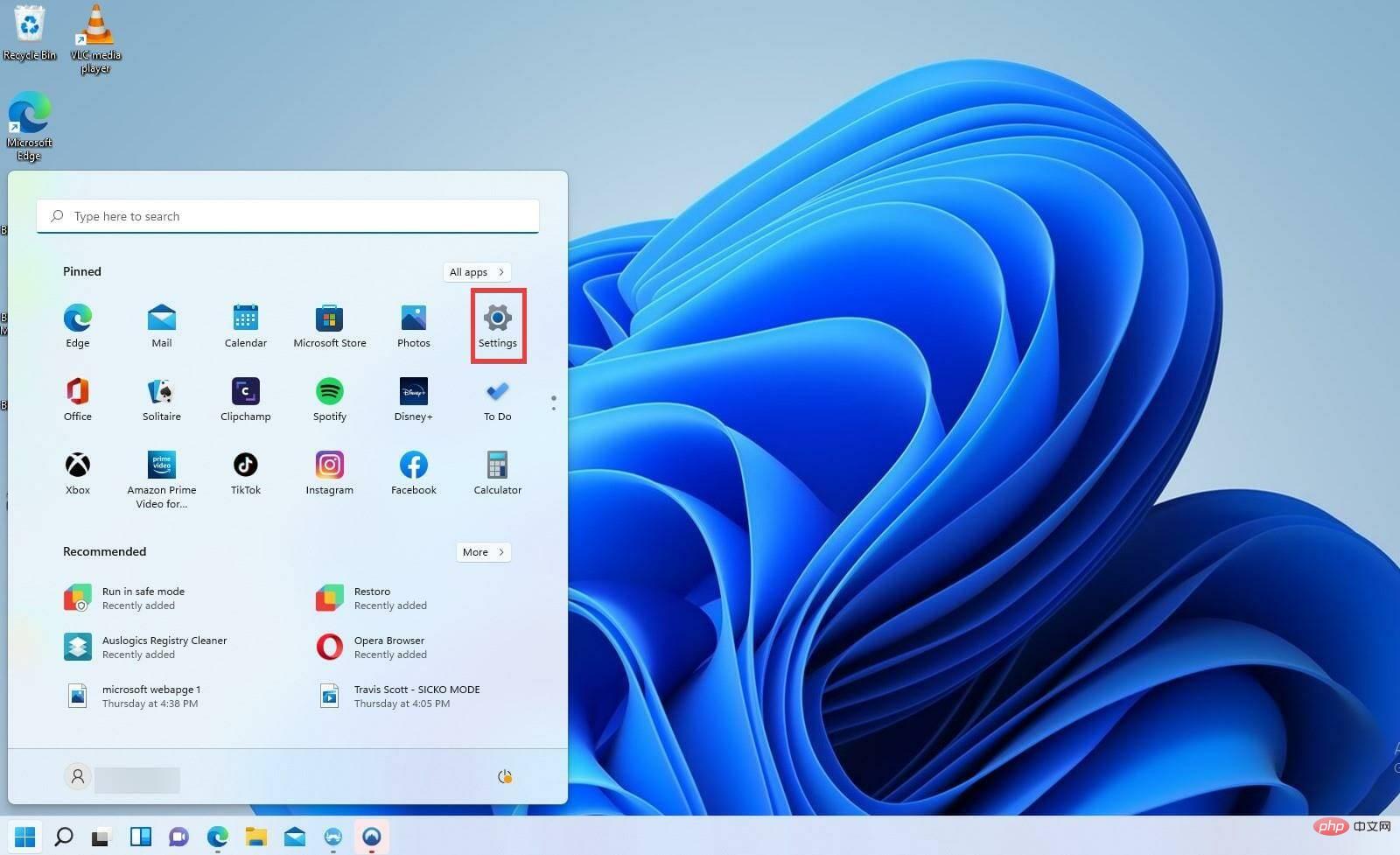
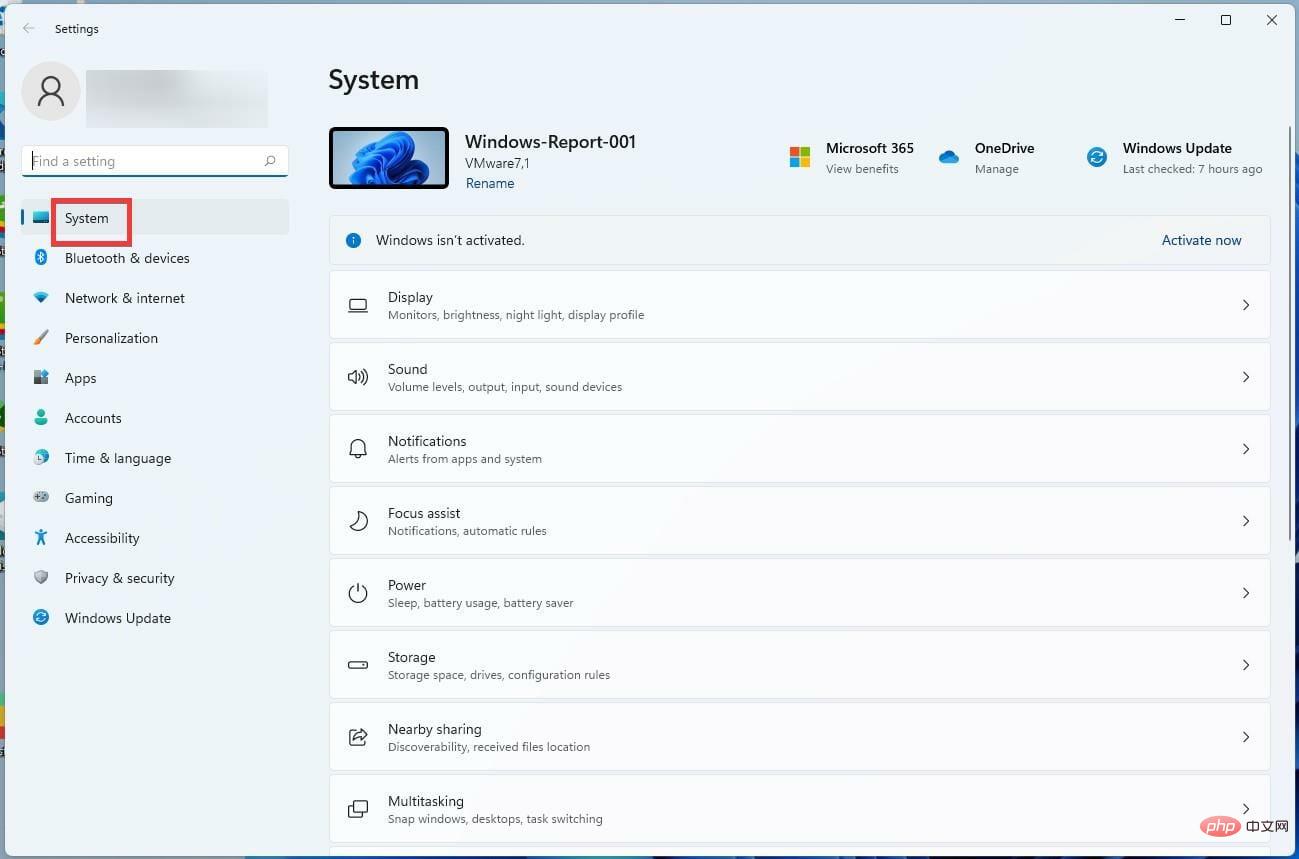
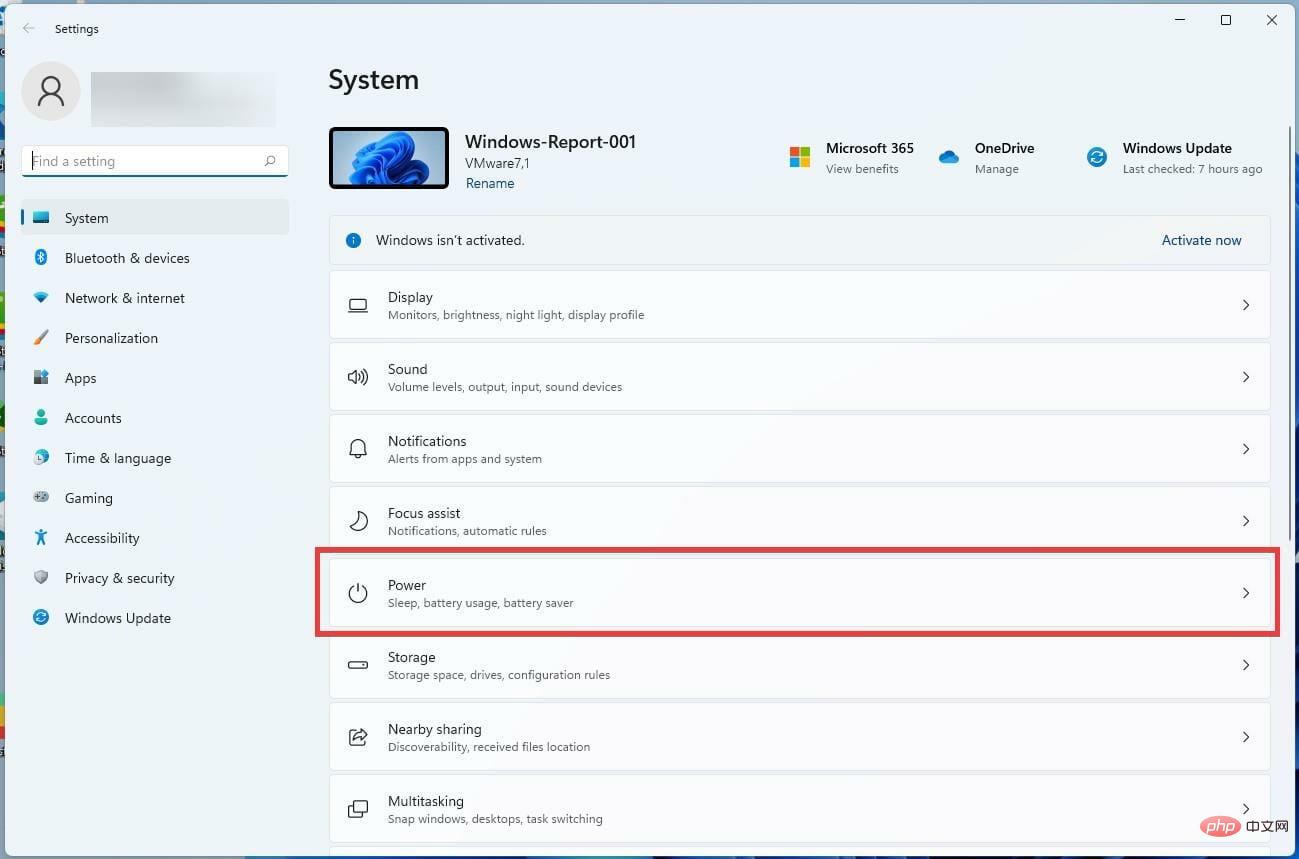
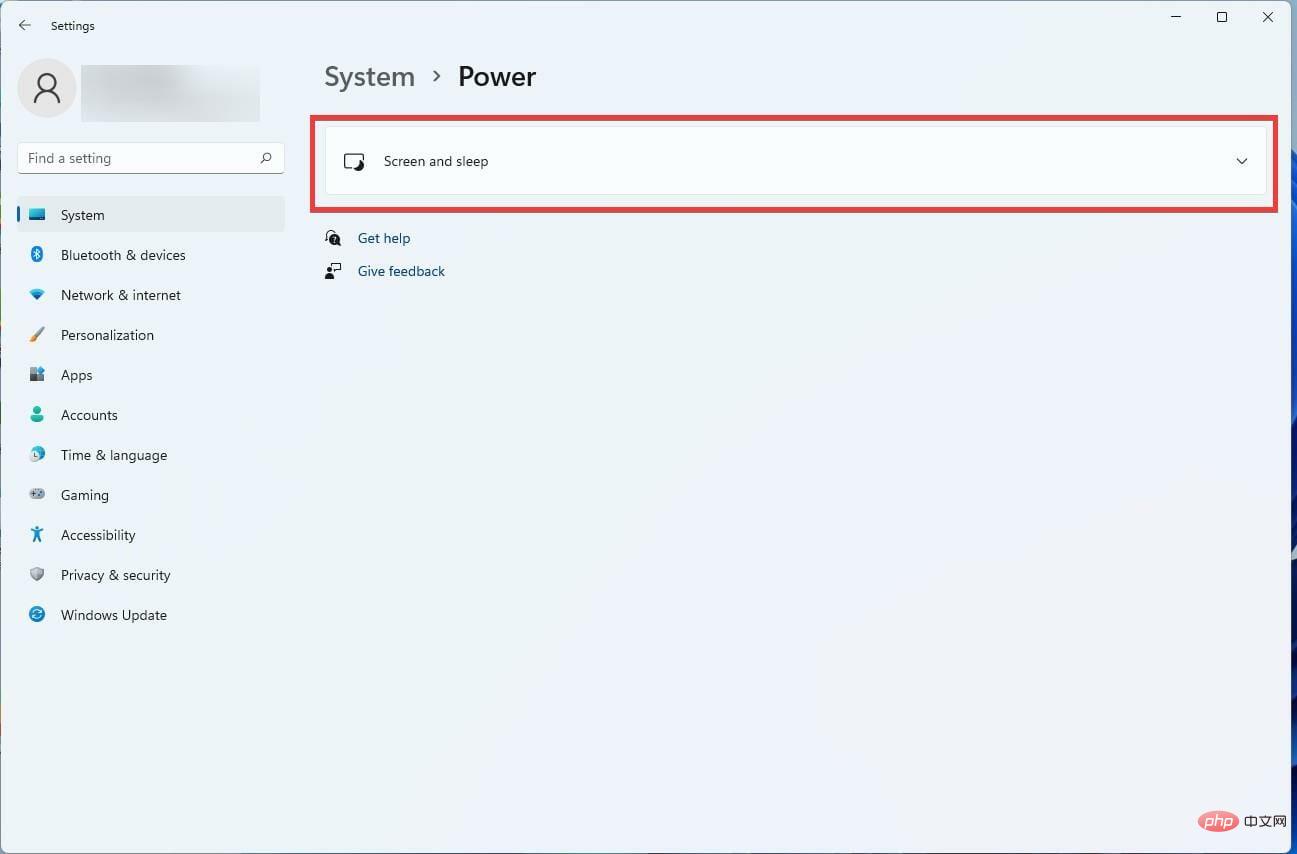
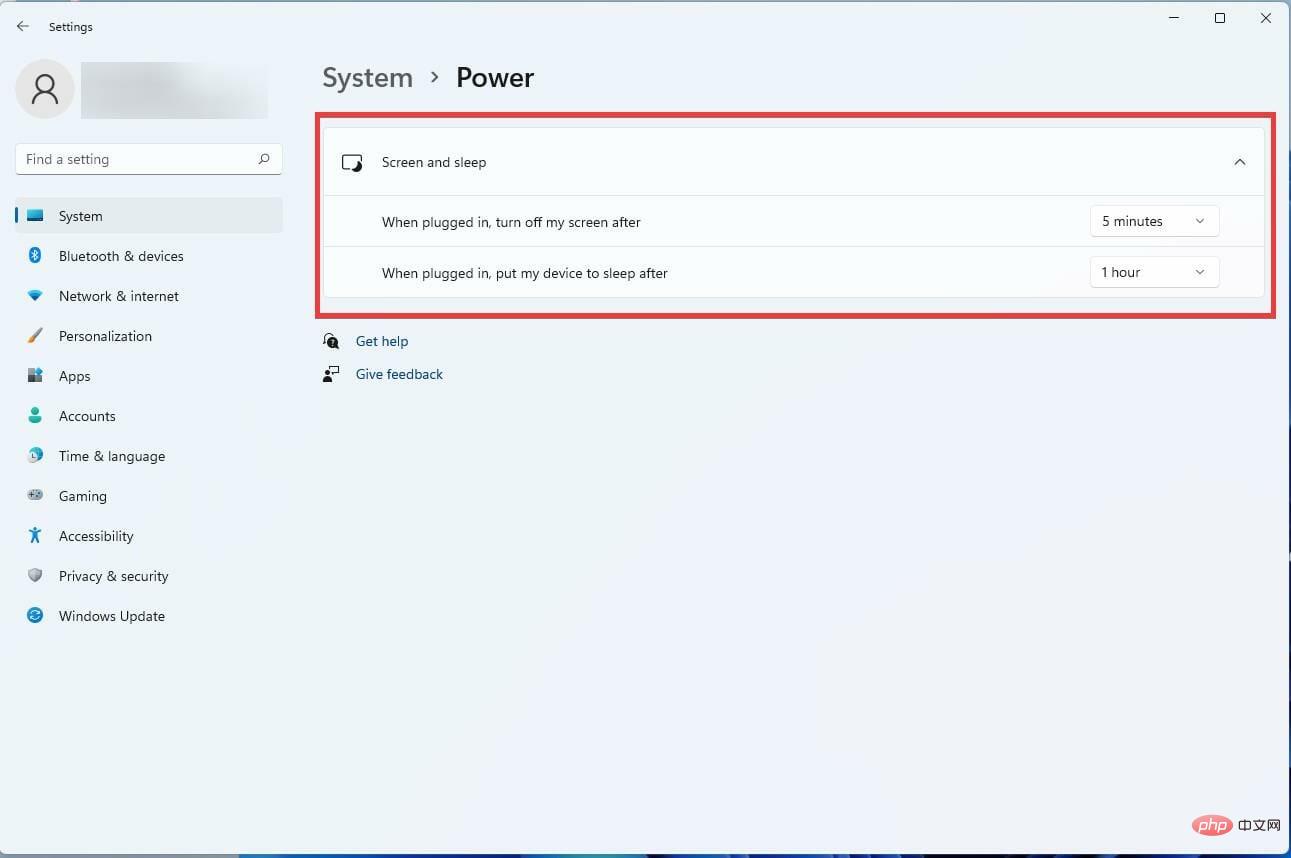
Jika mod tidur tidak berjalan secara automatik pada Windows 11, ini mungkin kerana masa ditetapkan terlalu lama. Dengan menetapkan pemasa sendiri, anda sepatutnya dapat menyelesaikan masalah itu.
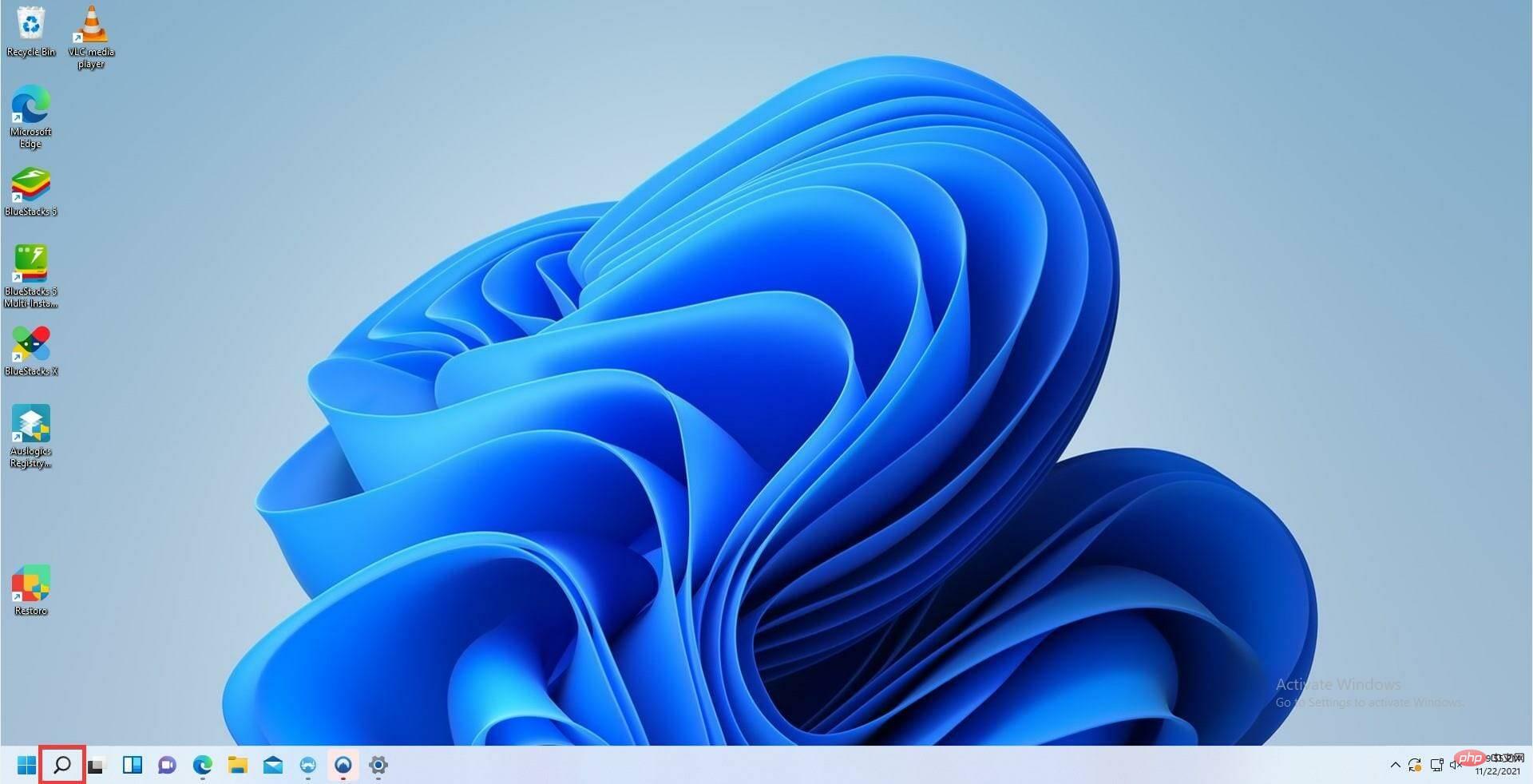
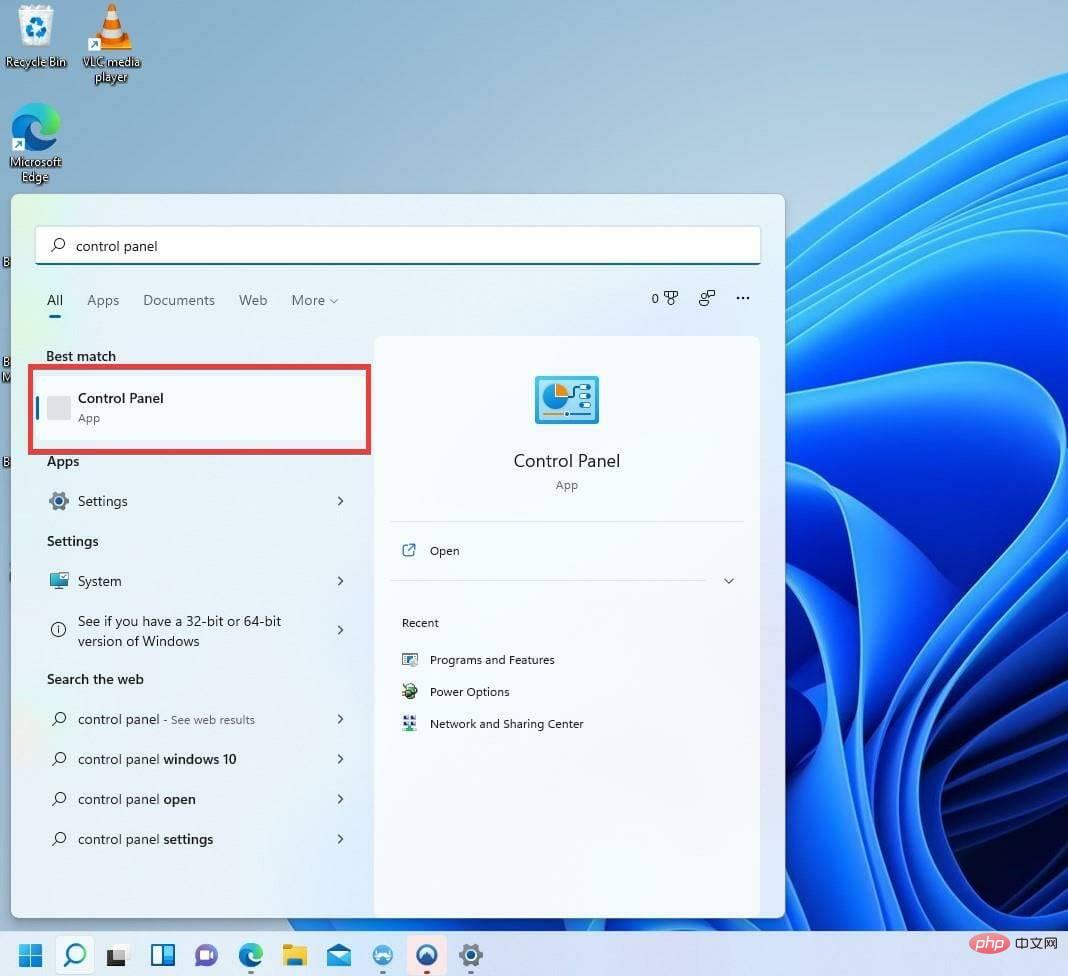
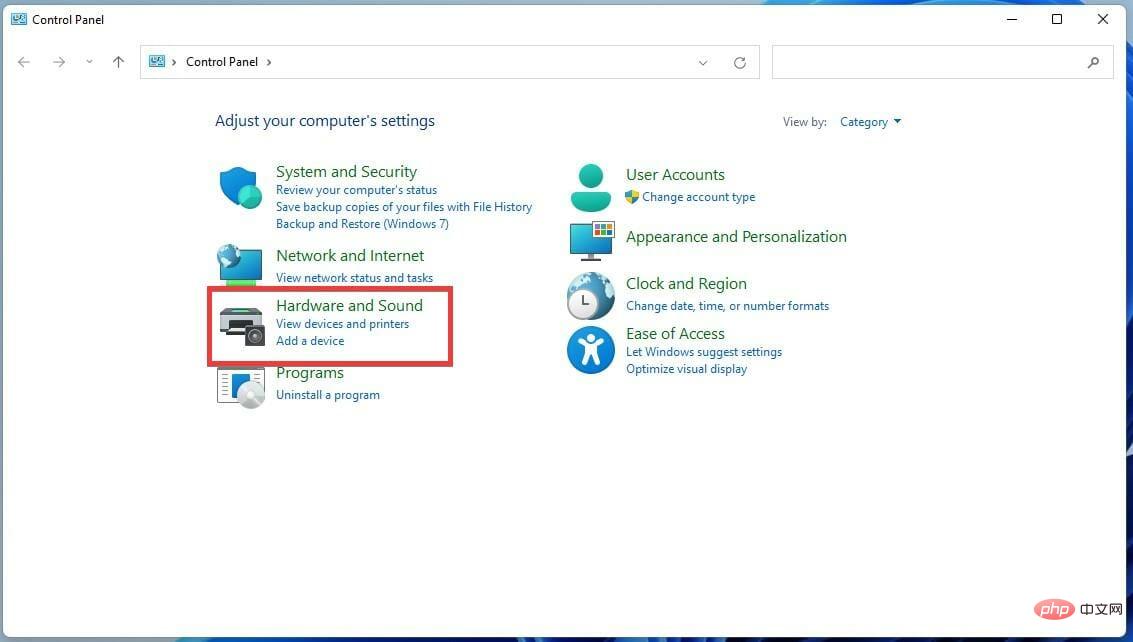
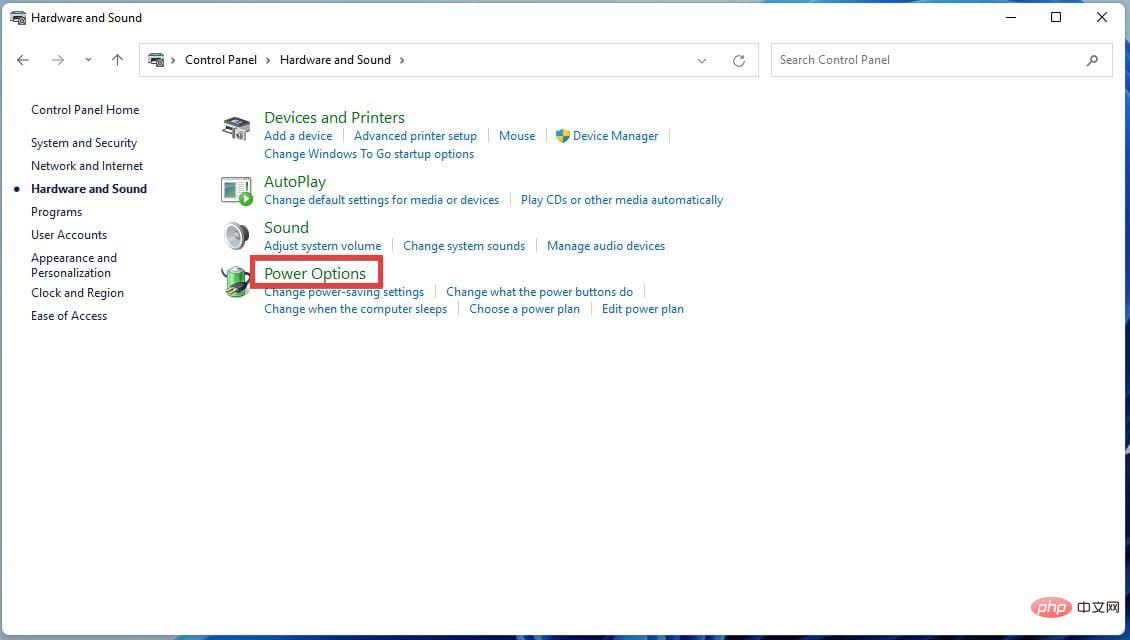
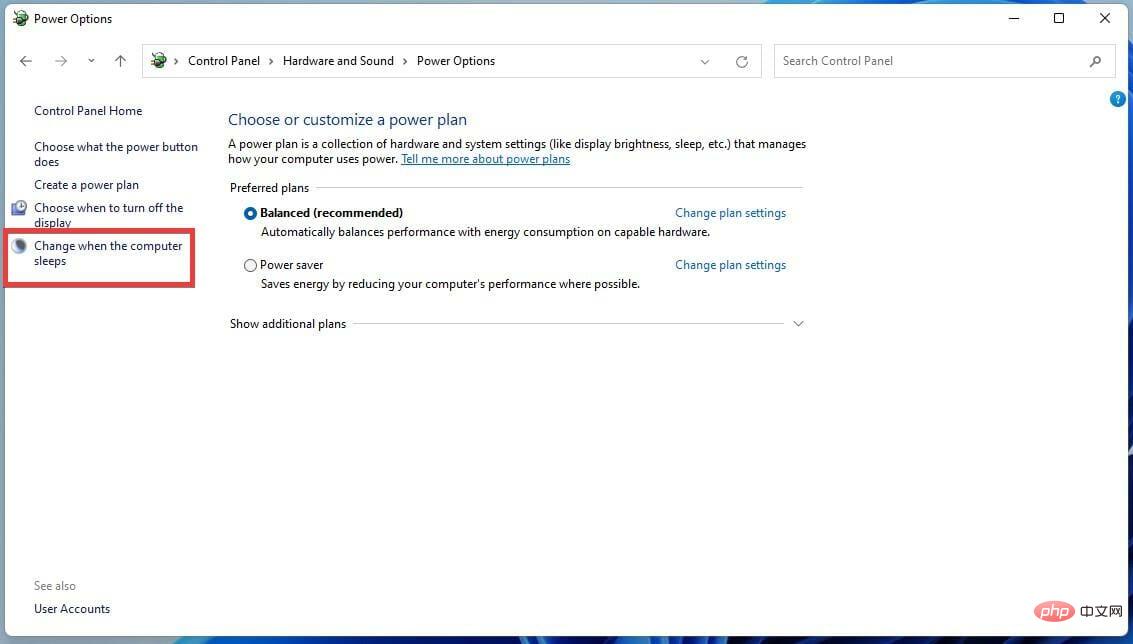
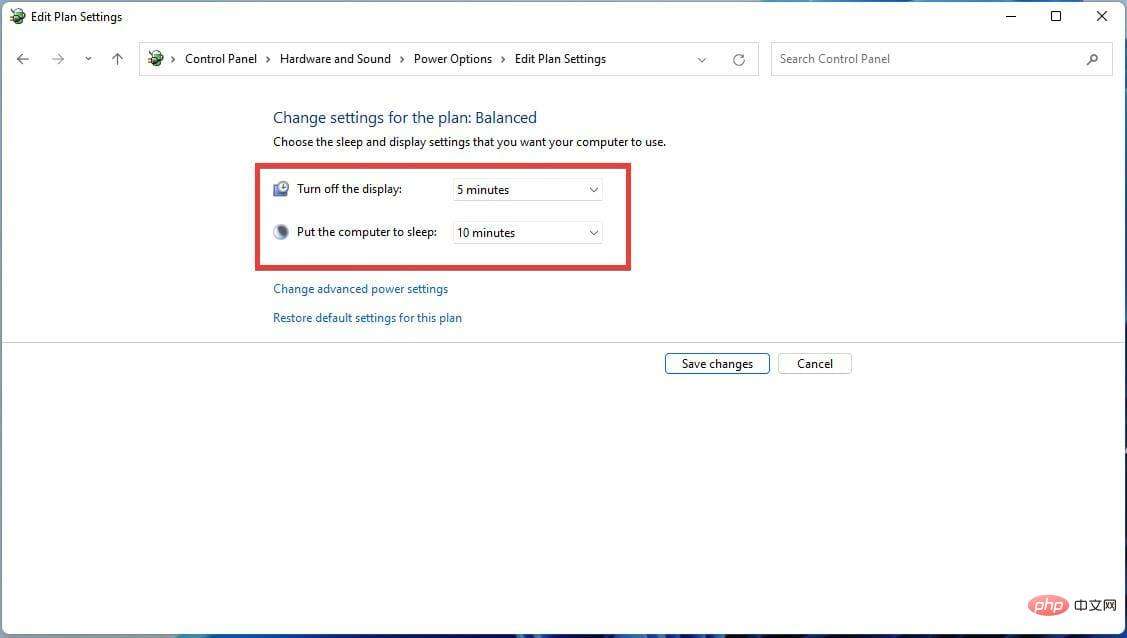
Jika kipas pemproses anda masih berjalan selepas mengaktifkan mod tidur pada Windows 11, ia mungkin berkaitan dengan tetapan kuasa anda. Dalam kes ini, pembetulan ini harus memulihkan keadaan normal.
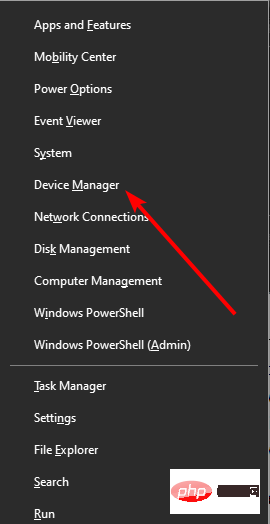
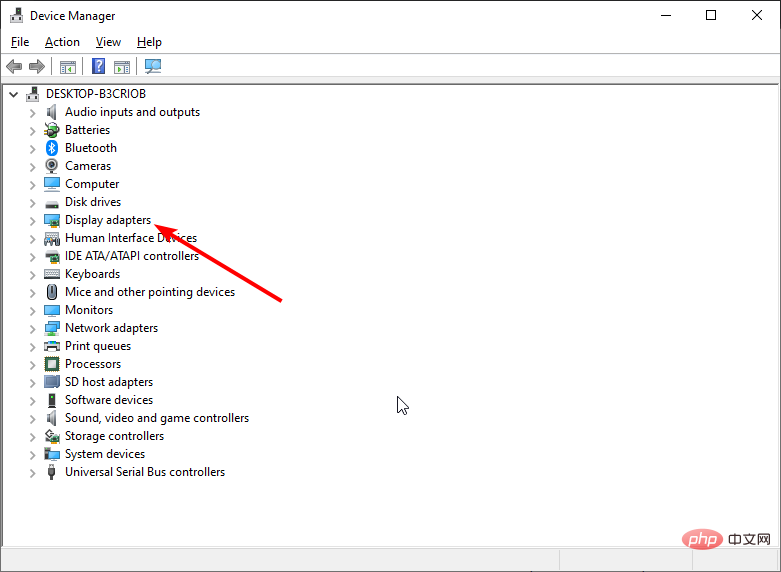
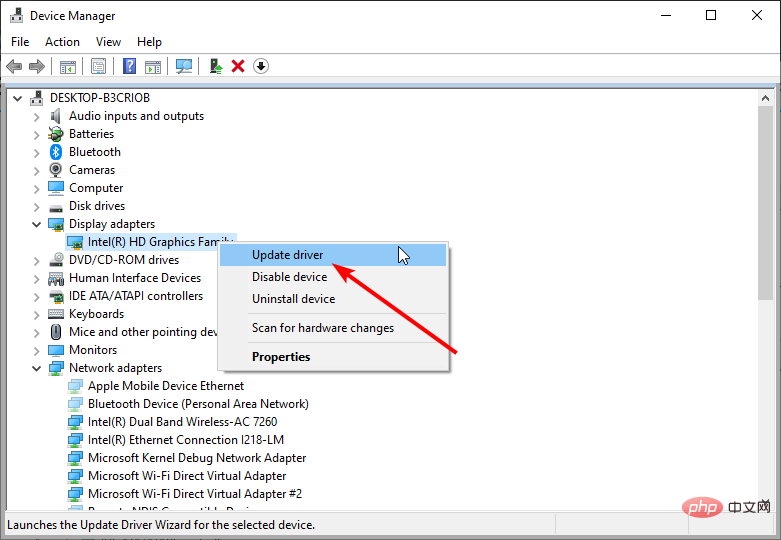
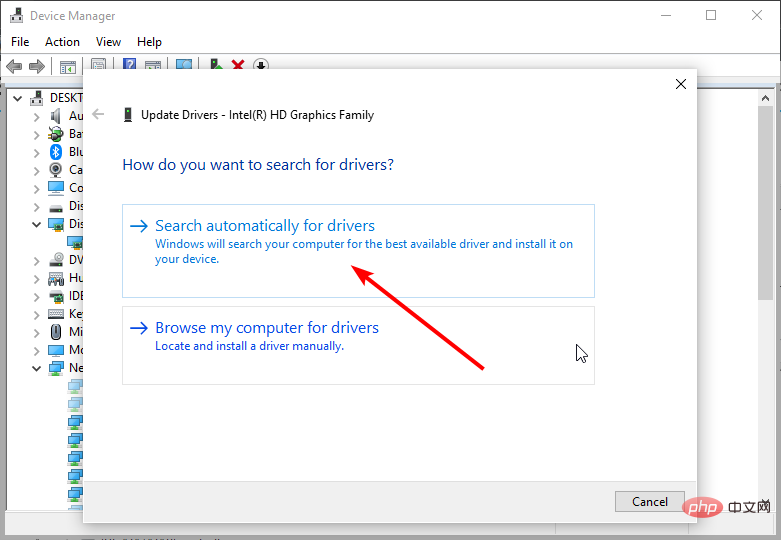
Selepas mengemas kini pemacu, semak sama ada mod tidur Windows 11 masih tidak berfungsi dengan betul.
Disebabkan pemacu paparan yang sudah lapuk pada PC anda, mungkin terdapat isu di mana mod tidur tidak berfungsi pada Windows 11.
Untuk menyelesaikan isu keadaan kuasa, kemas kini pemacu kad grafik anda dengan versi terkini. Anda boleh melakukan ini menggunakan panel kawalan dan cari sistem anda untuk pemacu yang tersedia.
Namun, proses ini memakan banyak masa. Tetapi nasib baik, anda mempunyai perisian khusus yang dipanggil DriverFix yang boleh mengemas kini pemacu lama atau rosak serta-merta.
Alat ini akan mengimbas sistem anda untuk pemandu yang lapuk dalam beberapa saat dan mencari pemandu rasmi daripada pangkalan data dalam taliannya yang luas.
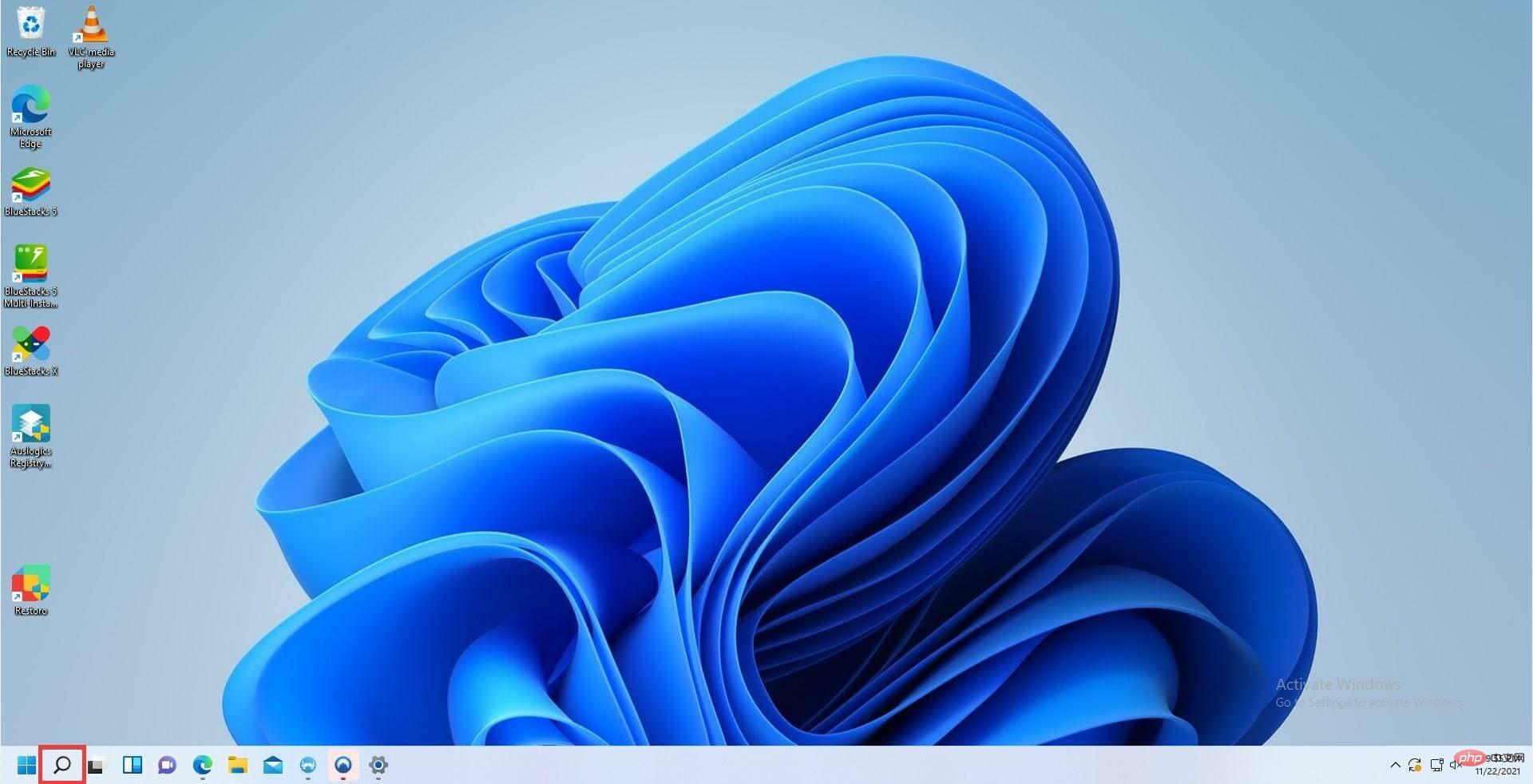
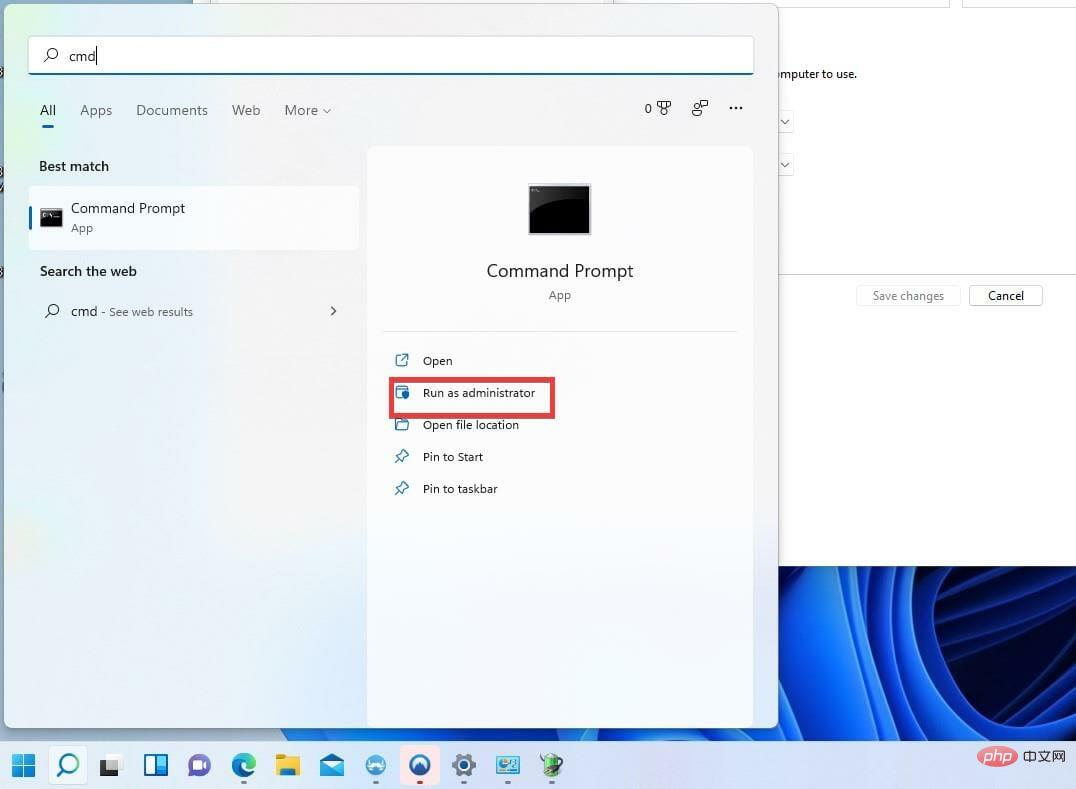
<code><strong>powercfg /hibernate on</strong>powercfg /hibernate on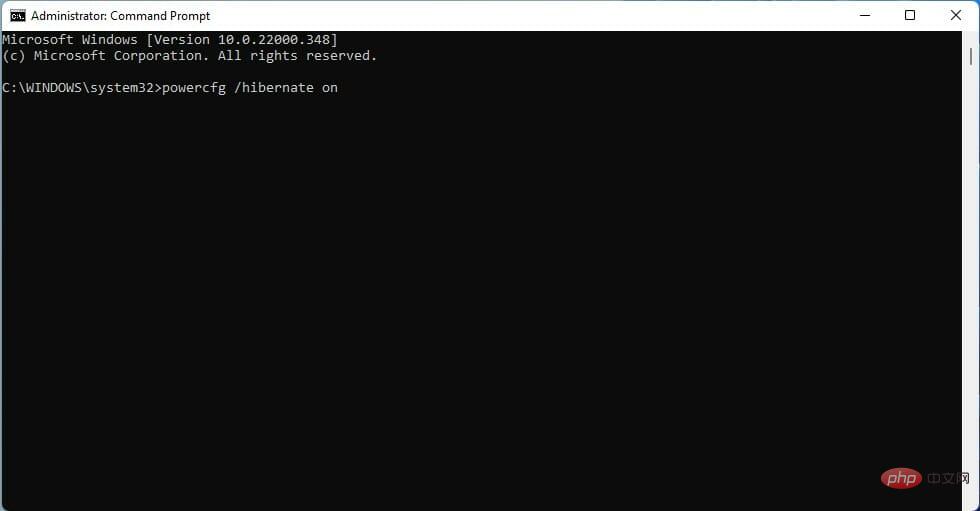
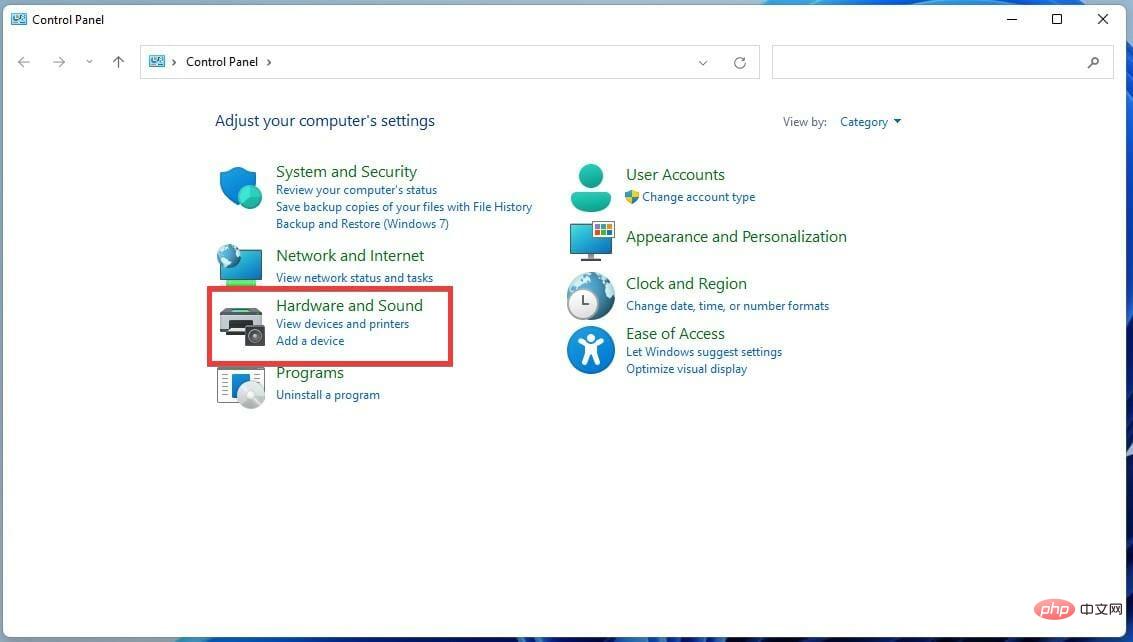 .
. 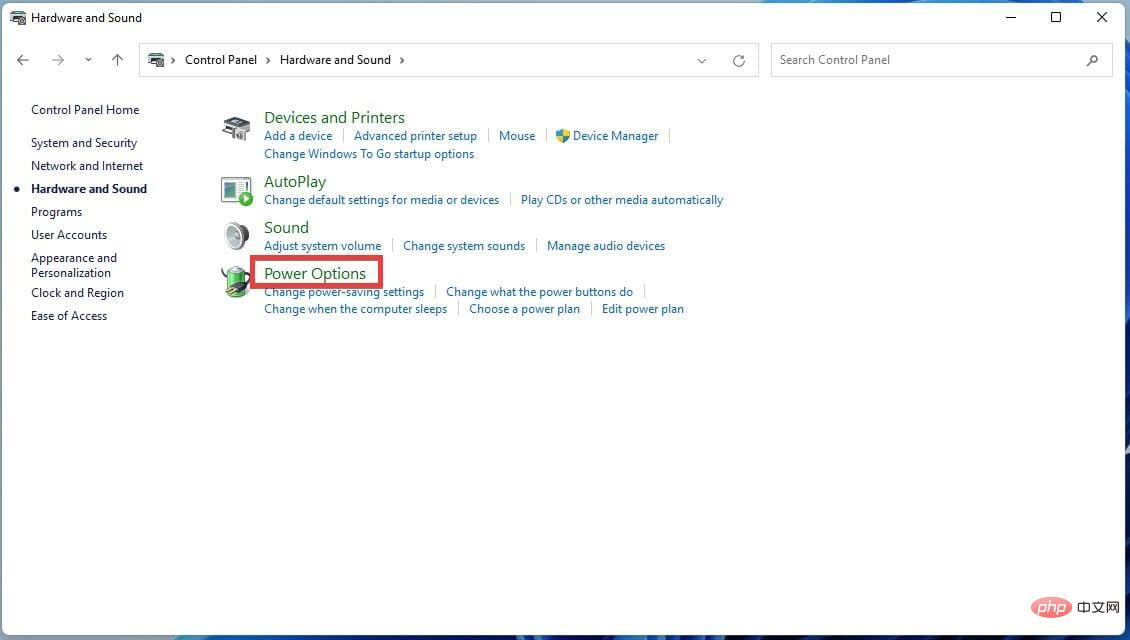 .
. 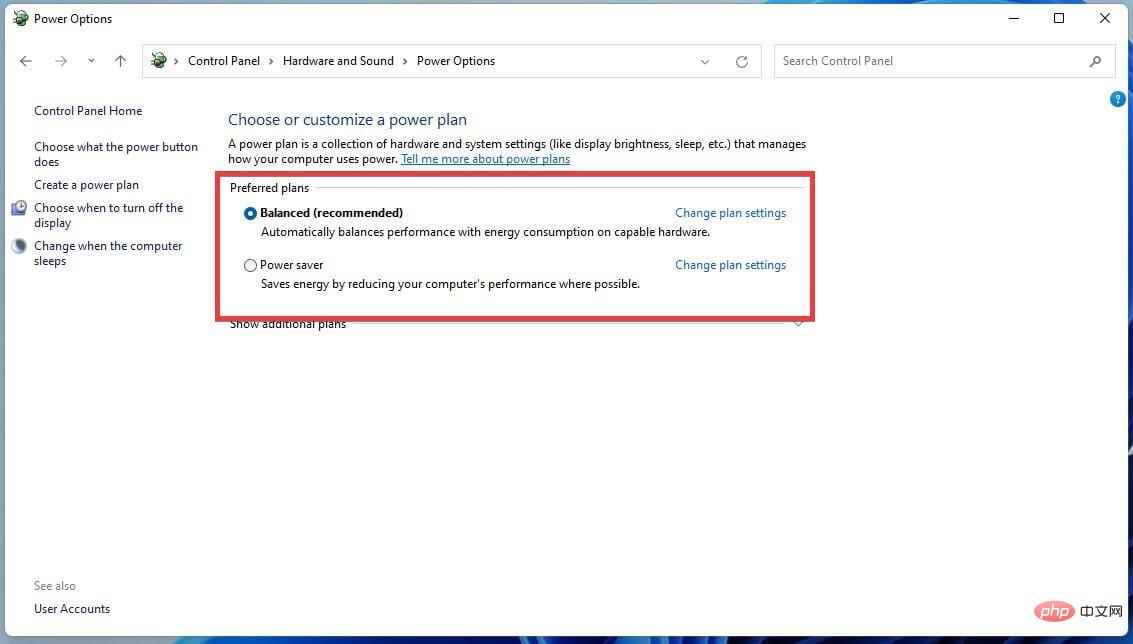 di tengah-tengah skrin.
di tengah-tengah skrin. 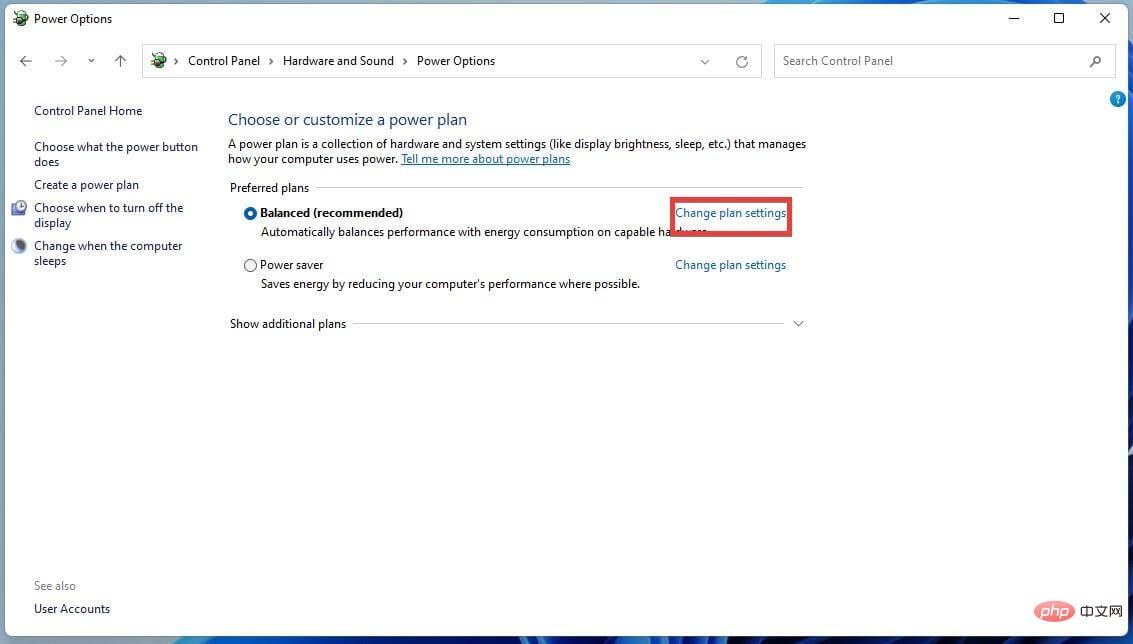
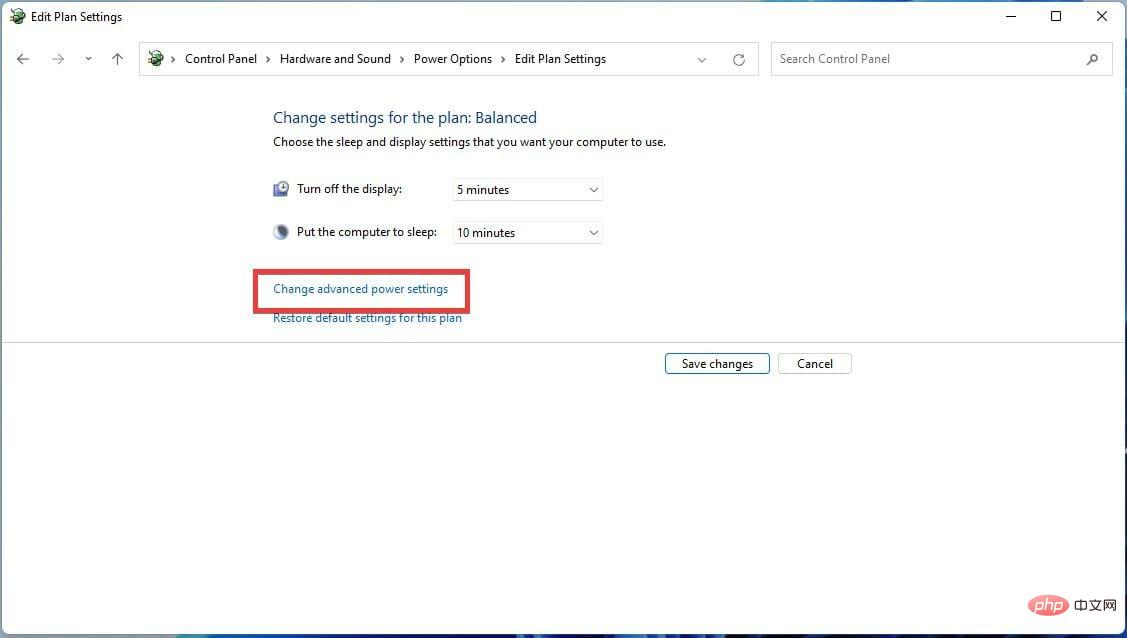 .
. 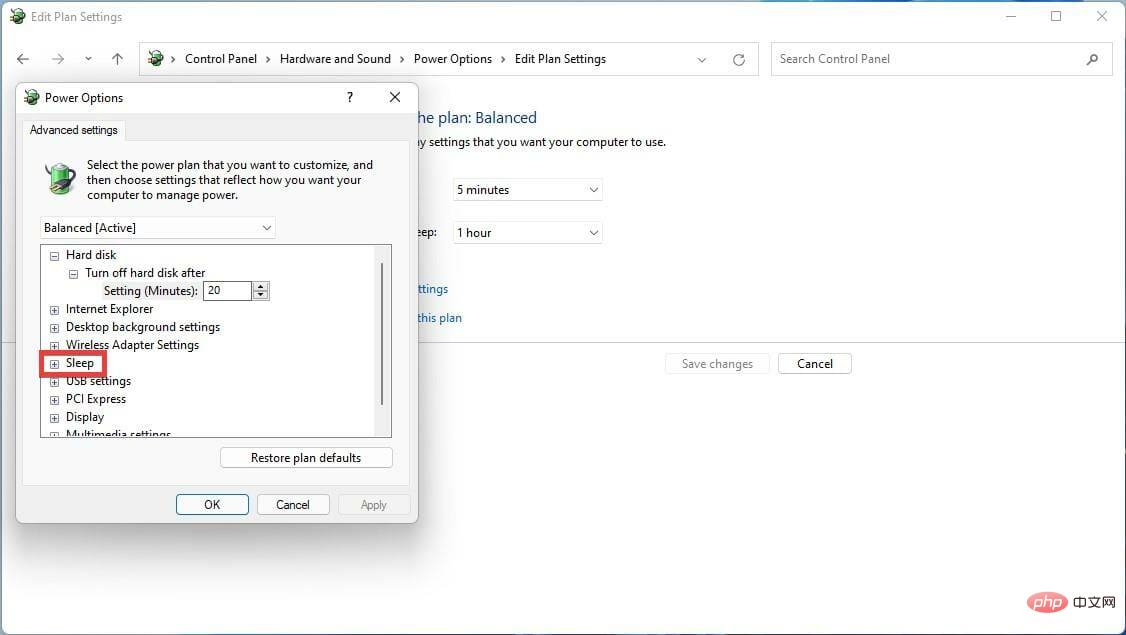 Klik ikon (+) tambah di sebelah Tidur untuk mengembangkan set pilihan.
Klik ikon (+) tambah di sebelah Tidur untuk mengembangkan set pilihan. 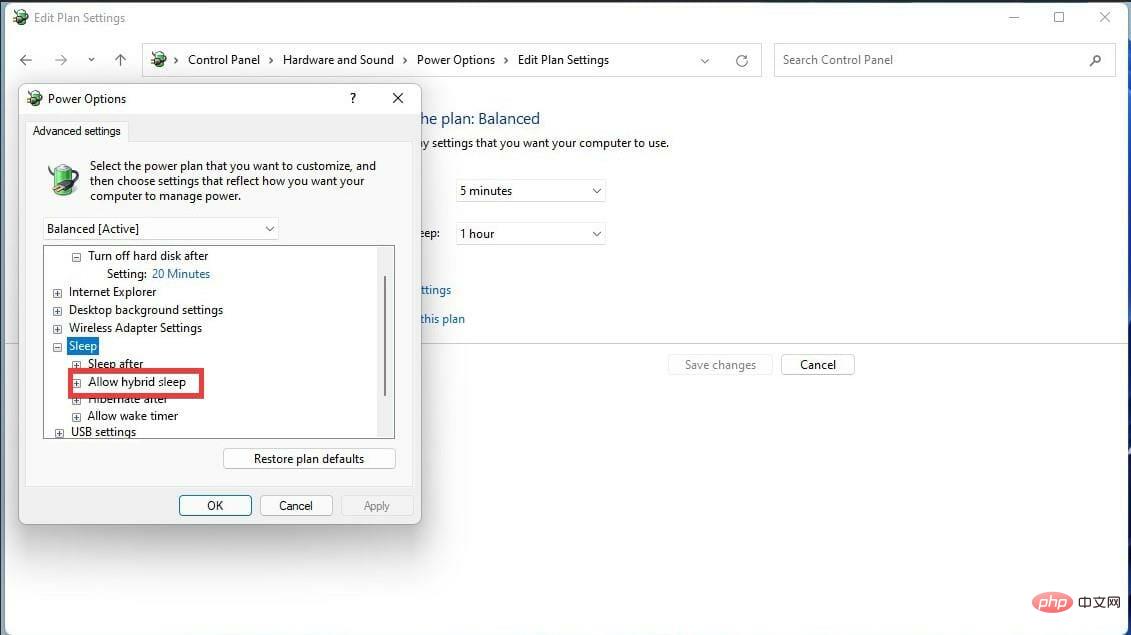 untuk memaparkan menu lungsur turun yang lain.
untuk memaparkan menu lungsur turun yang lain. 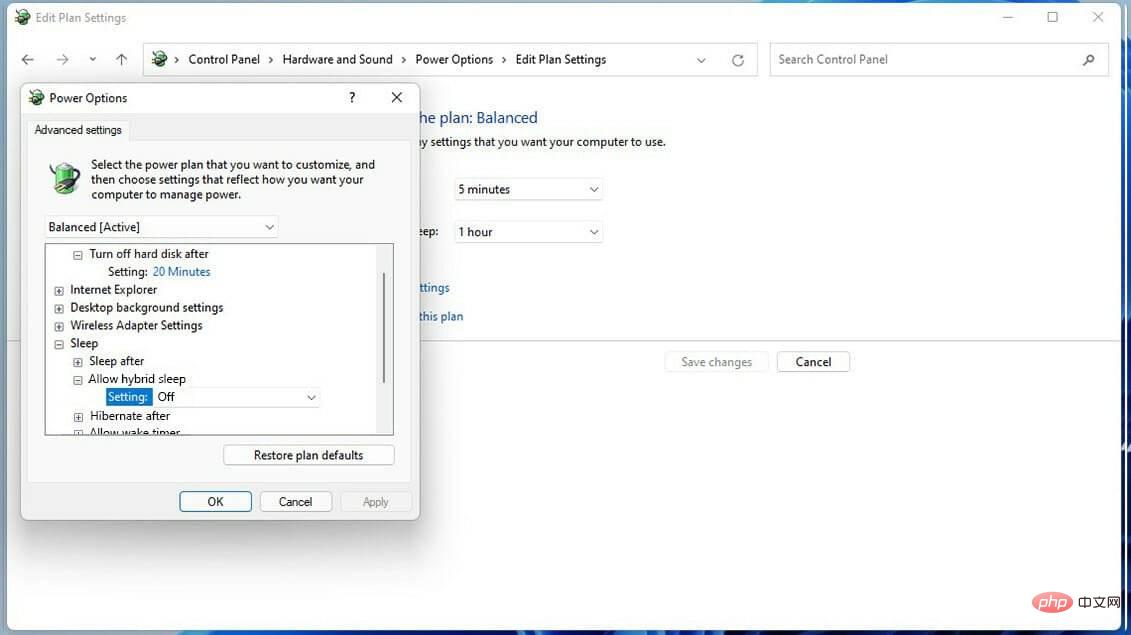 dan matikan Mod Campuran.
dan matikan Mod Campuran. 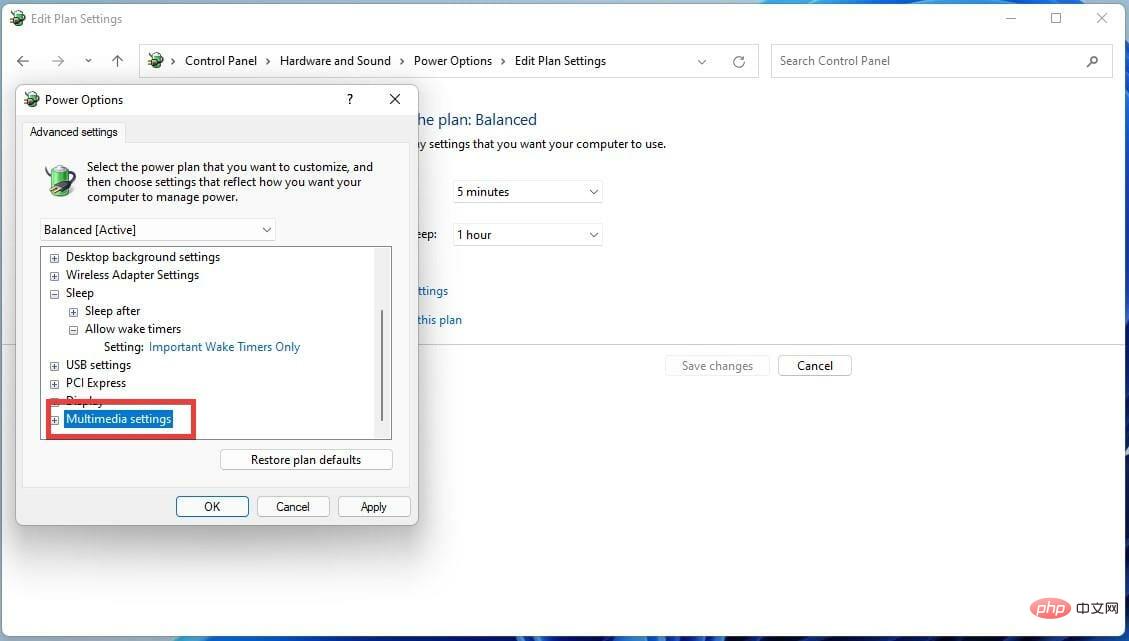 dan klik ikon (+) tambah di sebelah entri.
dan klik ikon (+) tambah di sebelah entri. 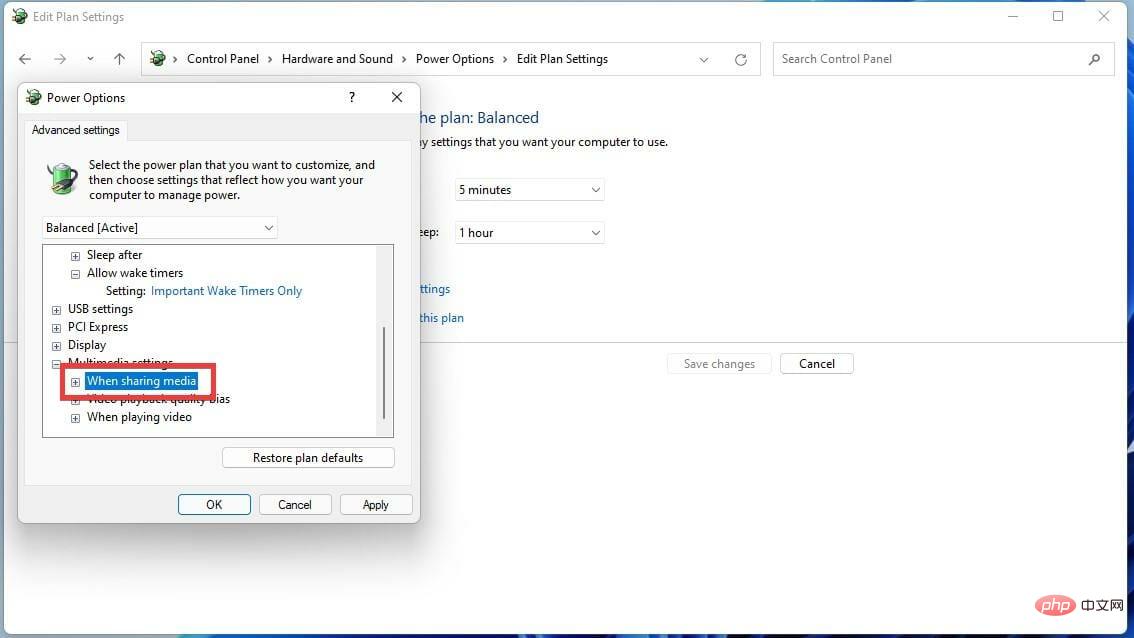 .
. 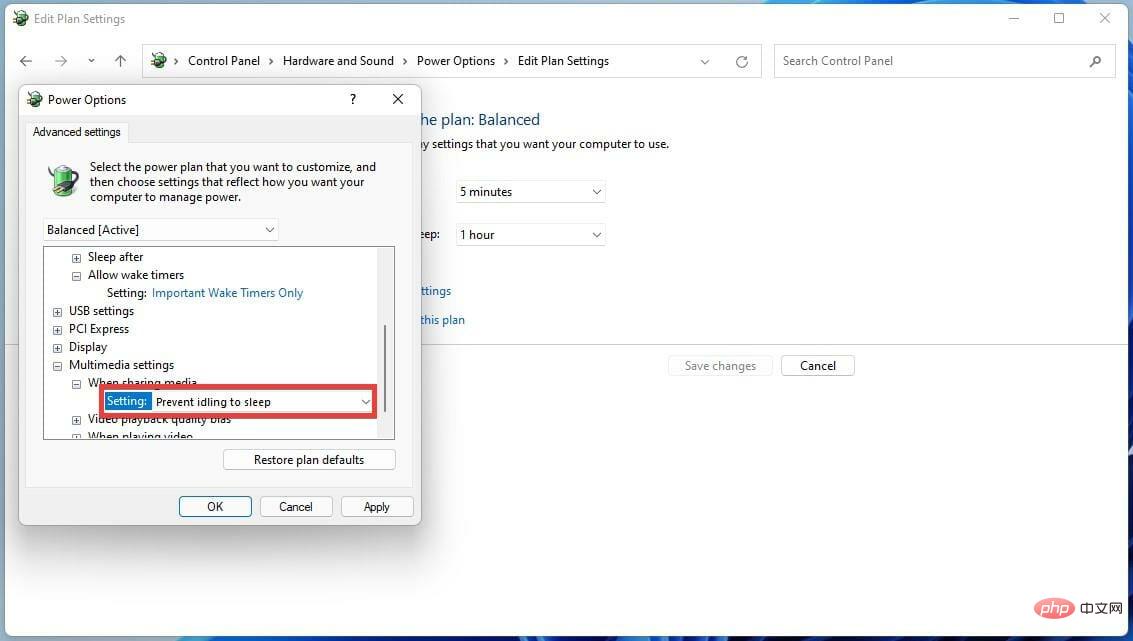 di sebelah Tetapan.
di sebelah Tetapan. 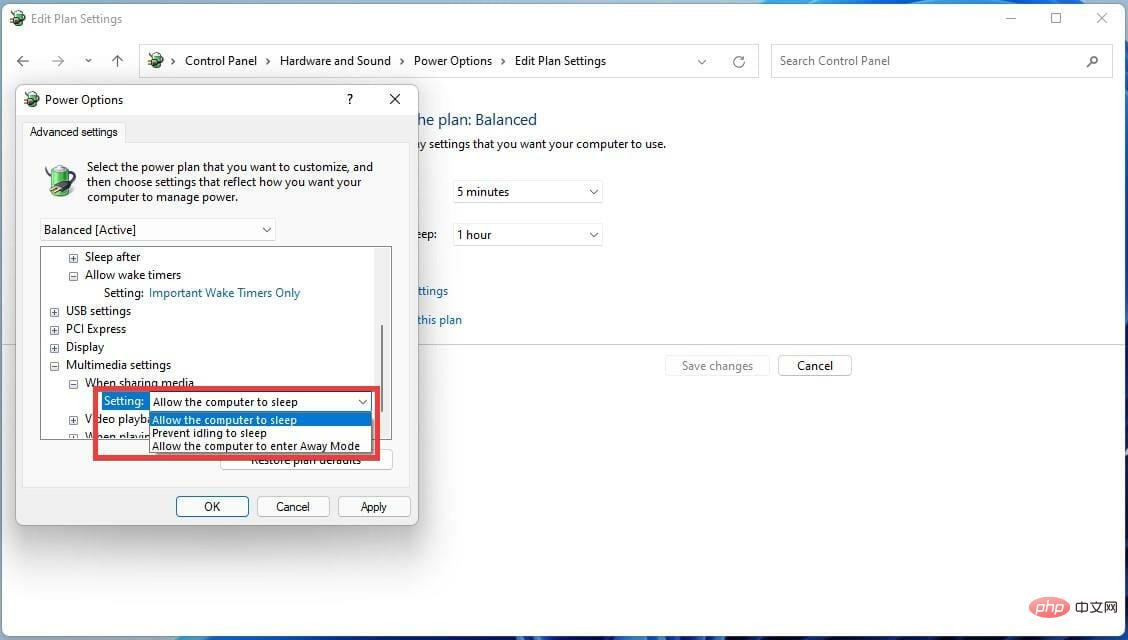
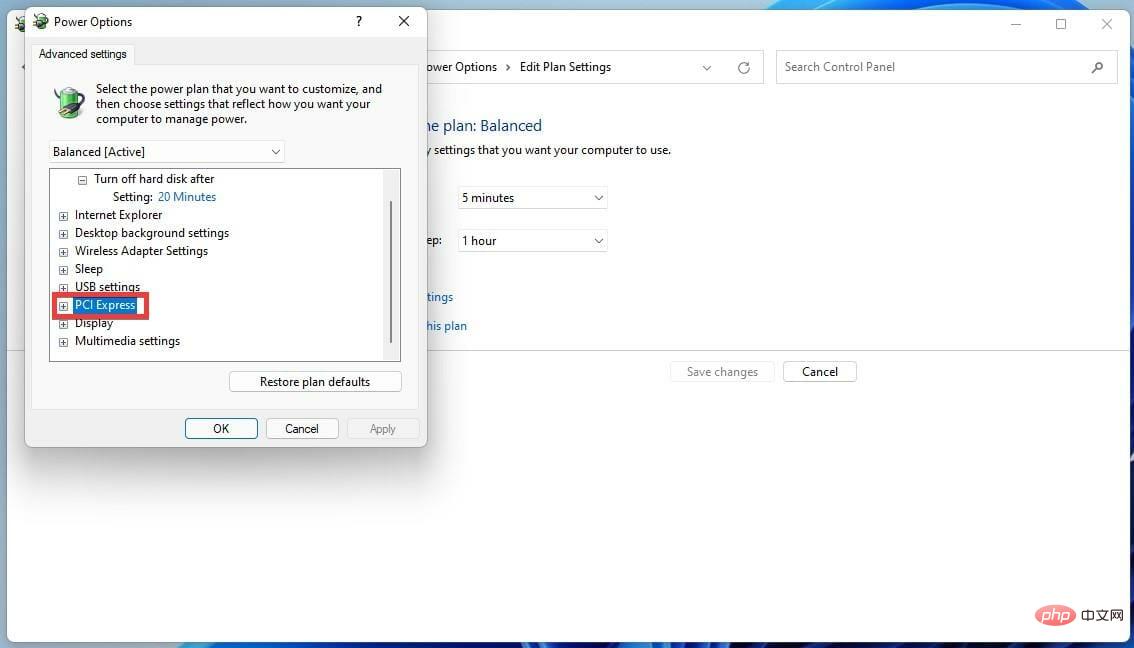 Cari PCI Express dan klik ikon (+) tambah untuk memaparkan menu lungsur turun.
Cari PCI Express dan klik ikon (+) tambah untuk memaparkan menu lungsur turun. 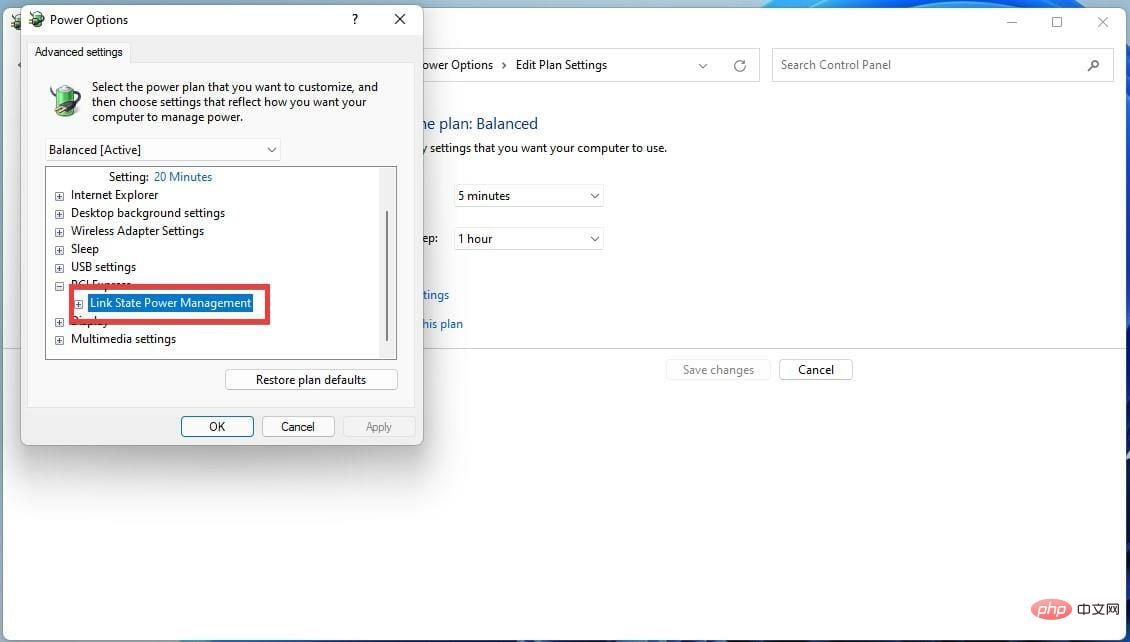 Klik tanda tambah (+) di sebelah Pengurusan Kuasa Status Pautan.
Klik tanda tambah (+) di sebelah Pengurusan Kuasa Status Pautan. 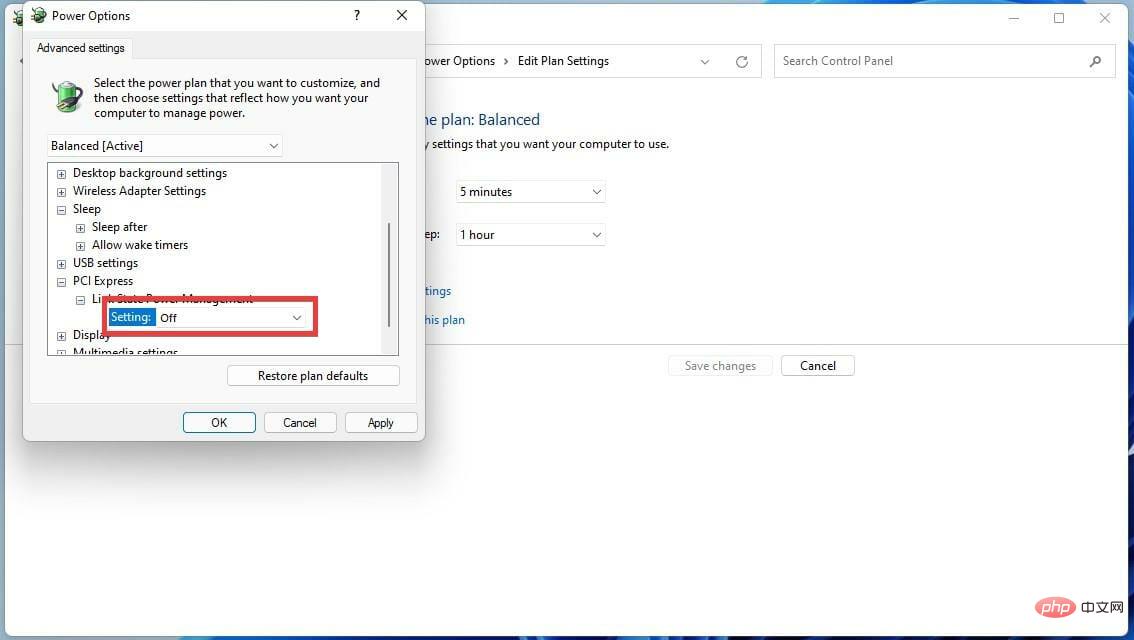 Sebelah Tetapan, klik menu lungsur dan tutupnya.
Sebelah Tetapan, klik menu lungsur dan tutupnya. 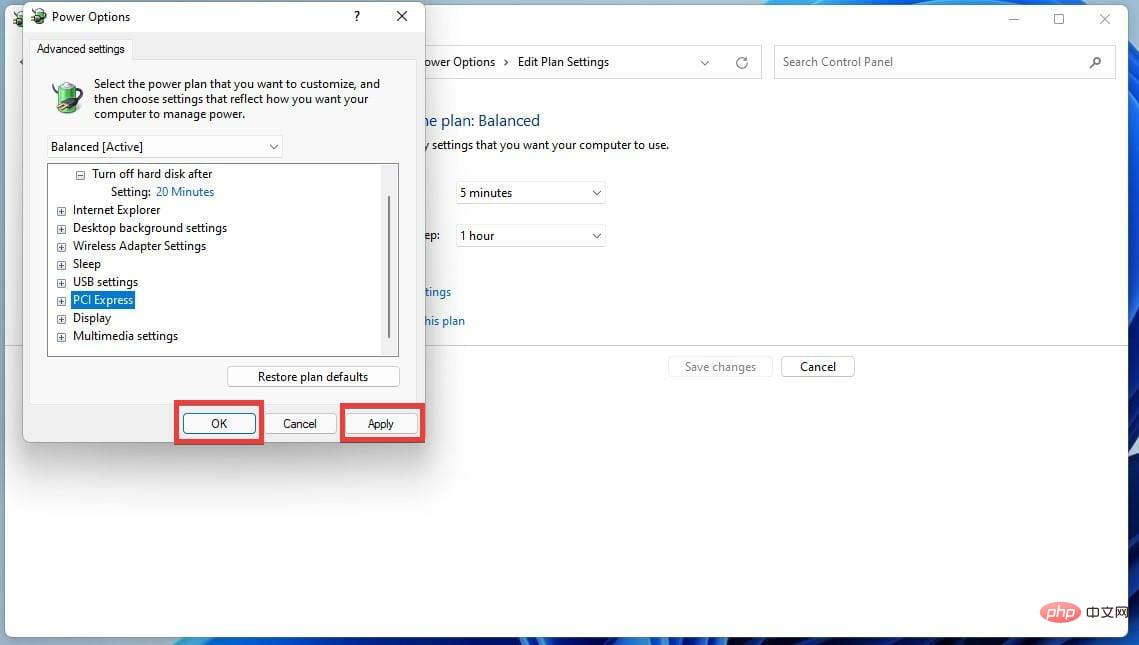 dan kemudian OK.
dan kemudian OK. 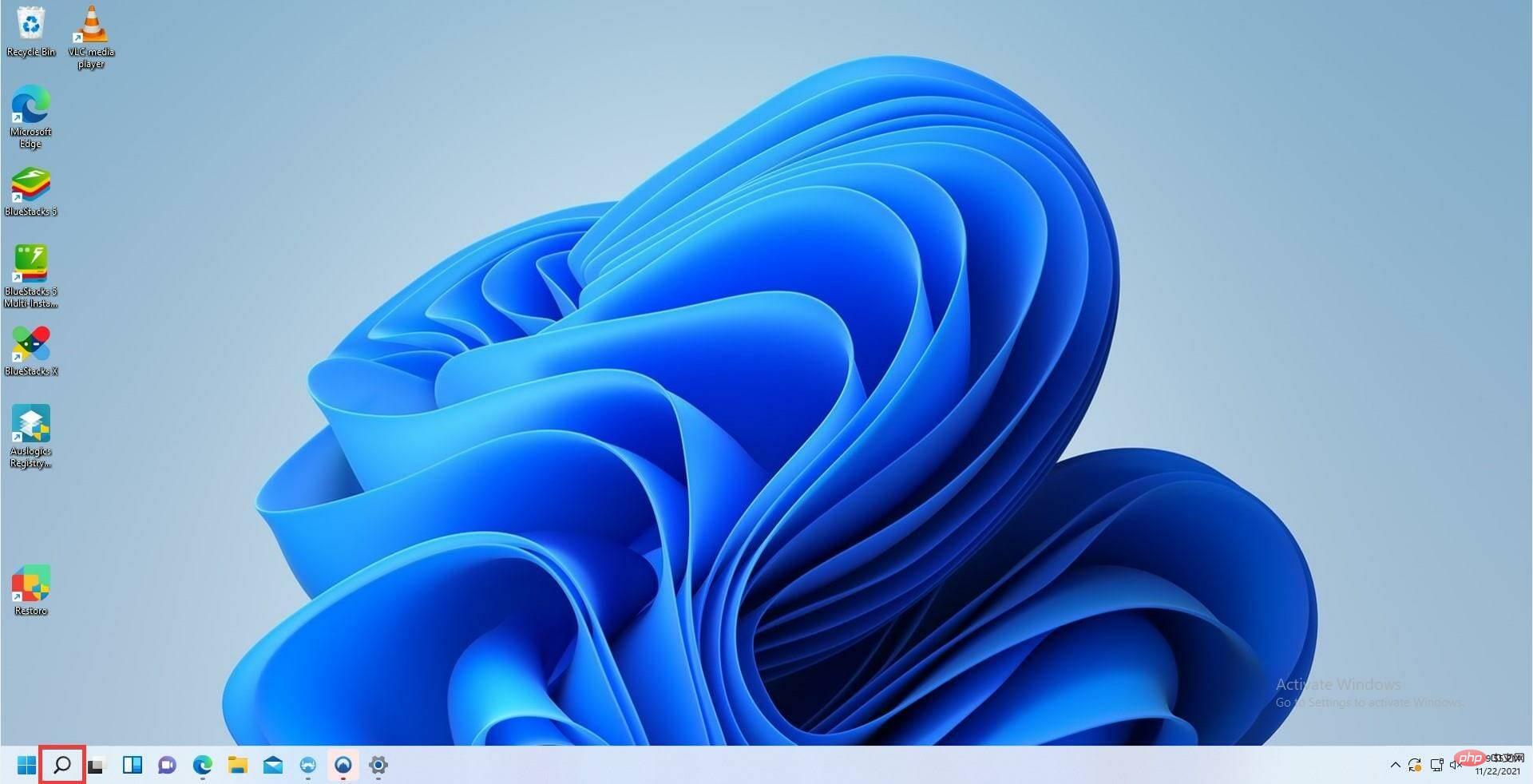
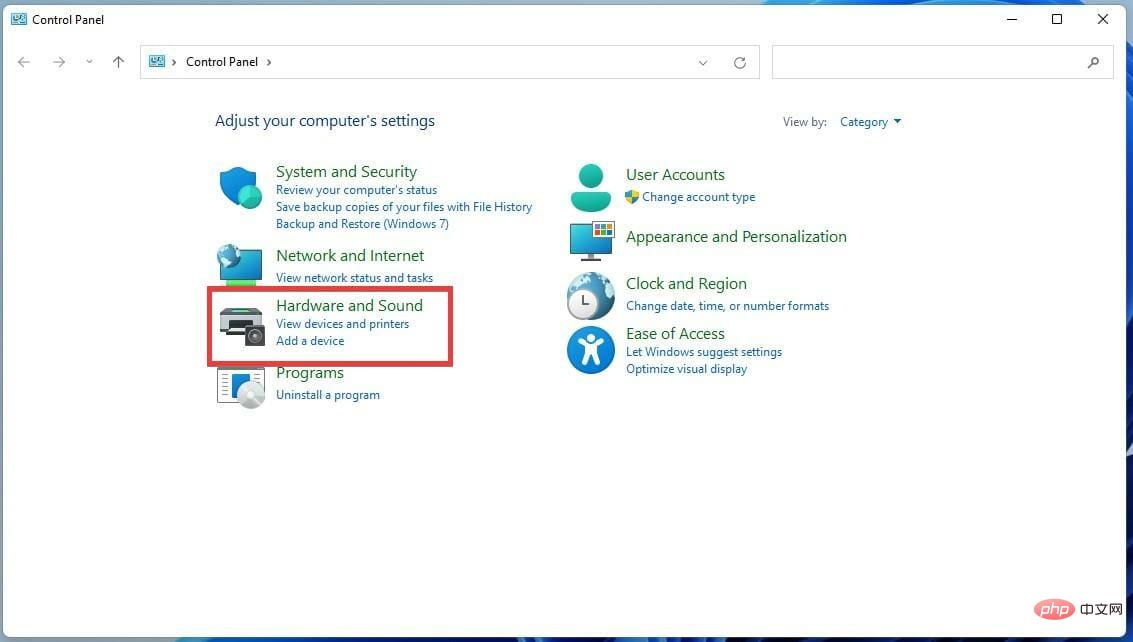
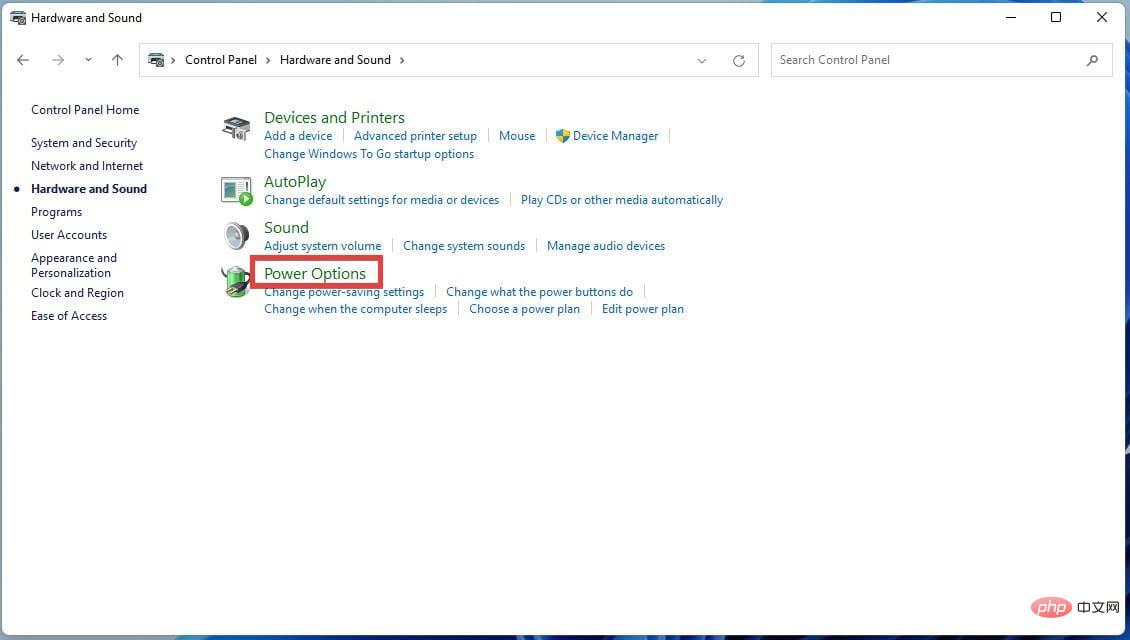
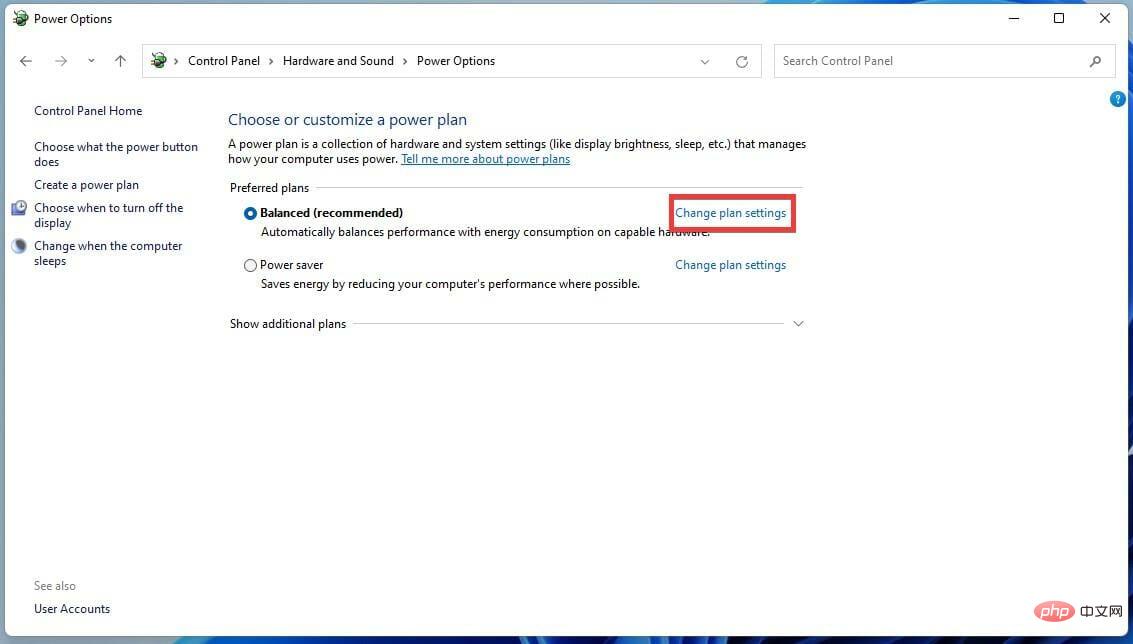
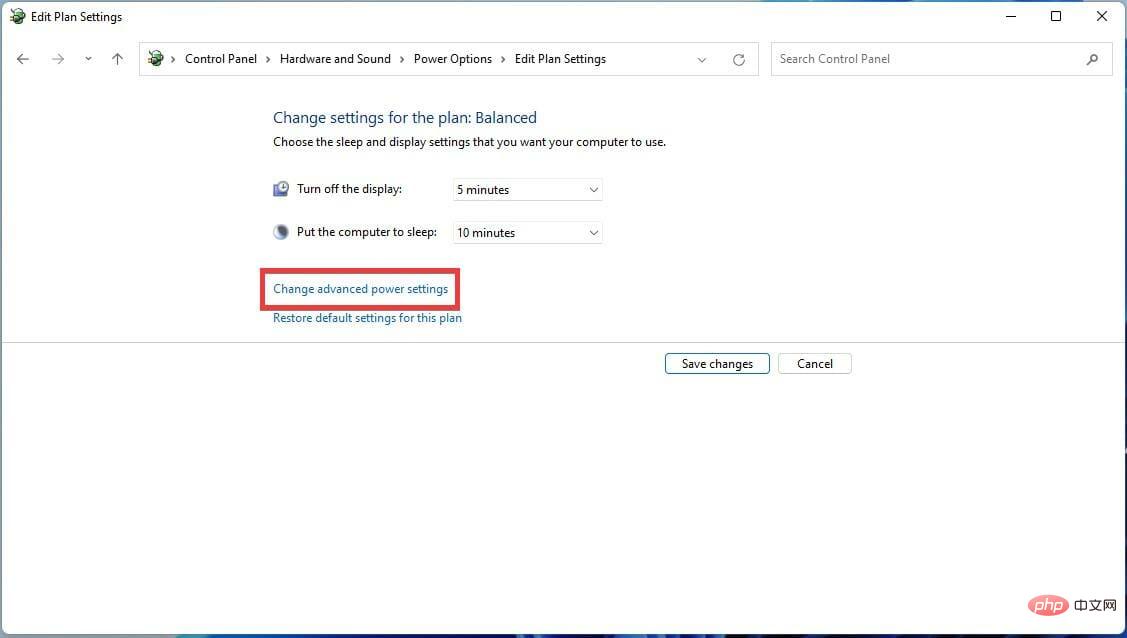
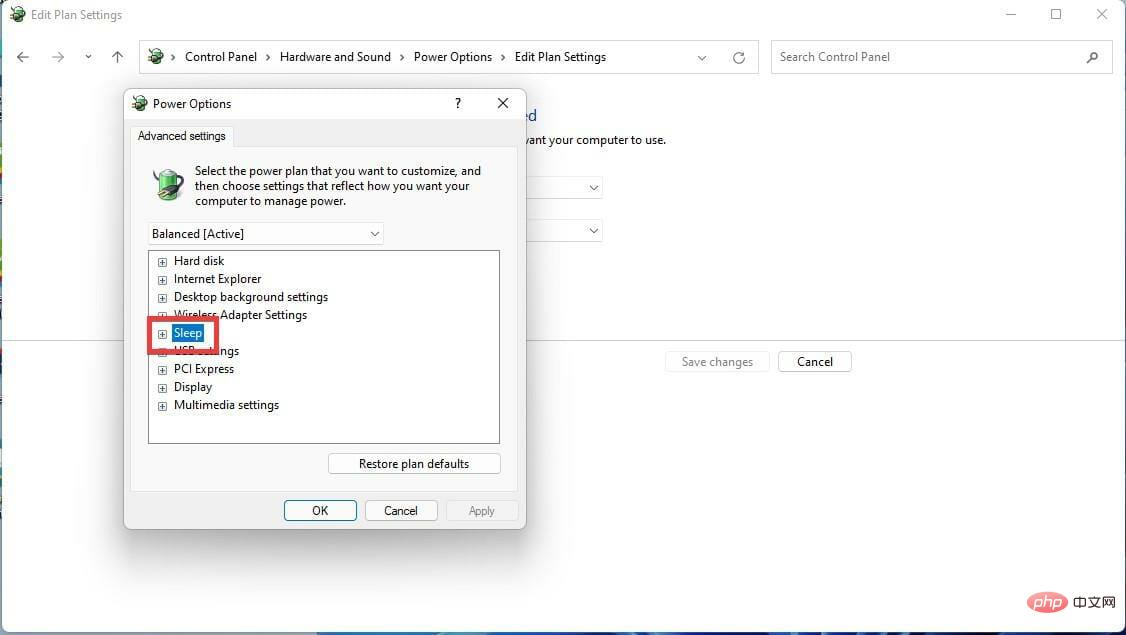
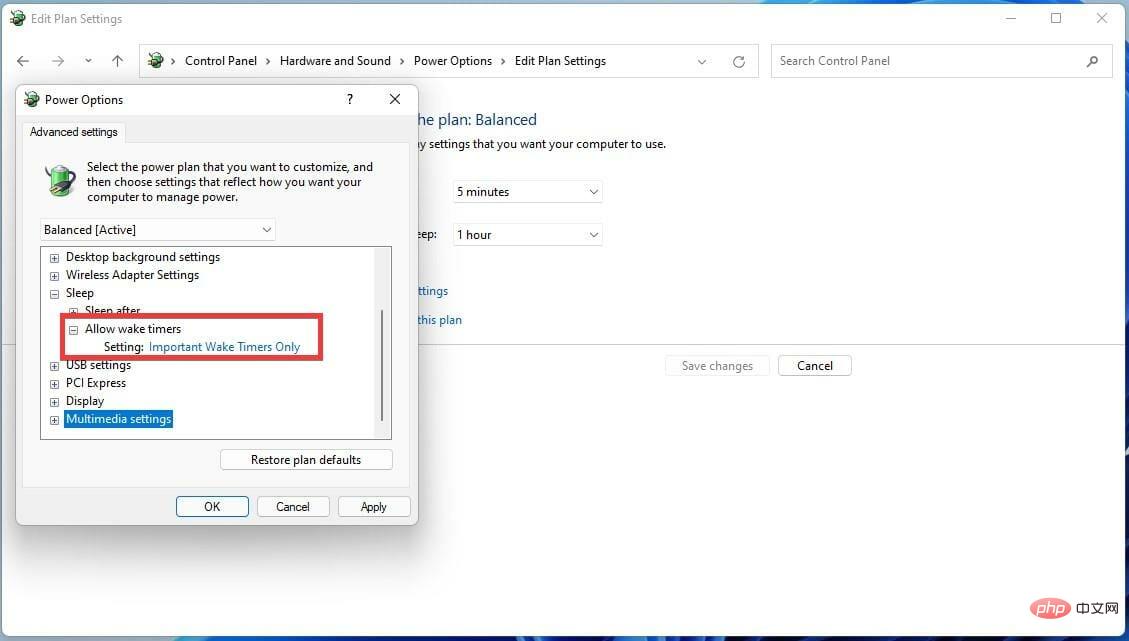
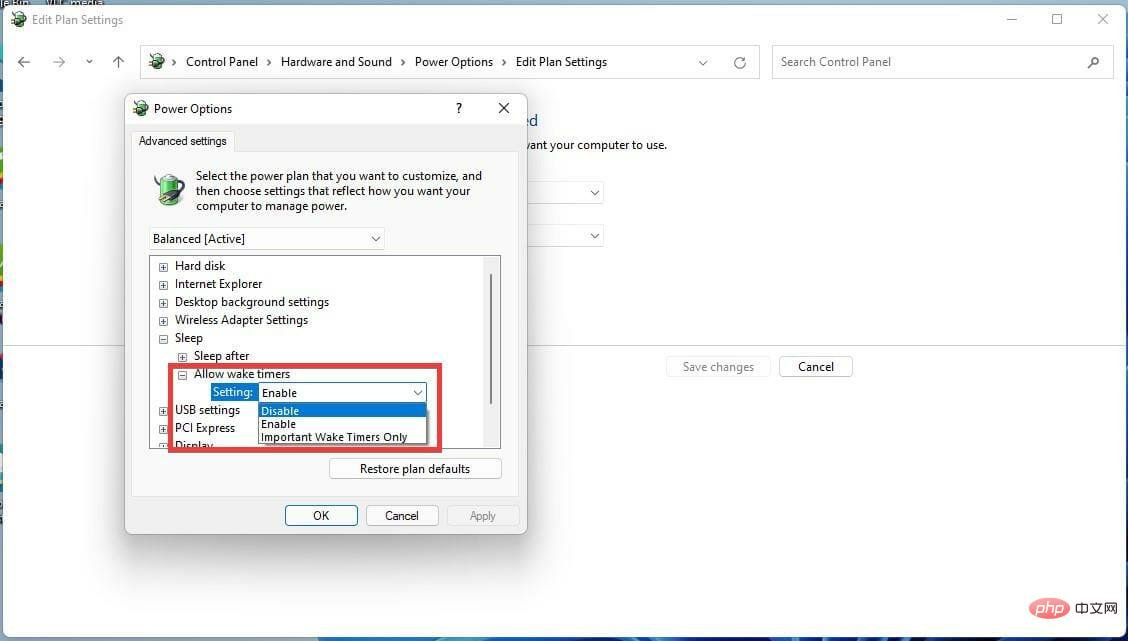
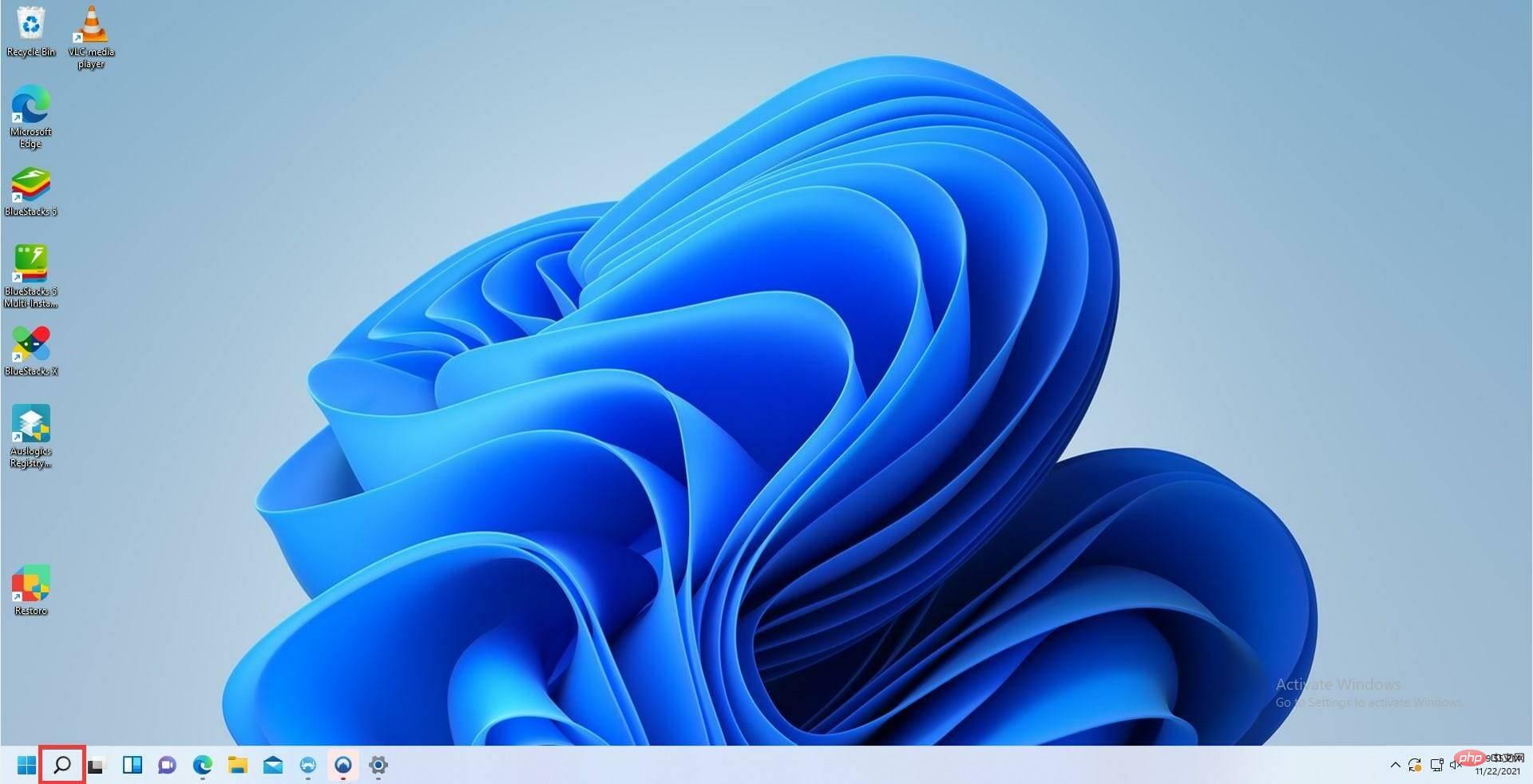
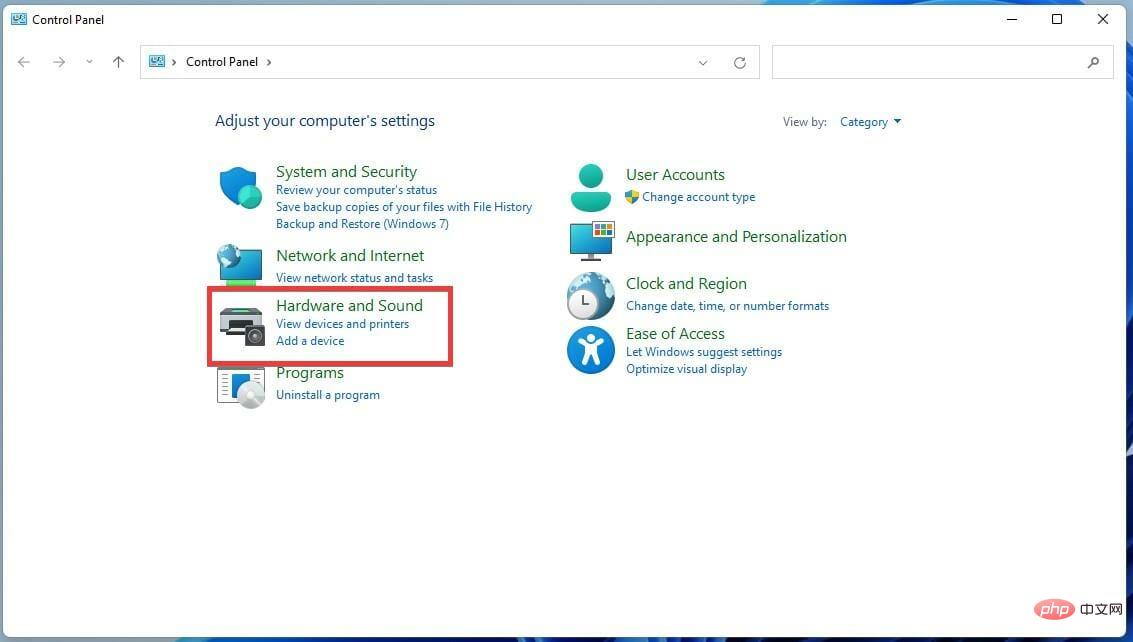
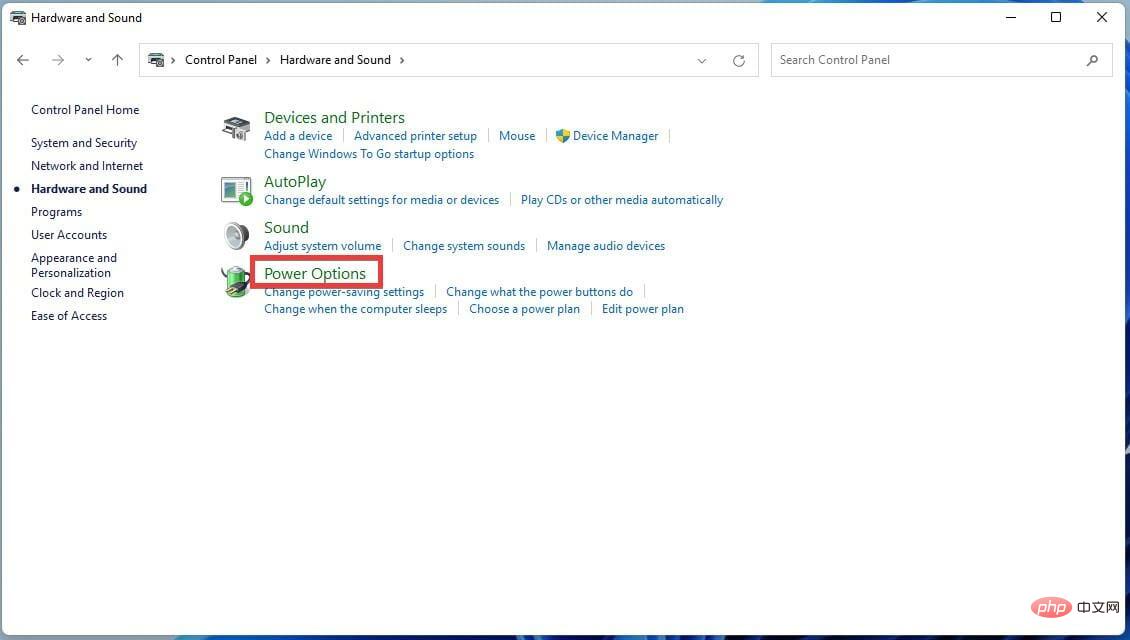
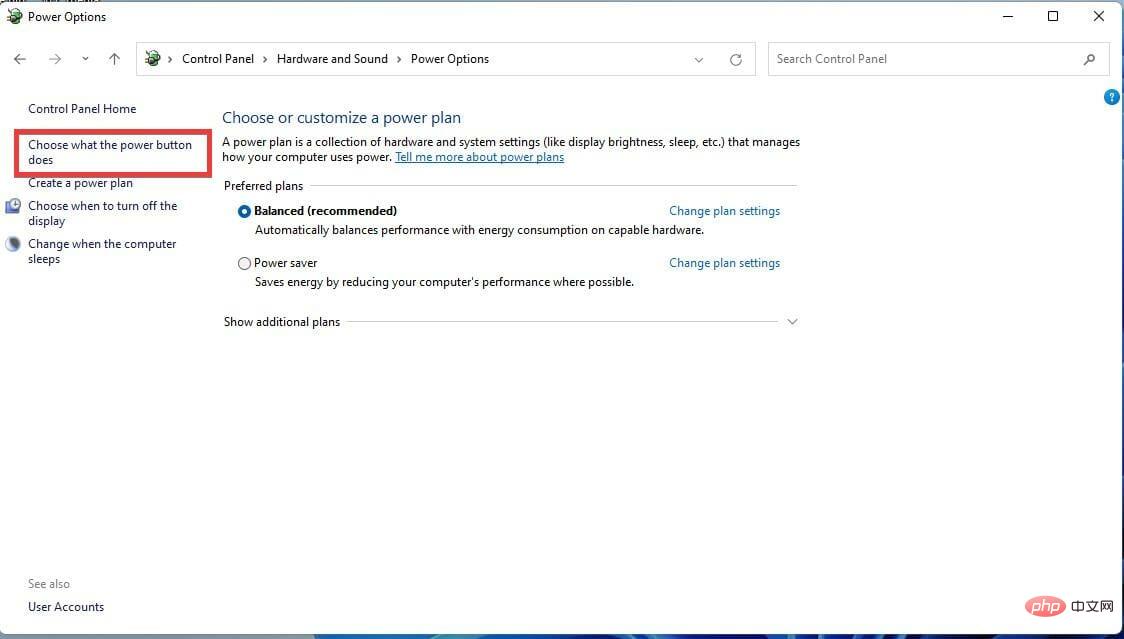
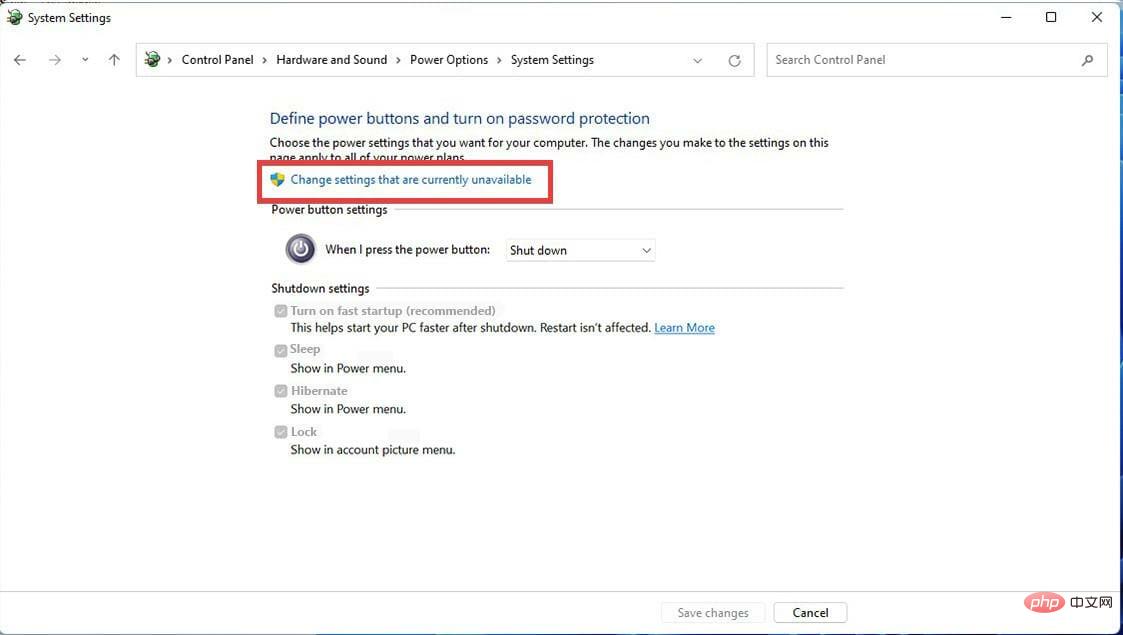
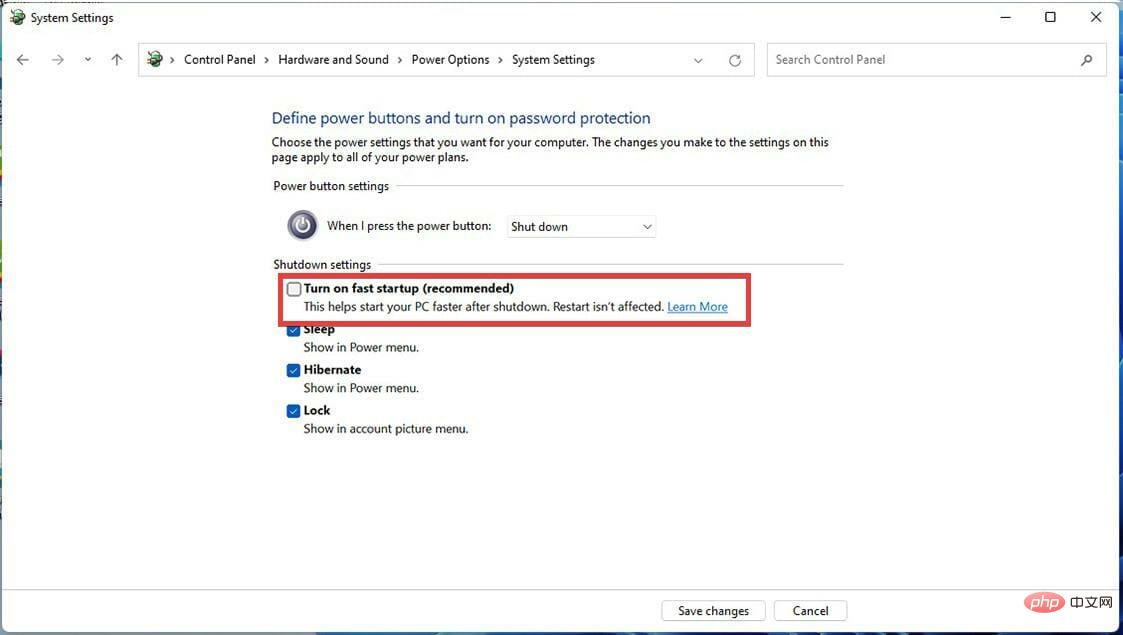
Jika PC Windows 11 anda tidak memasuki mod tidur secara automatik, anda boleh menggunakan butang kuasa atau pintasan papan kekunci untuk meletakkannya tidur.
Anda boleh menggunakan pintasan Alt+F4 atau Windows melalui Tetapan Pengguna Lanjutan + Tidurkan Windows 11. X Selain itu, anda boleh memaksanya tidur dengan menekan butang kuasa sekali.
Isu mod tidur pada Windows 11 boleh mengecewakan kerana ia menghilangkan ciri kuasa dan penjimatan masa yang penting. Tetapi dengan pembetulan dalam tutorial ini, anda sepatutnya dapat menyelesaikan isu itu dengan berkesan.
Atas ialah kandungan terperinci 6 Cara untuk Selesaikan Isu Mod Tidur pada Windows 11. Untuk maklumat lanjut, sila ikut artikel berkaitan lain di laman web China PHP!
 Komputer dijangkiti dan tidak boleh dihidupkan
Komputer dijangkiti dan tidak boleh dihidupkan
 Bagaimana untuk menghalang komputer daripada memasang perisian secara automatik
Bagaimana untuk menghalang komputer daripada memasang perisian secara automatik
 Ringkasan kekunci pintasan komputer yang biasa digunakan
Ringkasan kekunci pintasan komputer yang biasa digunakan
 Skrin beku komputer tersekat
Skrin beku komputer tersekat
 Bagaimana untuk mengukur kelajuan rangkaian pada komputer
Bagaimana untuk mengukur kelajuan rangkaian pada komputer
 Perbezaan antara hibernasi komputer dan tidur
Perbezaan antara hibernasi komputer dan tidur
 Bagaimana untuk menetapkan komputer untuk menyambung ke WiFi secara automatik
Bagaimana untuk menetapkan komputer untuk menyambung ke WiFi secara automatik
 Halaman ralat komputer 404
Halaman ralat komputer 404




