
Anda masih boleh menggunakan klik kanan> salin dan klik kanan> tampal atau gunakan Ctrl + C Salin dan gunakan Ctrl + V untuk menampal satu item pada satu masa. Walau bagaimanapun, anda ingin mengakses sejarah item yang disimpan ke papan keratan.
Nota: Sejarah papan klip hanya menyokong penyalinan imej daripada aplikasi yang dipilih (seperti penyemak imbas atau alat snipping). Seperti biasa, anda boleh menyalin dan menampal imej, tetapi ia tidak akan disimpan ke UI sejarah papan keratan.
Untuk menggunakan sejarah papan keratan, gunakan langkah berikut:
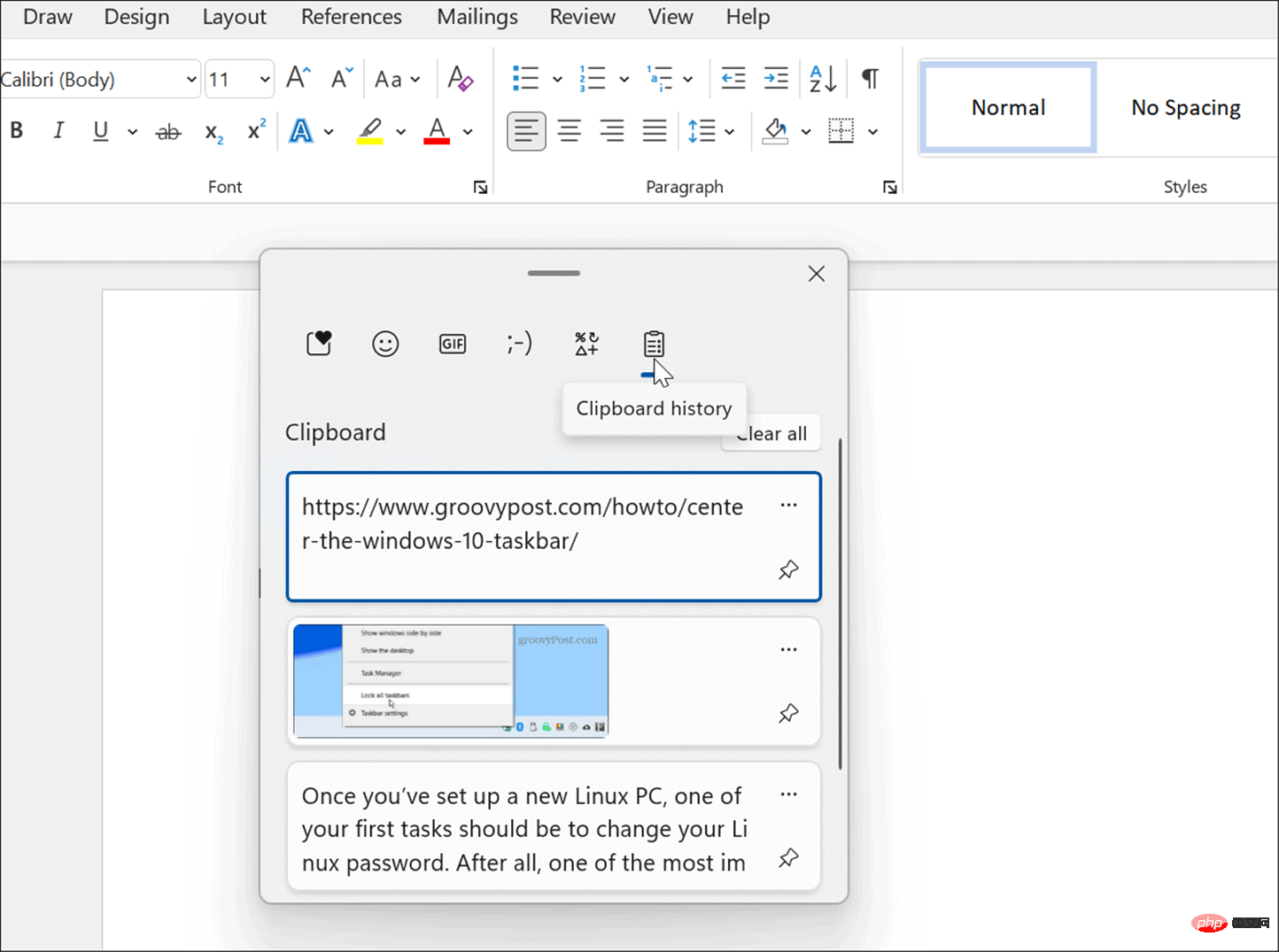
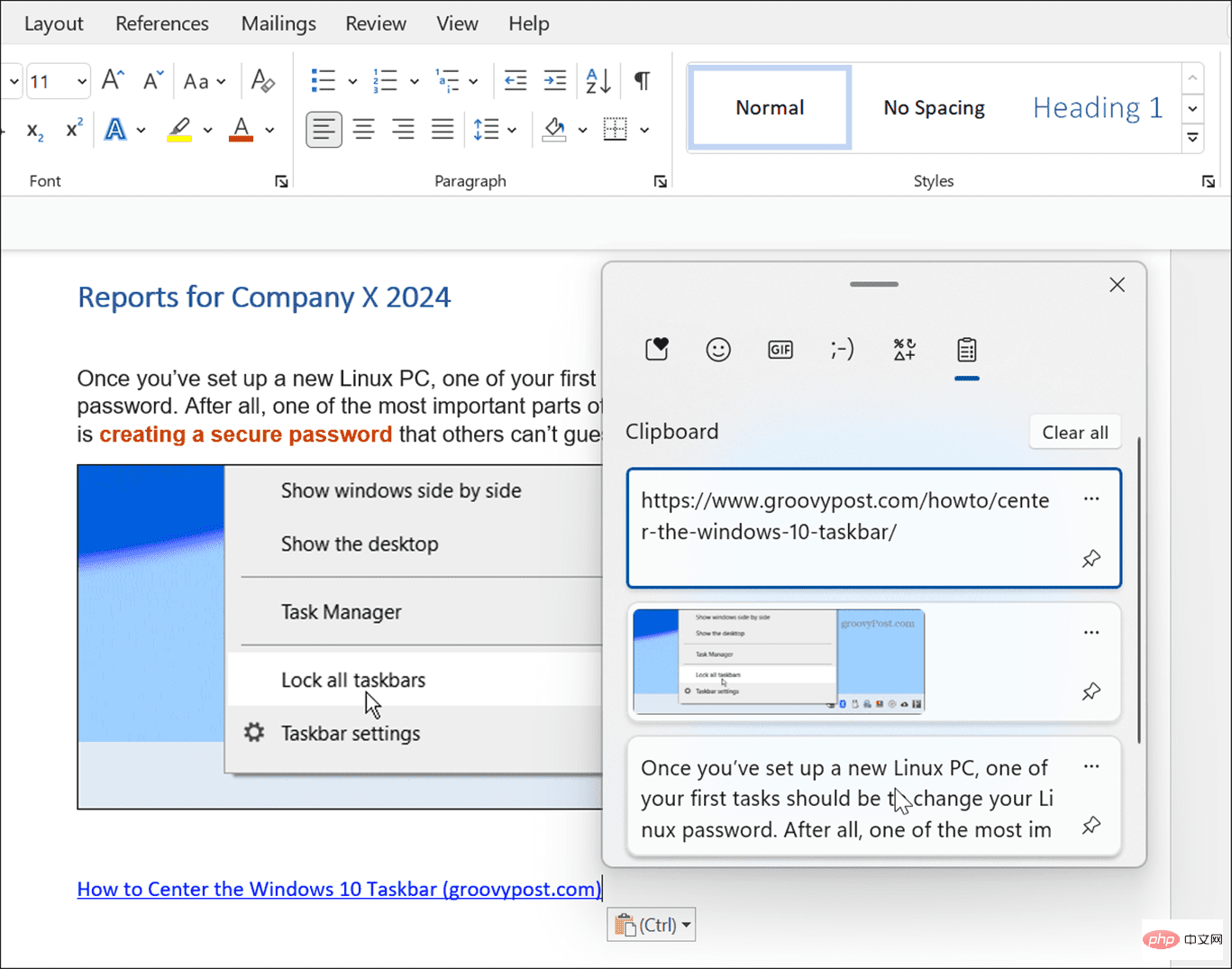
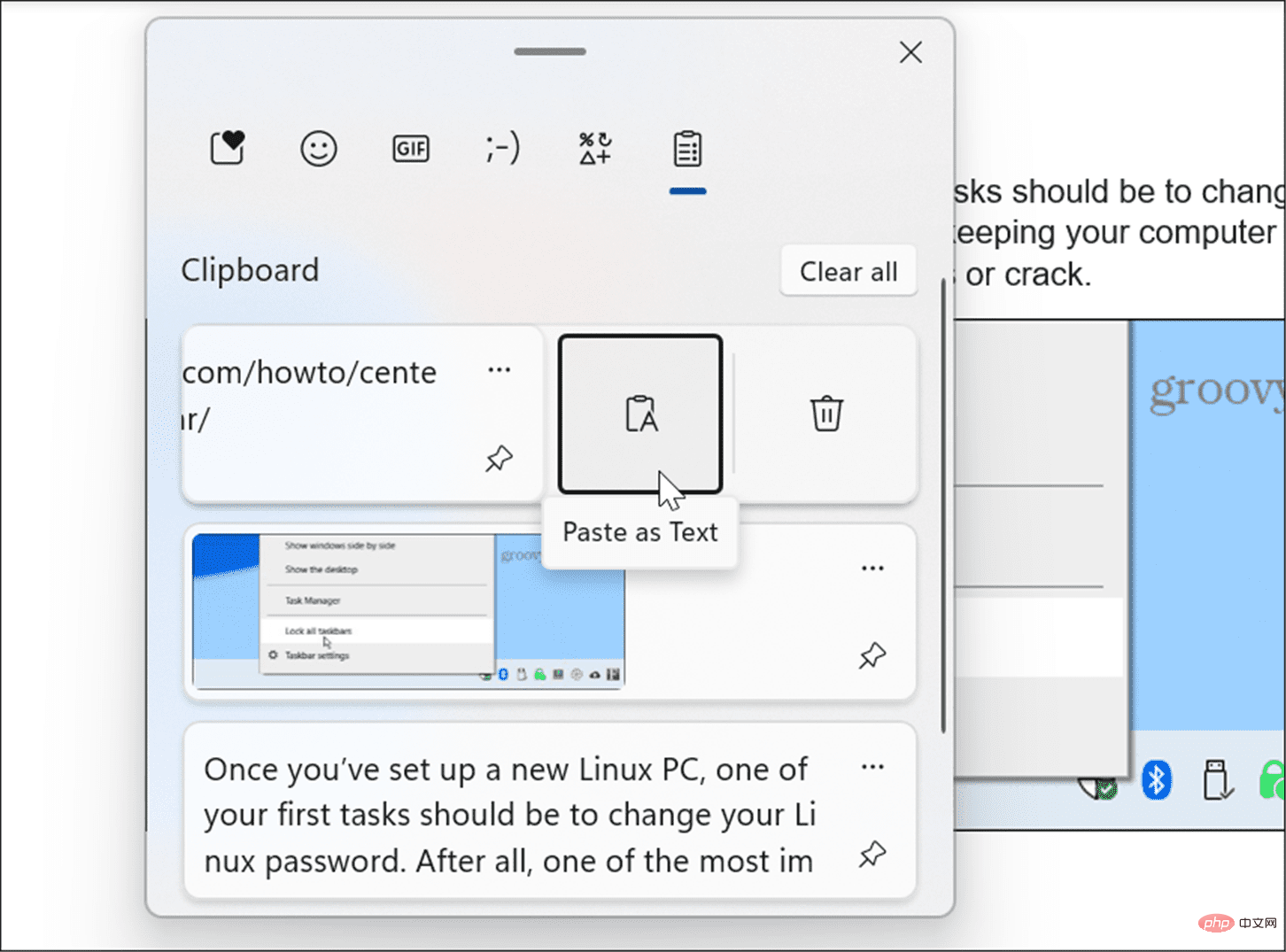
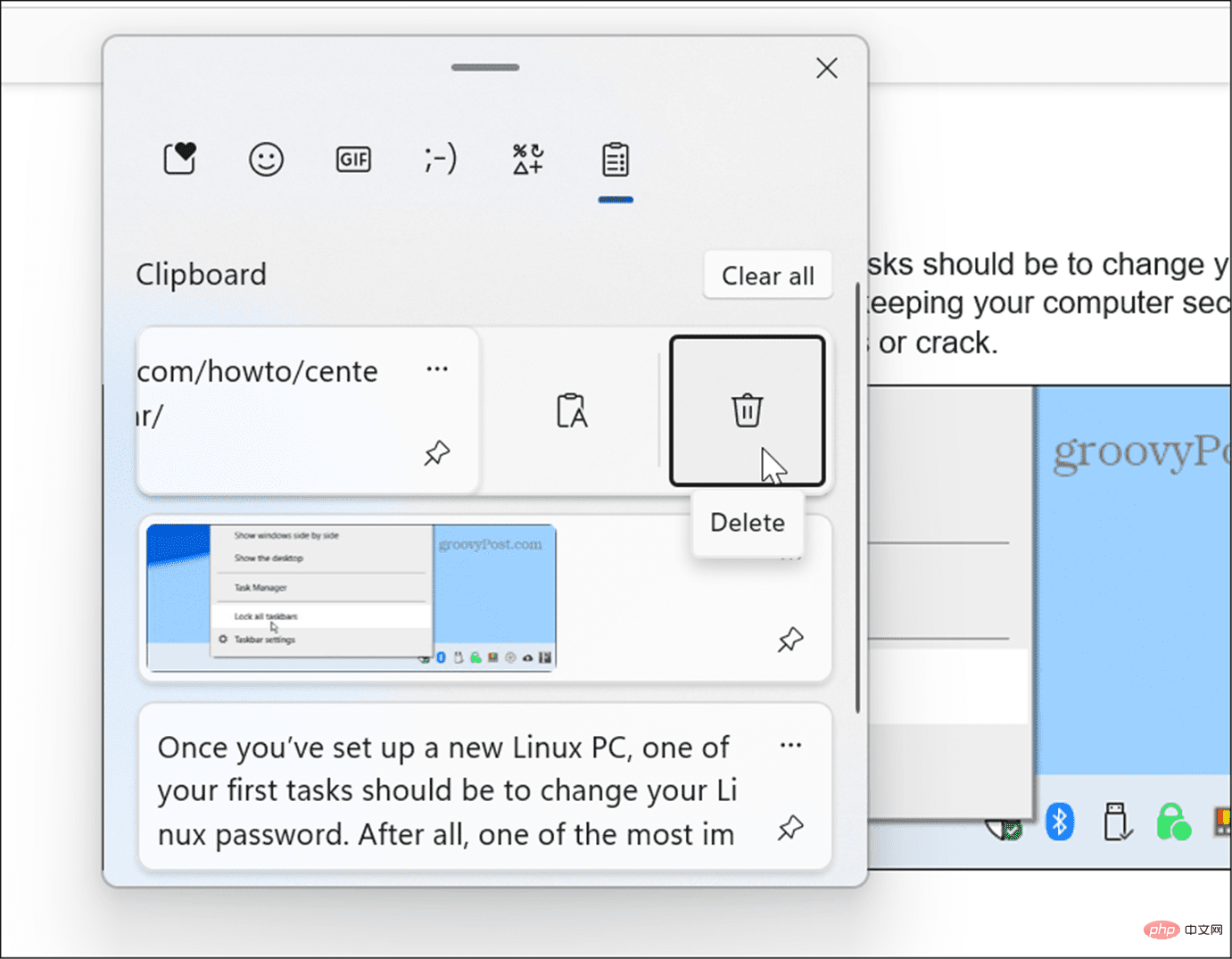
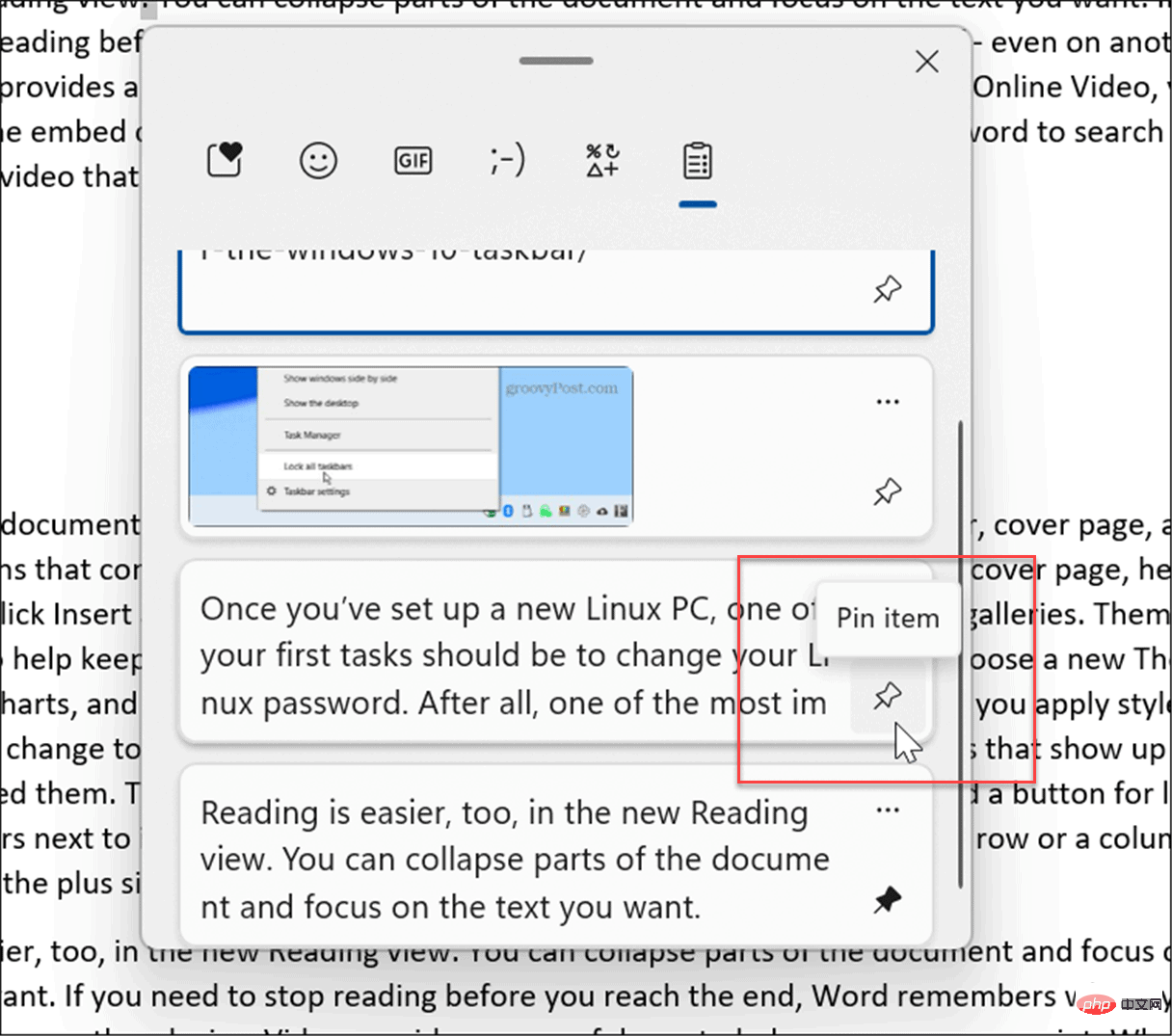
Apabila menggunakan ciri sejarah papan keratan, ia mungkin menjadi penuh selepas beberapa ketika dan anda mungkin perlu mengosongkannya.
Anda boleh memadamkan semua (kecuali item yang disematkan) menggunakan langkah berikut:

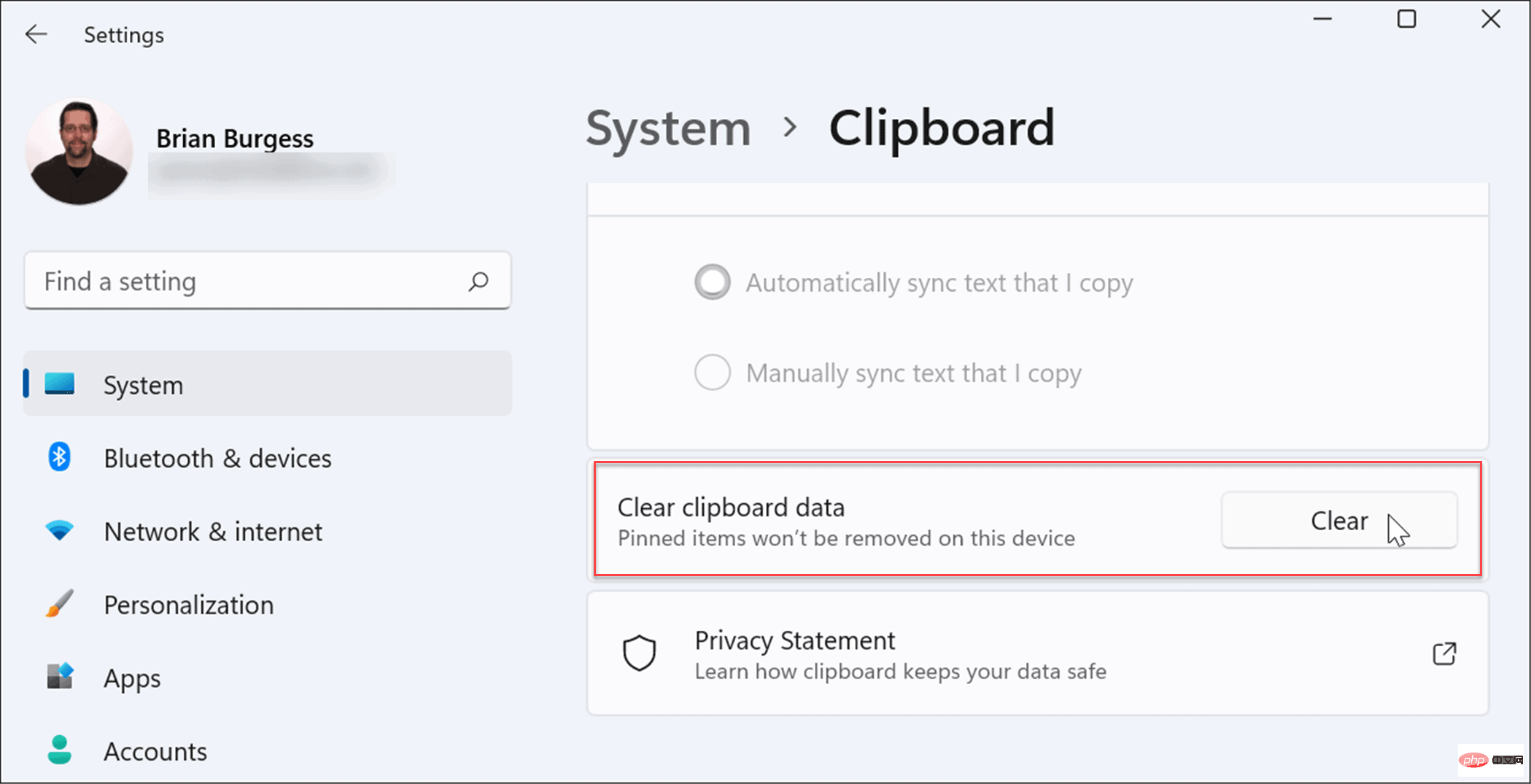
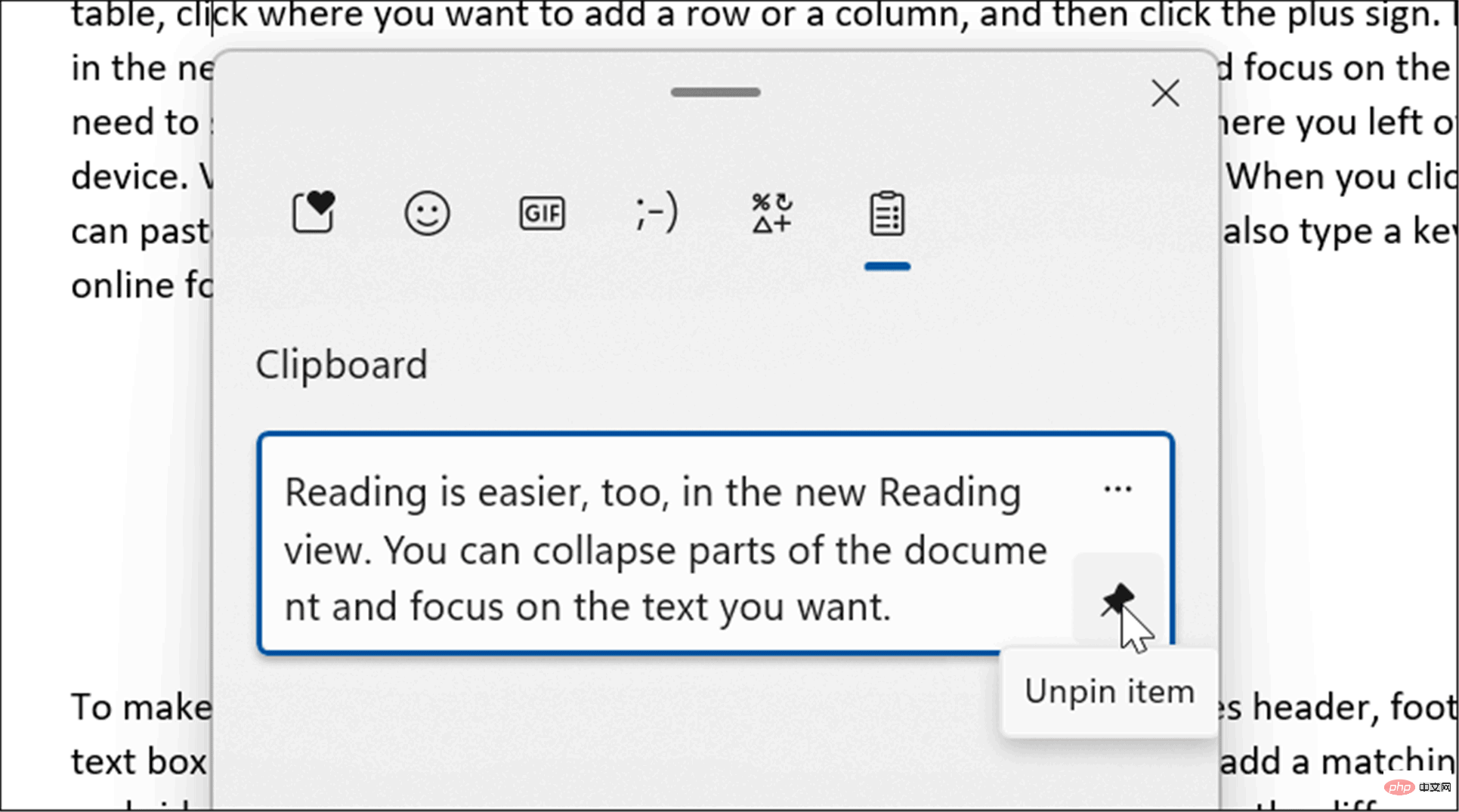
Windows 11 membolehkan anda menyegerakkan sejarah papan keratan anda dengan akaun Microsoft anda ke Log masuk ke PC lain .
Untuk mendayakan sejarah papan keratan antara peranti, gunakan langkah berikut:

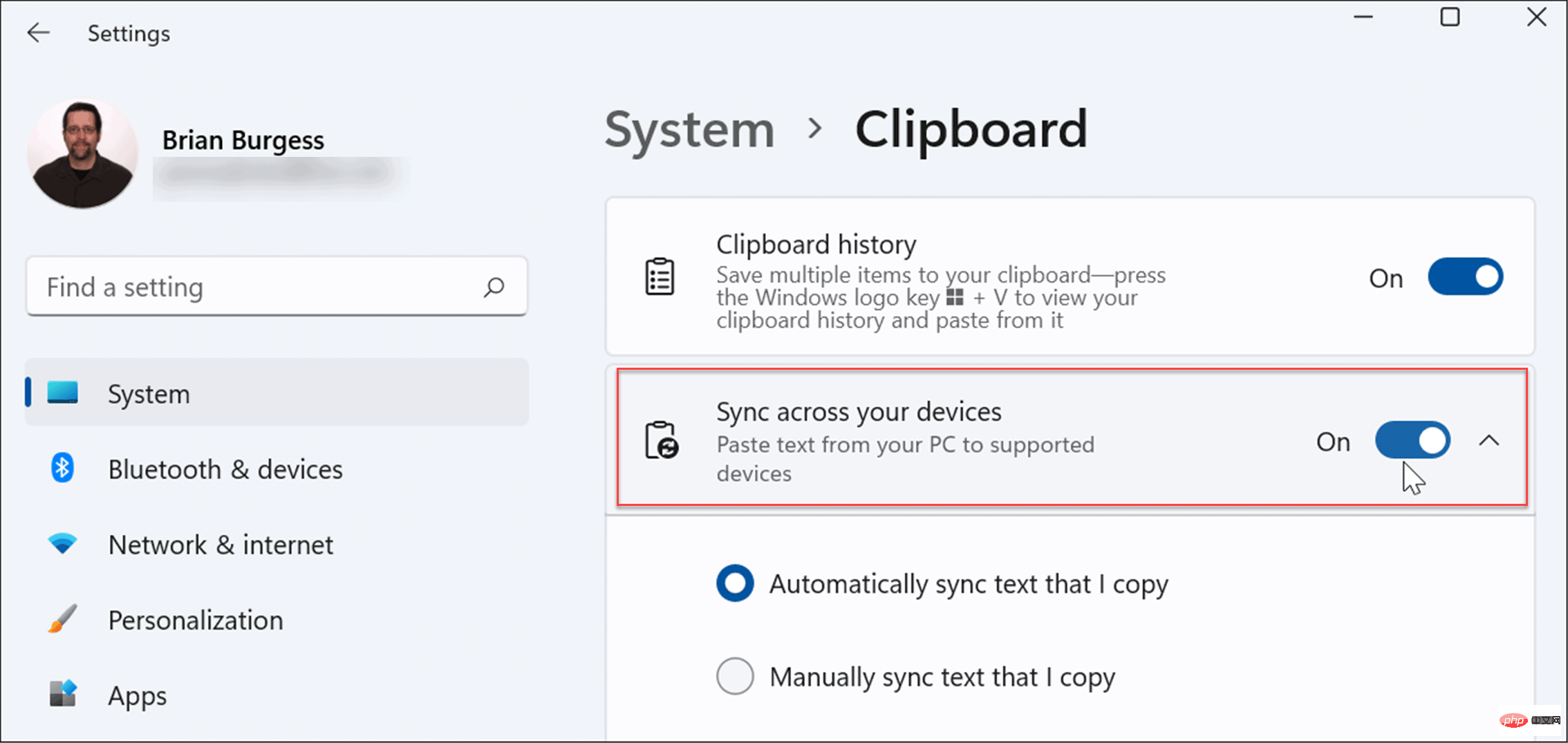
Anda boleh menggunakan dua pilihan penyegerakan, termasuk:
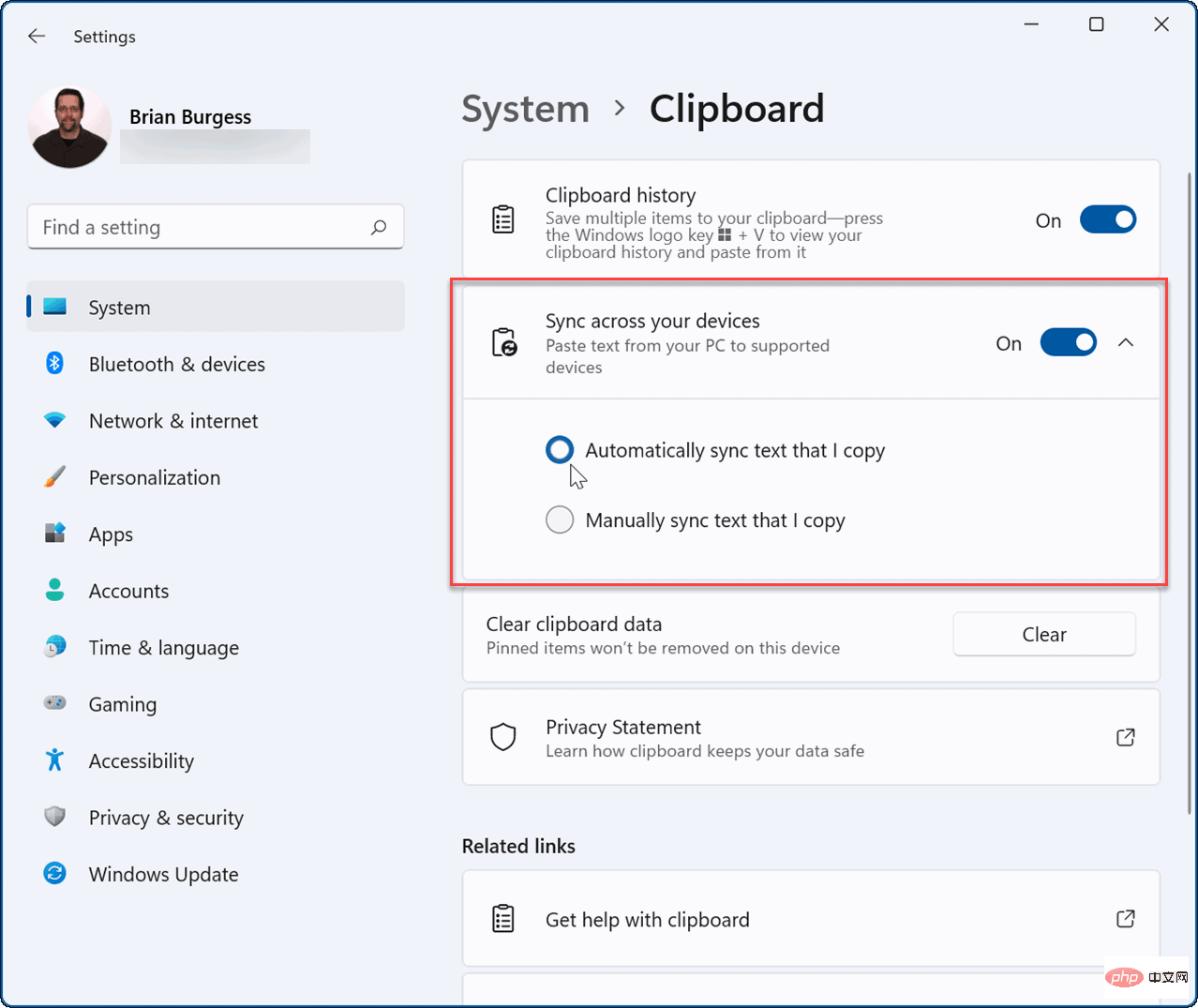
Apabila penyegerakan didayakan, item yang disimpan pada sejarah papan keratan anda akan tersedia pada peranti lain. Ini termasuk Windows 10, jadi anda boleh menyegerakkan sejarah papan keratan anda antara sistem Windows 10 dan 11.
Jika anda menggunakan Sejarah Papan Klip pada Windows 11, mungkin terdapat beberapa ciri tambahan yang mungkin menarik minat anda.
Sebagai contoh, Windows 11 membenarkan anda memasang apl Android dan juga menjalankan Linux bersamanya. Jika anda ingin menguji aplikasi anda tetapi tidak mahu melalui kerumitan mendayakan virtualisasi dan mencipta mesin maya, lihat pilihan Kotak Pasir Windows.
Walau bagaimanapun, Windows 11 mempunyai beberapa ciri baharu yang mungkin tidak disukai pengguna, seperti menu Mula berpusat. Berita baiknya ialah anda boleh mengalihkan Mula kembali ke kiri, yang merupakan salah satu perkara pertama yang dilakukan oleh ramai pengguna baharu. Perkara lain yang anda mungkin tidak suka ialah widget pada bar tugas, tetapi anda boleh mengalih keluarnya jika anda mahu.
Atas ialah kandungan terperinci Cara menggunakan sejarah papan keratan pada Windows 11. Untuk maklumat lanjut, sila ikut artikel berkaitan lain di laman web China PHP!
 Pengenalan kepada penggunaan kod keseluruhan vbs
Pengenalan kepada penggunaan kod keseluruhan vbs
 Bagaimana untuk menukar antara lebar penuh dan separuh lebar
Bagaimana untuk menukar antara lebar penuh dan separuh lebar
 Bagaimana untuk memaparkan dua div sebelah menyebelah
Bagaimana untuk memaparkan dua div sebelah menyebelah
 Tiga kaedah pengekodan yang biasa digunakan
Tiga kaedah pengekodan yang biasa digunakan
 Senarai lengkap kekunci pintasan idea
Senarai lengkap kekunci pintasan idea
 seni bina c/s dan seni bina b/s
seni bina c/s dan seni bina b/s
 Apakah perbezaan antara mysql dan mssql
Apakah perbezaan antara mysql dan mssql
 Apakah fungsi utama redis?
Apakah fungsi utama redis?




