
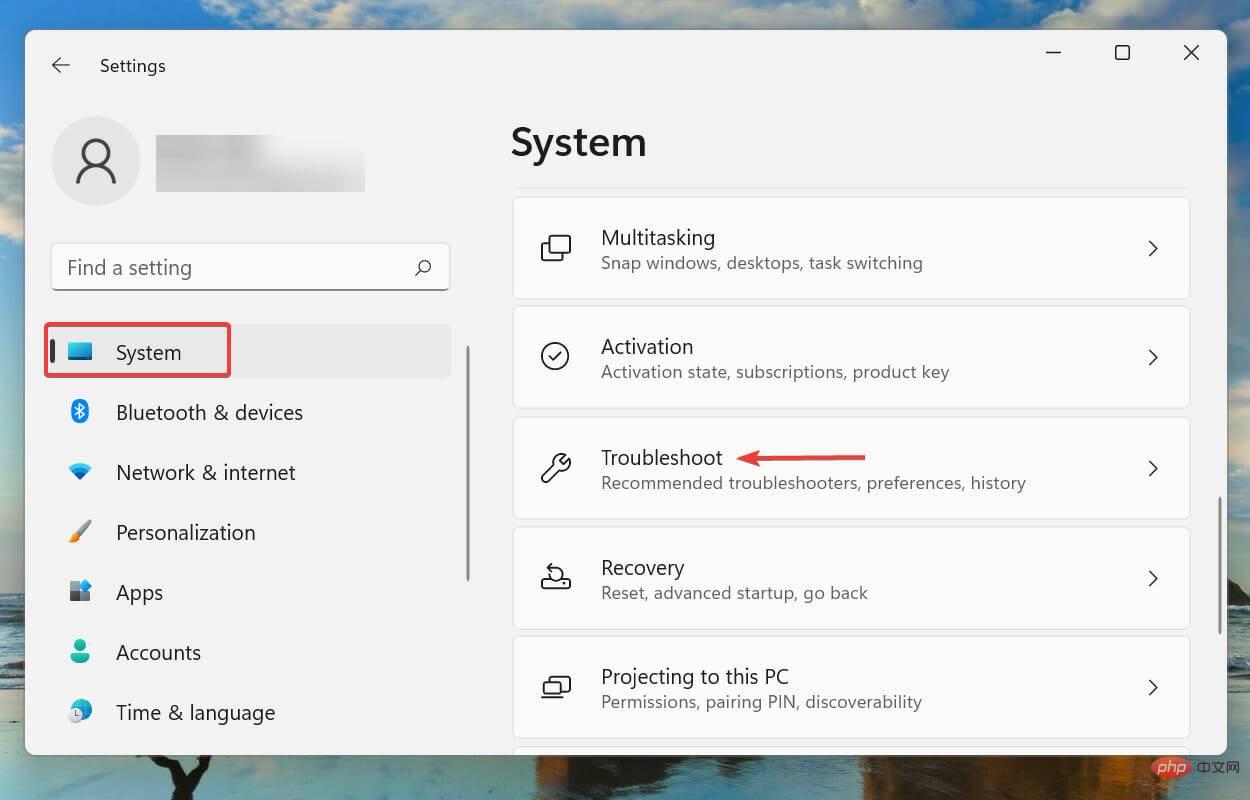
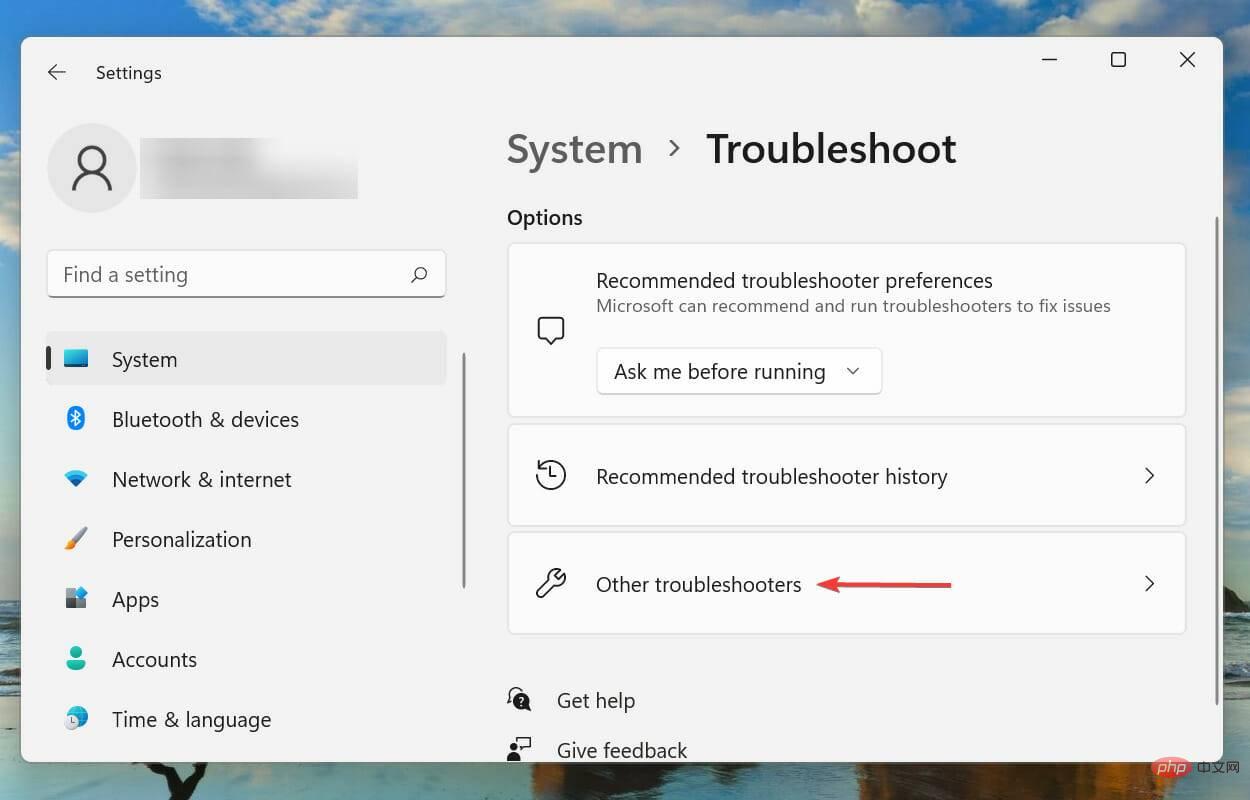
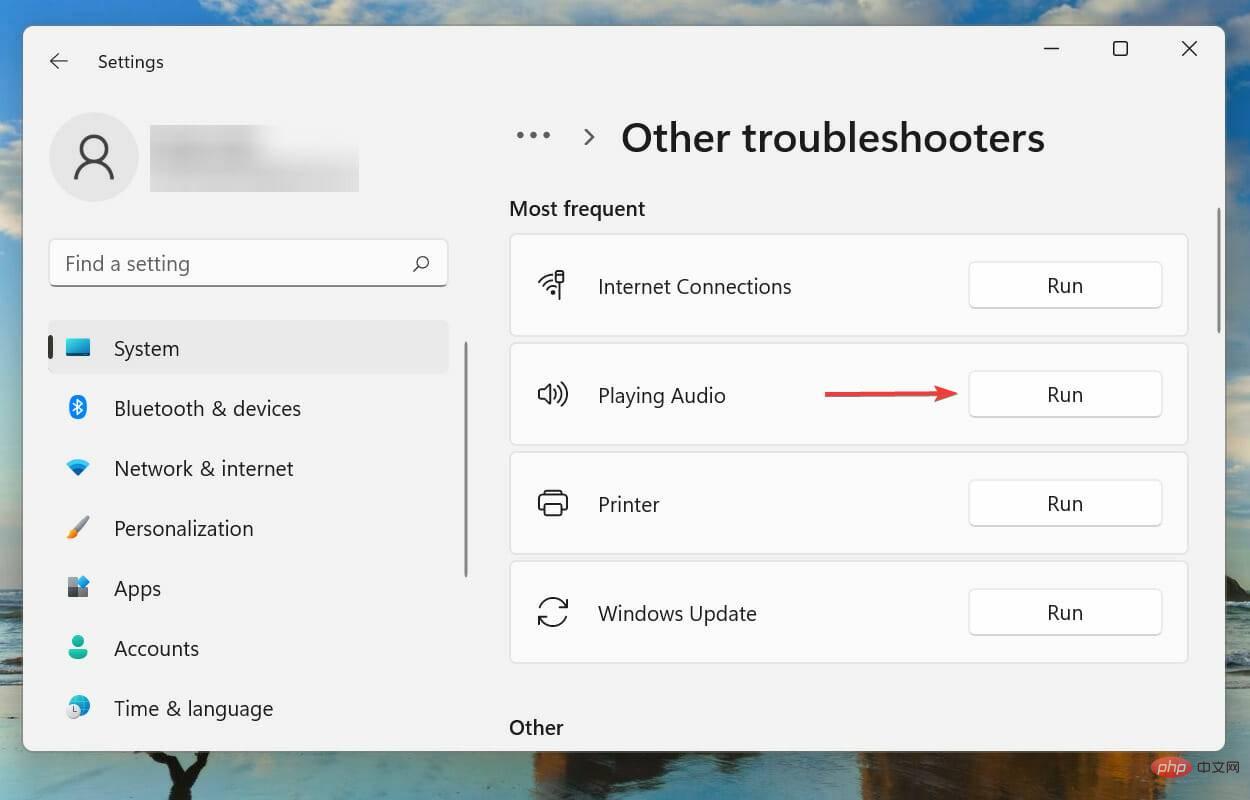
Setiap kali anda berurusan dengan ralat dalam Windows, disyorkan agar anda menjalankan penyelesai masalah terbina dalam yang berkaitan untuknya, jika wujud. Ini diketahui dapat menyelesaikan sejumlah besar masalah dengan usaha yang minimum.
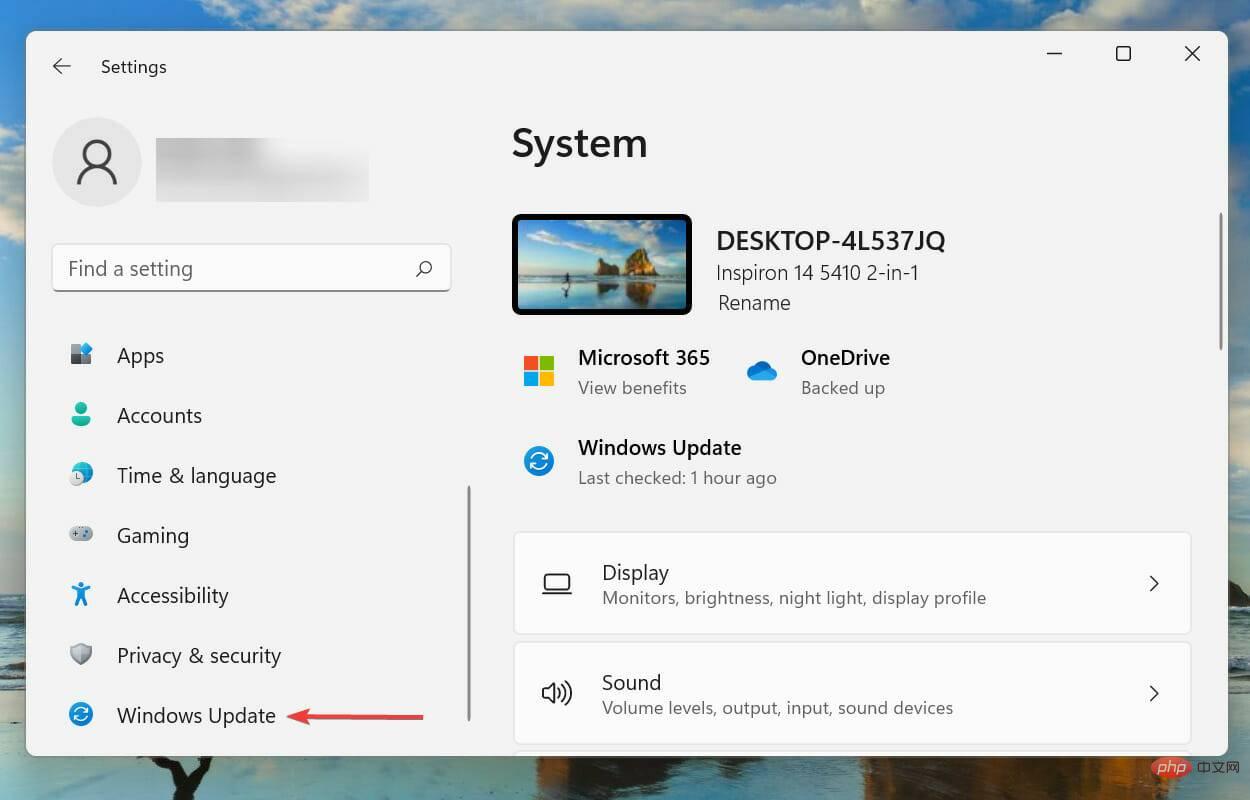
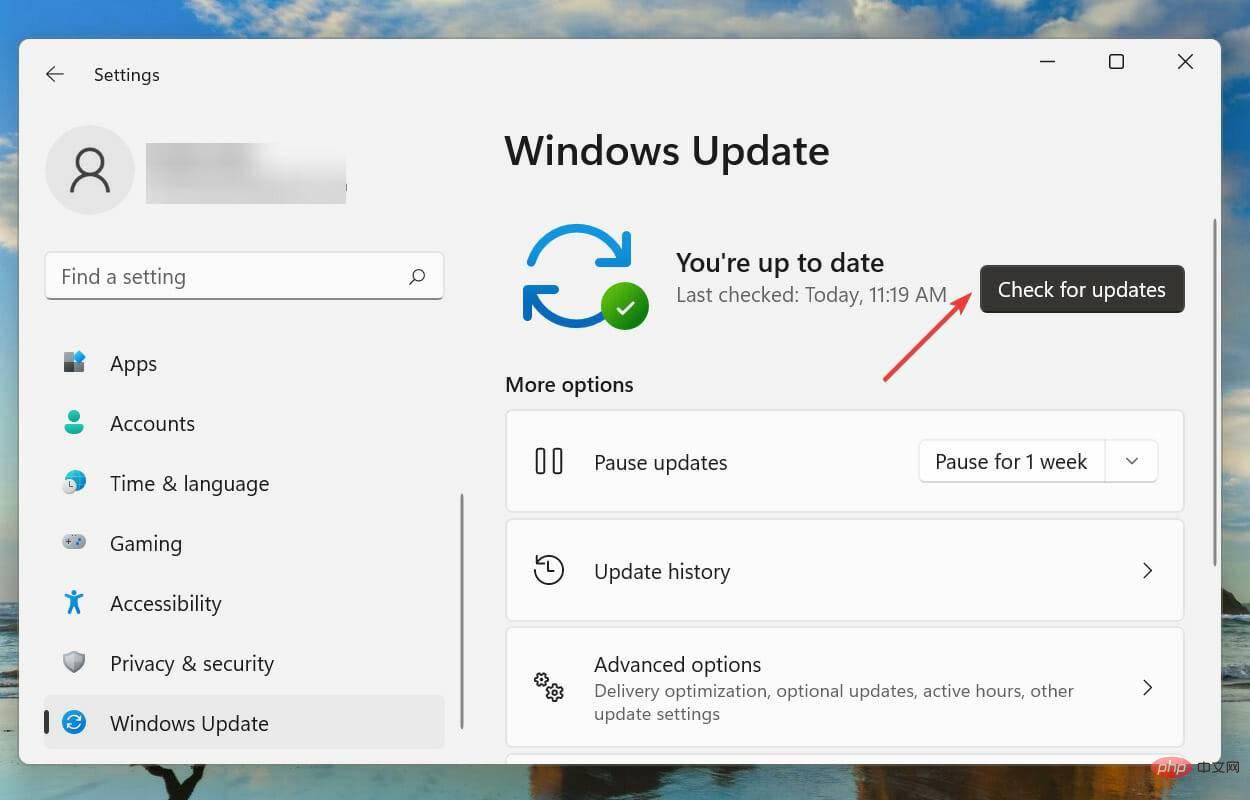
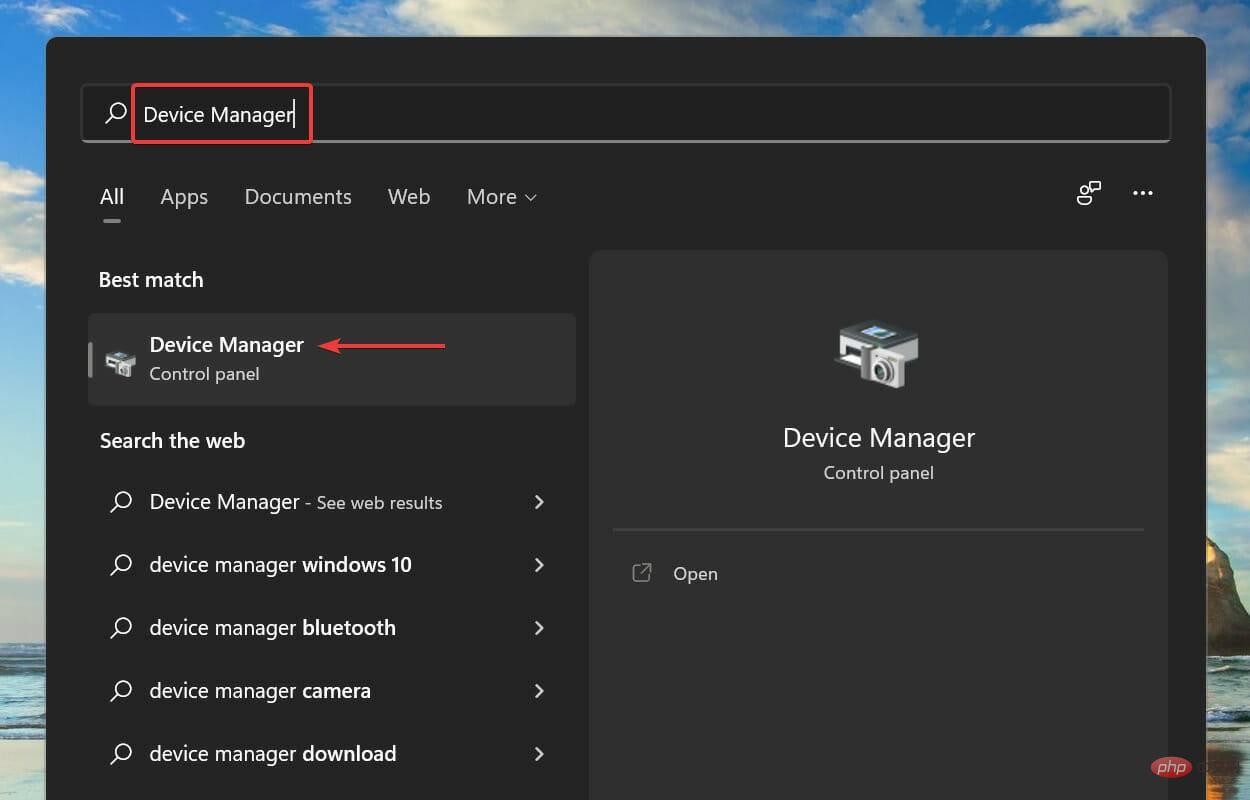
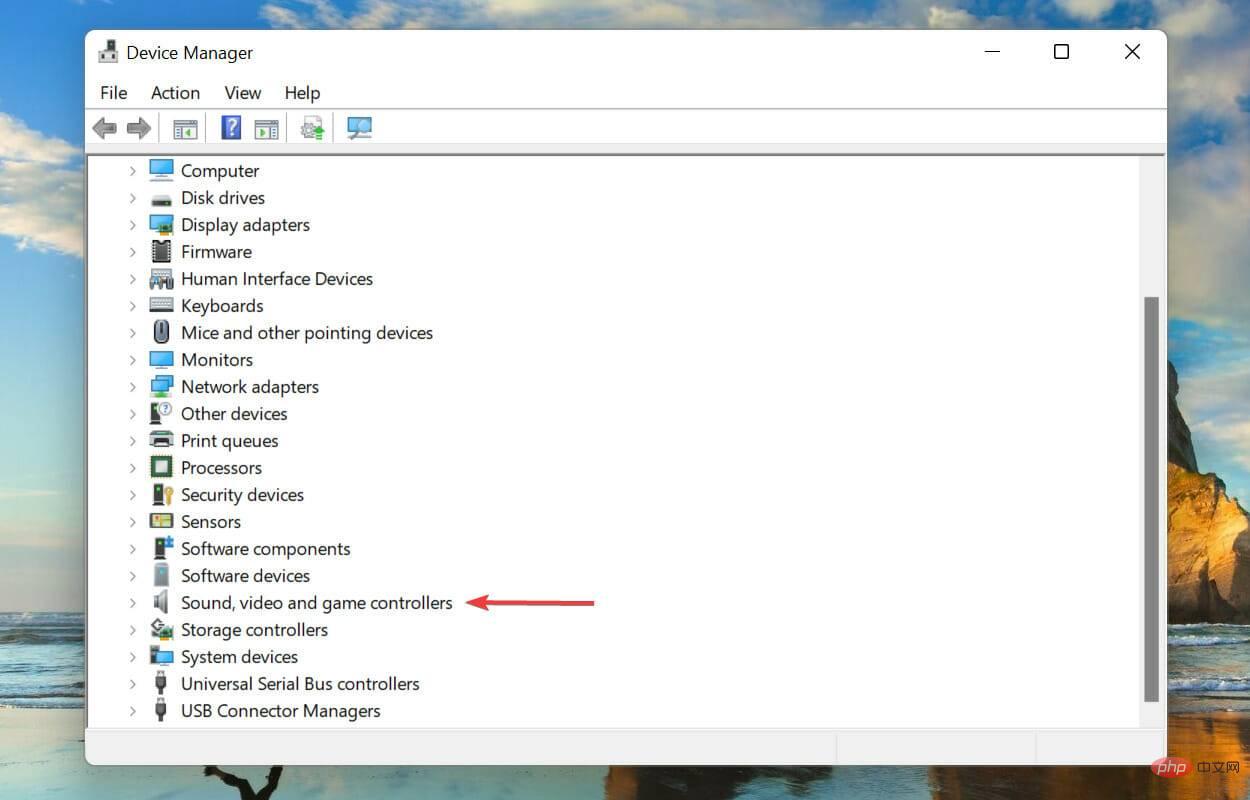
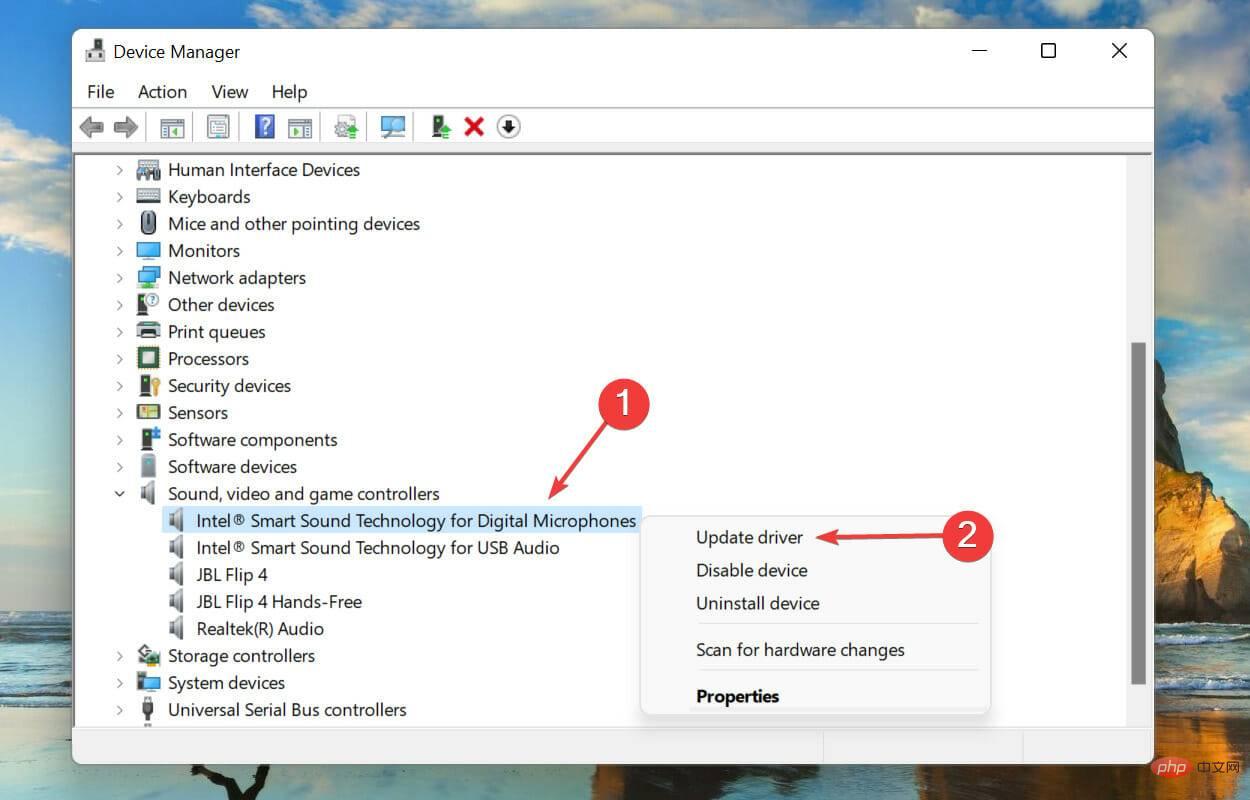
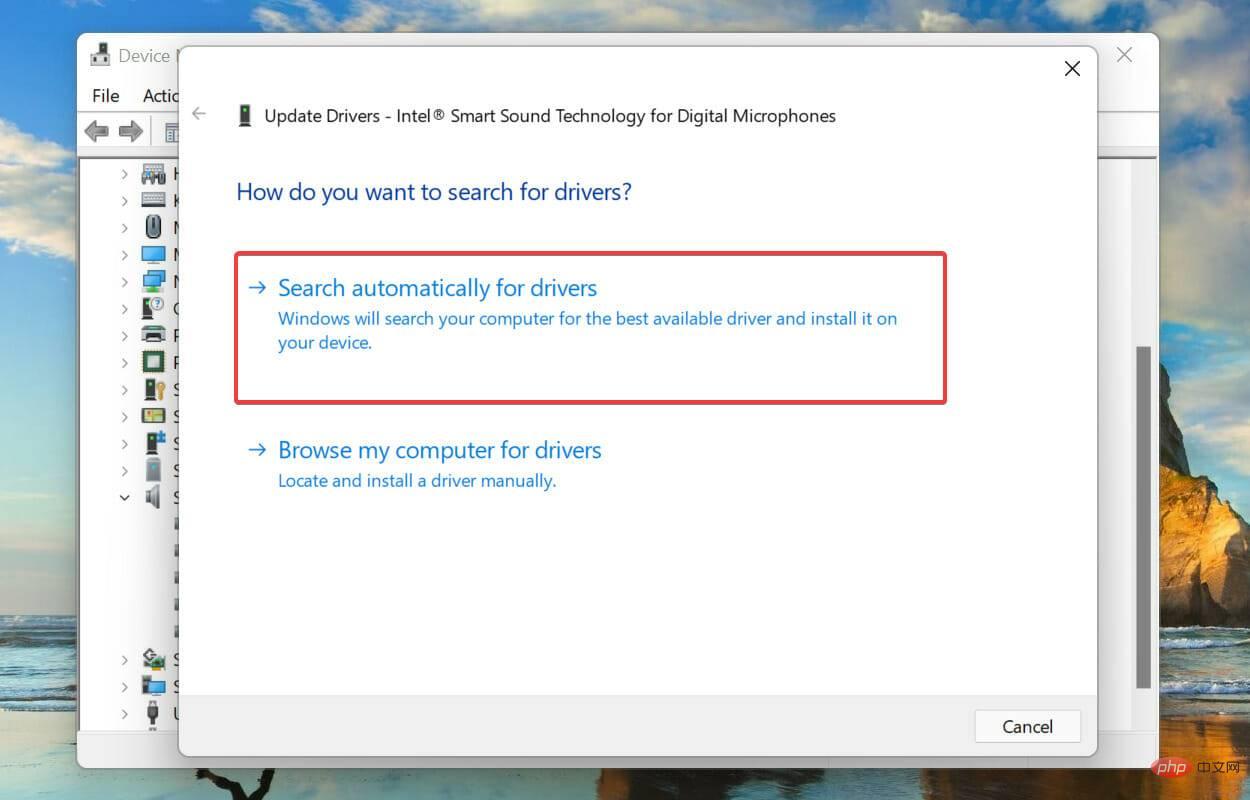
Windows kini secara automatik akan mencari pemacu terbaik yang tersedia pada sistem dan memasangnya untuk peranti. Kelemahan utama di sini ialah ia hanya mengimbas cakera keras untuk kemas kini, bukan pelayan web atau Kemas Kini Windows.
Jika pemacu tidak dikemas kini menggunakan kaedah Pengurus Peranti yang disenaraikan di atas, anda boleh menyemak versi yang dikemas kini dalam Kemas Kini Windows atau memuat turun dan memasangnya secara manual.
Selepas mengemas kini pemacu, semak sama ada Dolby Atmos mula berjalan dalam Windows 11.
Jika ini kelihatan seperti terlalu banyak masalah, anda sentiasa boleh menggunakan apl pihak ketiga yang boleh dipercayai untuk menyelesaikan kerja. Terdapat banyak di luar sana, tetapi kami mengesyorkan menggunakan tapak ini, alat khusus yang mengimbas semua sumber yang tersedia untuk kemas kini dan memastikan pemacu yang dipasang dikemas kini.
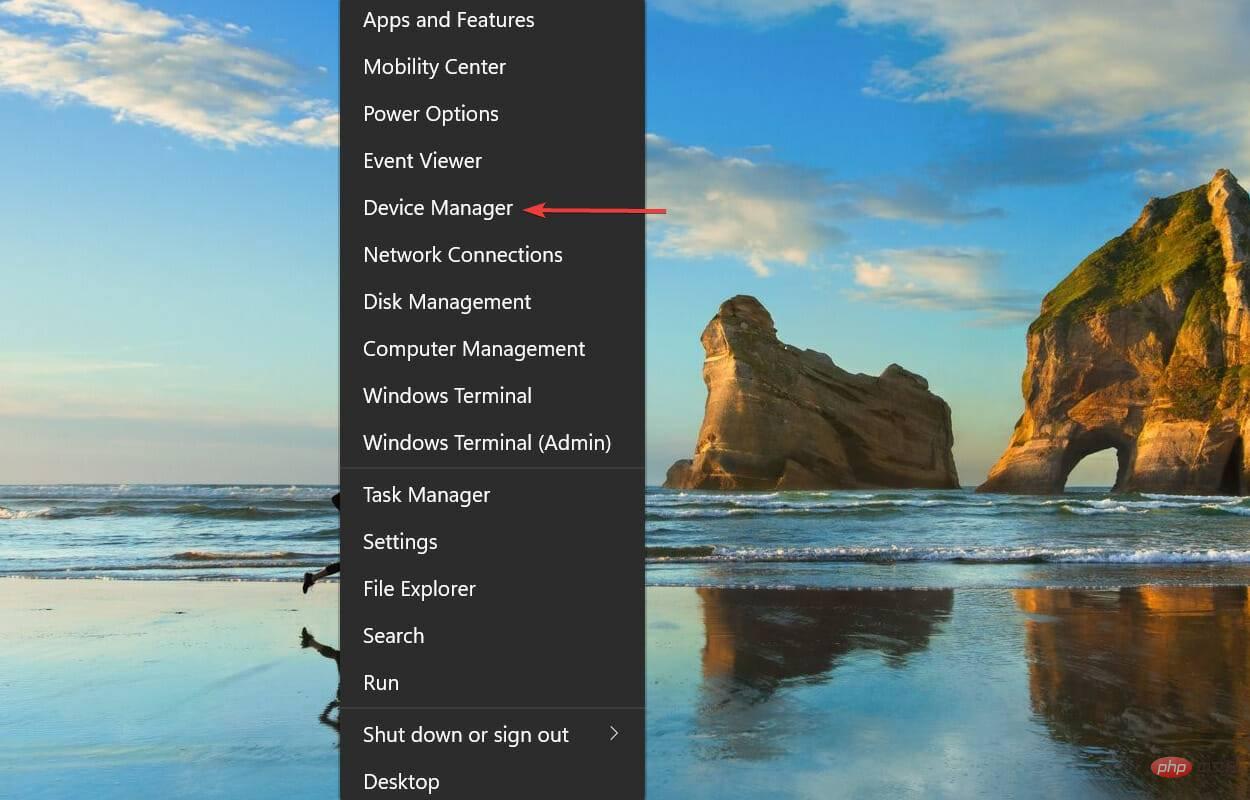
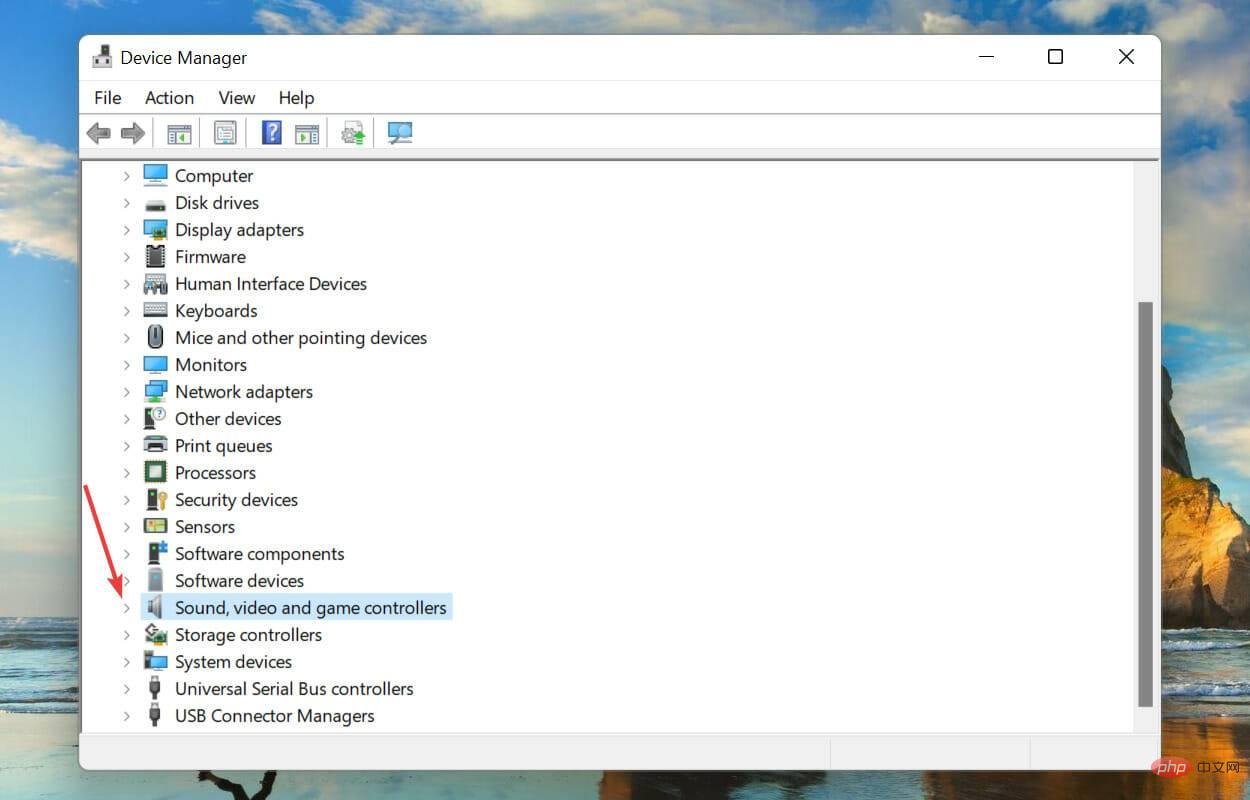
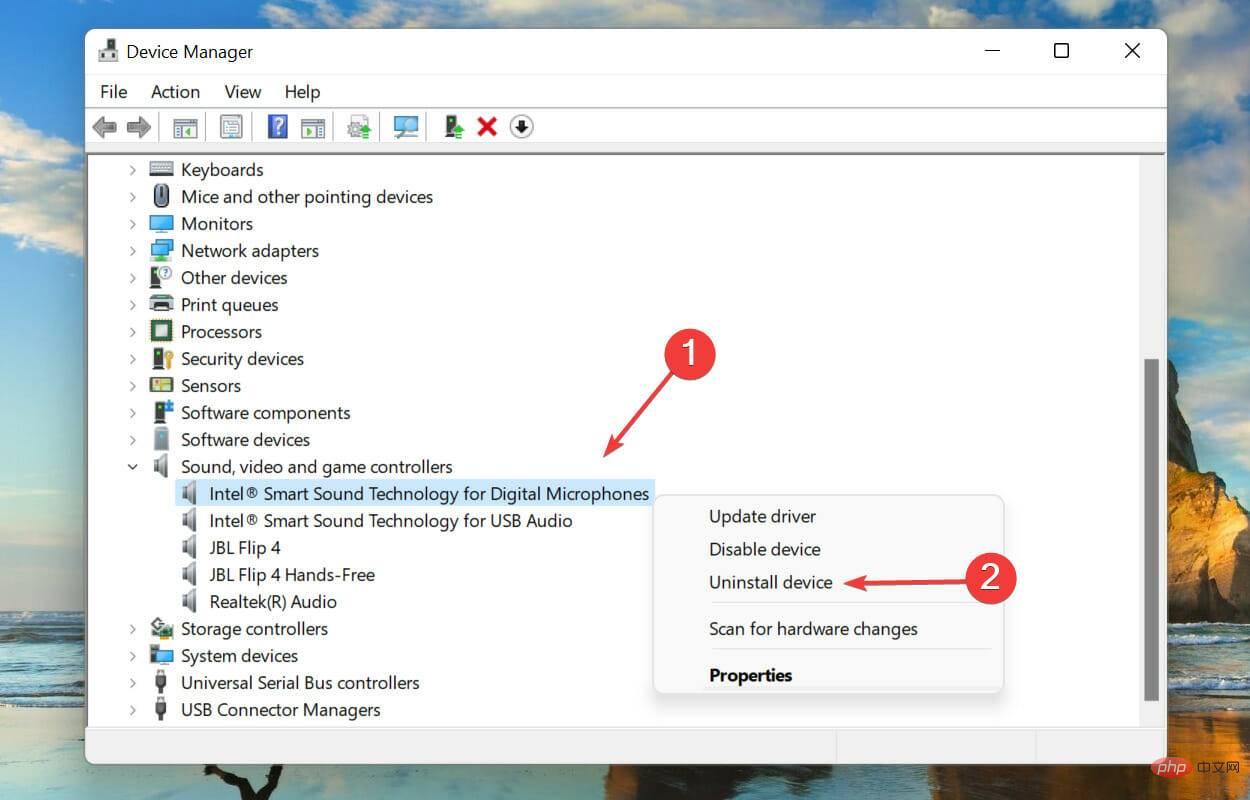
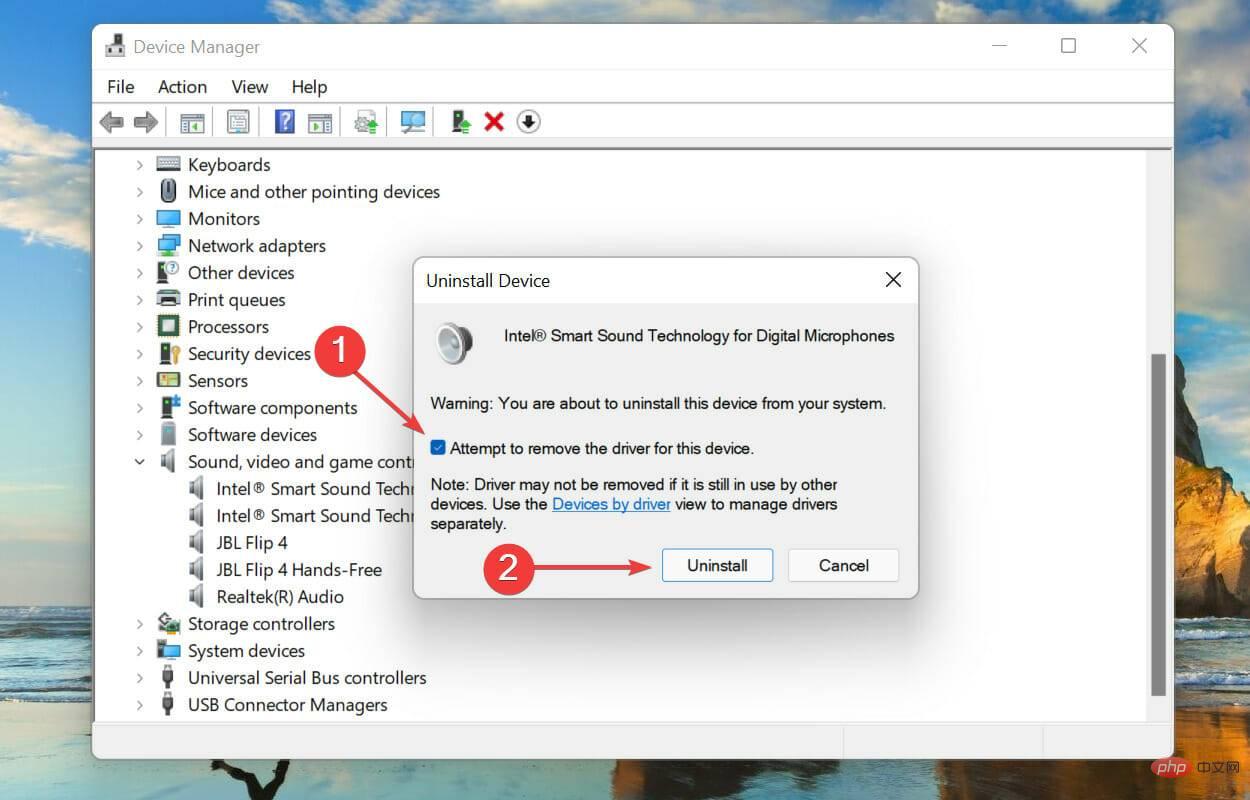
Apabila anda memulakan semula komputer anda, Windows akan memasang pemacu baharu secara automatik untuk menggantikan pemacu rosak yang dipasang sebelum ini. Setelah selesai, semak sama ada isu Dolby Atmos tidak berfungsi dalam Windows 11 telah dihapuskan.
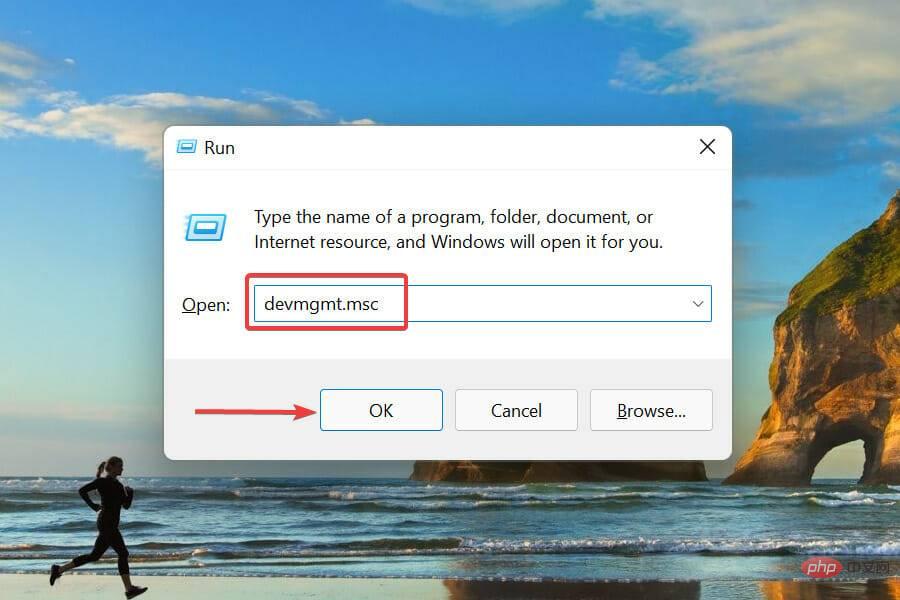
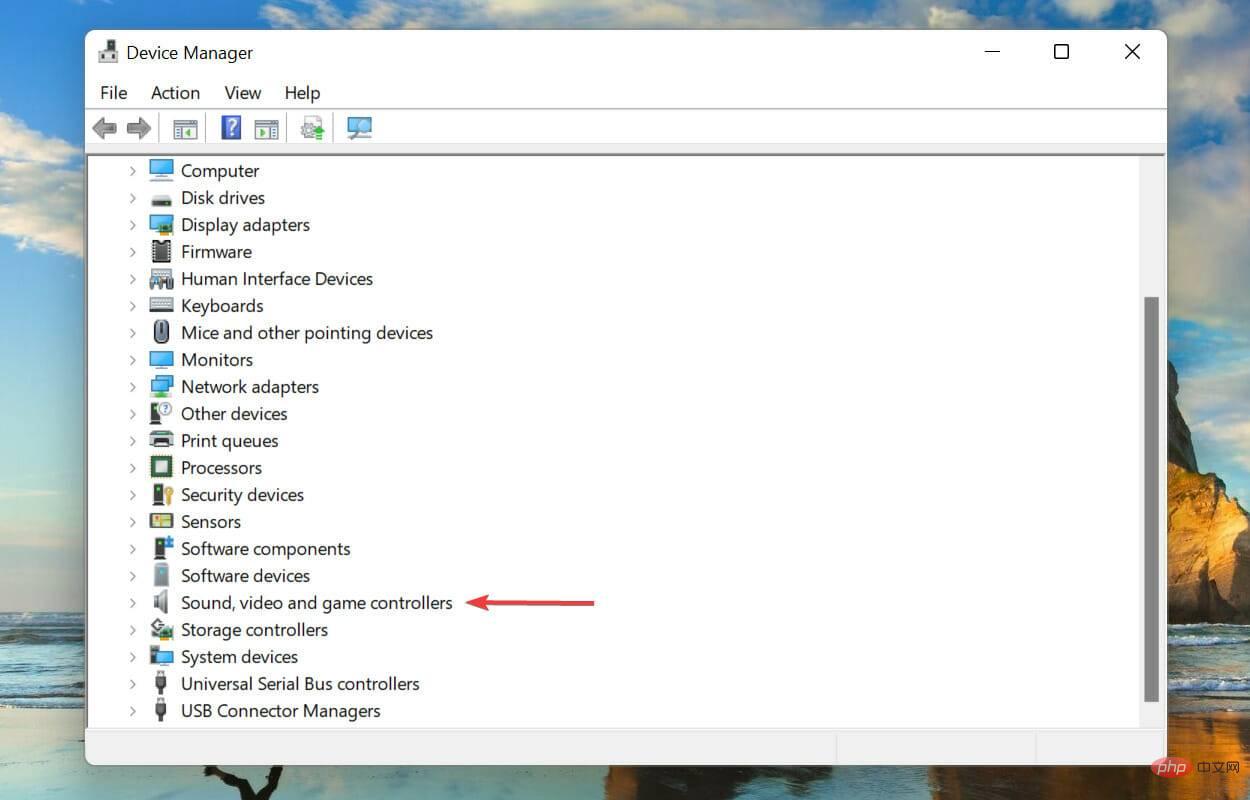
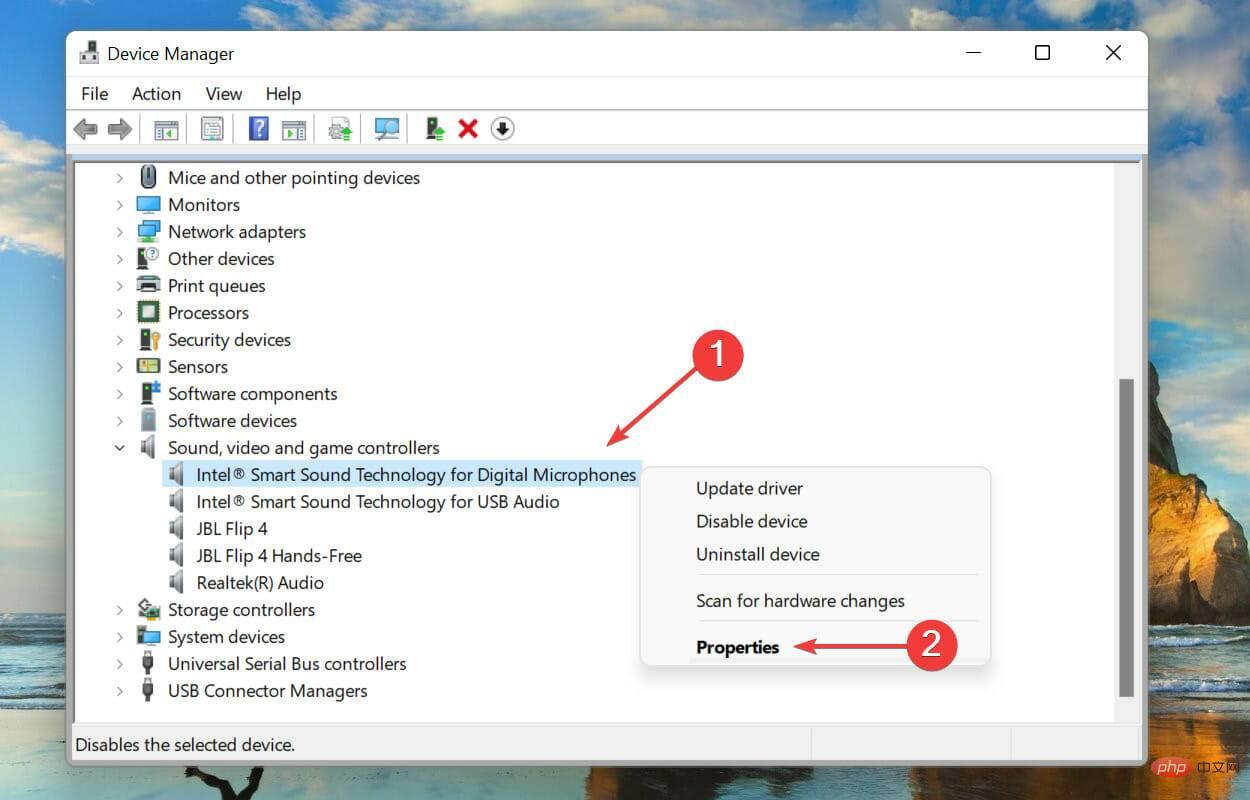
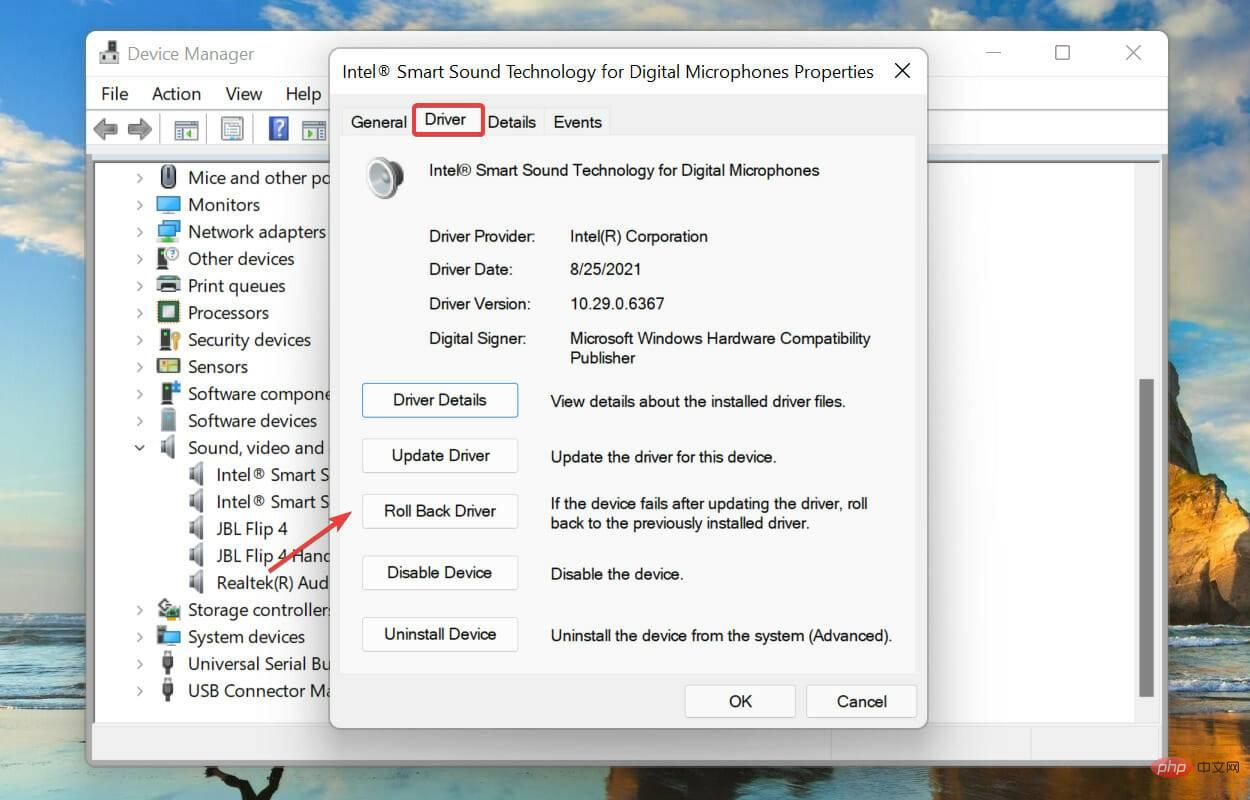
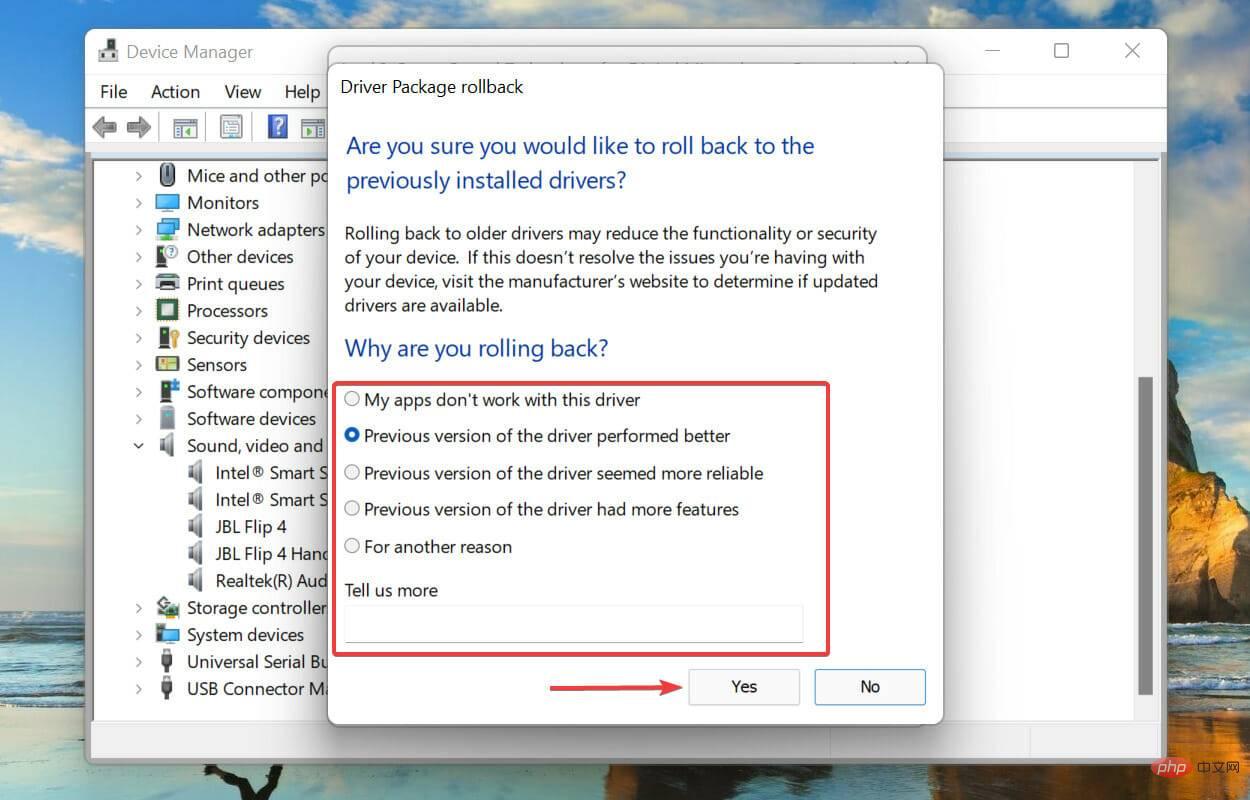
Jika Dolby Atmos berhenti berfungsi selepas mengemas kini pemacu bunyi dalam Windows 11, sudah tiba masanya untuk melancarkan semula kemas kini pemacu. Melakukan ini akan memasang semula pemacu sebelumnya dan kemungkinan besar menyelesaikan masalah.
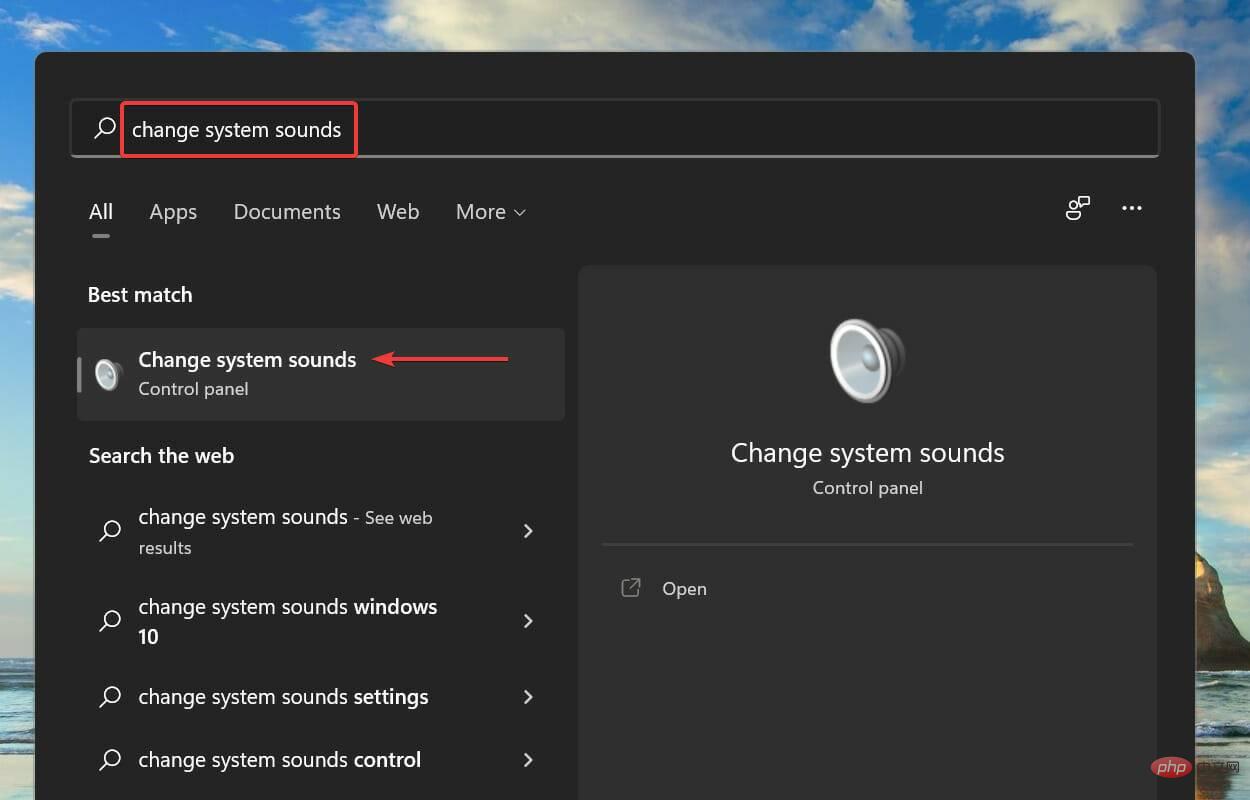
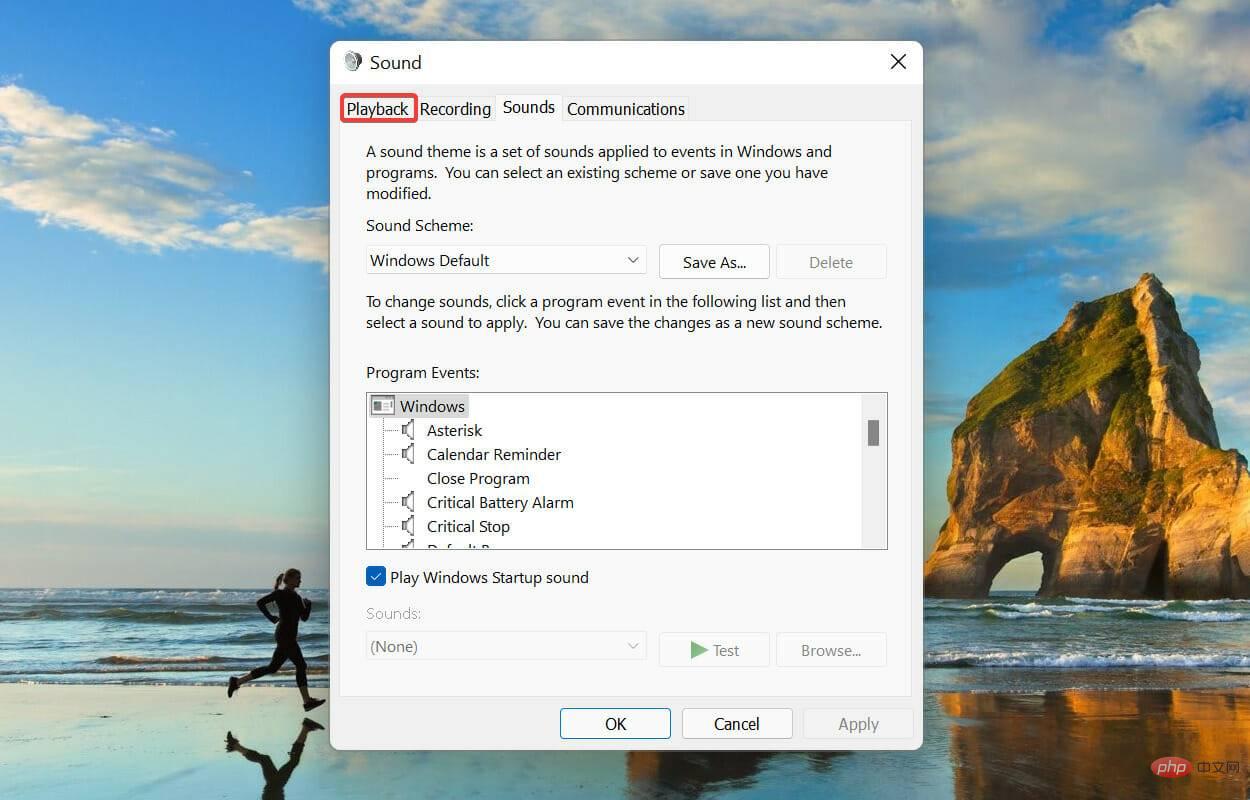
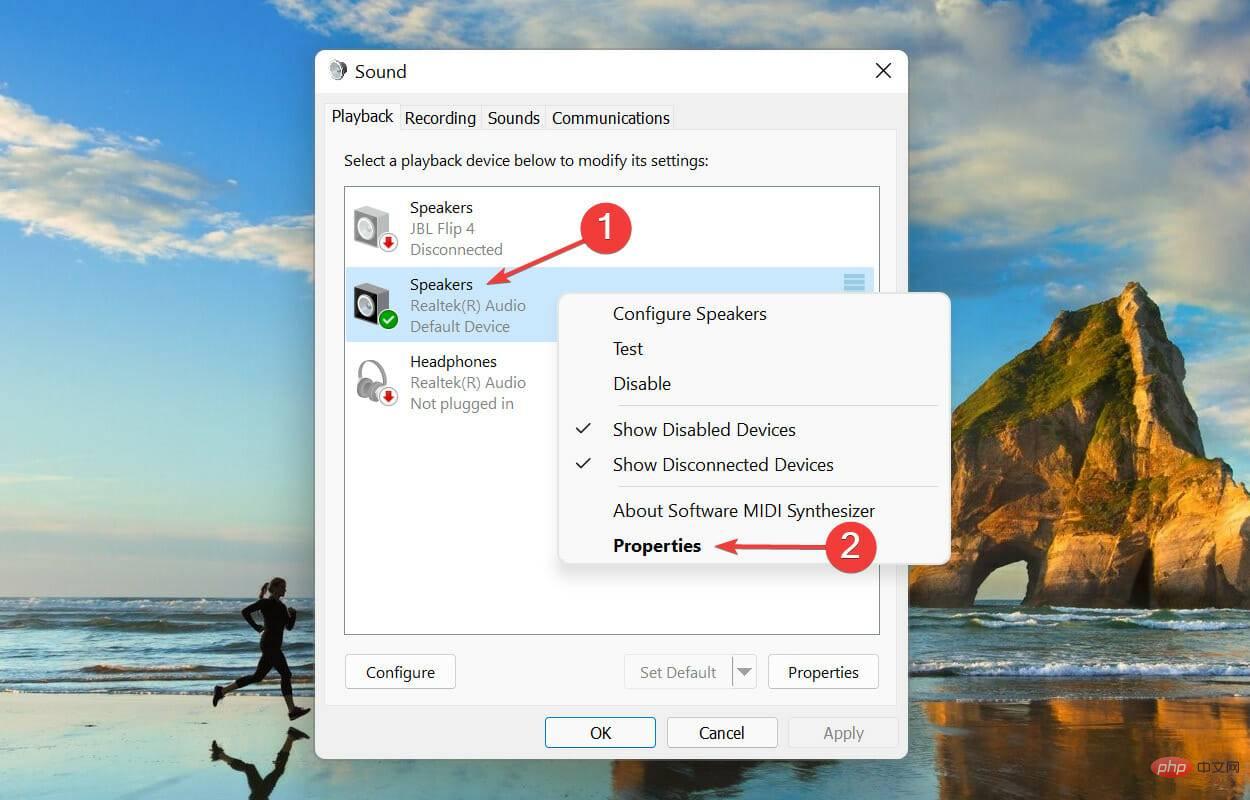
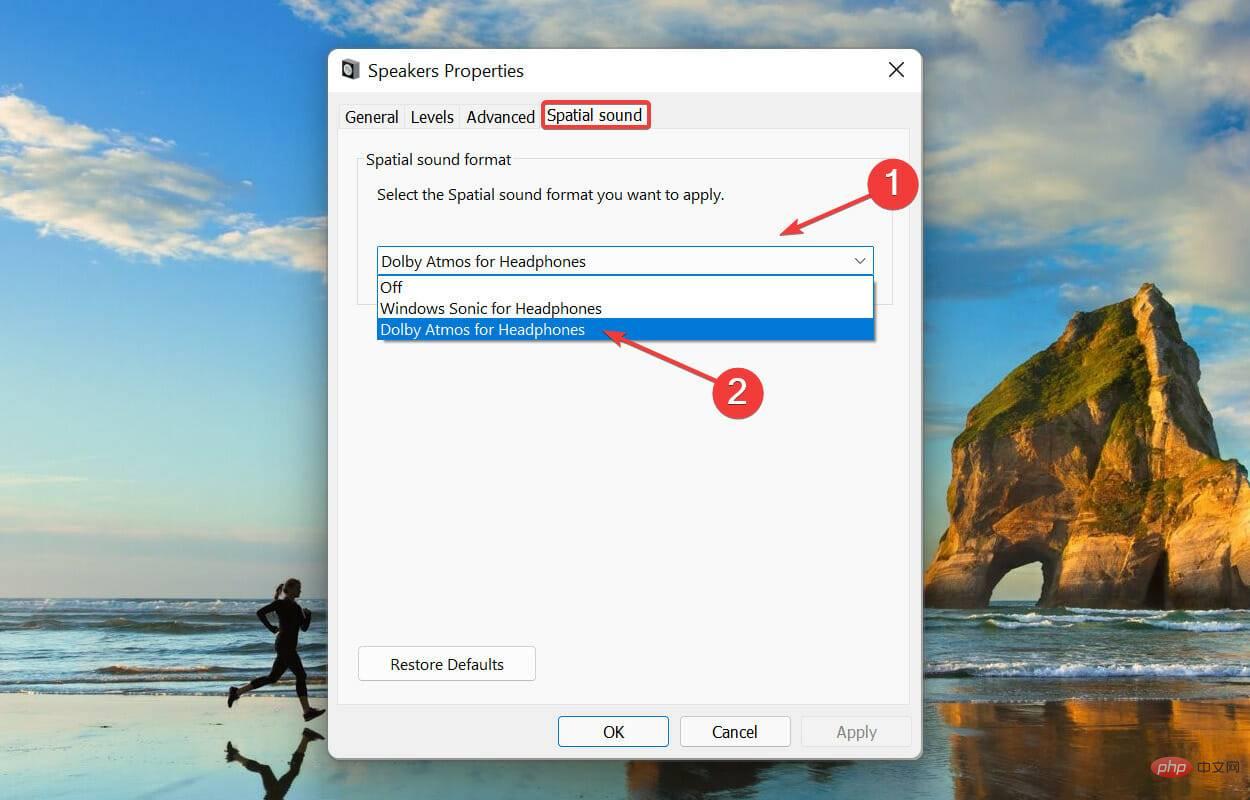
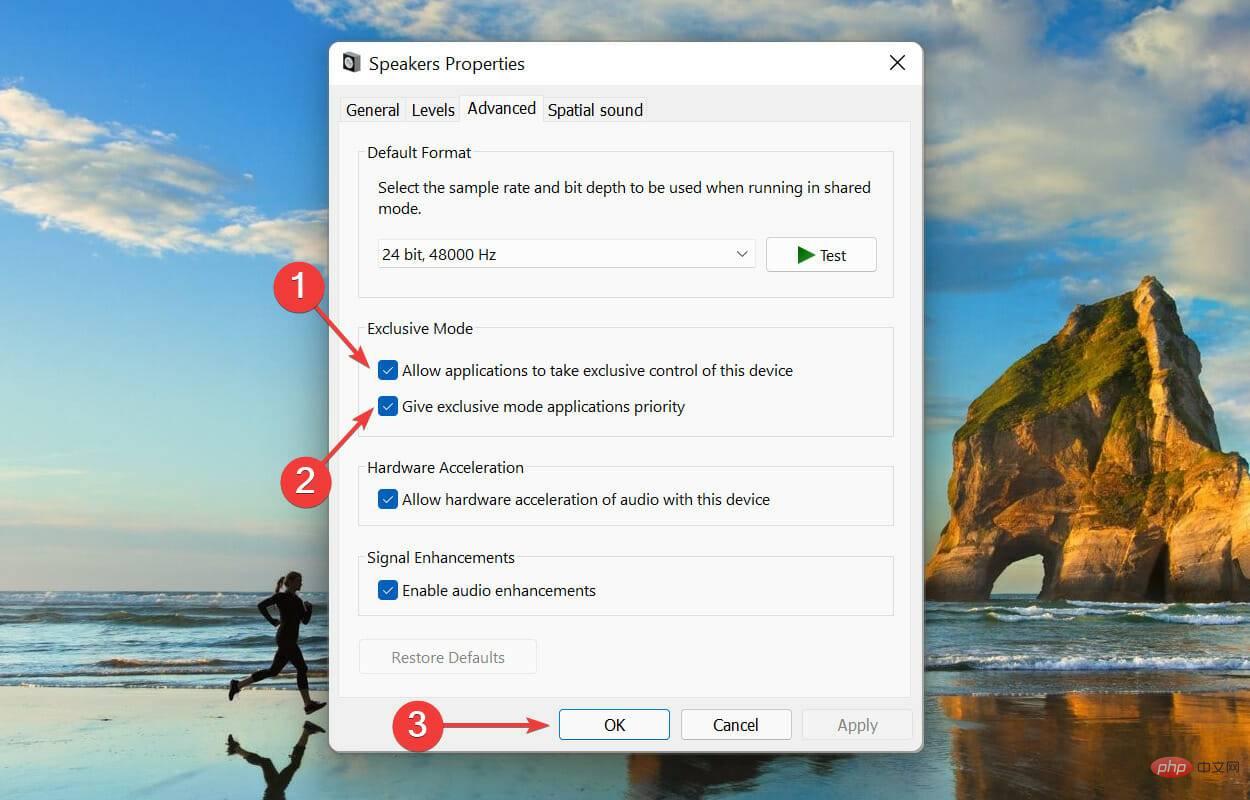
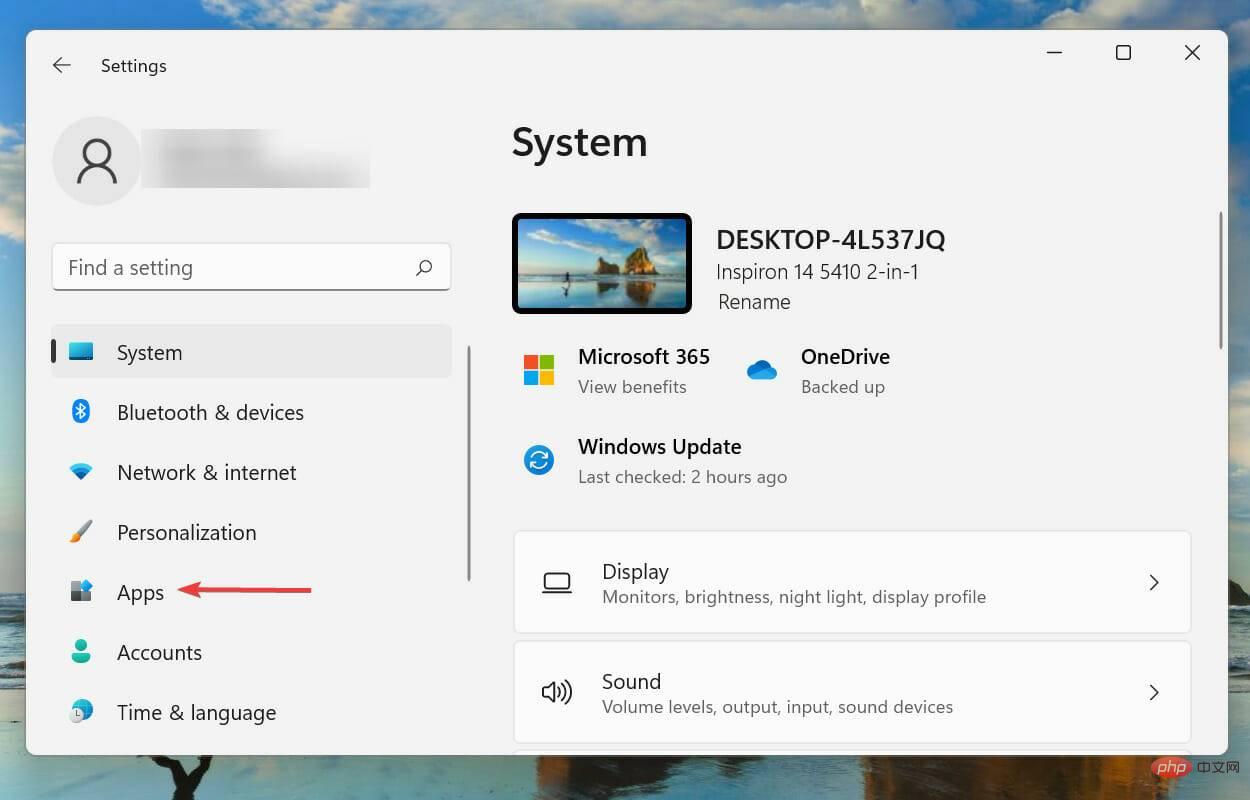
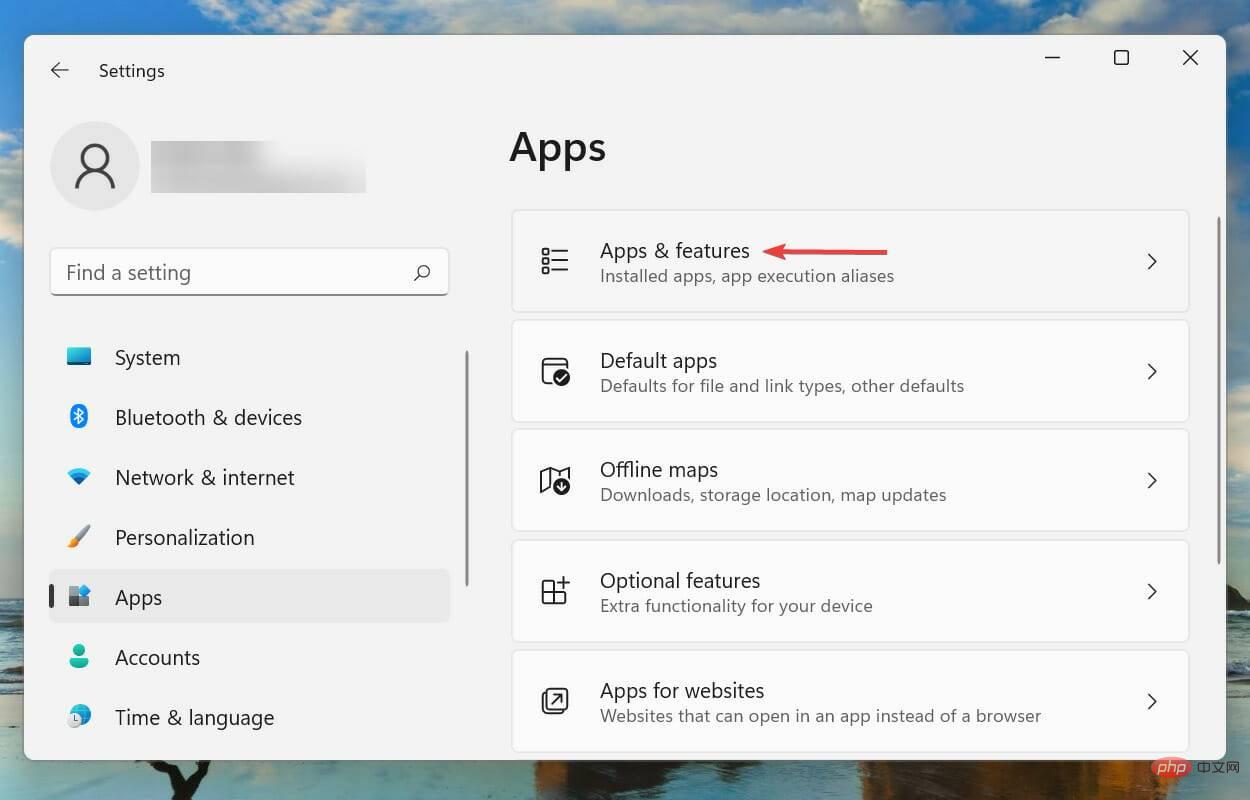
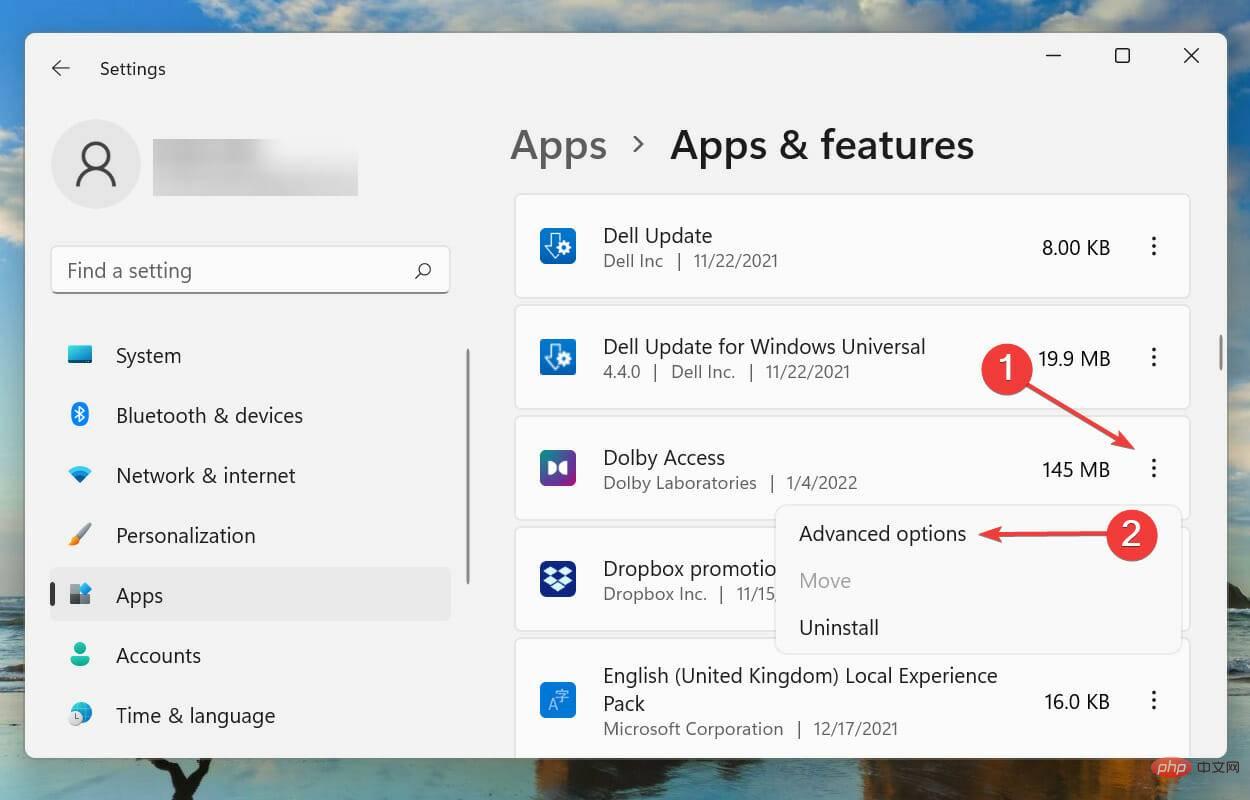
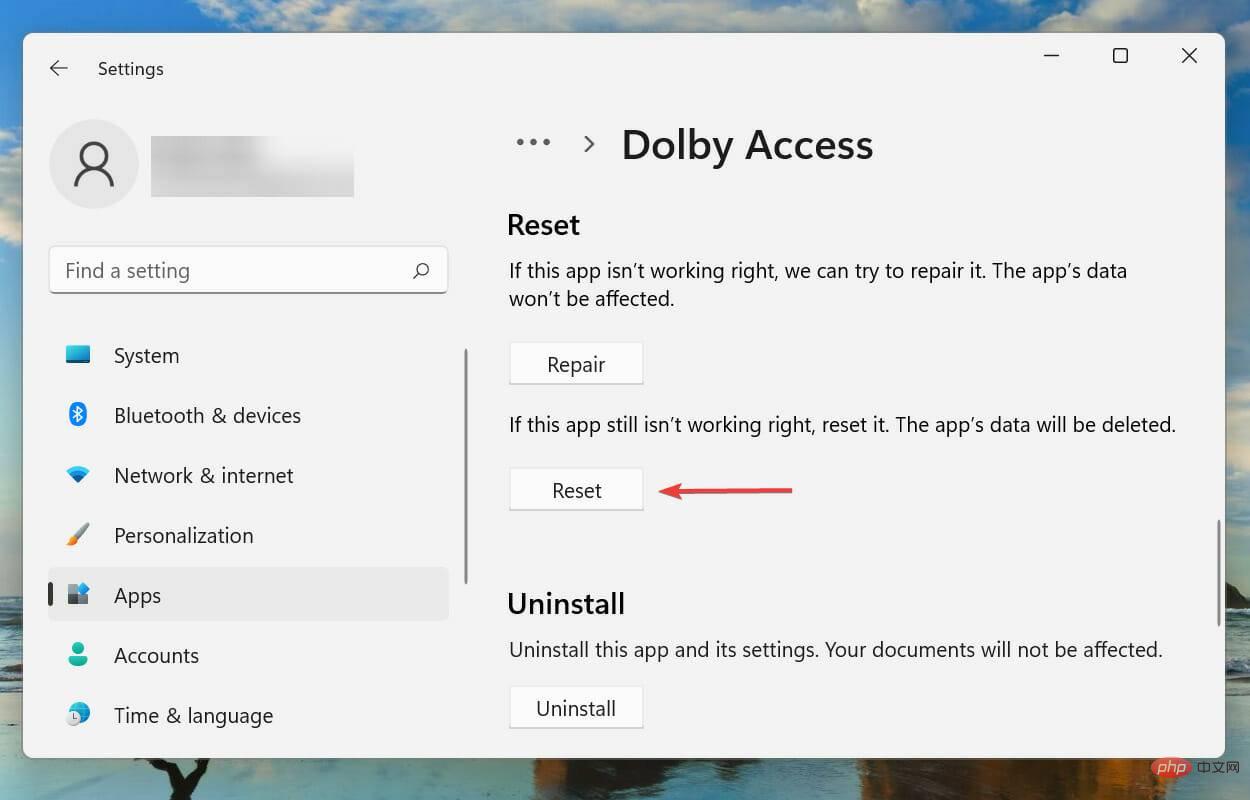
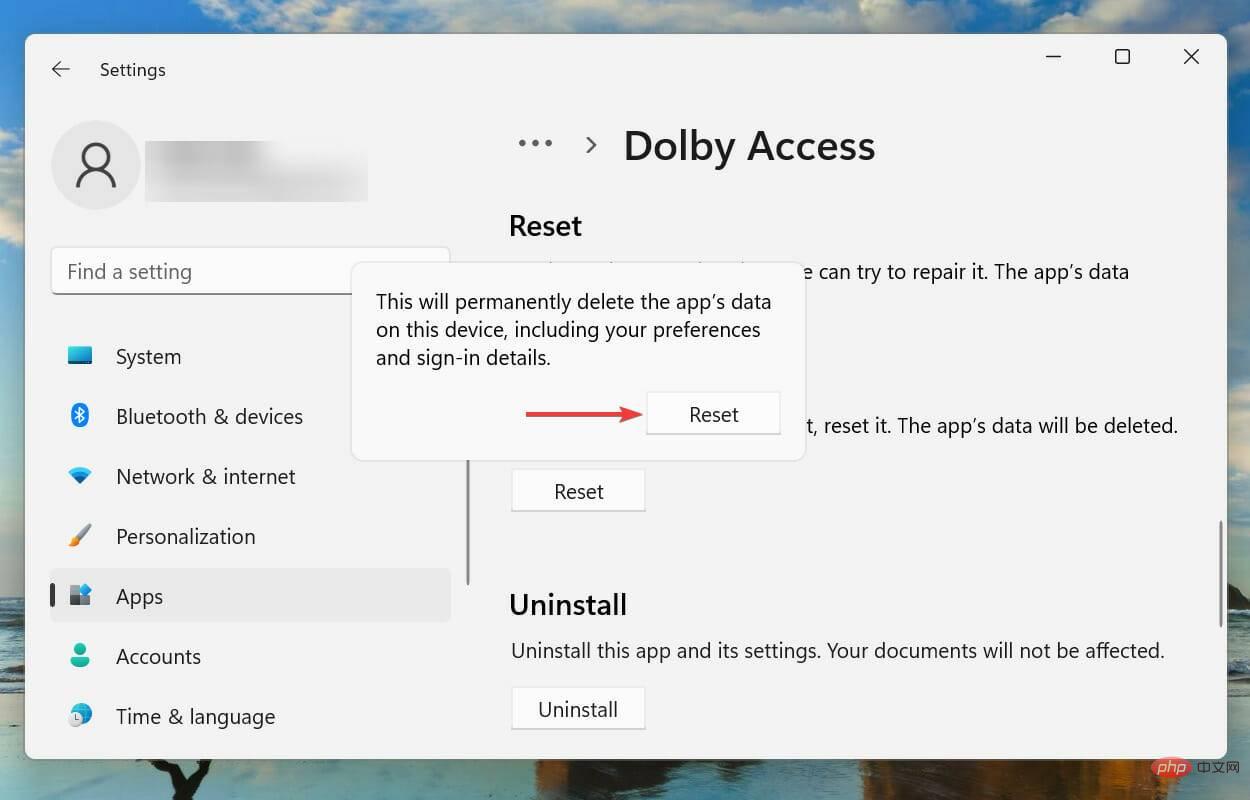
Tunggu proses tetapan semula selesai dan kemudian semak sama ada isu Dolby Atmos tidak berfungsi dalam Windows 11 dihapuskan.
Atas ialah kandungan terperinci Dolby Atmos tidak berfungsi dalam Windows 11? Betulkan sekarang. Untuk maklumat lanjut, sila ikut artikel berkaitan lain di laman web China PHP!
 Ringkasan pengetahuan asas java
Ringkasan pengetahuan asas java
 Penyelesaian kepada ralat soket 10054
Penyelesaian kepada ralat soket 10054
 Apakah platform Fengxiangjia?
Apakah platform Fengxiangjia?
 Perbezaan antara versi rumah win10 dan versi profesional
Perbezaan antara versi rumah win10 dan versi profesional
 Pengenalan kepada penggunaan rowid dalam oracle
Pengenalan kepada penggunaan rowid dalam oracle
 Bagaimana untuk menggunakan python untuk gelung
Bagaimana untuk menggunakan python untuk gelung
 Apakah unsur li?
Apakah unsur li?
 Bagaimana untuk membuat projek HTML dengan vscode
Bagaimana untuk membuat projek HTML dengan vscode




