
Sesetengah pengguna Windows keliru dengan ctfmon.exe pada Windows 11, dalam tutorial ini kita akan melihat lebih dekat pada fail ini.
Ramai orang mahu memadamkan ctfmon.exe memikirkan ia adalah perisian hasad, tetapi anda boleh yakin bahawa ia adalah fail sebenar daripada Microsoft dan sangat selamat untuk digunakan.
Fail ini perlu dijalankan secara automatik dalam Windows, tetapi itu tidak selalu berlaku, jadi mari lihat cara untuk membetulkannya.
<code><strong>C:WindowsSystem32</strong>C:WindowsSystem32
 dan klik kanan padanya.
dan klik kanan padanya.  .
. <strong>shell:common startup</strong>Laksanakan arahan berikut. <img src="https://img.php.cn/upload/article/000/465/014/168155538575435.jpg" alt="Bagaimana untuk mendayakan Ctfmon.exe secara automatik pada Windows 11" >shell:common startup
<strong>C:ProgramDataMicrosoftWindowsStart MenuProgramsStartUp</strong><li>C:ProgramDataMicrosoftWindowsStart MenuProgramsStartUp<strong></strong>
</li>Salin fail  Cari
Cari <strong>HKEY_LOCAL_MACHINESOFTWAREMicrosoftWindowsCurrentVersionRun</strong>
<strong>HKEY_LOCAL_MACHINESOFTWAREMicrosoftWindowsCurrentVersionRun</strong>
<strong>C:WindowsSystem32ctfmon.exe</strong>ctfmon .
. 
 .
. 
<strong>sfc /scanow</strong>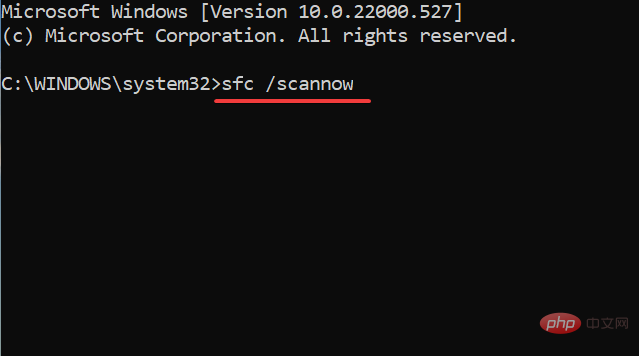
<li>sfc /scanow<strong></strong>
</li>
Mulakan semula komputer anda.
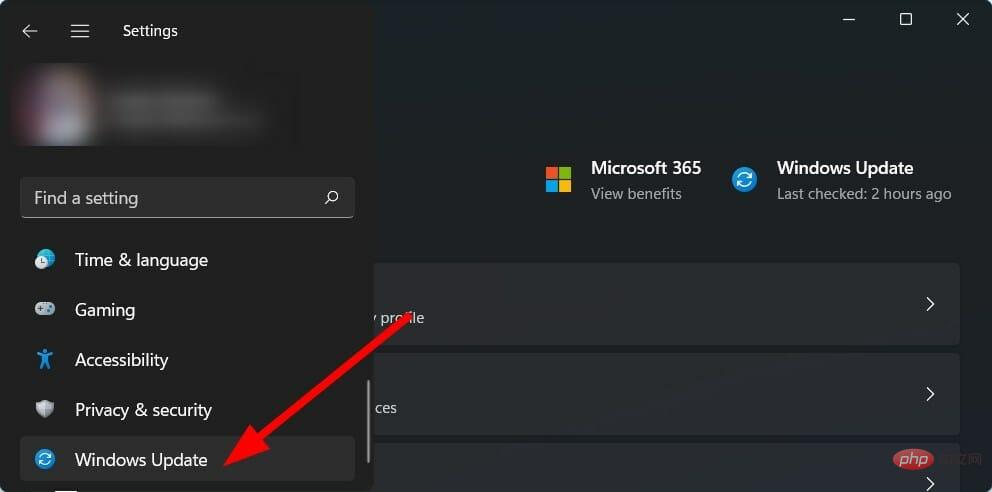 Tetapan
Tetapan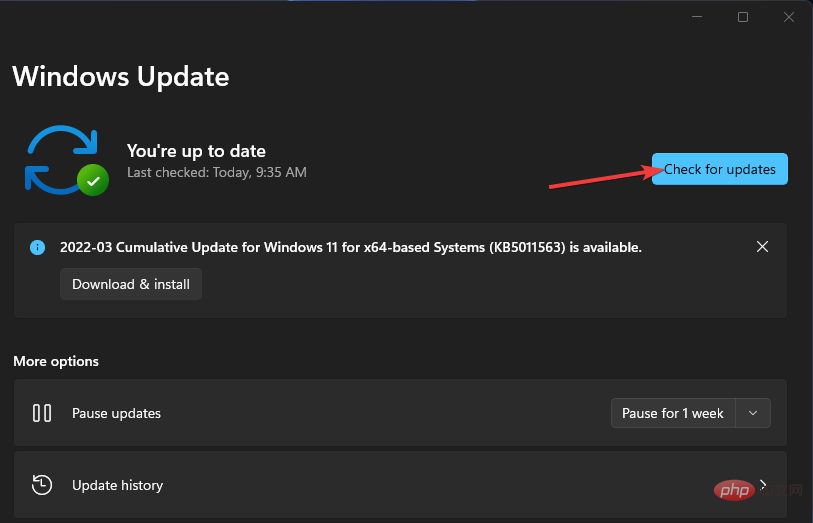
.
Sistem anda kini akan menyemak sebarang kemas kini terkini yang tersedia dan jika dikesan, ia akan memasangnya secara automatik. Selepas itu, semak sama ada ctfmon.exe masih tidak berfungsi.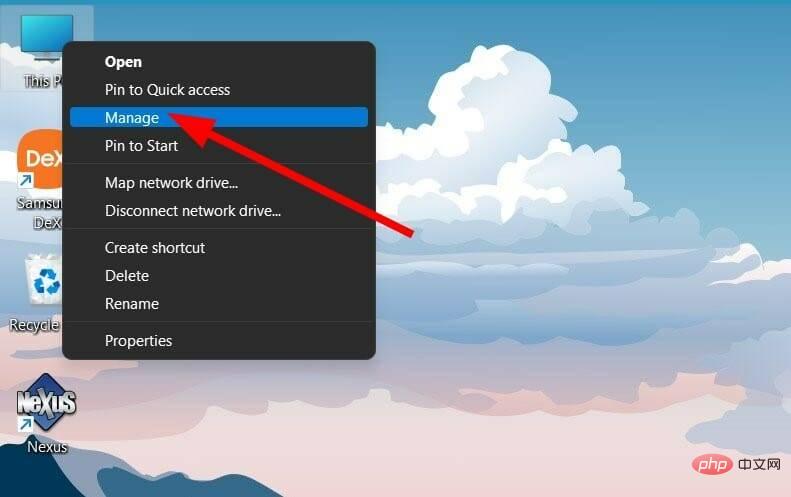
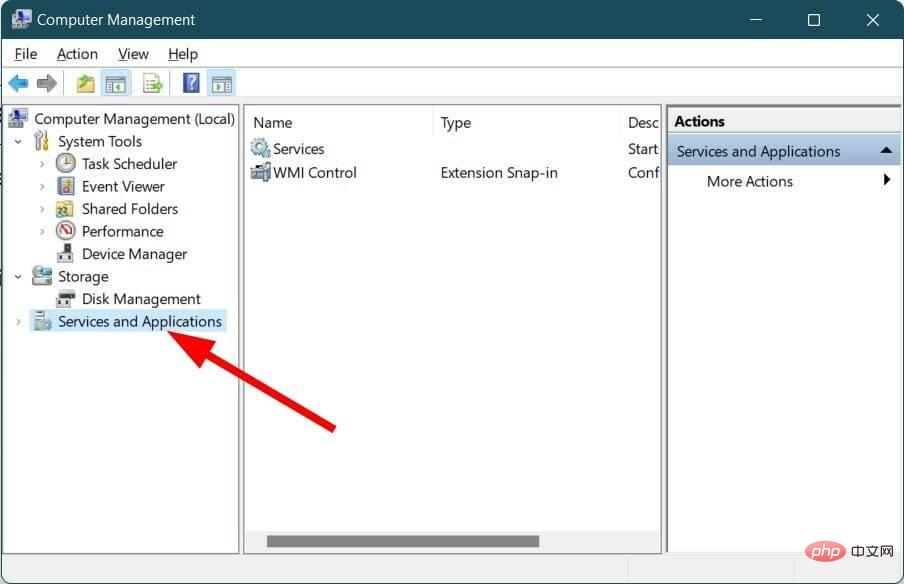
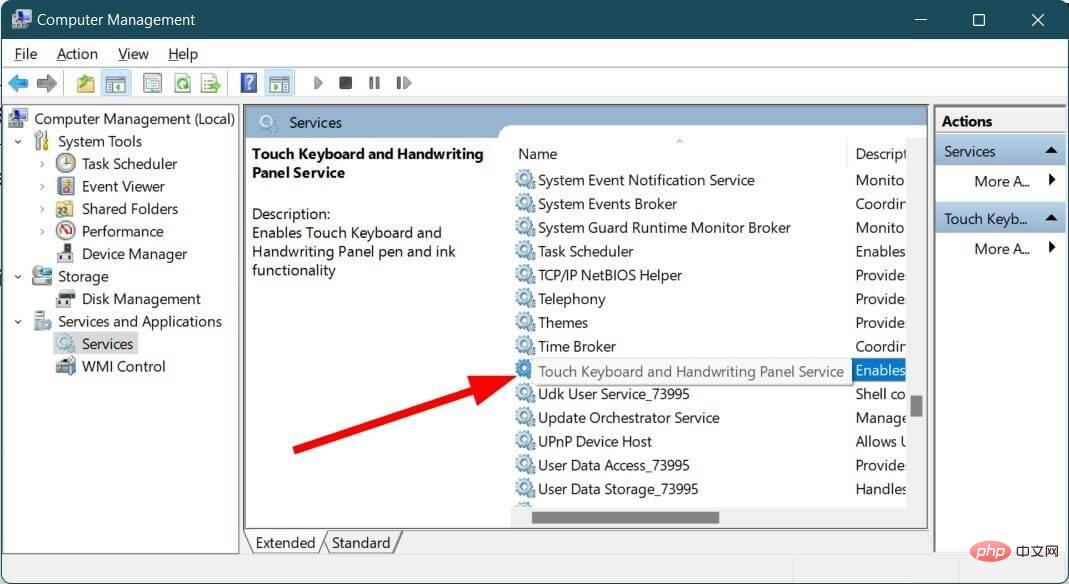
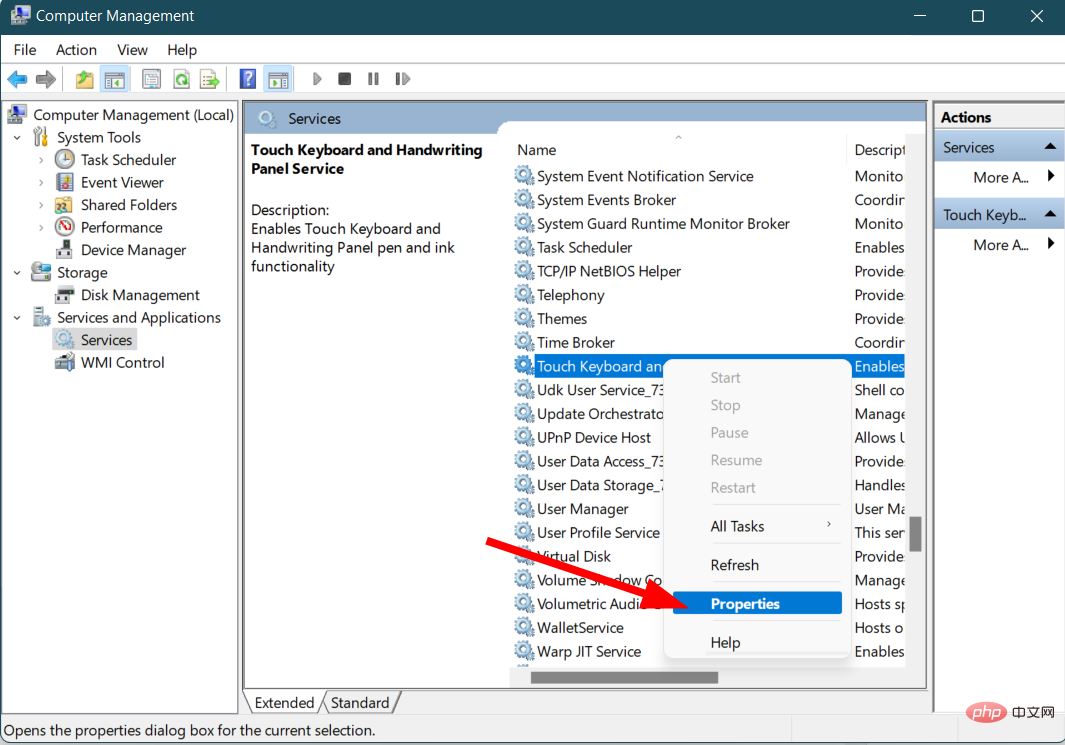
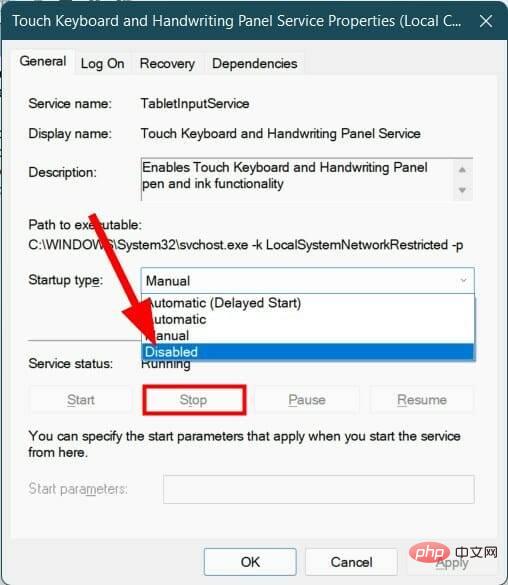
Jika tiada penyelesaian di atas membantu anda menyelesaikan isu yang dihadapi, maka sebagai pilihan terakhir, anda boleh memilih untuk menetapkan semula PC Windows 11 anda.
Tetapi sebelum itu, anda perlu membuat sandaran lengkap data anda kerana menetapkan semula PC anda akan memadamkan semua data anda. Anda boleh mengikuti tutorial komprehensif kami tentang cara sentiasa melakukan tetapan semula kilang Windows 11.
Atas ialah kandungan terperinci Bagaimana untuk mendayakan Ctfmon.exe secara automatik pada Windows 11. Untuk maklumat lanjut, sila ikut artikel berkaitan lain di laman web China PHP!
 Kaedah BigDecimal untuk membandingkan saiz
Kaedah BigDecimal untuk membandingkan saiz
 Bagaimana untuk mematikan tembok api
Bagaimana untuk mematikan tembok api
 html editor dalam talian
html editor dalam talian
 Proses jual beli Bitcoin di Huobi.com
Proses jual beli Bitcoin di Huobi.com
 Pelayan tidak boleh ditemui pada penyelesaian komputer
Pelayan tidak boleh ditemui pada penyelesaian komputer
 Bagaimana Oracle mencipta pangkalan data
Bagaimana Oracle mencipta pangkalan data
 Pengenalan kepada penggunaan fungsi sort() dalam python
Pengenalan kepada penggunaan fungsi sort() dalam python
 Kekunci yang manakah harus saya tekan untuk memulihkan apabila saya tidak boleh menaip pada papan kekunci komputer saya?
Kekunci yang manakah harus saya tekan untuk memulihkan apabila saya tidak boleh menaip pada papan kekunci komputer saya?




