
Sementara Windows 10 memperkenalkan beberapa ciri tambahan, Windows 11 juga menawarkan beberapa ciri hebat, terutamanya perubahan pada tetapan paparan. Ini lebih bermanfaat bagi mereka yang mempunyai lebih daripada satu monitor. Walau bagaimanapun, kemas kini ciri juga datang dengan isu teknikal. Walaupun ia adalah versi sistem pengendalian lanjutan Windows dan berfungsi dengan baik dengan semua aplikasi, kadangkala anda mungkin menghadapi isu paparan seperti fon dan ikon kabur. Salah satu sebab yang mungkin di sebalik ini mungkin paparan resolusi tinggi yang baharu.
Walaupun mungkin terdapat sebab lain di sebalik masalah itu, nasib baik, terdapat beberapa penyelesaian yang mungkin boleh membantu anda membetulkan isu fon kabur pada PC Windows 11 anda. Mari lihat caranya:
Kaedah ini melibatkan penggunaanalat Cleartype terbina dalam yang membolehkan anda melaraskan kejelasan teks. Mari lihat cara menggunakannya:
Langkah 1: Pergi ke Bermula dan taip ClearType dalam bar carian Windows.
Langkah 2: Seterusnya, di bawah bahagian "Padanan Terbaik", klik pada Keputusan - Laraskan ClearType Text .

Langkah 3: Dalam tetingkap ClearType Text Tuner, tandai Hidupkan ClearType jika ia belum didayakan Kotak di sebelah ClearType.
Tekan Seterusnya.

Langkah 4: Dalam tetingkap seterusnya anda akan melihat mesej "Windows sedang memastikan monitor anda ditetapkan kepada resolusi Asal ".
Klik Seterusnya untuk meneruskan.

Langkah 5: Sekarang, daripada dua contoh teks, pilih yang lebih jelas kepada anda dan tekan Seterusnya .
Langkah 6: Sekarang, teruskan dan pilih teks yang kelihatan lebih jelas kepada anda dan terus tekan Seterusnya sehingga Windows melengkapkan tetapan teks yang optimum untuk anda .
Langkah 7: Teruskan ikut arahan pada skrin untuk mengenal pasti dan menetapkan tetapan fon terbaik untuk anda.

Setelah selesai, anda kini akan menyingkirkan isu fon kabur pada PC Windows 11 anda.
Apabila tiada kaedah di atas berfungsi, anda boleh cuba mengedit Registry Editor untuk menyelesaikan masalah fon kabur. Walau bagaimanapun, sebelum meneruskan untuk membuat sebarang perubahan pada pendaftaran, pastikan anda membuat sandaran tetapan pendaftaran anda supaya anda boleh memulihkannya dengan mudah jika anda kehilangan sebarang data. Sila ikut arahan di bawah untuk membuat perubahan:
Langkah 1: Tekan kekunci Win + R pada papan kekunci anda secara serentak untuk membuka tetingkap arahan Run.
Langkah 2: Dalam bar carian arahan Run, taip regedit dan tekan Enter untuk membuka tetingkap Registry Editor.
Langkah 3: Dalam tetingkap Registry Editor, navigasi ke laluan berikut:
HKEY_CURRENT_USER\控制面板\桌面
Sekarang, pergi ke sebelah kanan tetingkap dan cari nilai DWORD - Win8DpiScaling dan klik dua kali padanya.
Nota: - Jika
Langkah 4: Dalam kotak dialog Edit Nilai DWORD (32-bit), pergi ke medan Data Nilai dan tetapkannya kepada 1 .

Tekan OK untuk menyimpan perubahan dan kembali ke tetingkap Registry Editor.
Langkah 5: Sekarang, di sebelah kanan, cari ruang kosong, klik kanan pada , pilih Baharu dan kemudian pilih DWORD (32 -bit ) Nilai.

Namakan semula nilai baharu ini kepada LogPixels.
*CATATAN - Pastikan huruf L dan P ditulis dengan huruf besar.
Langkah 6: Sekarang, klik dua kali pada nilai baharu - LogPixels dan dalam kotak dialog Edit Nilai DWORD (32-bit) yang dibuka, navigasi ke Nilai medan data dan tetapkannya kepada 78.
Juga menukar asas kepada perenambelasan.
Tekan OK untuk menyimpan perubahan dan keluar.

Sekarang, tutup tetingkap Registry Editor dan semak sama ada isu fon kabur pada PC Windows 11 anda telah diselesaikan.
Jika anda menghadapi isu kabur fon dengan apl tertentu, anda boleh cuba menukar tetapan paparan untuk perkara yang sama, yang sepatutnya menyelesaikan masalah isu. Ikut arahan ini untuk menukar tetapan paparan untuk apl tertentu:
Langkah 1: Pergi ke desktop, klik kanan apl yang mempunyai isu fon kabur dan pilih Buka lokasi fail.

Langkah 2: Dalam lokasi folder yang dibuka dalam tetingkap File Explorer, cari dan klik kanan fail boleh laku aplikasi Klik pada permohonan.
Langkah 3: Seterusnya, pilih Sifat daripada menu subkonteks.

Langkah 4: Sekarang, dalam kotak dialog "Properties", klik " Keserasian " tab.
Di sini, pergi ke bahagian bawah dan klik Tukar tetapan DPI tinggi.

Langkah 5: Dalam tetingkap "Tetapan DPI Tinggi", pergi ke "Program DPI" dan Semak kotak di sebelah "Gunakan tetapan ini untuk menyelesaikan isu penskalaan dengan program ini."
Langkah 6: Seterusnya, navigasi ke bahagian penggantian penskalaan DPI Tinggi dan tandai kotak di sebelah Timpa kelakuan penskalaan Dpi Tinggi.
Tekan OK untuk menyimpan perubahan dan keluar.

Isu fon kabur pada sistem Windows 11 anda kini harus dibetulkan.
Anda boleh cuba menukar tetapan zum ke tahap yang disyorkan sendiri dan semak sama ada ini membantu menyelesaikan isu. Mari lihat caranya:
Langkah 1: Tekan kekunci Win + I serentak pada papan kekunci anda untuk melancarkan aplikasi Tetapan.
Langkah 2: Dalam tetingkap Tetapan , klik pilihan "Sistem" di sebelah kiri anak tetingkap.
Langkah 3: Sekarang, pergi ke sebelah kanan dan klik pada "Tunjukkan" .

Langkah 4: Di sebelah kanan tetingkap seterusnya, pergi ke Skala & susun atur dan klik pada Skala .

Sekarang, dalam tetingkap seterusnya - Skala Tersuai, pergi ke medan Skala Tersuai dan laraskan penskalaan semasa input Kandungan faktor.
Contohnya, jika anda telah menggunakan 100%, masukkan 100. Walau bagaimanapun, jika anda menggunakan 125%, masukkan 125.
Tekan tanda semak di sebelahnya.

Kini anda telah berjaya menukar tetapan zum dan fon kini sepatutnya kelihatan kabur.
Tetapan grafik telah diperkenalkan baru-baru ini dalam Windows 10, manakala ia ditetapkan secara lalai dalam Windows 11. Ini berguna dalam situasi di mana anda ingin membetulkan fon kabur atau isu ikon kabur untuk apl tertentu. Mari lihat caranya:
Langkah 1: Pergi ke Mula, klik kanan padanya dan pilih Tetapan.
Langkah 2: Dalam tetingkap Tetapan yang terbuka, klik Sistem di sebelah kiri anak tetingkap.
Langkah 3: Seterusnya, navigasi ke sebelah kanan tetingkap dan klik pada "Tunjukkan" .

Langkah 4: Di sebelah kanan tetingkap Tetapan Paparan, tatal ke bawah dan di bawah bahagian Tetapan Berkaitan, klik Grafik".

Langkah 5: Sekarang, dalam tetingkap tetapan grafik di sebelah kanan, pergi ke senarai aplikasi.
Di sini, klik pada apl tempat anda mengalami isu kabur fon dan pilih pilihan daripada bahagian dikembangkan yang muncul.

Langkah 6: Ini akan membuka gesaan Keutamaan Grafik.
Di sini, cuba pilih setiap pilihan satu demi satu - Biarkan Windows Tentukan (Penjimatan Bateri), Penjimatan Bateri atau Prestasi Tinggi untuk melihat pilihan yang memperbaik isu kabur fon.
Setelah anda menentukan tetapan terbaik, klik Simpan untuk menyimpan perubahan anda.
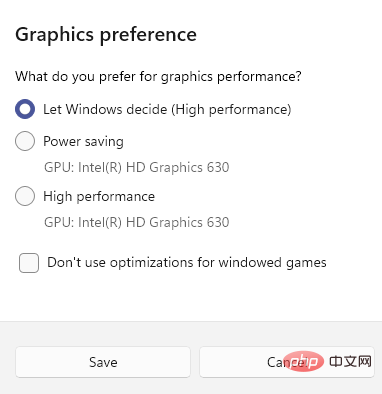
Tutup apl Tetapan dan sekarang isu fon atau ikon anda yang kabur harus diselesaikan.
Anda juga boleh cuba menukar tetapan prestasi dan semak sama ada ini membantu menyelesaikan isu tersebut. Begini cara untuk melaraskan tetapan prestasi anda:
Langkah 1: Tekan kekunci pintas Win + R pada papan kekunci anda untuk melancarkan tetingkap arahan "Run" .
Langkah 2: Dalam bar carian arahan Run, taip sysdm.cpl dan tekan Enter untuk membuka tetingkap System Properties.

Langkah 3: Dalam kotak dialog System Properties, pilih tab Advanced.
Sekarang, pergi ke medan "Prestasi" dan klik pada butang "Tetapan" .

Langkah 4: Sekarang, dalam tetingkap pilihan prestasi yang terbuka, di bawah tab Kesan Visual, pilih Pelarasan untuk penampilan Hebat maksimum.
Tekan Guna dan kemudian OK untuk menyimpan perubahan.

Sekarang, keluar dari tetingkap System Properties dan isu fon kabur pada PC Windows 11 anda kini harus diselesaikan.
Mungkin pemacu paparan sudah lapuk, menyebabkan isu kabur fon. Dalam kes ini, cuba kemas kini pemacu kepada versi terkini dan lihat jika itu membantu menyelesaikan isu:
Langkah 1: Tekan kekunci pintasan Win + R pada papan kekunci anda untuk membuka Jalankan arahan .
Langkah 2: Dalam tetingkap carian Run Command, taip devmgmt.msc dan tekan OK untuk membuka tetingkap Pengurus Peranti.

Langkah 3: Dalam tetingkap Pengurus Peranti, pergi ke bahagian "Penyesuai Paparan" dan kembangkannya.
Di sini, cari kad grafik. Klik kanan padanya dan pilih Kemas Kini Pemacu.

Langkah 4: Dalam tetingkap Kemas Kini Pemandu, klik Cari pemandu secara automatik.

Sekarang, tunggu sehingga Windows mencari sebarang pemacu terkini dan jika tersedia, ia akan memasang versi terkini pemacu secara automatik.
Setelah selesai, tutup tetingkap Pengurus Peranti dan mulakan semula komputer anda, isu fon kabur kini harus dibetulkan.
Tidak perlu diperkatakan betapa pentingnya mengemas kini sistem pengendalian Windows anda atau menyemak kemas kini dengan kerap. Memasang kemas kini dengan kerap bukan sahaja membantu memastikan PC anda selamat dan terjamin dengan tampung keselamatan, tetapi ia juga membantu PC anda berjalan lancar secara keseluruhan. Oleh itu, pastikan anda memasang kemas kini Windows terkini sebaik sahaja ia dikeluarkan. Itu sahaja:
Langkah 1: Tekan kekunci Win + I serentak pada PC anda untuk melancarkan apl Tetapan.
Langkah 2: Dalam tetingkap Tetapan, klik pilihan Windows Update di sebelah kiri anak tetingkap.
Langkah 3: Sekarang, navigasi ke sebelah kanan dan klik pada Semak kemas kini.
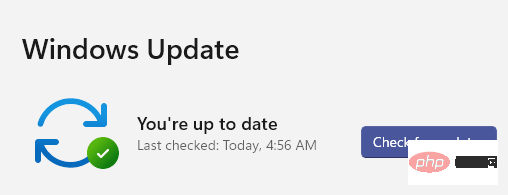
Jika terdapat sebarang kemas kini yang tersedia, ia akan menunjukkan keputusan di bawah dan memuat turunnya secara automatik.
Langkah 4: Setelah dimuat turun, ia akan menggesa anda untuk memasang kemas kini.
Langkah 5: Klik butang "Pasang" untuk menyelesaikan pemasangan kemas kini.
Setelah selesai, anda akan diminta untuk memulakan semula PC anda dengan segera atau anda boleh memilih untuk memulakan semula pada masa dan tarikh kemudian.
Atas ialah kandungan terperinci Bagaimana untuk membaiki fon kabur dalam Windows 11. Untuk maklumat lanjut, sila ikut artikel berkaitan lain di laman web China PHP!




