
Microsoft Edge ialah salah satu penyemak imbas yang popular, terkenal dengan penggunaan sumber yang rendah dan prestasi tinggi. Walau bagaimanapun, ramai pengguna masih lebih suka pelayar lain dan telah mencari cara untuk menghalang Microsoft Edge daripada dibuka semasa permulaan dalam Windows 11.
Microsoft berminat untuk mendorong pengguna menukar penyemak imbas dan telah membuat penambahbaikan yang ketara pada reka bentuk dan prestasi Edge pada Windows 11. Selain itu, Edge kini disenaraikan sebagai penyemak imbas yang disyorkan oleh Microsoft.
Walau bagaimanapun, sesetengah pengguna telah melaporkan bahawa Edge terus dibuka semasa permulaan dalam Windows 11 tidak kira apa yang mereka lakukan. Baca bahagian berikut untuk mengetahui semua tentang masalah dan penyelesaiannya.
Bagi ramai orang yang menghadapi isu ini, Edge boleh ditambah sebagai permulaan dan kemudian dimuatkan setiap kali komputer dihidupkan. Menyelesaikan masalah ini adalah mudah. Walau bagaimanapun, sesetengah orang tidak dapat menghalang Microsoft Edge daripada muncul walaupun selepas mengalih keluarnya sebagai aplikasi permulaan.
Ini disebabkan oleh pepijat dalam Edge dan tampung telah dikeluarkan. Selain itu, tetapan tertentu dalam penyemak imbas anda juga boleh menyebabkan isu ini.
Tidak kira yang mana antara keduanya menyebabkan masalah, berikut ialah cara untuk menghentikan Microsoft Edge daripada dibuka semasa permulaan dalam Windows 11.
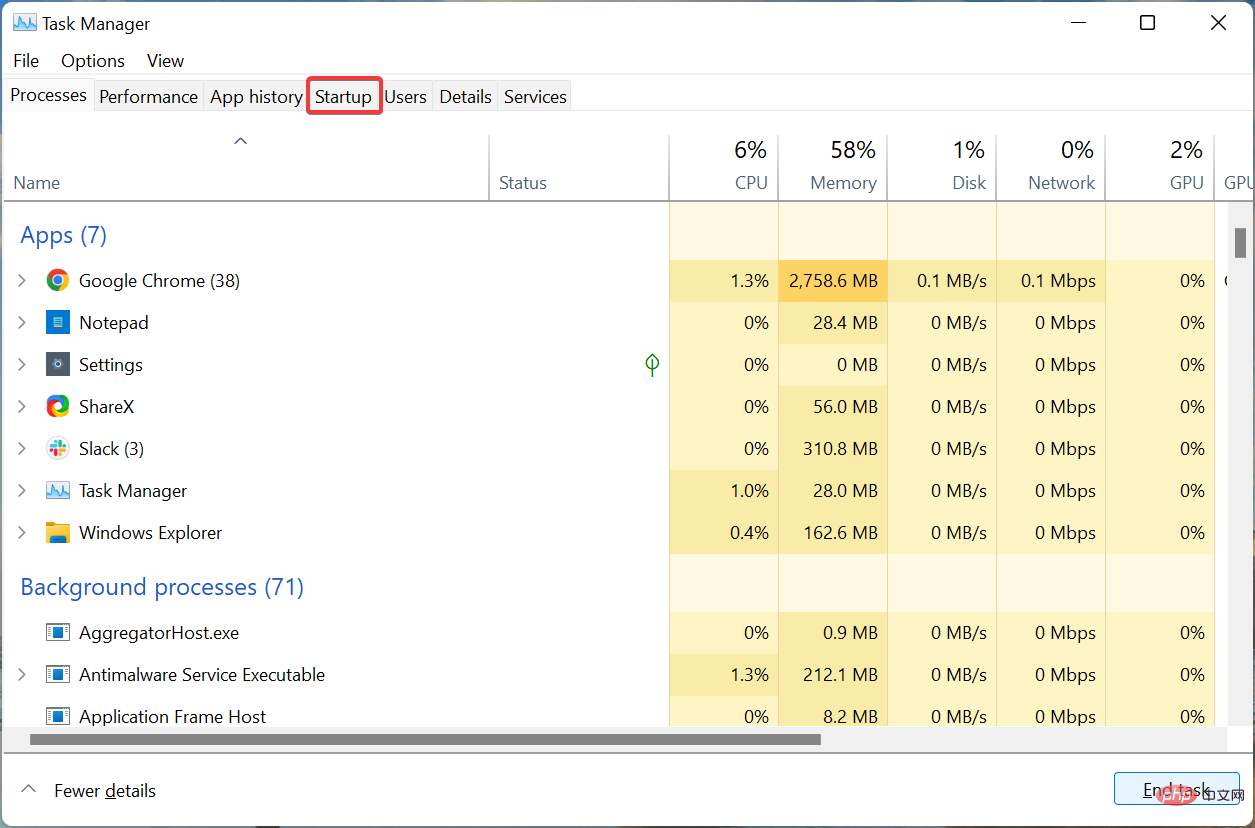
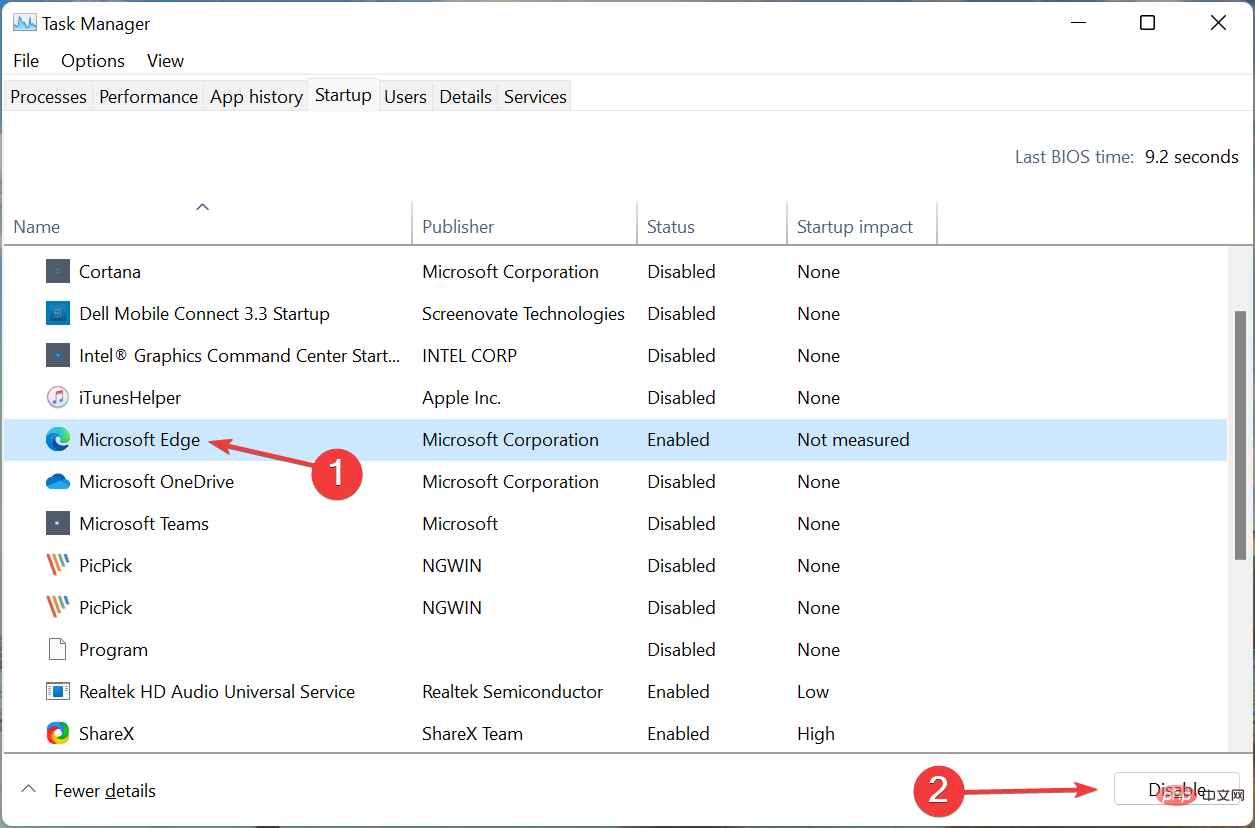
Jika Microsoft Edge dibuka secara automatik dalam Windows 11, ini mungkin pembetulan yang paling mudah. Di sini, anda juga boleh melumpuhkan aplikasi permulaan bukan kritikal lain untuk meningkatkan prestasi sistem.
Jika Microsoft Edge tidak disenaraikan dalam Pengurus Tugas atau melumpuhkan ia tidak berfungsi, cuba kaedah seterusnya.
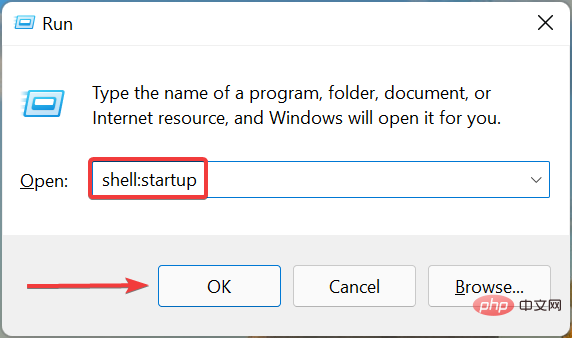
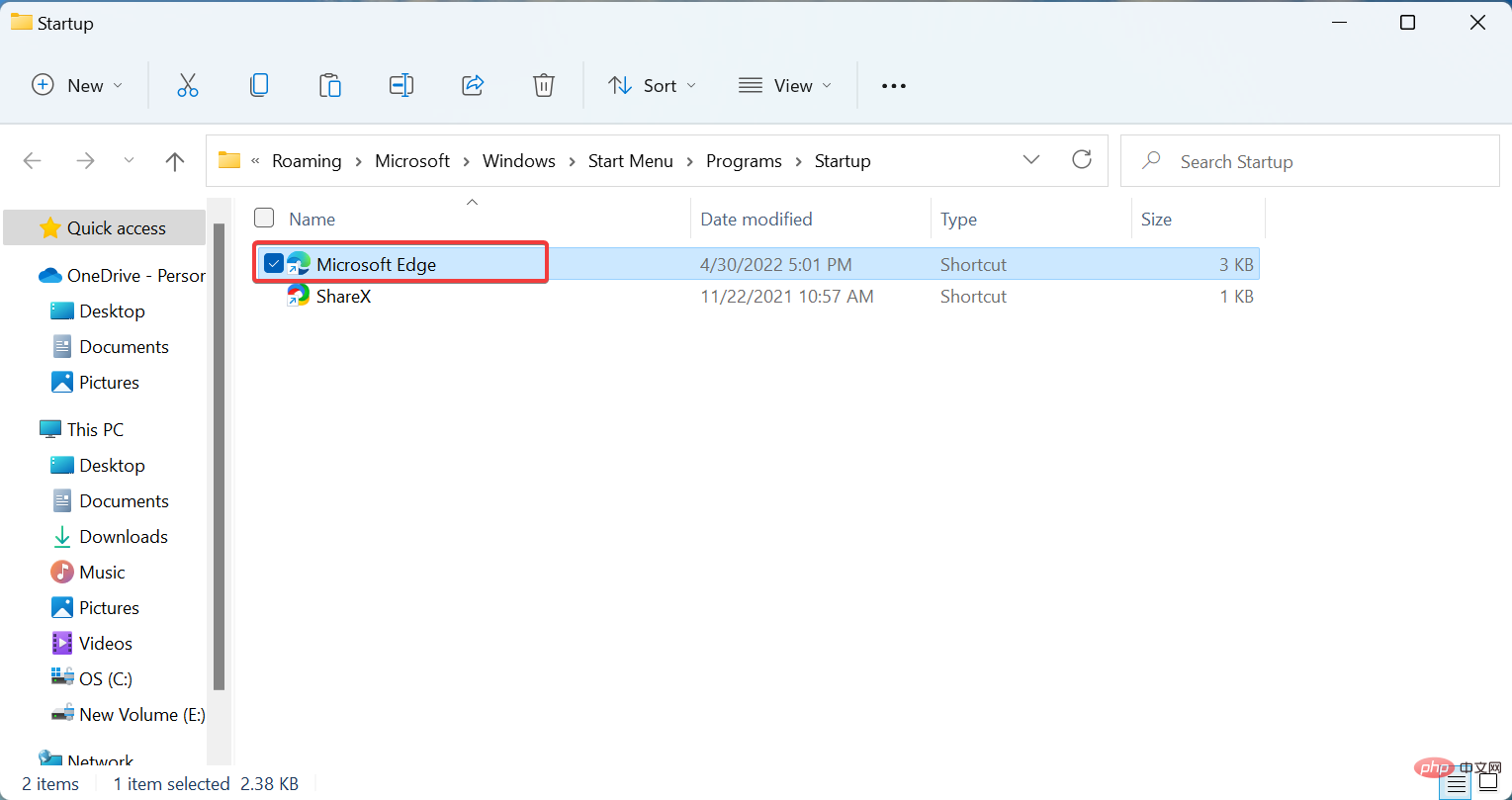
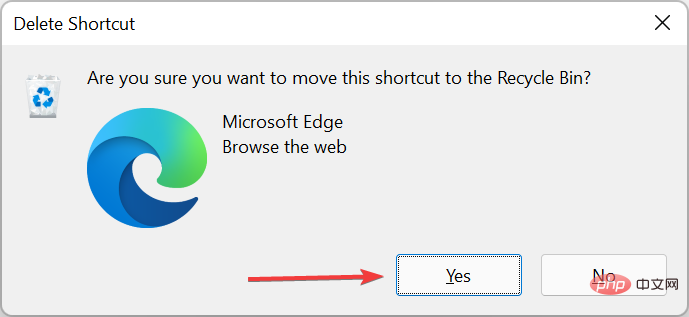
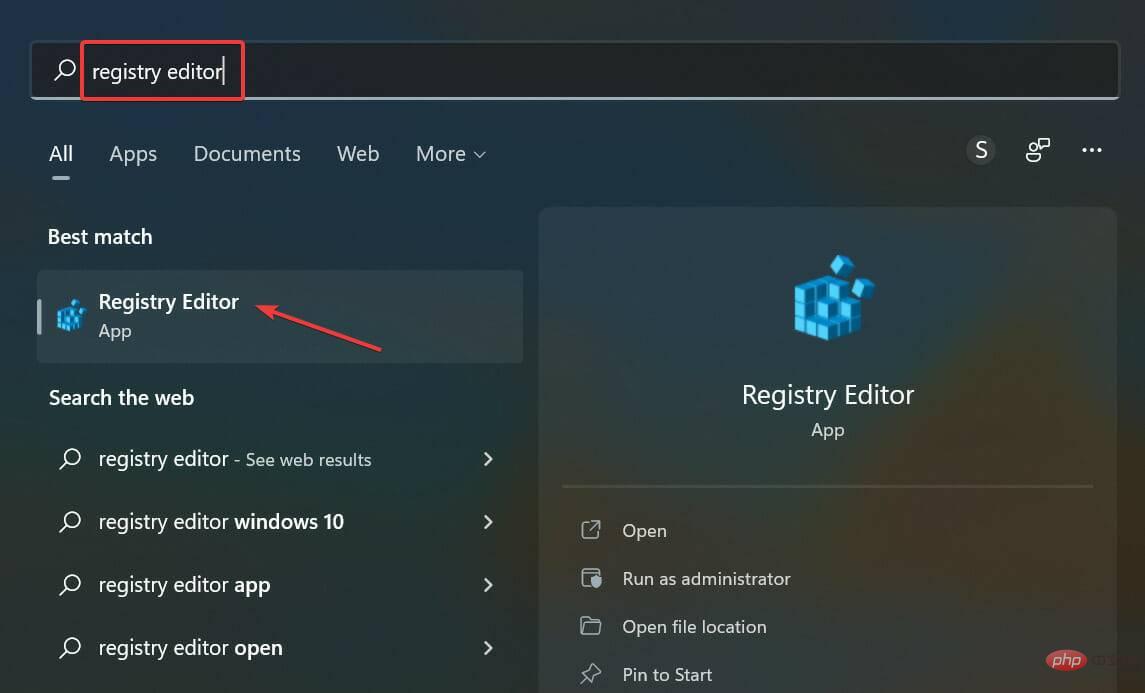
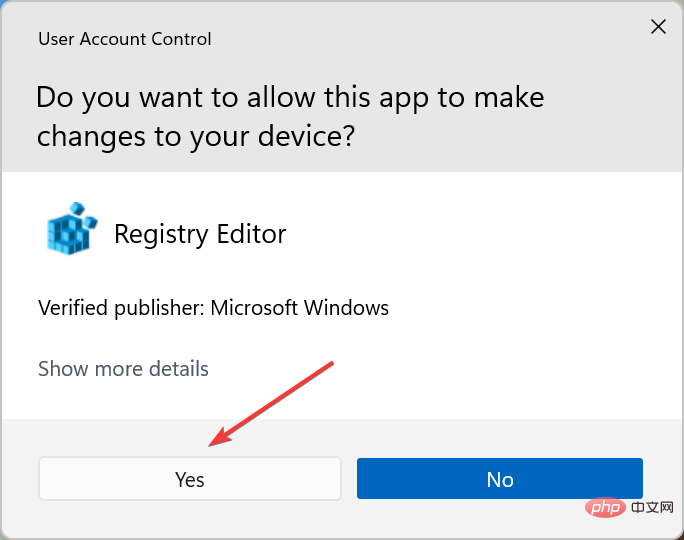
<code><strong>HKEY_LOCAL_MACHINESOFTWAREPoliciesMicrosoft</strong>HKEY_LOCAL_MACHINESOFTWAREPoliciesMicrosoft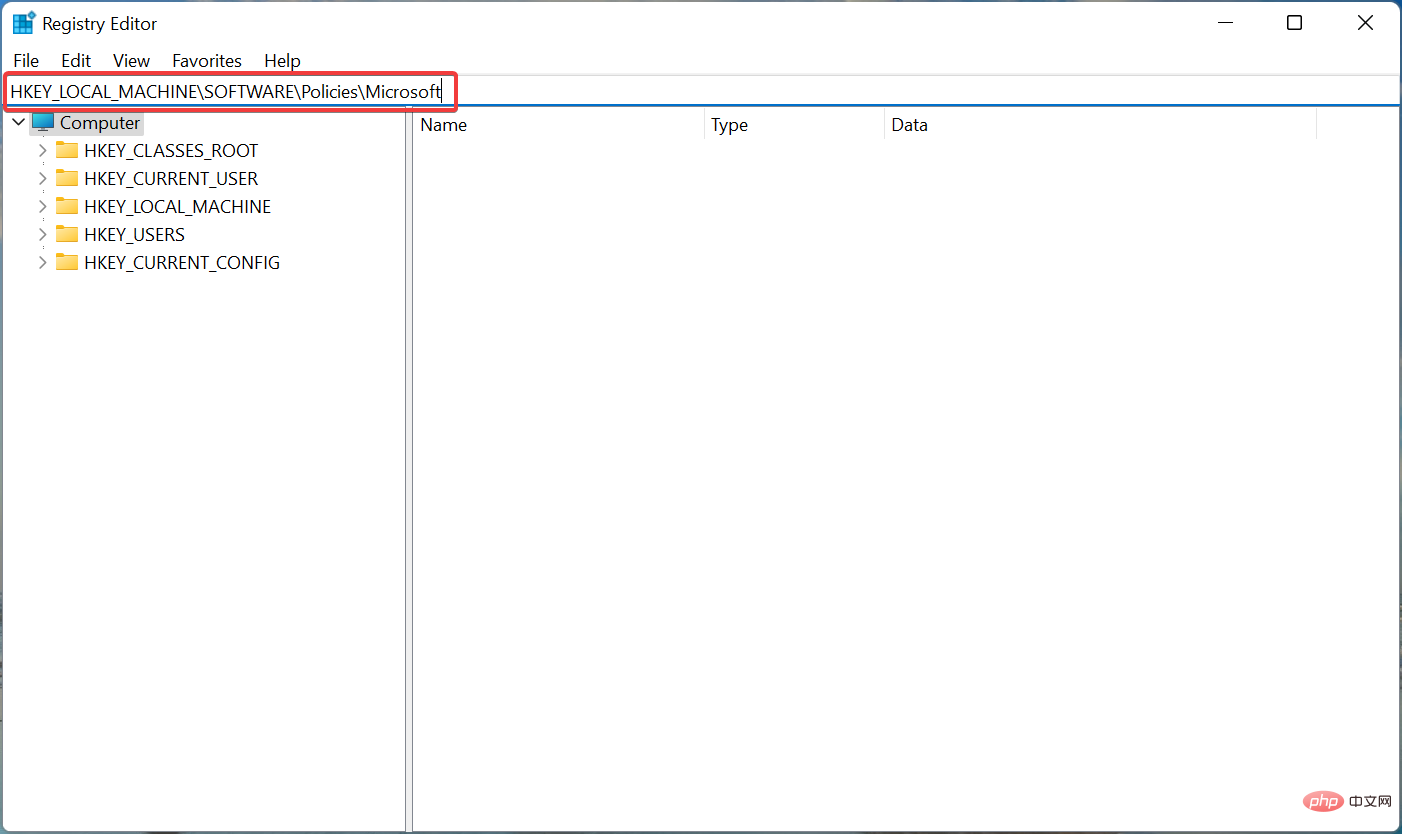
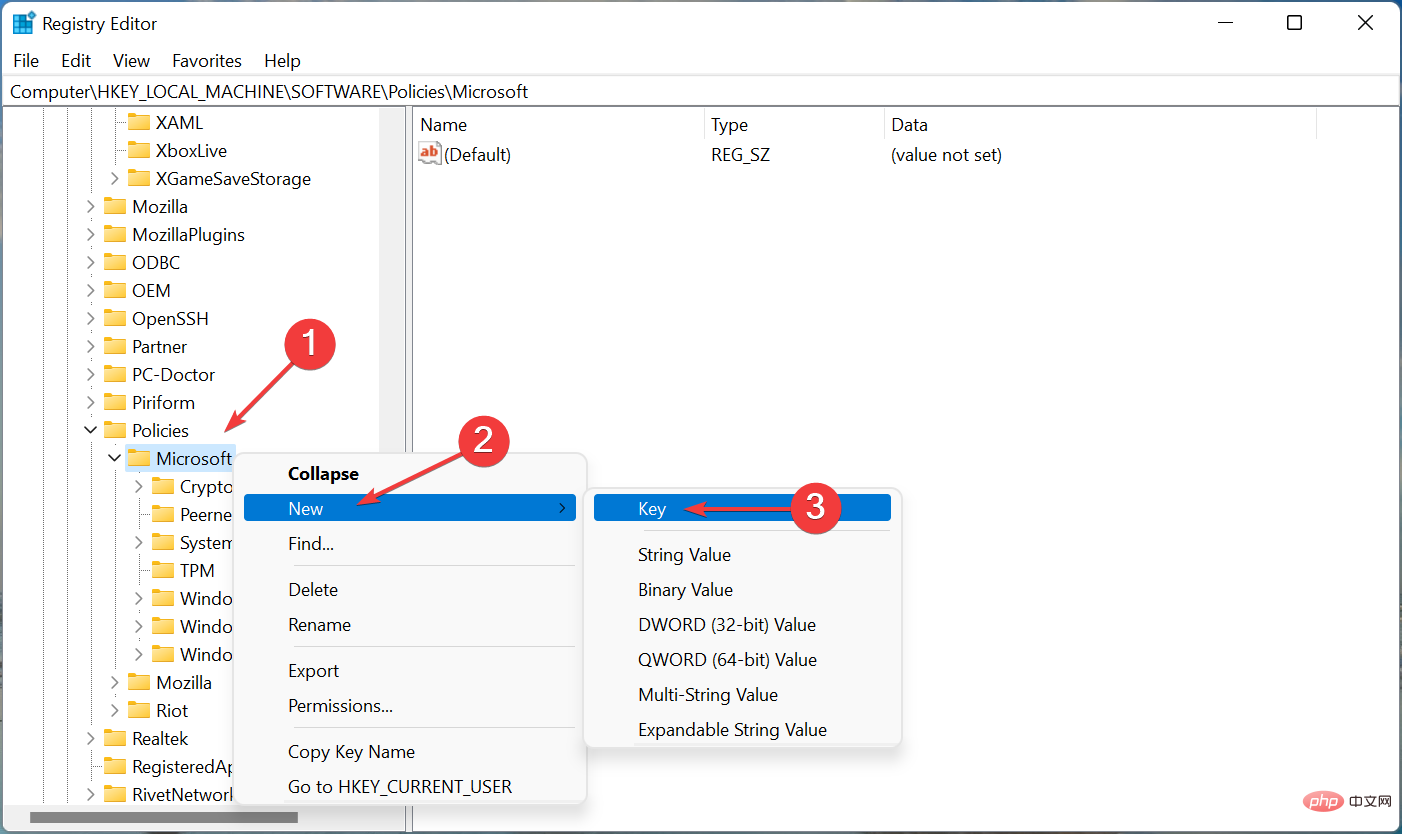 .
. 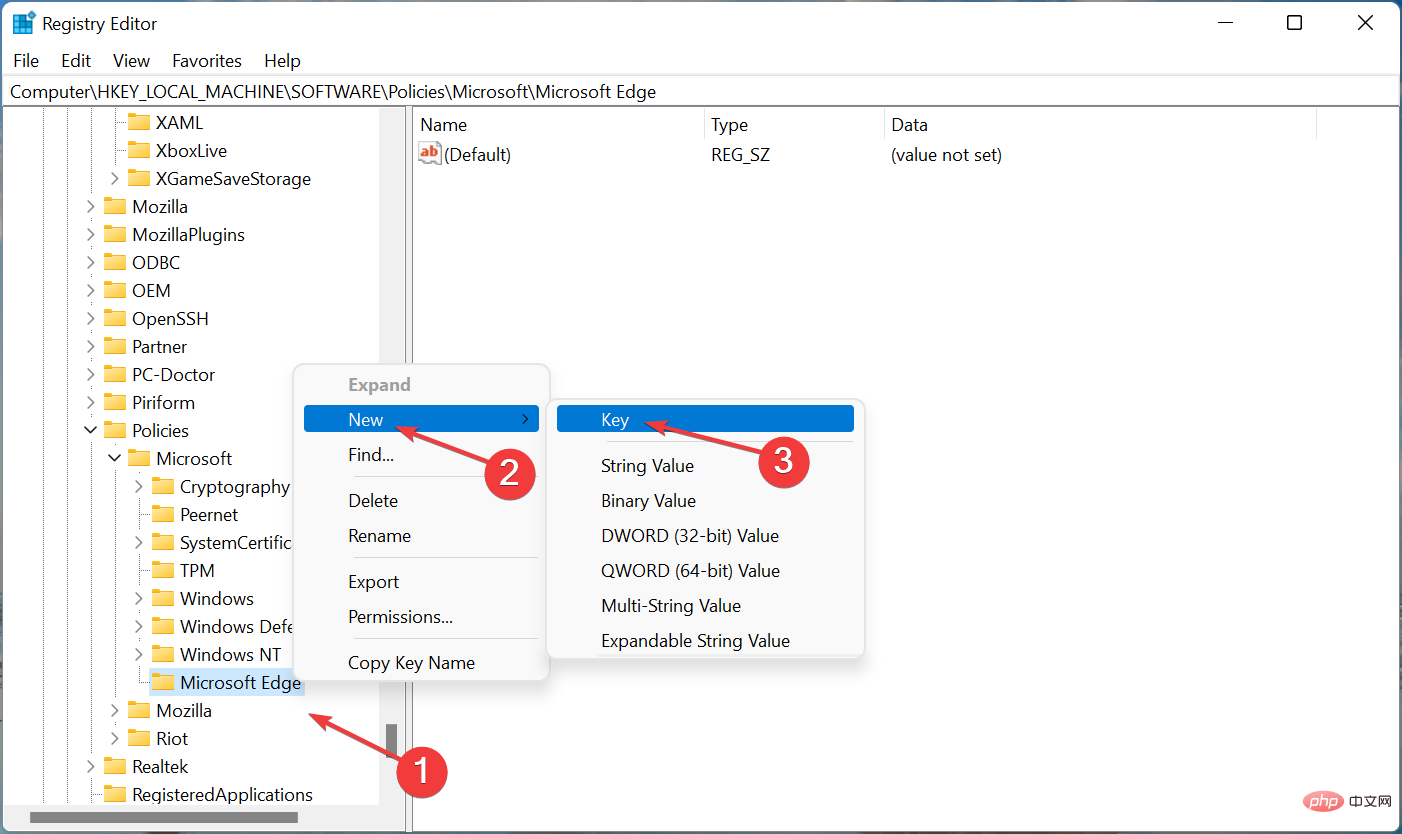 dan namakannya Utama.
dan namakannya Utama. 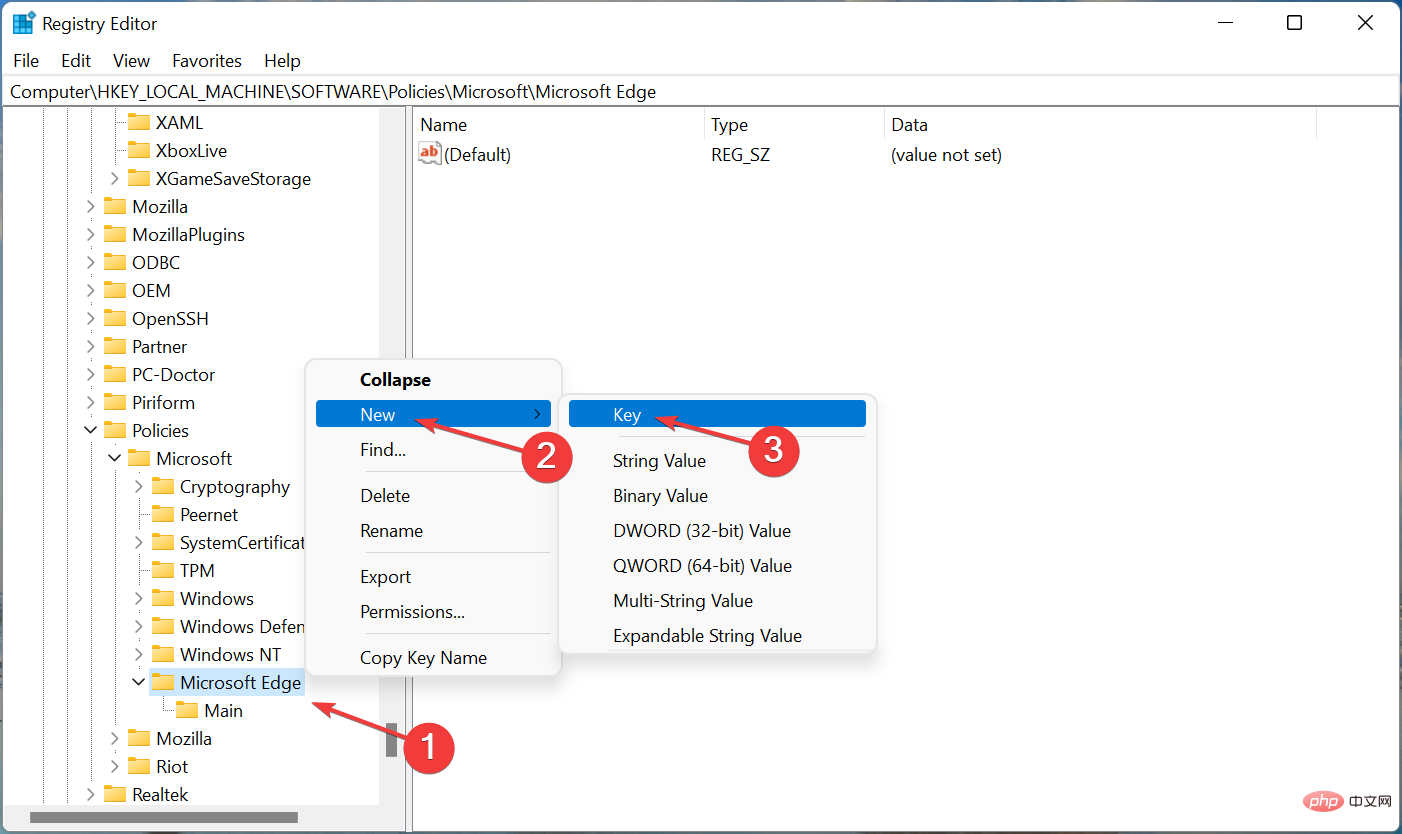 .
. 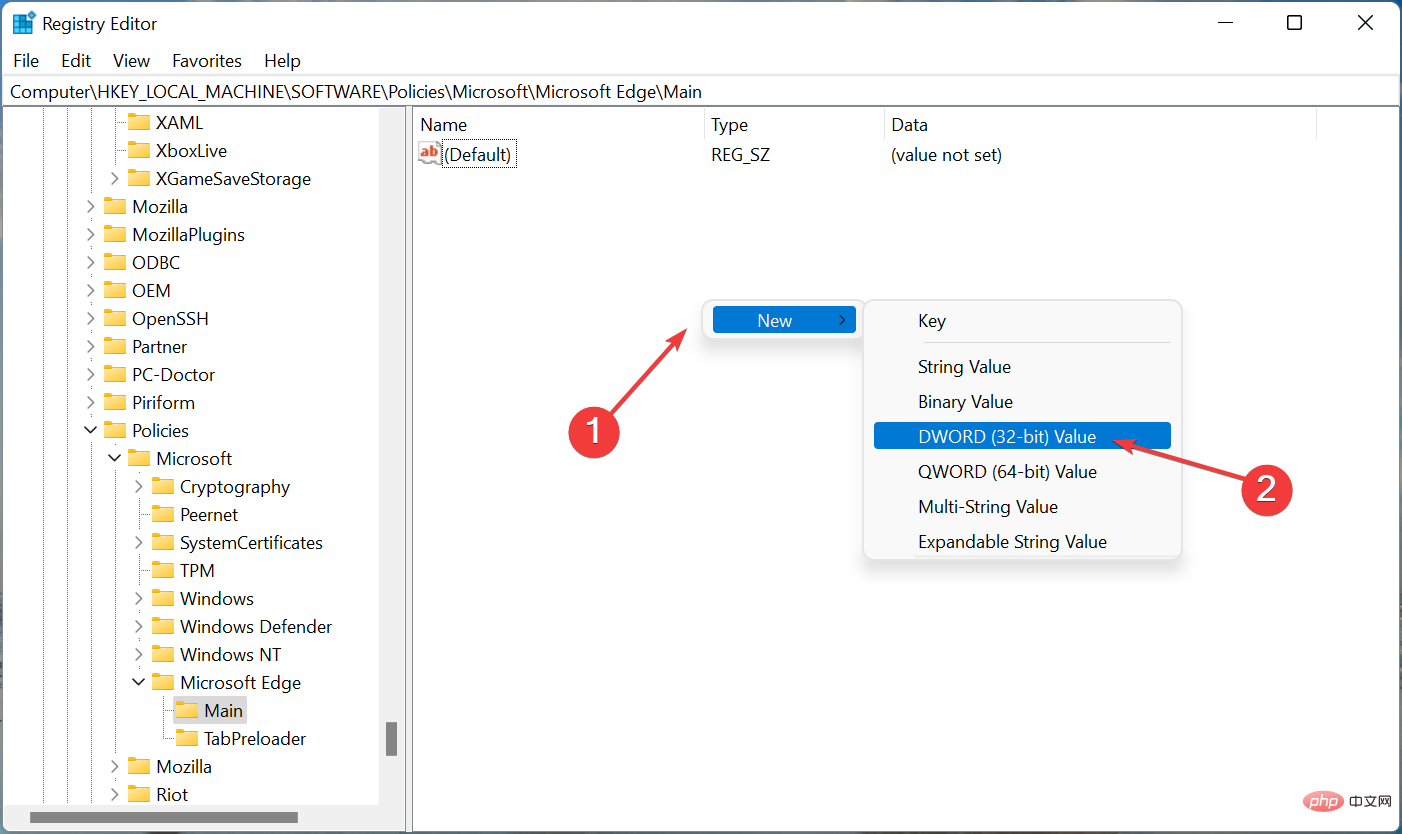 .
. 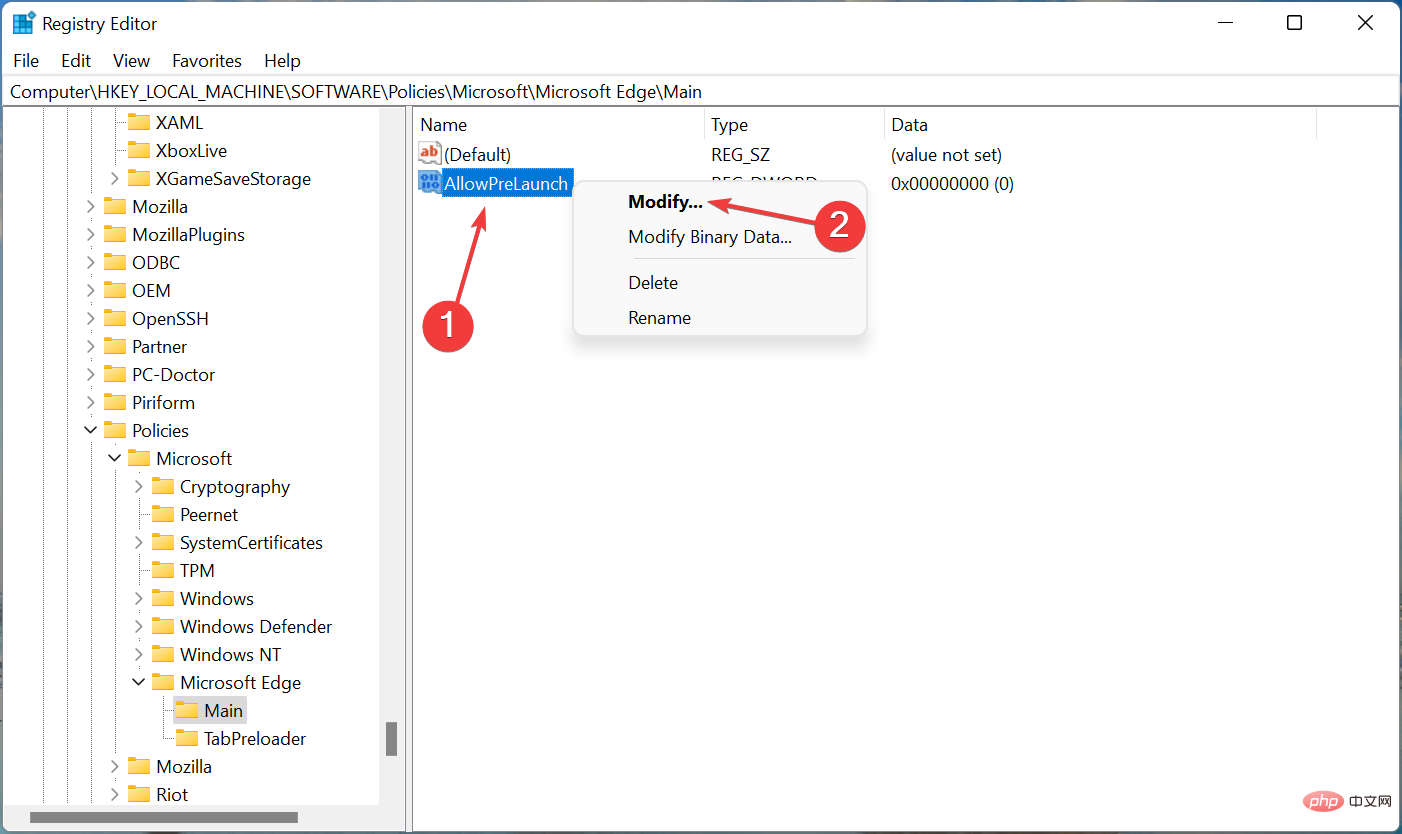
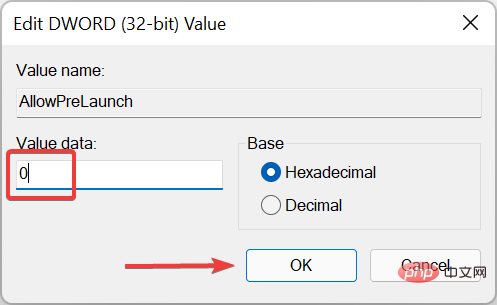 untuk menyimpan perubahan.
untuk menyimpan perubahan. 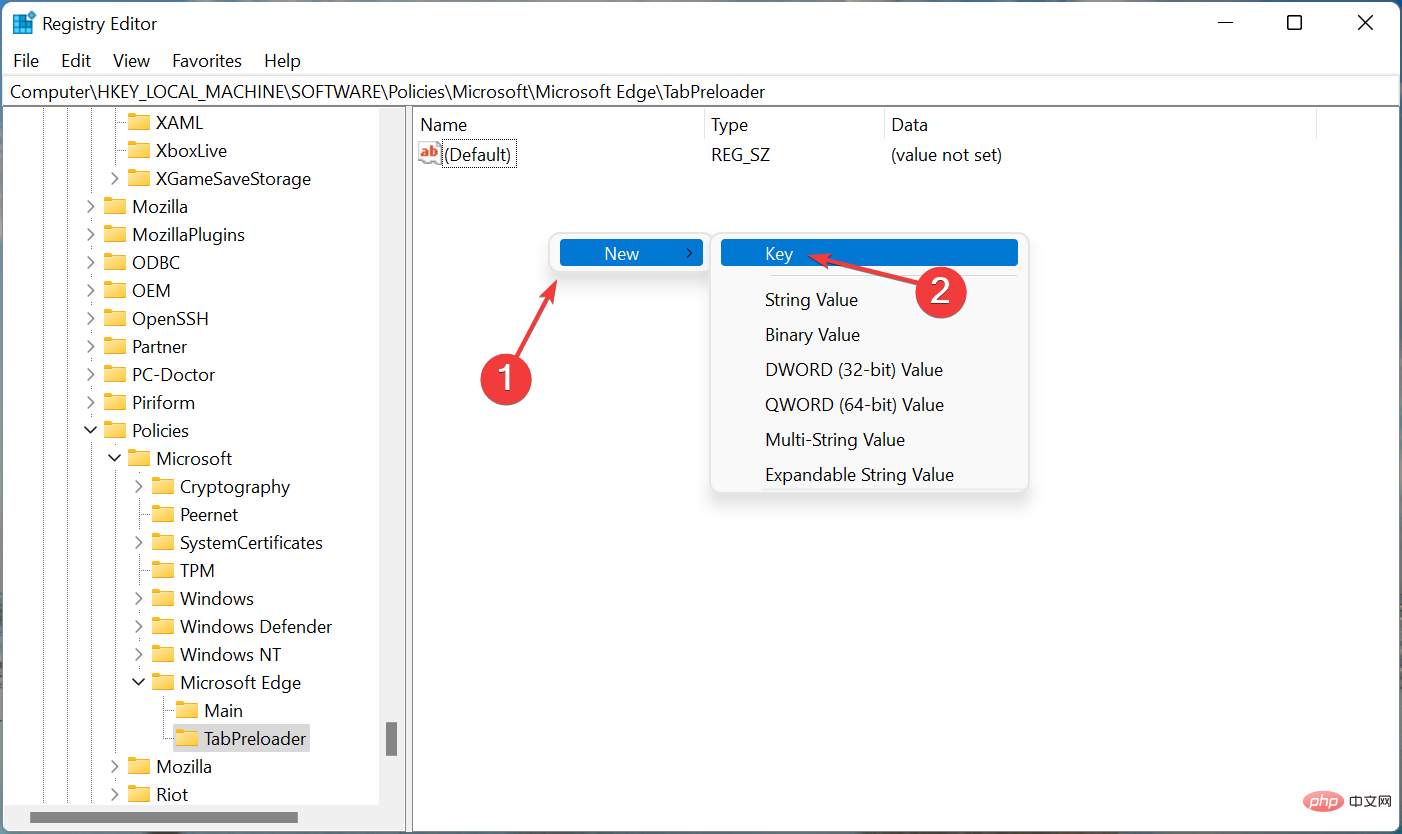 .
. 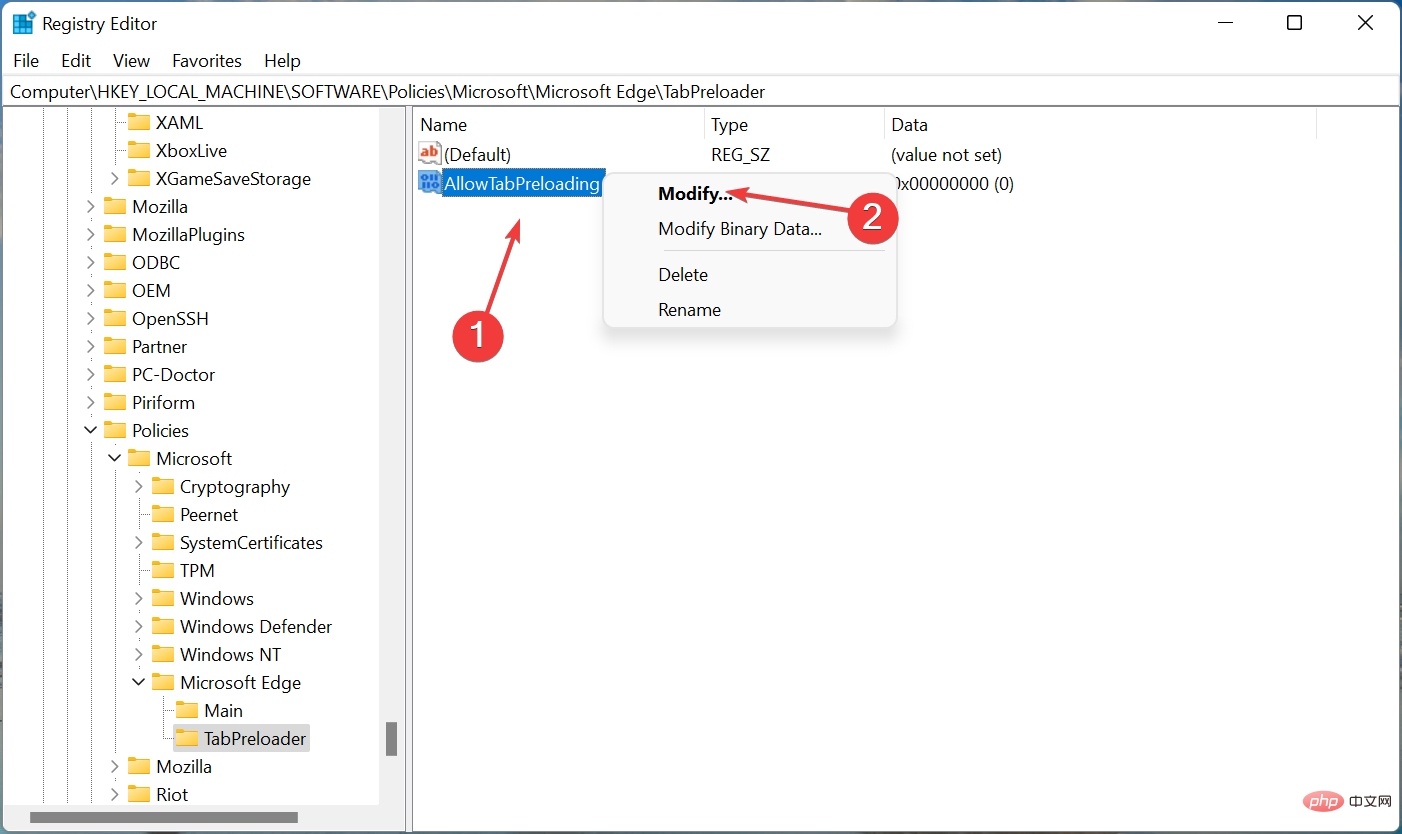
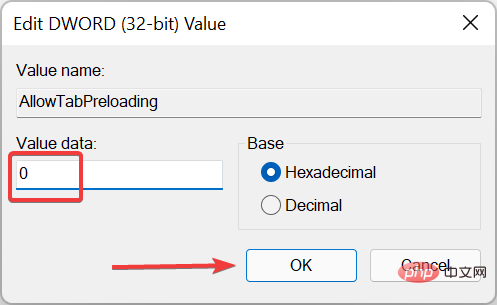 .
. 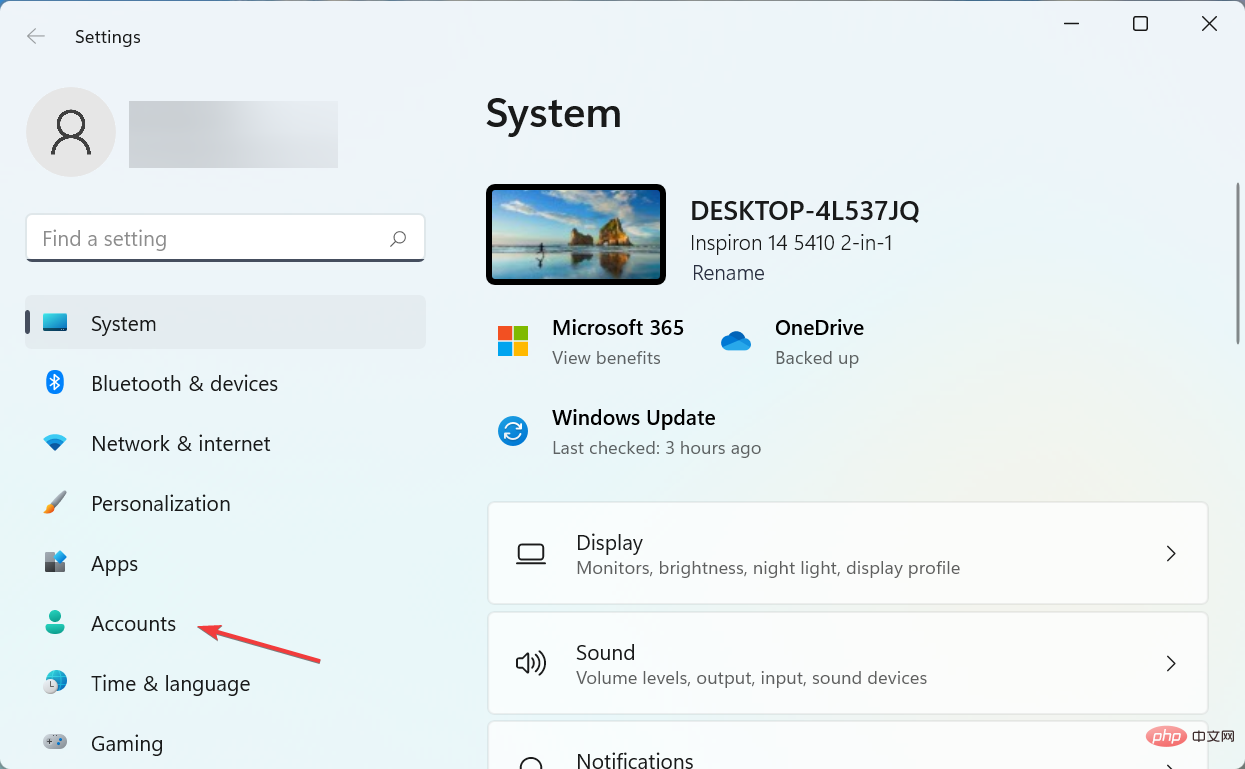
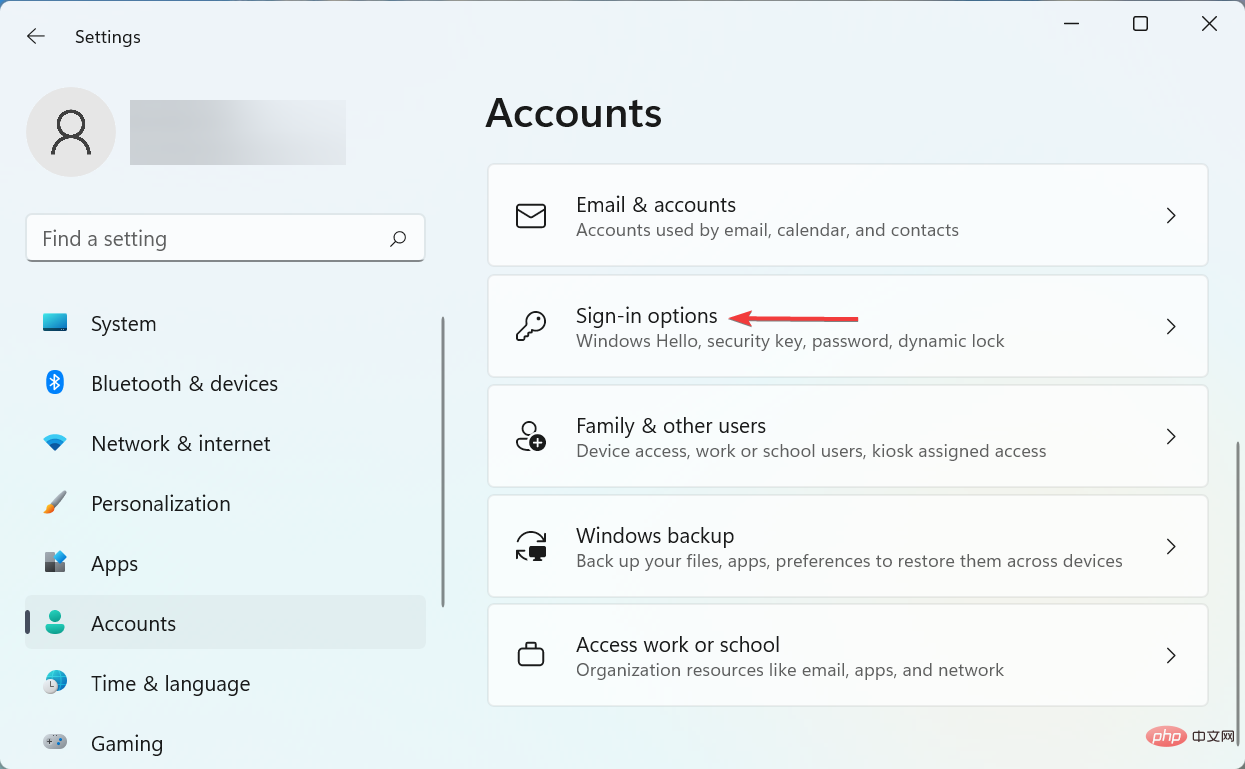
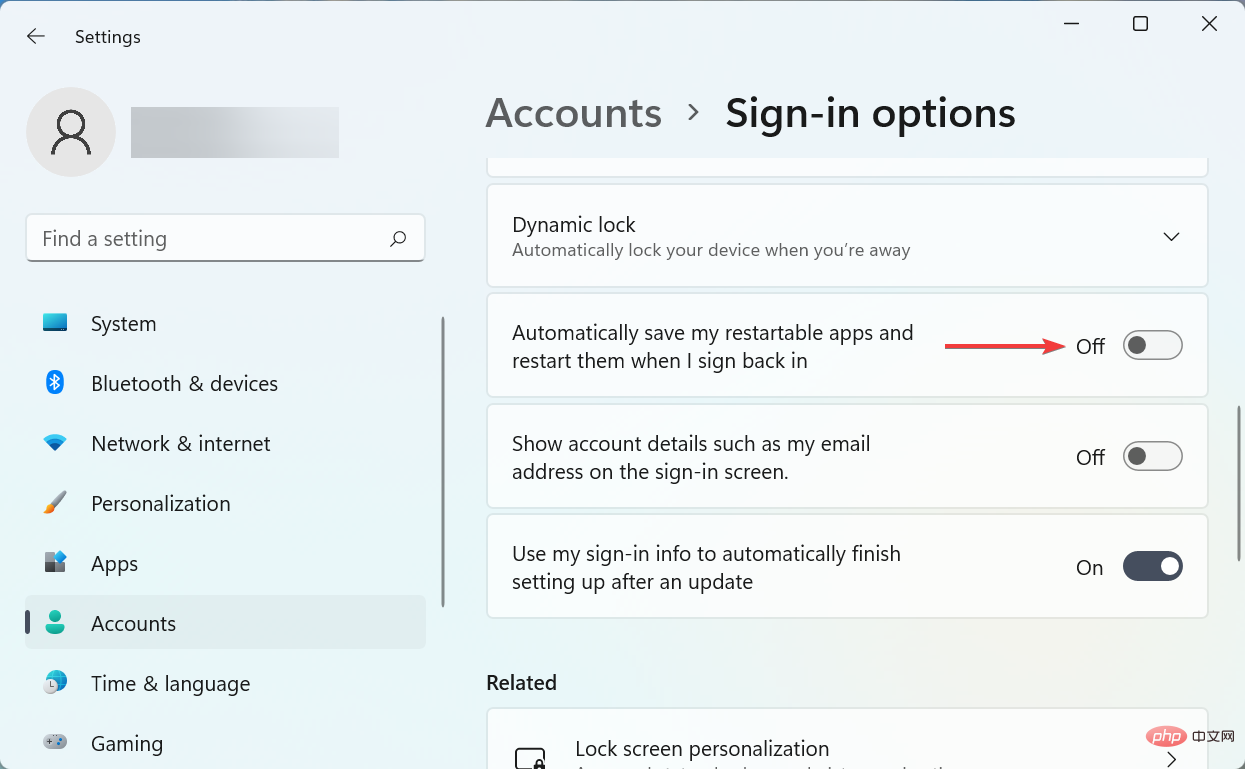 apabila saya log masuk semula.
apabila saya log masuk semula. 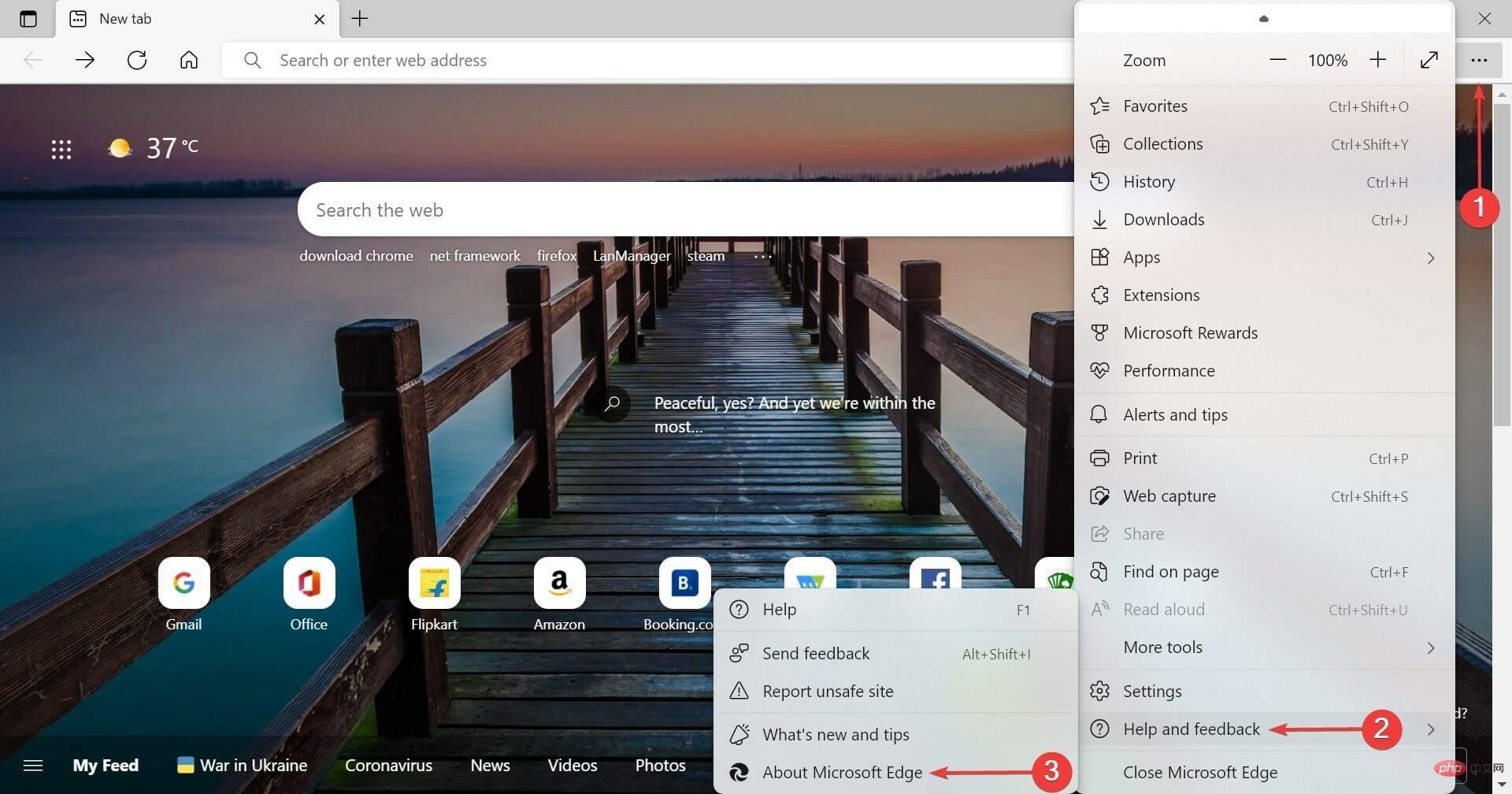
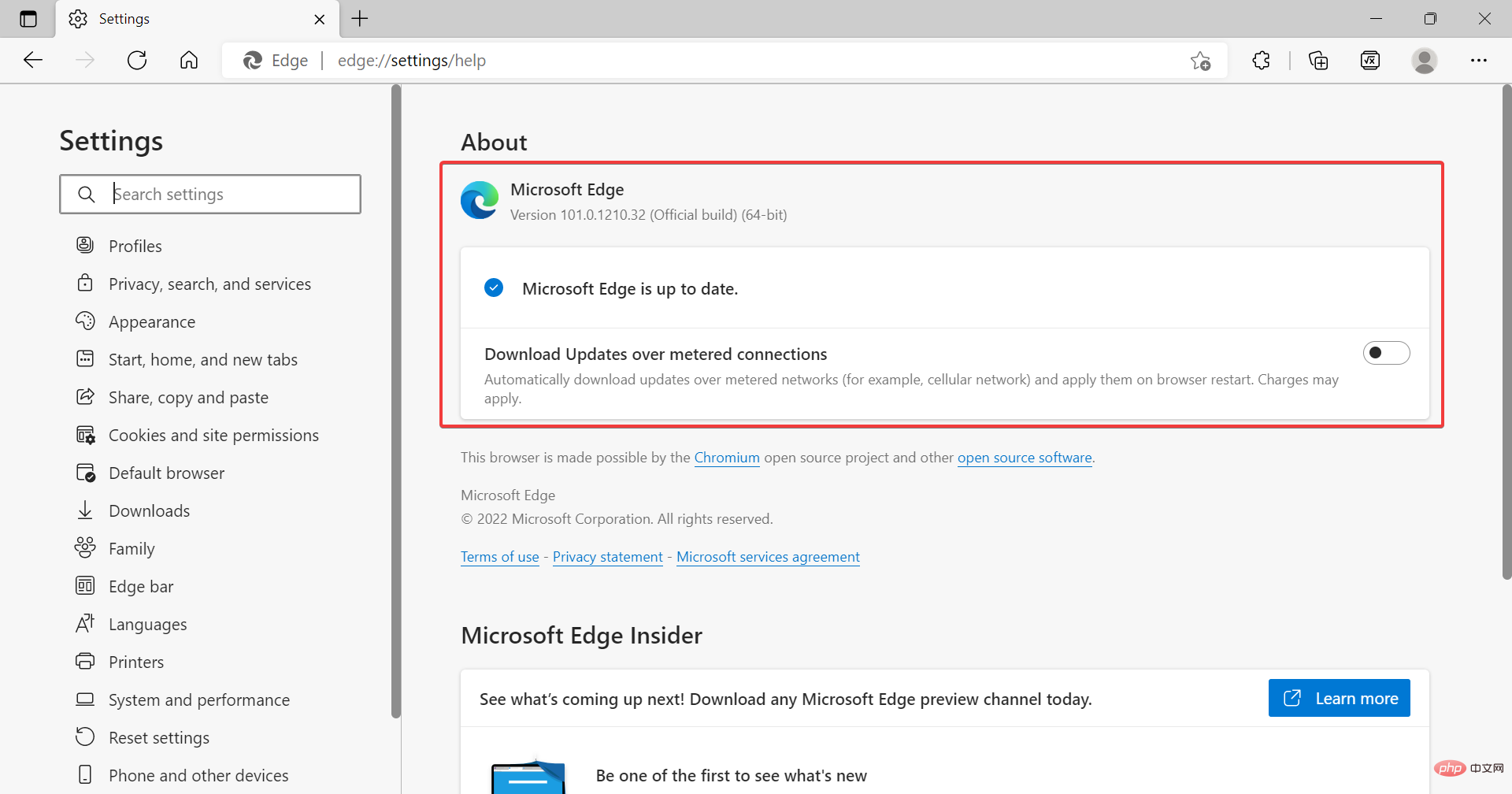
Seperti yang dinyatakan sebelum ini, terdapat pepijat yang dilaporkan dalam Microsoft Edge yang menyebabkan ia dibuka setiap kali anda menghidupkan komputer anda. Jadi, cuba kemas kini penyemak imbas anda dan semak sama ada isu itu telah diselesaikan.
Selain itu, jika Microsoft Edge membuka Internet Explorer secara automatik, memasang versi terkini penyemak imbas juga akan membantu.
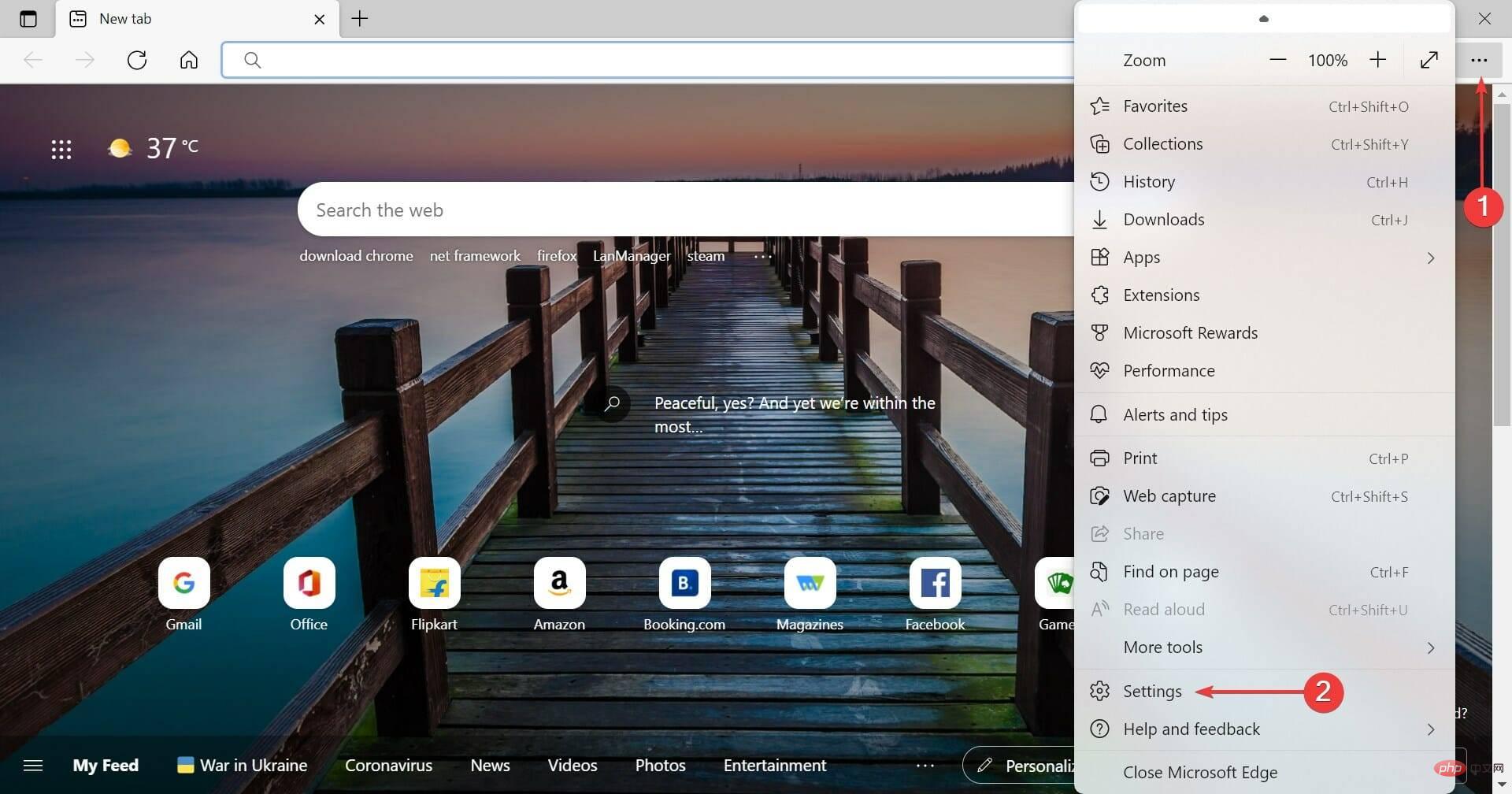
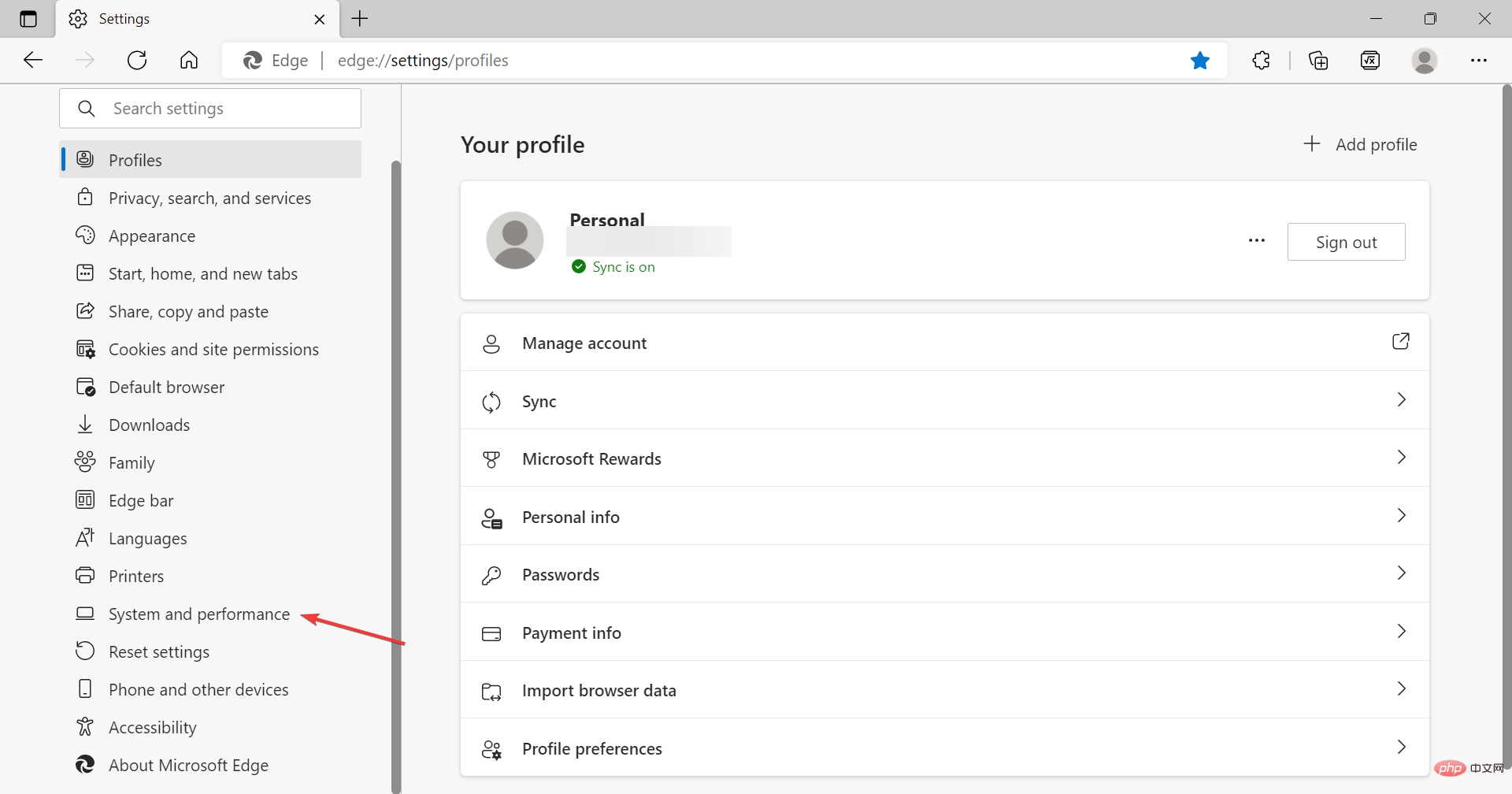
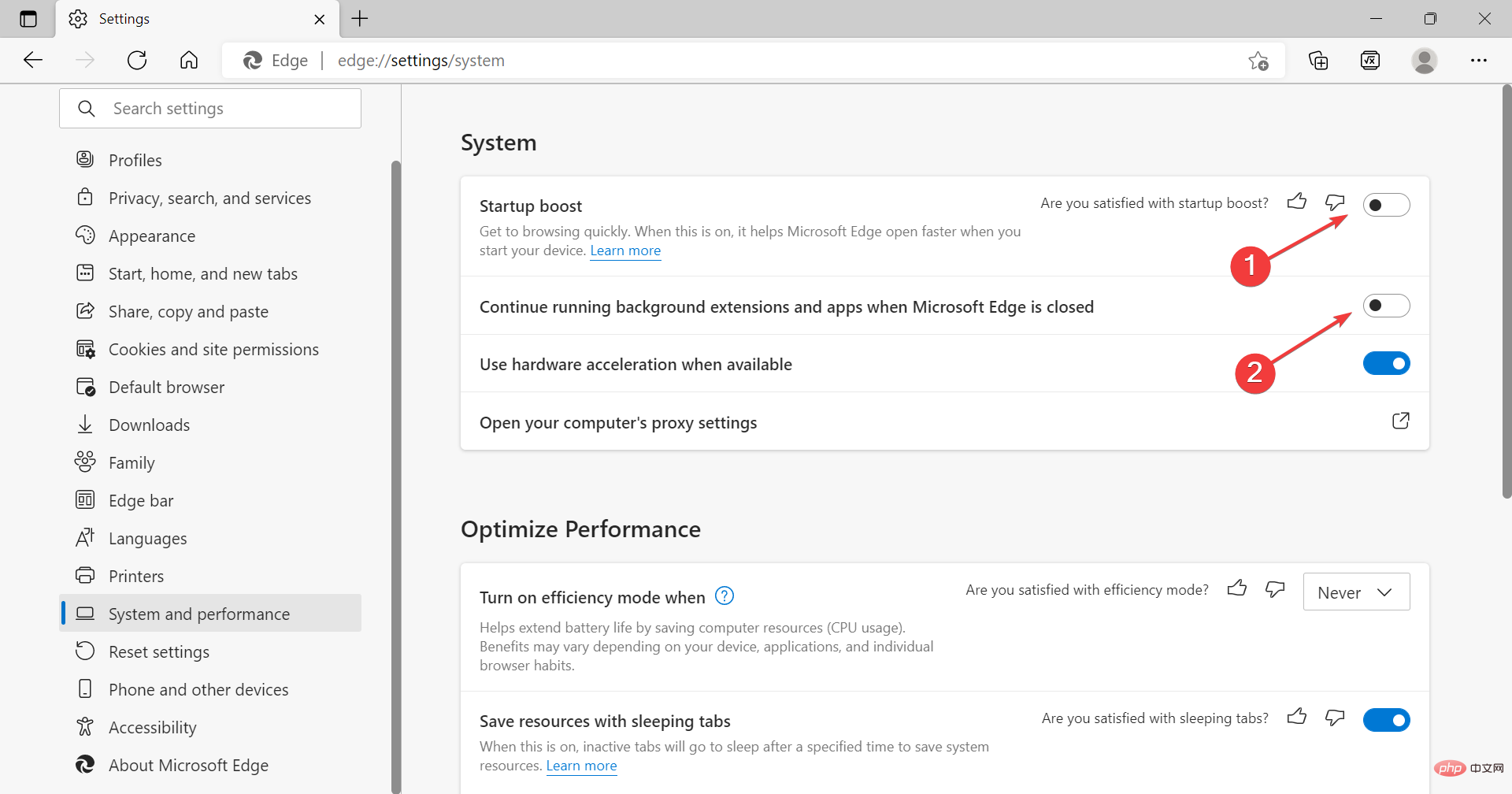
Lancarkan peningkatan dalam bantuan Edge dimuatkan dengan cepat apabila anda menghidupkan peranti anda dan sering didapati menjadi punca isu. Hanya nyahdayakannya dan halang sambungan daripada berjalan apabila penyemak imbas ditutup.
Setelah selesai, semak sama ada Microsoft Edge berhenti dibuka apabila dilancarkan dalam Windows 11. Jika masalah berterusan, pergi ke kaedah terakhir.
Pembetulan terakhir untuk menghalang Microsoft Edge daripada dibuka semasa permulaan dalam Windows 11 ialah mengalih keluarnya sebagai penyemak imbas lalai. Ini didapati dapat menyelesaikan masalah ramai orang. Jadi, tukar penyemak imbas lalai dan semak sama ada itu membantu.
Anda boleh menetapkan Google Chrome sebagai penyemak imbas lalai anda atau cuba pelayar lain yang selamat dan pantas dalam Windows 11.
Apabila anda sampai ke bahagian artikel ini, masalah itu sepatutnya sudah lama hilang dan anda tidak perlu menghadapinya lagi. Jika ini bermula baru-baru ini, anda juga boleh melakukan pemulihan sistem, tetapi ingat untuk memilih titik yang dibuat sebelum masalah bermula.
Selain itu, ketahui cara melumpuhkan Microsoft Edge dalam Windows 11.
Atas ialah kandungan terperinci Hentikan Microsoft Edge daripada dibuka semasa permulaan: 4 cara mudah. Untuk maklumat lanjut, sila ikut artikel berkaitan lain di laman web China PHP!
 Cara membuat carta dan carta analisis data dalam PPT
Cara membuat carta dan carta analisis data dalam PPT
 Kaedah pelaksanaan fungsi main balik suara Android
Kaedah pelaksanaan fungsi main balik suara Android
 Penggunaan penyentuh AC
Penggunaan penyentuh AC
 Perbezaan antara vscode dan visual studio
Perbezaan antara vscode dan visual studio
 Perbezaan antara Java dan Java
Perbezaan antara Java dan Java
 Pengenalan kepada jenis antara muka cakera keras
Pengenalan kepada jenis antara muka cakera keras
 kaedah konfigurasi nagios
kaedah konfigurasi nagios
 Bagaimana untuk memadam folder dalam linux
Bagaimana untuk memadam folder dalam linux




