
Ramai pengguna Windows melaporkan bahawa kekunci anak panah aplikasi Photos pada sistem Windows mereka tiba-tiba berhenti berfungsi dan mereka tidak dapat menggunakan aplikasi Photos dengan betul, seperti menyemak imbas gambar/foto dalam folder. Walaupun mereka cuba memulakan semula sistem beberapa kali, masalah itu berterusan.
Jadi, kami telah menganalisis isu ini dan faktor-faktor yang diberikan di bawah ini mungkin menjadi sebab di sebaliknya.
Selepas mempertimbangkan semua faktor yang boleh menyebabkan isu ini, dalam siaran ini kami telah mengumpulkan beberapa pembetulan yang boleh membantu Pengguna menyelesaikan masalah yang mereka hadapi ini.
Ini boleh menjadi salah satu sebab asas, apabila anda membuka gambar dengan apl Photos dan cuba menavigasi ke gambar lain, Ia mungkin tidak berfungsi dengan betul kerana apl Foto tidak ditetapkan kepada lalai. Jika ia ditetapkan kepada lalai, anda tidak akan menghadapi masalah menatal melalui foto lain menggunakan apl Foto. Mari lihat cara menetapkan aplikasi Foto sebagai lalai dalam Windows 11 menggunakan langkah mudah yang diberikan di bawah.
Langkah 1: Tekan kekunci Windows + R serentak untuk membuka kotak arahan Run pada sistem anda.
Langkah 2: Kemudian, taip ms-settings:defaultapps dalam kotak dialog run dan tekan kekunci Enter untuk membuka apl lalai pada sistem anda halaman, seperti yang ditunjukkan dalam tangkapan skrin di bawah.
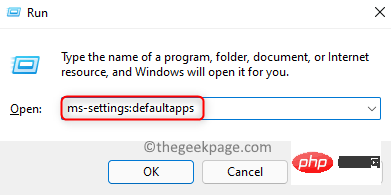
Langkah 3: Cari apl Foto dengan menatal senarai apl dan klik untuk membukanya.
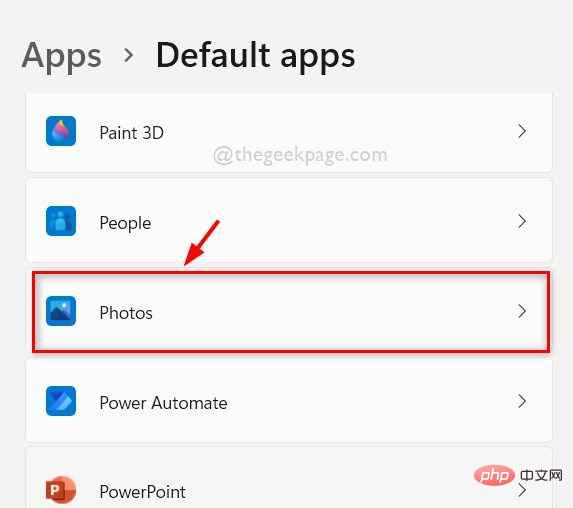
Langkah 4: Kemudian, pilih jenis fail, seperti jpg, jpeg atau pngdsb., seperti yang ditunjukkan dalam imej di bawah.
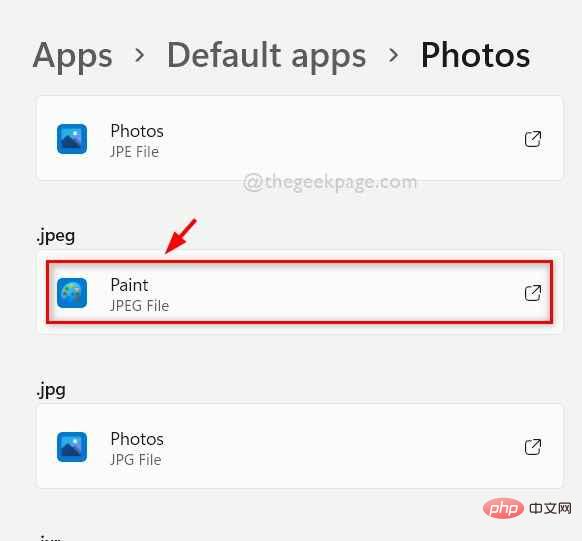
Langkah 5: Pilih foto daripada senarai dan klik OK seperti yang ditunjukkan di bawah.
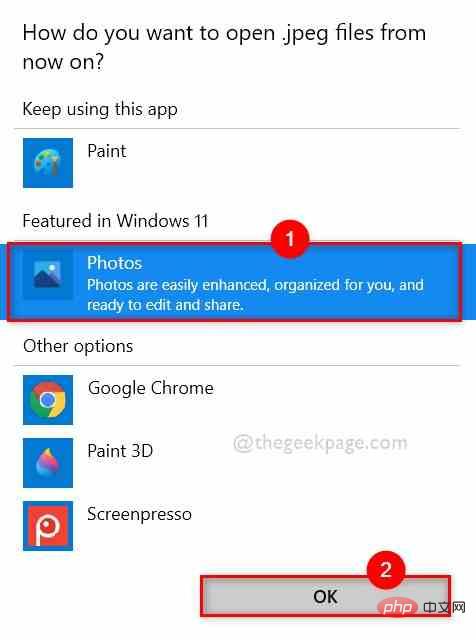
Langkah 6: Ini akan menetapkan apl Photos sebagai lalai untuk jenis fail yang anda pilih untuk dibuka.
Langkah 7: Tutup tetingkap Tetapan apabila selesai.
Buka sebarang gambar menggunakan apl Foto dan semak sama ada kekunci anak panah berfungsi dengan betul.
Semoga ini telah menyelesaikan masalah anda. Jika tidak, cuba pembaikan lain yang diberikan di bawah.
Jika anda mempunyai sebarang masalah dengan apl Gedung Windows pada sistem anda, ini mungkin punca apl Photos tidak menavigasi isu. Oleh itu, penyelesaian masalah apl Gedung Windows akan mengesan sebarang isu dan akan cuba menyelesaikannya.
Mari lihat cara melakukannya di bawah.
Langkah 1: Buka kotak arahan Jalankan dengan menekan kekunci Windows + R serentak pada papan kekunci anda.
Langkah 2: Masukkan control.exe /name Microsoft.Penyelesaian masalah dalam kotak jalankan, dan kemudian tekan kekunci Enter untuk membuka Selesaikan masalah halaman, seperti yang ditunjukkan di bawah.
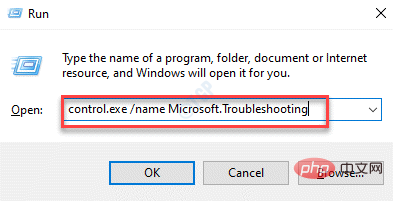
Langkah 3: Pilih pilihan Penyelesaian masalah lain seperti yang ditunjukkan di bawah.
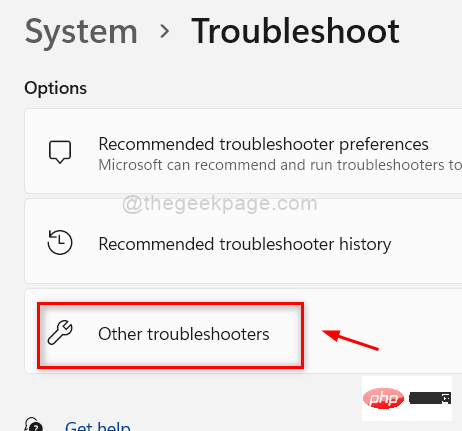
Langkah 4: Dalam halaman penyelesaian masalah yang lain, tatal ke bawah dan cari pilihan Windows Store Apps di bahagian bawah.
Langkah 5: Klik Jalankan apl Gedung Windows untuk memulakan penyelesaian masalah seperti yang ditunjukkan di bawah.
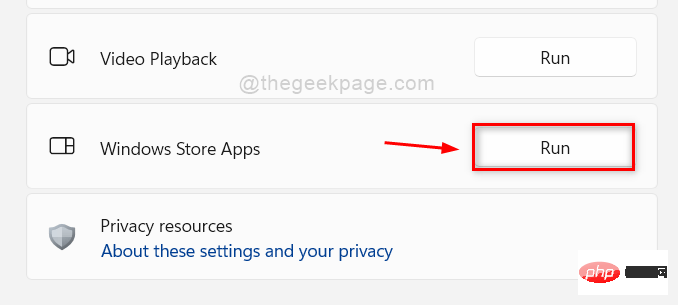
Langkah 6: Ikuti arahan pada skrin (jika ada) untuk menyelesaikan proses penyelesaian masalah.
Langkah 7: Kemudian, tunggu sebentar dan ia akan menyelesaikan masalah dan menghasilkan penyelesaian. Lakukan pembaikan.
Langkah 8: Selepas membetulkan, tutup halaman penyelesaian masalah yang lain.
Sekarang semak sama ada kekunci anak panah apl Photos berfungsi dengan betul.
Itu sahaja.
Apabila mana-mana apl pada sistem anda tidak berfungsi dengan betul, sama ada apl tidak dibuka atau mana-mana bahagian apl tidak berfungsi Berfungsi seperti biasa, akan ada pilihan dalam Windows di mana pengguna boleh menetapkan semula atau membaiki aplikasi. Tetapan semula akan mengalih keluar data daripada apl, manakala pilihan pembaikan akan cuba membaiki apl tanpa kehilangan data.
Pengguna boleh memilih mana-mana pilihan yang mereka mahu mengikut keperluan mereka, berikut adalah beberapa langkah tentang cara untuk menetapkan semula/membaiki apl pada sistem Windows 11.
Langkah 1: Buka kotak arahan Jalankan dengan menekan kekunci Windows + R serentak pada papan kekunci anda.
Langkah 2: Taip appwiz.cpl dalam kotak jalankan dan tekan kekunci Enter untuk membuka aplikasi yang dipasang halaman seperti yang ditunjukkan di bawah.
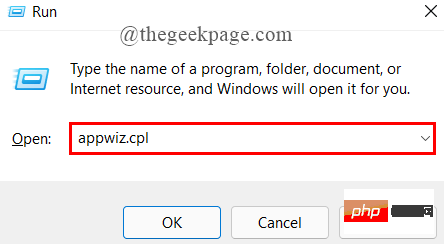
Langkah 3: Dalam halaman Dipasang, tatal ke bawah dan semak apl Microsoft Foto.
Langkah 4: Klik ikontiga menegak titik (menunjukkan lebih banyak pilihan) di hadapan apl Microsoft Photos seperti ditunjukkan di bawah Tunjukkan.
Langkah 5: PilihPilihan Lanjutan daripada senarai seperti yang ditunjukkan dalam imej.
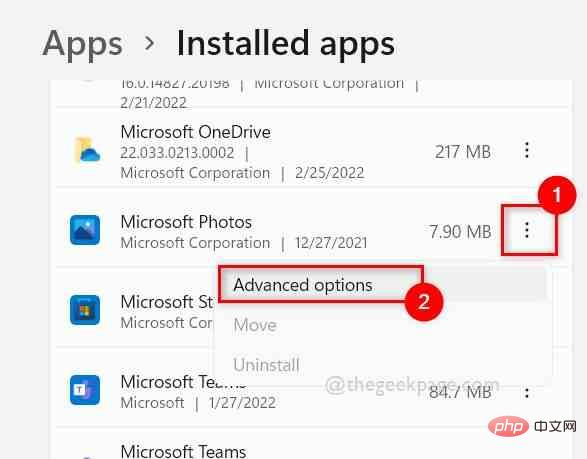
Tetapkan Semula".
Langkah 7: Kemudian, klik padaBaiki untuk membetulkan apl tanpa kehilangan data atau klik pada butang Reset untuk membetulkan Data apl hilang, seperti yang ditunjukkan dalam imej di bawah.
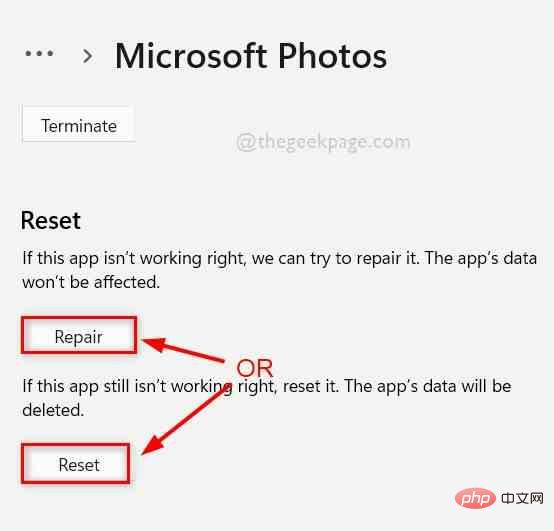
Windows +E serentak untuk membuka File Explorer pada sistem anda.
Langkah 2: Dalam bar menu atas File Explorer, klik pada ikontiga titik mendatar (menunjukkan lebih banyak pilihan) pada penghujung seperti ditunjukkan di bawah.
Langkah 3: Kemudian, pilih pilihandaripada senarai.
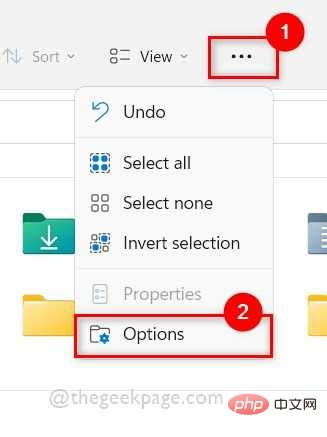
Cari dalam tetingkap Folder Options seperti yang ditunjukkan di bawah.
Langkah 6: Di bawah tab Carian, nyahtanda kotak semak "Jangan gunakan pengindeksan semasa mencari fail sistem dalam folder (carian mungkin mengambil masa lebih lama)" .
Langkah 7: Akhir sekali, klik "Guna" dan "OK" untuk menutup tetingkap Folder Options.
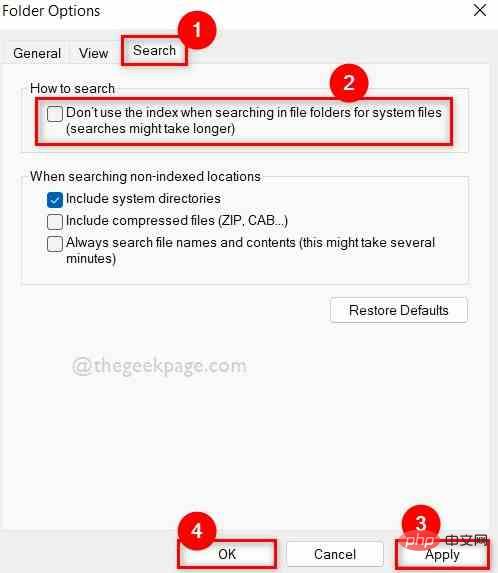
Windows + R serentak untuk membuka kotak Run.
Langkah 2: Kemudian, taippowershell dalam kotak run dan serentak tekan kekunci CTRL + SHIFT + ENTER untuk membuka sebagai pentadbir PowerShell aplikasi. Langkah 3: Klik
Yapada gesaan UAC untuk meneruskan.
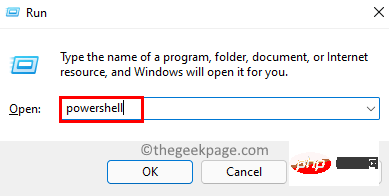 Langkah 4: Jalankan arahan yang diberikan di bawah untuk
Langkah 4: Jalankan arahan yang diberikan di bawah untuk
/padam apl Foto daripada sistem anda.
获取-appxpackage Microsoft.Windows.Photos | 删除-appxpackage
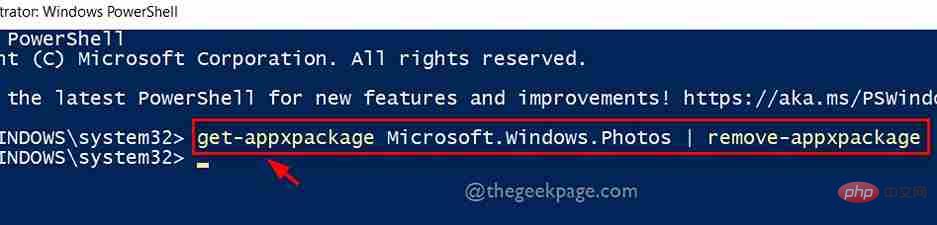 Langkah 5: Kemudian, laksanakan arahan yang diberikan di bawah ini untuk
Langkah 5: Kemudian, laksanakan arahan yang diberikan di bawah ini untuk
Photos seperti yang ditunjukkan di bawah.
Get-AppxPackage -allusers Microsoft.Windows.Photos | Foreach {Add-AppxPackage -DisableDevelopmentMode -Register “$($_.InstallLocation)\AppXManifest.xml”} Langkah 6: Setelah selesai, tutup program
Langkah 6: Setelah selesai, tutup program
apl. Langkah 7: Semak sama ada isu itu telah diselesaikan.
Itu sahaja.
Jika anda ingin menggunakan apl Foto untuk mengakses fail anda dan melihat fail tersebut sahaja dalam folder, pastikan kotak semak Projek didayakan dalam pilihan tetingkap Explorer . Membuka semua foto selepas memilihnya akan menjadi helah untuk menjadikan kekunci anak panah berfungsi dalam apl Foto.
Berikut ialah beberapa langkah untuk membantu anda melihat banyak foto dengan menggunakan kekunci anak panah untuk menavigasi.
Langkah 1: Tekan kekunci Windows + R serentak untuk memasuki File Explorer.
Langkah 2: Dalam Penjelajah Fail, pergi ke Lihat dan tuding pada pilihan Tunjukkan dan pastikan pilihan Kotak semak item adalah didayakan. Jika tidak, klik padanya untuk mendayakannya.
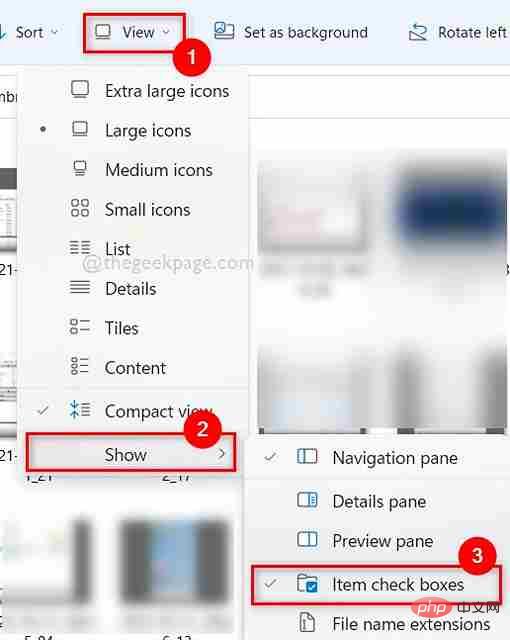
Langkah 3: Kemudian, tahan kekunci CTRL sambil mengklik padanya untuk memilih semua imej.
Langkah 4: Klik kanan mereka dan klik Buka untuk melihat semua imej yang anda pilih.
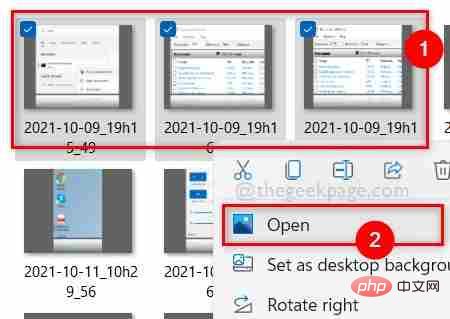
Langkah 5: Sekarang kekunci anak panah berfungsi dengan sempurna dan pengguna hanya boleh melihat gambar yang dipilih.
Atas ialah kandungan terperinci Betulkan: Kekunci anak panah apl Photos tidak berfungsi dalam Windows 11, 10. Untuk maklumat lanjut, sila ikut artikel berkaitan lain di laman web China PHP!




