
Kebanyakan daripada kita telah menambah beberapa apl yang dikonfigurasikan untuk dilancarkan semasa but, apl ini dipanggil apl permulaan. Terdapat pelbagai cara untuk melakukan ini, tetapi kaedah folder permulaan nampaknya merupakan pilihan yang paling mudah. Tetapi bagaimana jika folder permulaan kosong dalam Windows 11?
Kebanyakan pengguna tidak mengetahui konsep ini dan oleh itu tidak dapat menyelesaikan masalah tersebut. Anda mesti tahu cara menggunakan folder permulaan.
Tetapi, jangan risau! Kami telah membantu anda. Baca bahagian berikut untuk mengetahui semua tentang masalah dan penyelesaian terbaiknya.
Mungkin terdapat banyak sebab di sebalik masalah itu, tetapi mula-mula, cuba ingat jika anda benar-benar menambahkan sebarang apl pada folder. Memandangkan ramai yang menggunakan Tetapan atau Pengurus Tugas untuk mengkonfigurasi apl permulaan, folder permulaan kosong, walaupun banyak apl dimuatkan semasa permulaan.
Selain itu, tidak ada satu tetapi dua folder permulaan. Satu dijalankan untuk pengguna individu dan satu lagi dijalankan di peringkat sistem. Jadi, ada kemungkinan besar anda telah menambahkan apl itu pada satu tetapi sedang mencarinya dalam yang lain, dan folder permulaan Windows 11 kelihatan kosong.
Selain itu, mungkin terdapat masalah dengan folder permulaan itu sendiri, yang boleh diselesaikan menggunakan alat pembaikan yang berkesan. Jika tiada item permulaan untuk dipaparkan dalam Windows, marilah kami memperkenalkan anda kepada penyelesaian yang paling berkesan.
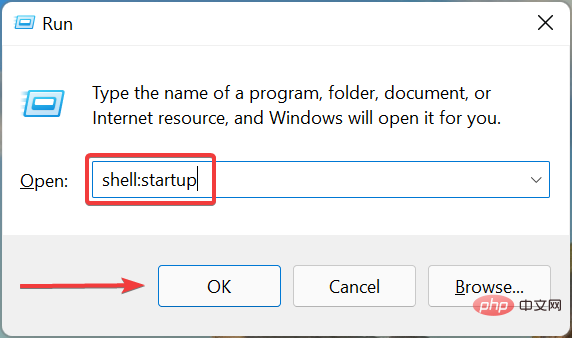
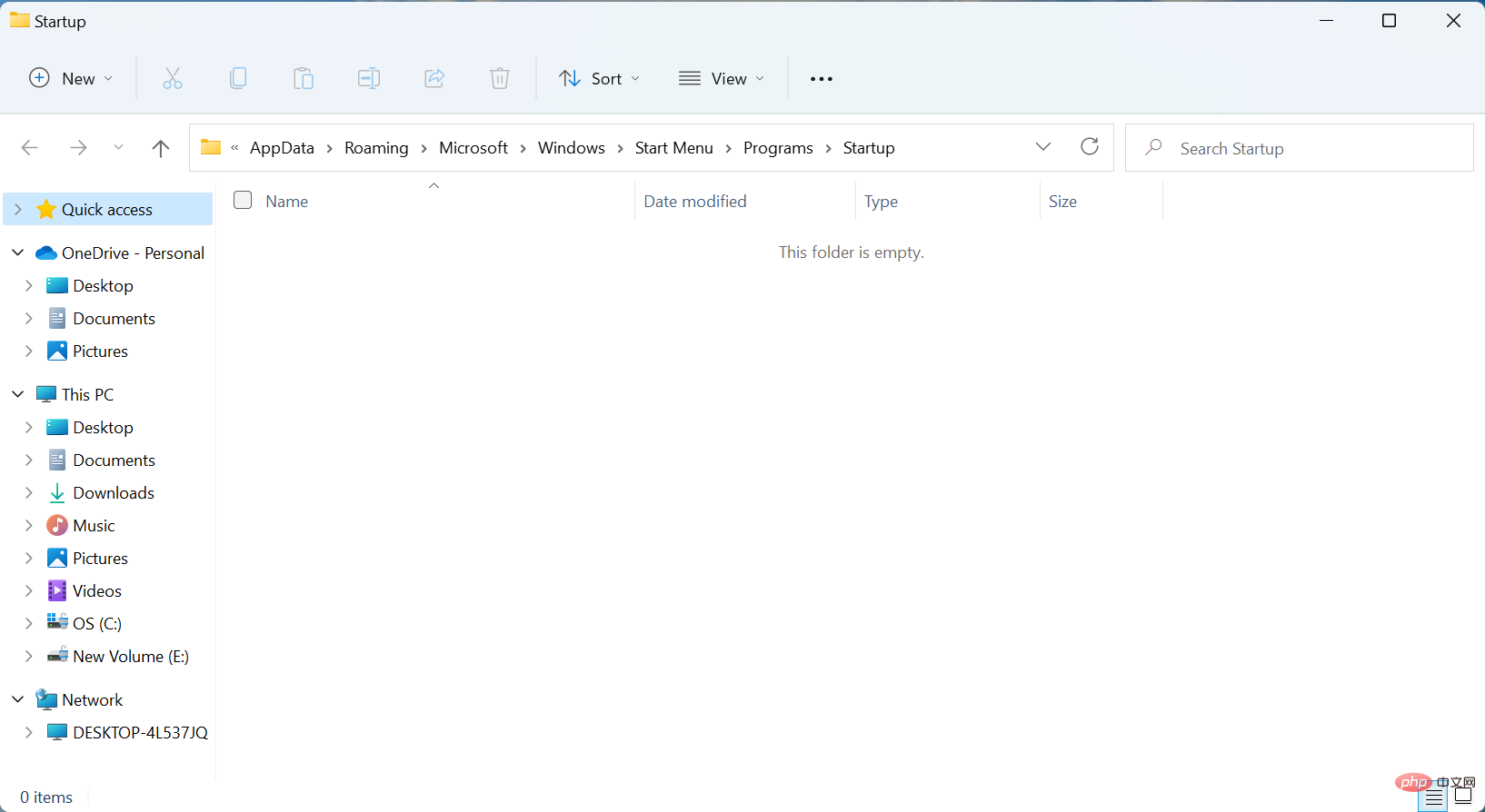
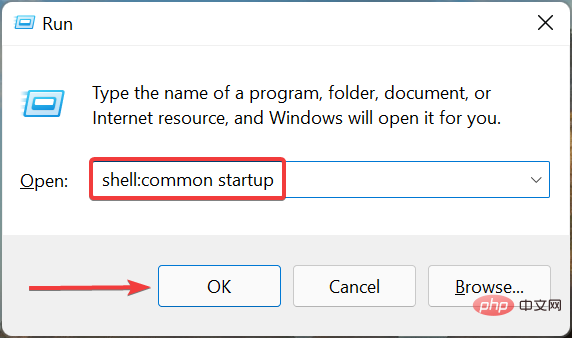
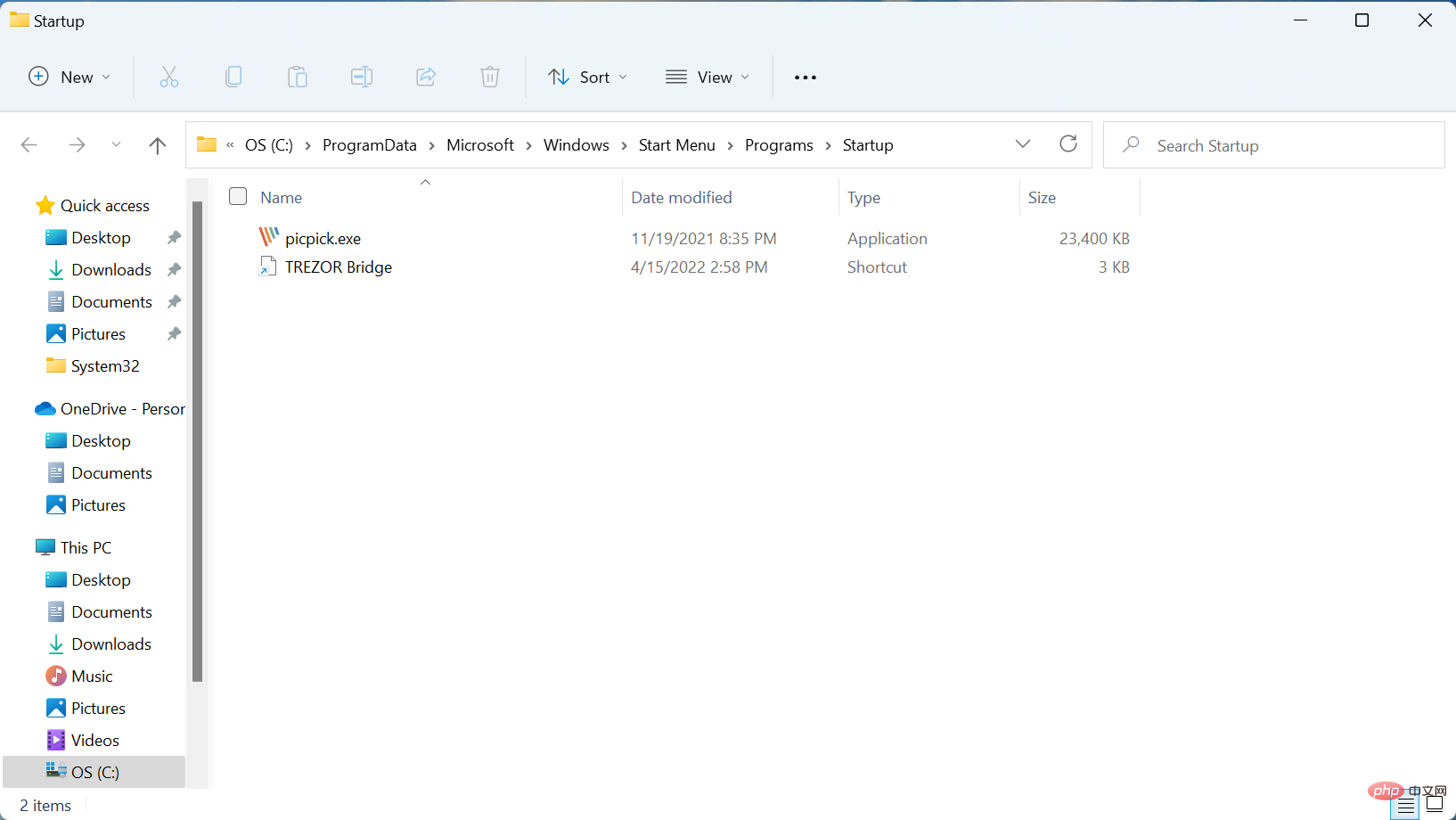
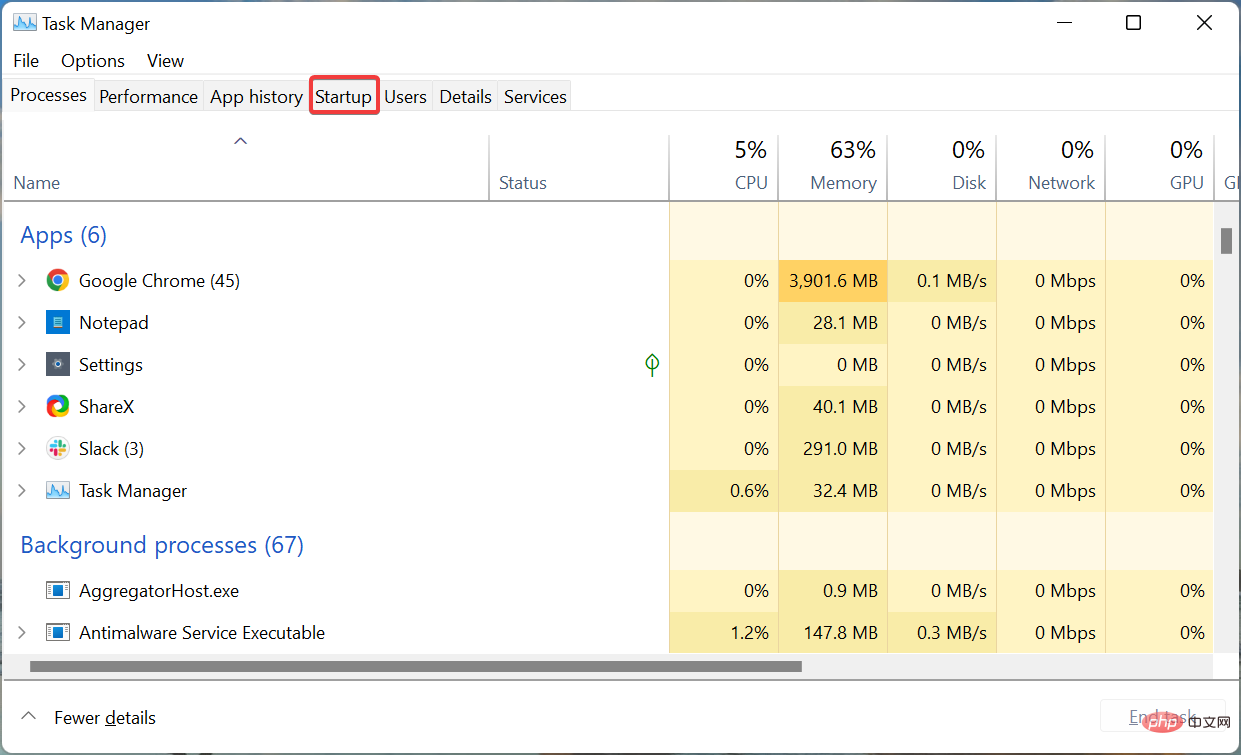
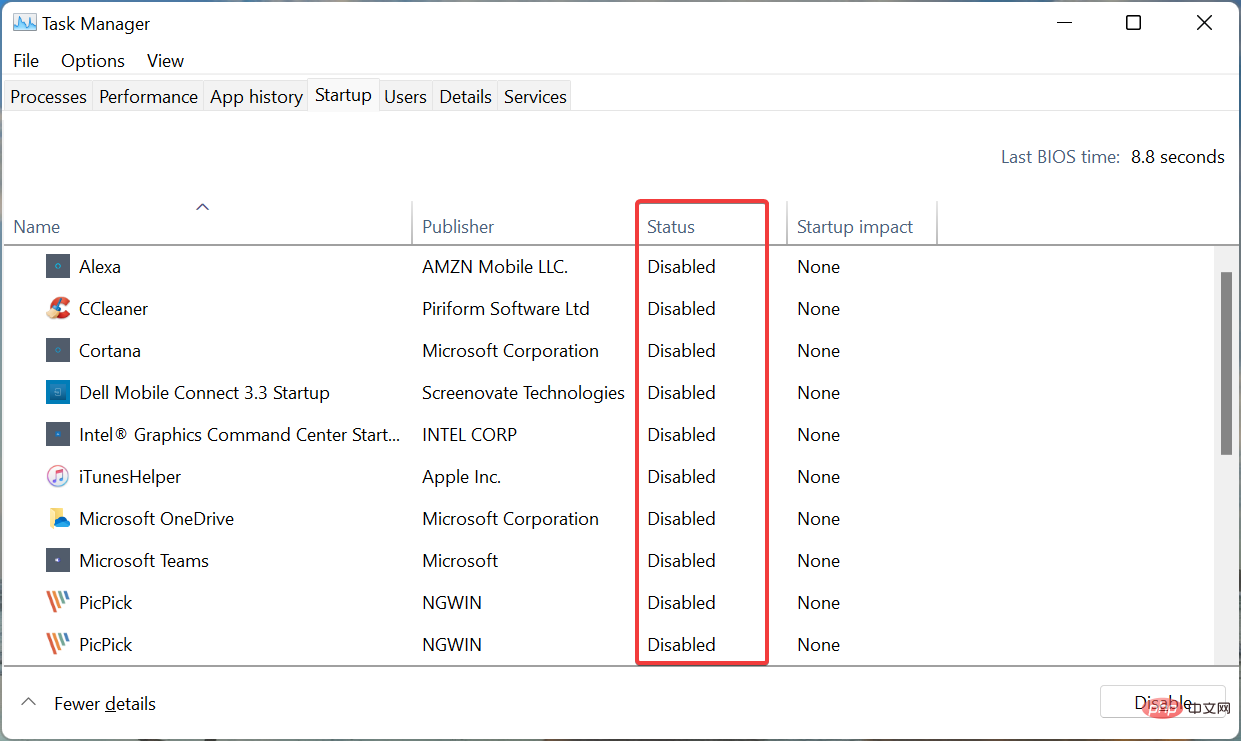
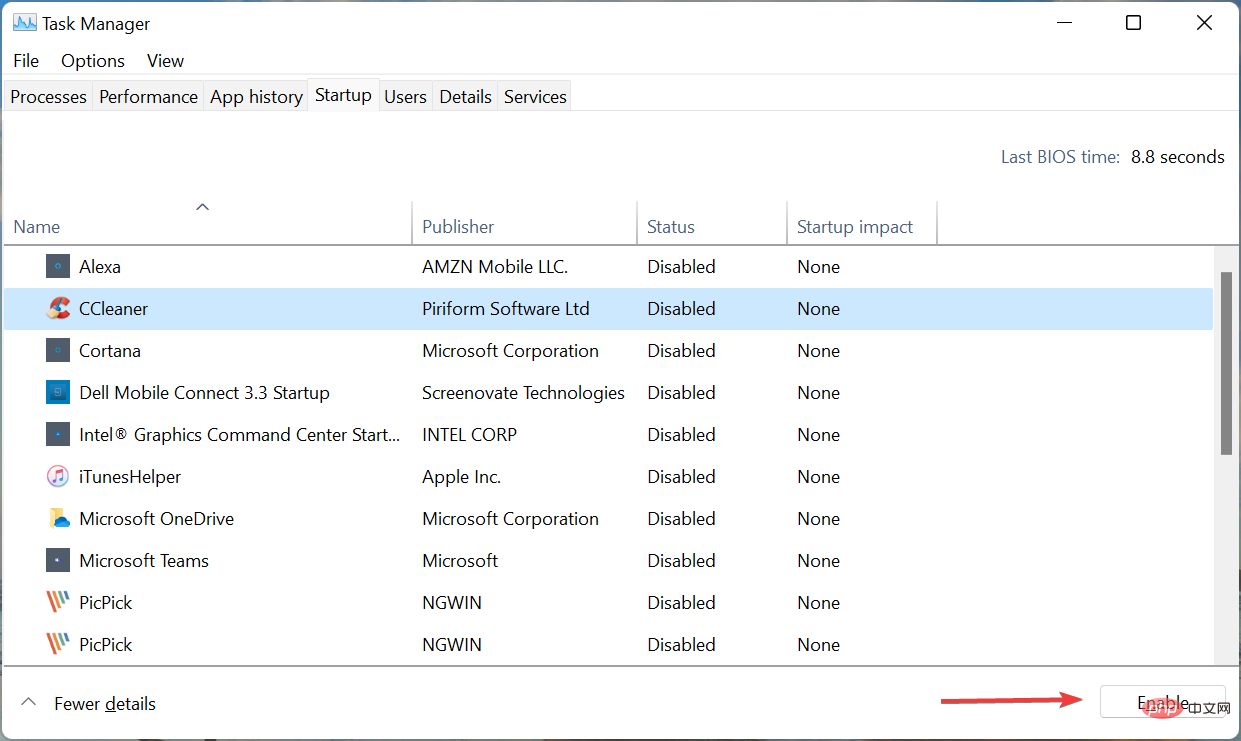
<code><strong>C:UserskazimAppDataRoamingMicrosoftWindowsStart MenuProgramsStartup</strong>C:UserskazimAppDataRoamingMicrosoftWindowsStart MenuProgramsStartup
<strong>C:ProgramDataMicrosoftWindowsStart MenuProgramsStartup</strong>, sila gunakan laluan berikut: <img src="https://img.php.cn/upload/article/000/465/014/168139176731295.png" alt="3 Penyelesaian Pantas Apabila Folder Permulaan Windows 11 Kosong">C:ProgramDataMicrosoftWindowsStart MenuProgramsStartup
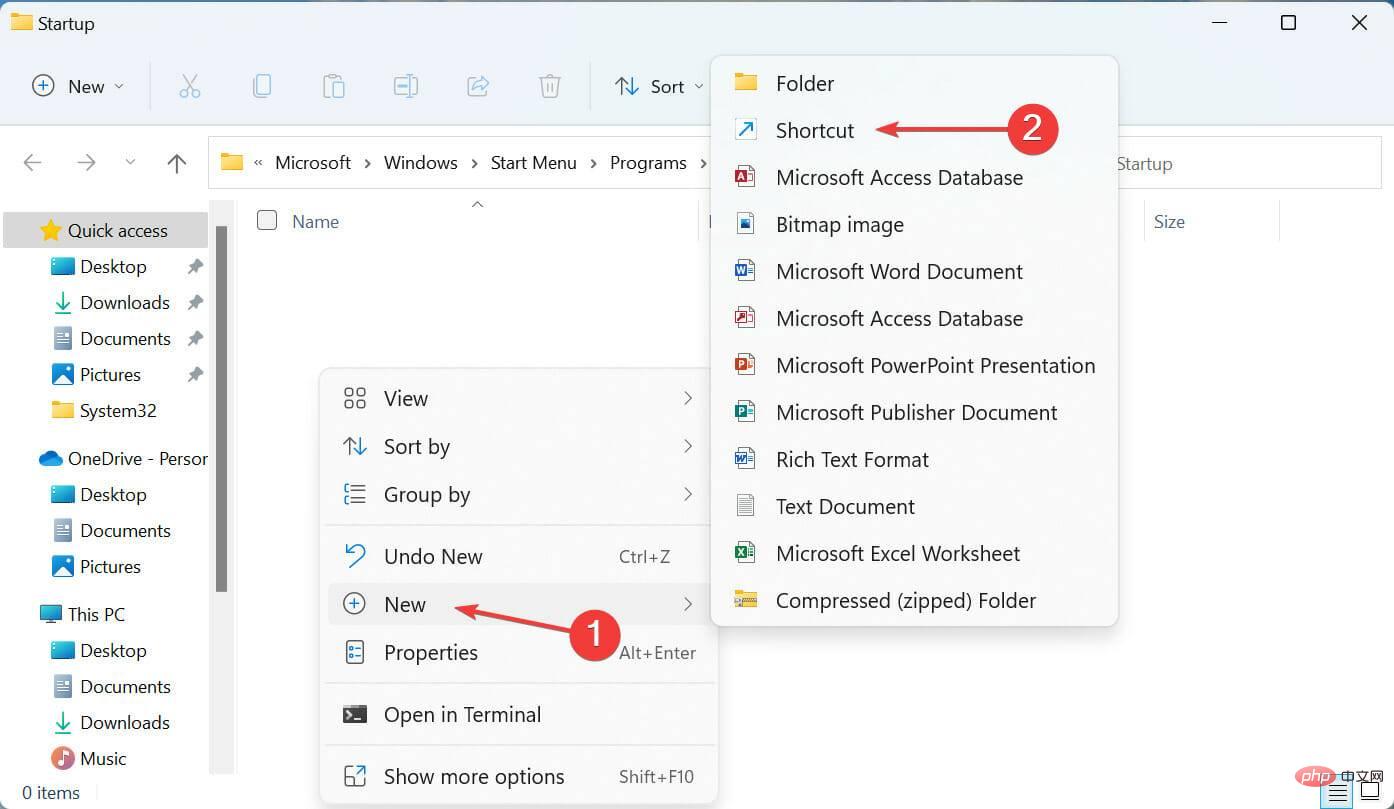 Pintasan daripada senarai pilihan.
Pintasan daripada senarai pilihan. 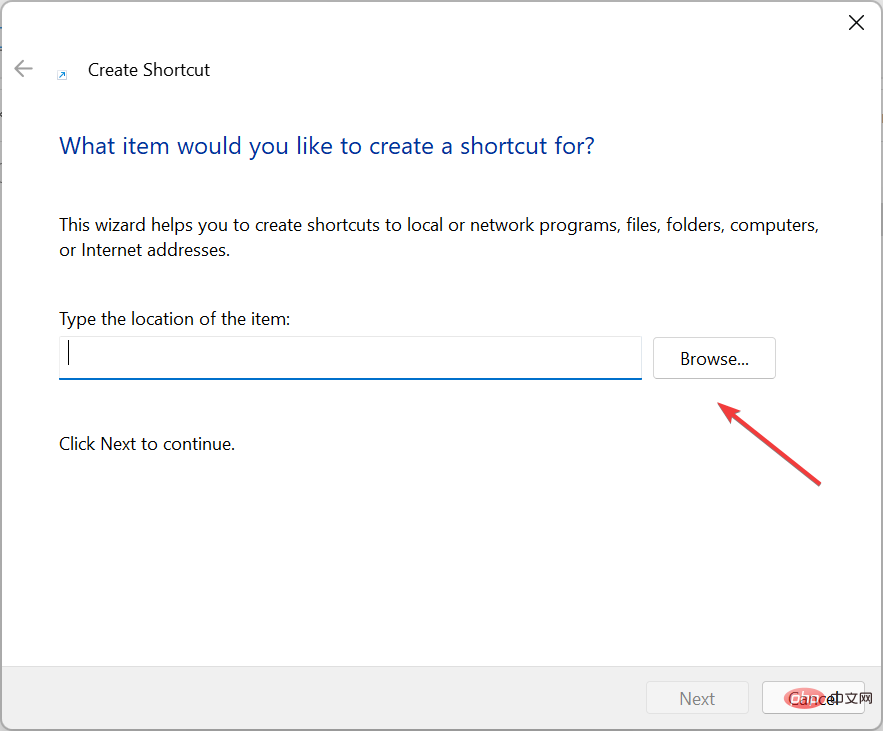 Semak imbas
Semak imbas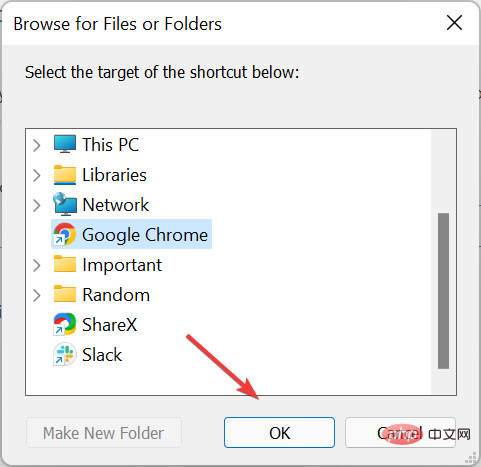 OK
OK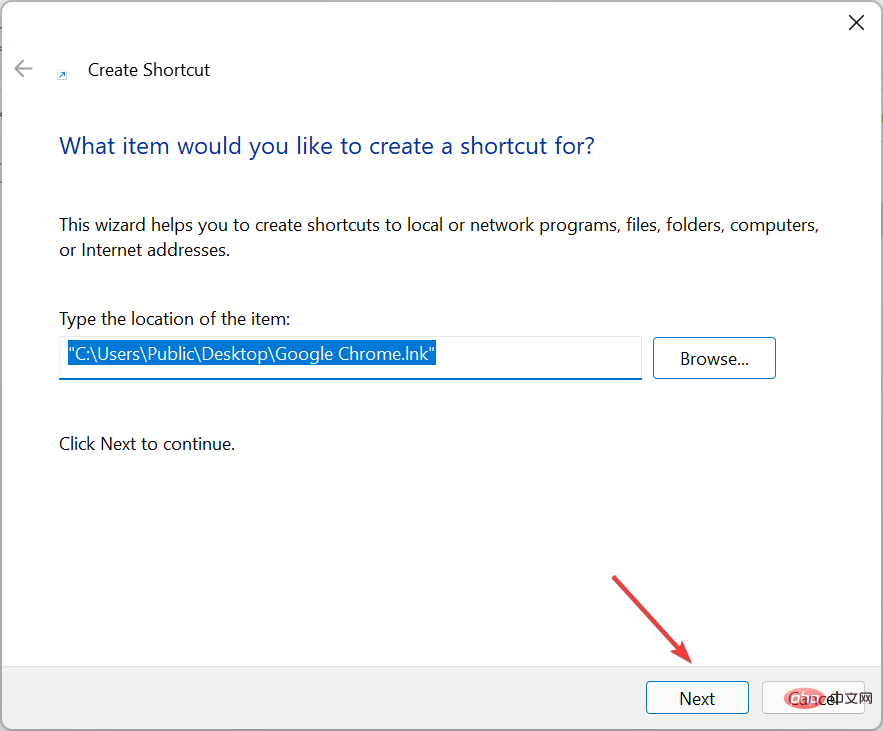 Seterusnya di bahagian bawah.
Seterusnya di bahagian bawah. 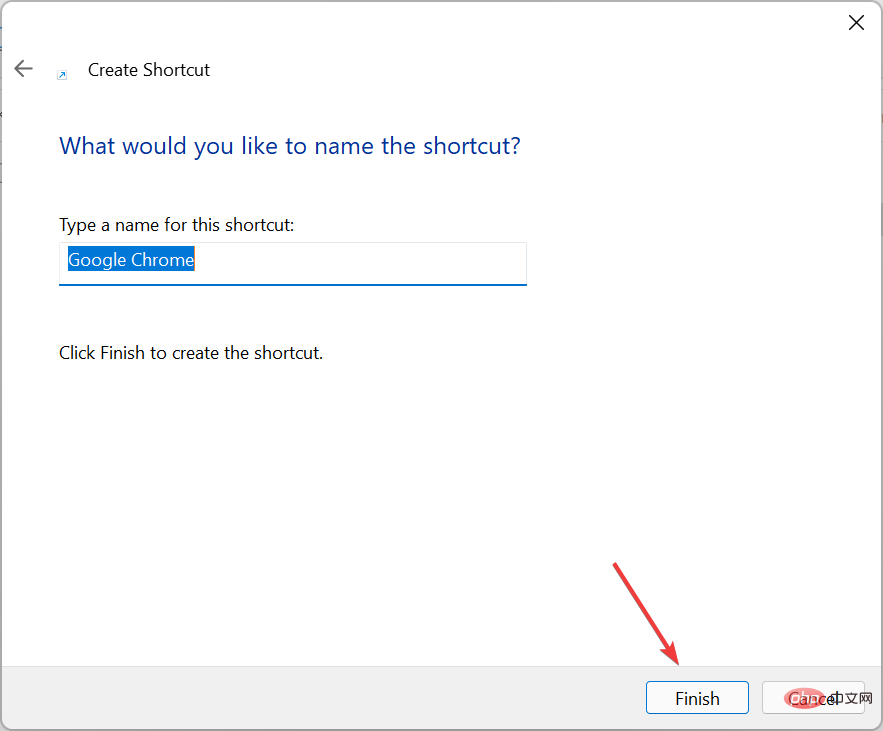 untuk menyelesaikan tanpa menukar nama lalai yang dimasukkan dalam medan teks.
untuk menyelesaikan tanpa menukar nama lalai yang dimasukkan dalam medan teks. Jika tab Permulaan dalam Pengurus Tugas kosong, menambahkan aplikasi secara manual pada folder Permulaan dalam Windows 11 boleh menyelesaikan masalah.
Perlukah saya melumpuhkan semua apl permulaan dalam Windows 11?
Semakin banyak aplikasi permulaan yang anda miliki, semakin lama masa yang diperlukan untuk sistem pengendalian but. Walau bagaimanapun, itu tidak bermakna anda harus melumpuhkan kesemuanya sama ada. Sesetengah aplikasi adalah kritikal, seperti perisian antivirus, dan ini harus dibenarkan untuk dimuatkan pada permulaan.
Walau bagaimanapun, anda boleh melumpuhkan apl lain yang anda tidak kerap gunakan untuk menjadikan Windows 11 lebih pantas dan lebih responsif. Kebanyakan pengguna lebih suka melancarkan aplikasi secara manual selepas menghidupkan komputer mereka daripada membiarkannya dimuatkan secara automatik. Ia bergantung pada pilihan yang anda pilih.
Ini adalah semua cara anda boleh memastikan folder permulaan Windows 11 anda tidak kosong dan apl yang anda perlukan dimuatkan apabila anda but sistem pengendalian.Atas ialah kandungan terperinci 3 Penyelesaian Pantas Apabila Folder Permulaan Windows 11 Kosong. Untuk maklumat lanjut, sila ikut artikel berkaitan lain di laman web China PHP!




