
Aplikasi kadangkala gagal semasa pelaksanaan, ini tidak perlu dibimbangkan. Walau bagaimanapun, jika fail .exe tertentu ranap berulang kali dengan mesej "exe telah berhenti berfungsi", maka terdapat beberapa isu dengan fail aplikasi. Jangan panik, terdapat banyak sebab mengapa fail exe mungkin ranap. Hanya melalui penyelesaian mudah dan kerjakan penyelesaian ini pada sistem anda untuk penyelesaian yang cepat.
Penyelesaian——
1 Sebelum anda melakukan sebarang operasi, kami mengesyorkan anda memulakan semula komputer anda sekali dan kemudian mulakan semula aplikasi.
2. Lumpuhkan mana-mana perisian antivirus pihak ketiga yang mungkin mengganggu proses.
Mati program yang dijeda dan mulakan semula program.
1. Hanya klik kanan ikon Windows pada bar tugas dan klik "Task Manager" untuk mengakses Task Manager.
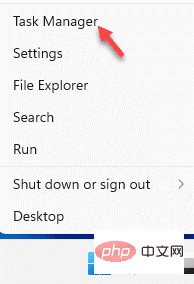
2. Sekarang anda akan melihat aplikasi dalam senarai permohonan dalam Pengurus Tugas.
3. Cuma klik kanan pada apl dan klik "Tamatkan Tugas" untuk menamatkan apl dengan serta-merta.
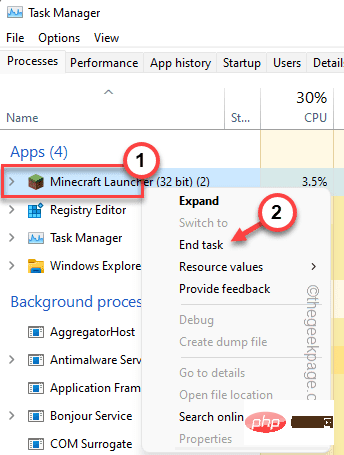
Tutup Pengurus Tugas. Tutup Pengurus Tugas dan cuba mulakan semula aplikasi sekali lagi dan uji jika ia berfungsi.
Kadangkala apl latar belakang menggunakan banyak sumber.
1 Klik kanan pada ikon Windows dan ia akan membuka halaman menu.
2. Kemudian, klik pada "Task Manager" untuk mengaksesnya.
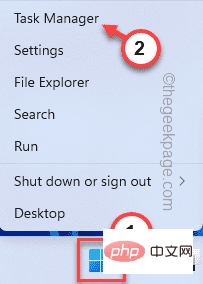
3. Apabila Pengurus Tugas dibuka, anda akan melihat bahawa terdapat beberapa aplikasi berjalan di latar belakang.
4. Cuma klik kanan pada mana-mana aplikasi yang tidak diperlukan yang boleh anda temui pada sistem anda dan klik pada "Tamat Tugas".
Ini akan mematikan proses permohonan.
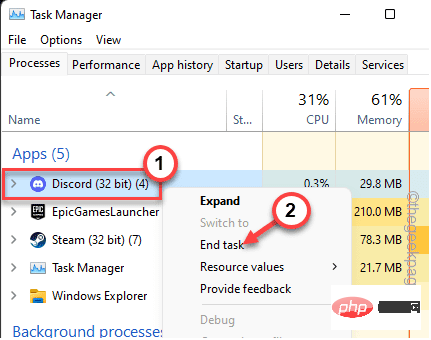
5. Sekarang, dengan cara yang sama, anda harus mematikan aplikasi yang menduduki sumber sistem tanpa perlu.
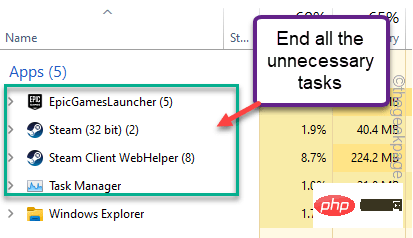
Anda boleh menutup pengurus tugas. Kemudian, lancarkan aplikasi sekali lagi dan ujinya.
Kadangkala, sesetengah aplikasi memerlukan pelaksanaan peringkat pentadbiran untuk berfungsi dengan baik.
[Di sini, kami mengambil "My Dunia" sebagai contoh. ]
1. Hanya masukkan nama apl dalam kotak carian.
2. Kemudian, cuma klik kanan pada aplikasi dan klik "Jalankan sebagai pentadbir".
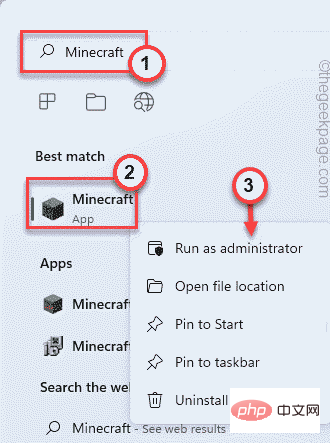
kekunci Windows dan taip nama fail exe.
(dalam kes kami Minecraft) 2. Kemudian, klik kanan pada aplikasi dan klik pada "Buka lokasi fail ".
Ini harus menghala terus ke direktori pemasangan. Jika tidak, anda boleh menukar ke direktori pemasangan secara manual.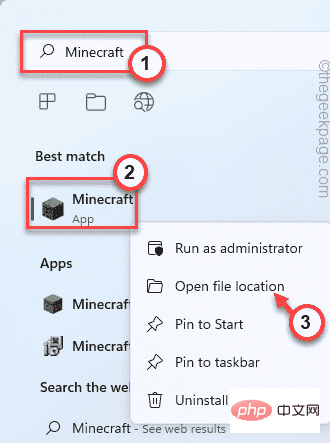
Properties".

Keserasian.
5. Di sini, cumatanda pilihan "Jalankan sebagai pentadbir ".
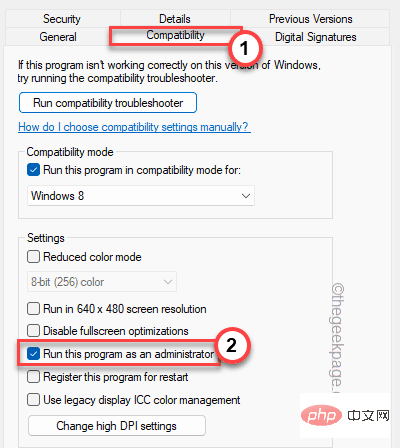
Gunakan" dan "OK" untuk menggunakan perubahan ini dengan segera.
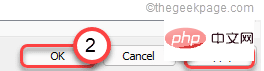
Properties" untuk membuka sifat aplikasi.

Keserasian".
3. Di sini, cuma tanda kotak "Jalankan program ini sebagai " dan tetapkan pilihan kepada "Windows 8" daripada senarai .
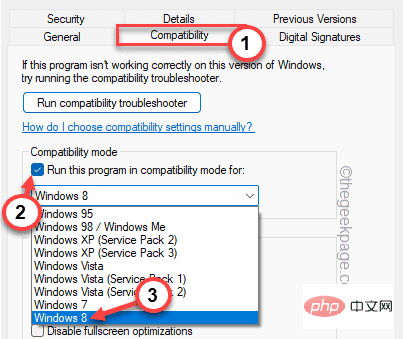
4. Setelah selesai, klik "Guna" dan "OK" untuk menyimpan perubahan tersebut.
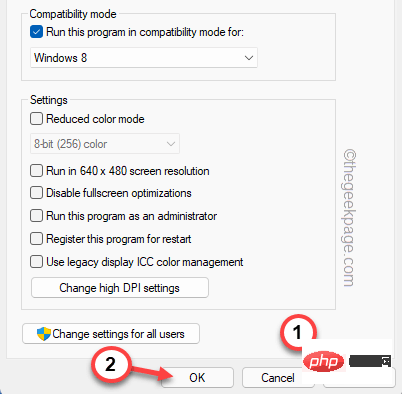
Kemudian, jalankan aplikasi dan uji sama ada ia gagal.
Pencegahan Pelaksanaan Data boleh menghalang dan menyekat aplikasi daripada berjalan dengan lancar.
1. Mula-mula, klik kanan pada ikon Windows dan klik "Jalankan".
2. Kemudian, masukkan "sysdm.cpl" dalam tetingkap "Run" dan klik "OK".
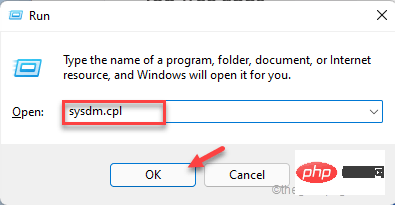
3 Seterusnya, pergi ke "Lanjutan".
4. Dalam bahagian Prestasi, klik "Tetapan".
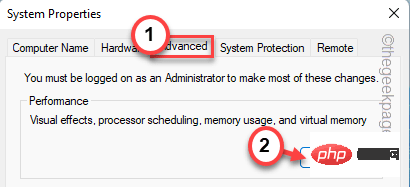
5. Dalam tetingkap Performance Options, pergi ke bahagian Data Execution Prevention.
6. Selepas itu, cuma pilih kotak "Dayakan DEP hanya untuk program dan perkhidmatan Windows penting ".
7 Akhir sekali, klik "OK" untuk menyimpan perubahan ini.
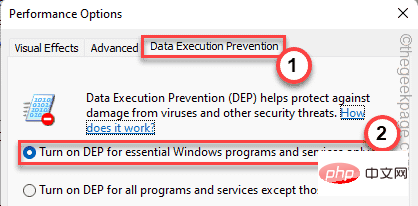
8 Kemudian, klik "Gunakan" dan "OK" untuk menyimpan perubahan.
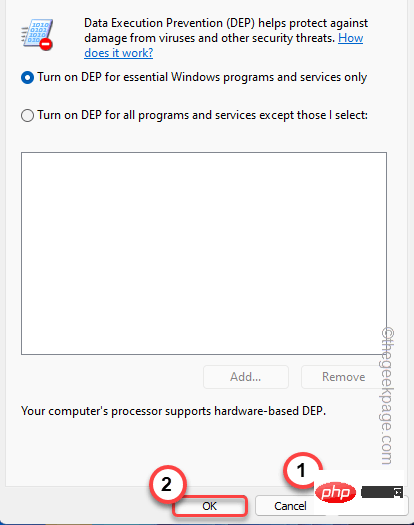
Setelah anda melakukan ini, jalankan aplikasi dan ujinya.
Jika pembetulan sebelumnya tidak berjaya, cuba kosongkan Folder Temp.
1 Tekan kekunci Windows dan kekunci R secara serentak.
2. Kemudian tulis ini dengan cepat dan klik "OK".
%温度%
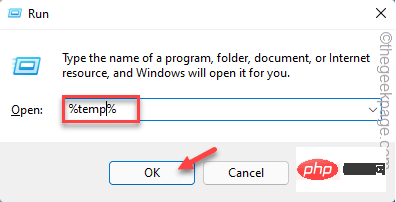
2. Di sana anda akan melihat beberapa fail dan folder.
3 Pilih semua fail dan klik ikon tong untuk mengosongkan folder sepenuhnya.
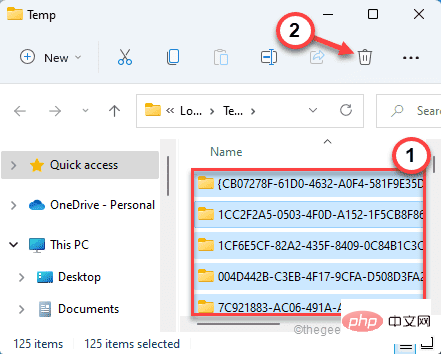
4. Dalam skrin File Explorer, pergi ke arah ini -
C:\WindowsTemp
5. Seperti sebelum ini Kosongkan folder ini.
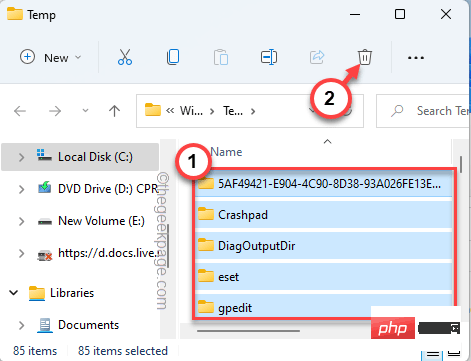
Selepas mengosongkan folder, tutup File Explorer.
Jalankan imbasan SFC untuk memulihkan fail sistem yang penting dan menyelesaikan isu ranap sistem.
1. Mula-mula, klik kanan pada kunci Windows dan klik "cmd".
2. Sekarang, cuma klik kanan pada "Command Prompt" dan klik pada "Run as administrator" untuk membuka terminal dengan hak pentadbiran yang sesuai.
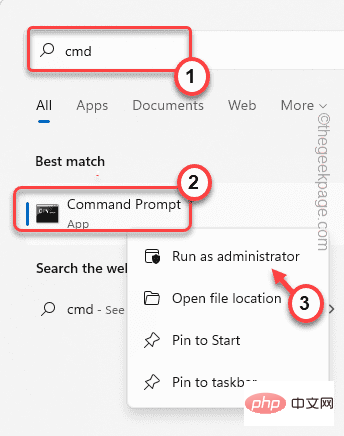
3. Mula-mula, anda perlu melakukan imbasan DISM. Jadi tampal kod ini dan tekan Enter.
DISM.exe /Online /Cleanup-image /Restorehealth
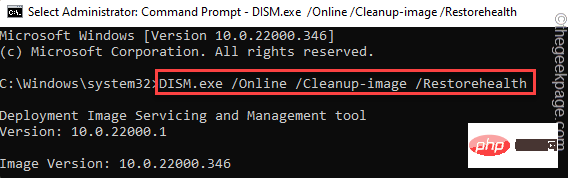
Windows akan menjalankan semakan DISM.
4 Setelah selesai, tampal arahan ini dan tekan Enter untuk menjalankan imbasan SFC.
sfc /scannow
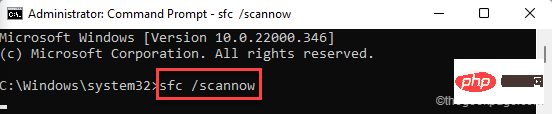
Tutup tetingkap gesaan arahan. Selepas melengkapkan kedua-dua imbasan, ingat untuk mulakan semula sistem anda.
Selepas dimulakan semula, cuba lancarkan aplikasi sekali lagi. Ia sepatutnya berjalan seperti dahulu.
Atas ialah kandungan terperinci Betulkan: Application.exe berhenti berfungsi dalam Windows 11, 10. Untuk maklumat lanjut, sila ikut artikel berkaitan lain di laman web China PHP!




