
Microsoft Teams ialah alat kerjasama yang disediakan oleh Microsoft, menyediakan platform untuk komunikasi antara pengguna seperti sembang dan video, perkongsian fail dan persidangan. Ramai pengguna menyedari bahawa kamera tiba-tiba berhenti berfungsi dengan Microsoft Teams, yang seterusnya tidak membenarkan mereka menyertai sebarang panggilan persidangan video.
Jika anda menghadapi masalah dengan Pasukan tidak mengesan kamera anda, anda telah menemui artikel yang betul. Dalam artikel ini, kami telah menyenaraikan beberapa kaedah penyelesaian masalah yang boleh membantu anda menyelesaikan masalah kamera ini tidak berfungsi dalam MS Teams pada Windows 11/10 PC. Sebelum meneruskan dengan pembetulan dalam artikel ini, kami mengesyorkan agar anda mencuba penyelesaian untuk melihat sama ada ia menyelesaikan isu untuk anda.
1.Mulakan semula sistem dan semak sama ada masalah telah diselesaikan.
2 Berhenti sepenuhnya dari Microsoft Teams menggunakan ikon dalam dulang sistem di sebelah kanan bar tugas. Mulakan semula dan semak sama ada isu kamera telah diselesaikan.

3 Jika anda menggunakan kamera luaran yang disambungkan melalui USB, sila cabut plagnya daripada sistem, dan kemudian cuba lagi Masukkan . Semak sama ada ini menyelesaikan isu kamera dengan Pasukan.
4. Buka aplKamera lalai dan semak sama ada ia berfungsi untuk memastikan kamera berfungsi dengan betul. Jika tidak berjaya, bermakna ada perkara lain yang perlu diperbaiki.
4 Jika anda telah memasangperisian keselamatan pihak ketiga pada PC anda, cuba lumpuhkan buat sementara waktu untuk menyemak sama ada ia membantu menyelesaikan isu.
5 Periksa sama ada terdapataplikasi lain pada sistem anda (seperti Skype, Discord atau Zoom) sedang mengawal kamera. Cubatutupapl ini dan semak sama ada kamera berfungsi dengan Pasukan.
Betulkan 1 – Pasang semula pemacu kamera 1 Klik kekunciWindows dan masukkan Pengurus Peranti dalam kotak carian.
2. PilihPengurus Peranti daripada hasil carian yang dipaparkan.

Kamera dalam Pengurus Peranti untuk melihat kamera berbeza yang tersedia. Ambil perhatian bahawa ia boleh berada di bawah mana-mana bahagian, cuma teruskan dan kembangkan dan semak peranti kamera untuk mengetahui di mana ia berada.
4. Sebaik sahaja anda menemuinya,klik kanan pada peranti kamera dan pilih pilihan Nyahpasang Peranti.

tandai kotak di sebelah Cuba alih keluar pemacu untuk peranti ini .
6 Kemudian, klikNyahpasang untuk mengalih keluar pemacu daripada sistem.

Tindakan di bahagian atas Pengurus Peranti.
8 PilihImbas untuk perubahan perkakasan.

Windows dan R serentak untuk membuka "Jalankan" kotak dialog.
2. Masukkanms-settings:privacy dan klik OK untuk membuka tetapan Privacy dan Security .

Kebenaran Permohonan.
4. Di sini, klikKamera untuk membuka tetapan berkaitan kamera.

Hidupkan suis togol yang berkaitan dengan akses kamera.
6. Di bawah bahagian "Biarkan apl mengakses kamera anda ", cari Microsoft Teams.
7 Pastikan togol yang dikaitkan denganMicrosoft Teams dihidupkan .
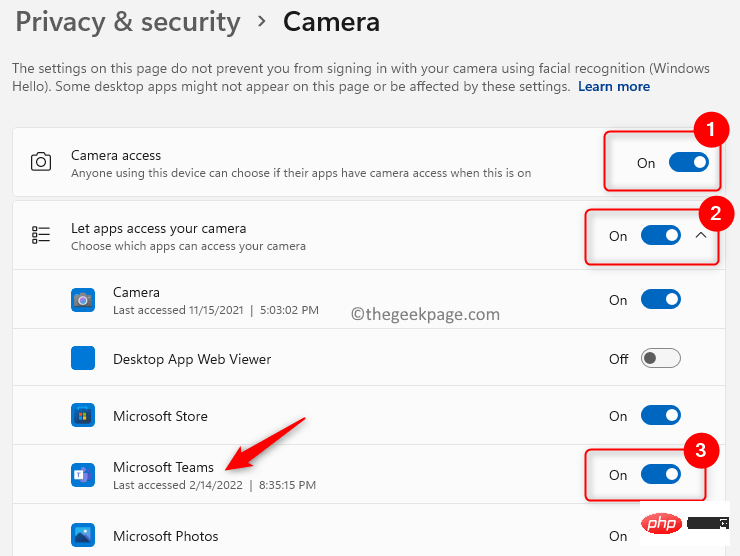
hidupkan suis di sebelah Benarkan apl desktop mengakses kamera anda .
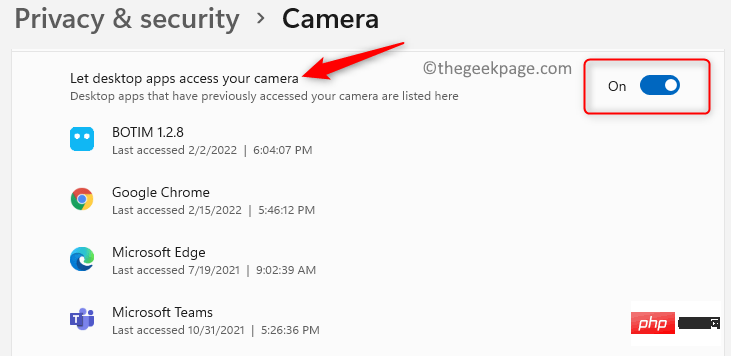
1 Ikuti langkah 1 -3 di atas.
2. Klik Mikrofon dalam bahagian Kebenaran Apl.

3. Semak sama ada suis di sebelah Akses Mikrofon dihidupkan .
4. Dalam bahagian Benarkan apl mengakses mikrofon anda, hidupkan togol yang dikaitkan dengan Microsoft Teams.

5. Hidupkan suis di sebelah Benarkan apl desktop mengakses mikrofon anda .

6. Semak sama ada isu kamera Pasukan telah diselesaikan.
1.
2. Mulakan mesyuarat dengan kenalan yang dipilih. 3. Dalam tetingkapMesyuarat Pasukan, klik tiga titik menegak di penjuru kanan sebelah atas dan pilih Peranti Tetapan.

Tetapan Peranti yang dibuka, pastikan dipilih dengan betul dalam Kamera<.> peralatan bahagian.
 5. Buat panggilan ujian dan semak sama ada kamera berfungsi dengan Pasukan.
5. Buat panggilan ujian dan semak sama ada kamera berfungsi dengan Pasukan.
Betulkan 4 – Lumpuhkan peranti lain
1. Untuk membuka kotak dialog
Jalankan, gunakan kombinasi kekunci Windows dan R. 2. Masukkan
devmgmt.mscuntuk membuka Pengurus Peranti.
 3. Kembangkan cawangan
3. Kembangkan cawangan
. 4.
Klik kanan peranti yang ingin anda lumpuhkan dan pilih Lumpuhkan Peranti.
 5 Klik
5 Klik
untuk mengesahkan melumpuhkan peranti.
 6. Buka Pasukan dan cuba panggilan video untuk memeriksa sama ada kamera lain berfungsi.
6. Buka Pasukan dan cuba panggilan video untuk memeriksa sama ada kamera lain berfungsi.
Betulkan 5 – Kemas kini pemacu kamera
dan taip devmgmt.msc untuk membuka Peranti. Pengurus.
 2. Klik
2. Klik
di sebelah Kamera untuk mengembangkannya. 3.
Klik kanan pada kameradan pilih Kemas Kini Pemacu.
 4. Dalam tetingkap
4. Dalam tetingkap
kamera yang dibuka, klik Cari pemandu secara automatik.
 5 Jika terdapat sebarang kemas kini baharu, Windows akan mencari sebarang pemacu dan memasangnya.
5 Jika terdapat sebarang kemas kini baharu, Windows akan mencari sebarang pemacu dan memasangnya.
6 Selepas kemas kini, kamera anda kini harus berfungsi dengan apl Pasukan.
Betulkan 6 – Kemas Kini Pasukan
Pasukan. 2 Klik
tiga titik mendatar di sebelah ikonProfil anda. 3 Pilih
Tetapandalam menu yang muncul.
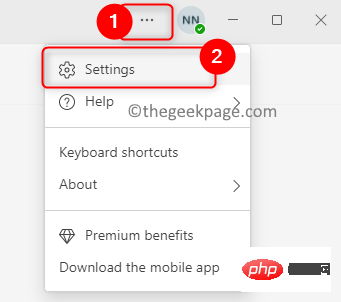 4 Klik
4 Klik
Perihal Pasukan di sudut kiri bawah skrin. 5 Setelah diklik, anda akan melihat bahawa ia akan mula
menyemakPasukan untuk kemas kini. Jika sebarang kemas kini tersedia, ia akan dipasang.
6.Mulakan semula apl Pasukan dan semak sama ada isu kamera telah dibetulkan.
1 Tekan Windows + R dan taip ms-settings:appsfeatures untuk membuka Apl dan Ciri. sediakan.

2. Cari Microsoft Teams dalam senarai aplikasi.
3 Klik tiga titik menegak yang dikaitkan dengan Microsoft Teams dan pilih Nyahpasang.

4 Dalam pengesahan, klik Nyahpasang sekali lagi.

5 Tunggu sehingga aplikasi dinyahpasang sepenuhnya.
6.Mulakan semula sistem anda.
7.Muat turun versi terkini Microsoft Teams.
8 Gunakan pemasang dan ikut arahan pada skrin untuk menyelesaikan pemasangan Pasukan.
9 Lancarkan Pasukan dan log masuk dengan kelayakan anda. Periksa sama ada kamera berfungsi dengan betul.
1 Tekan kekunci Windows dan taip Command Prompt dalam kotak carian.
2.Klik kanan pada perintah Prompt dalam keputusan dan pilih Jalankan sebagai pentadbir .

Kawalan Akaun Pengguna menggesa, klik Ya untuk memberikan kebenaran.
4 Taip arahan di bawah dan tekanEnter.
msdt.exe -id DeviceDiagnostic

Penyelesai Masalah Perkakasan dan PerantiBuka. Di sini, klik Seterusnya untuk memulakan proses penyelesaian masalah.

Windows + R untuk membuka Jalankan.
2. Taipms-settings:windowsupdate dan tekan Enter untuk membuka Windows Update dalam Tetapan.

Semak Kemas Kini.

Mulakan semula PC anda.
6 Buka Pasukan dan semak sama ada kamera berfungsi dengan betul semasa panggilan video. Betulkan 10 – Gunakan penyemak imbas Jika tiada pembetulan di atas membantu anda menyelesaikan isu tersebut, gunakan versi web Pasukan untuk menghadiri mesyuarat. 1. Gunakan penyemak imbas anda untuk pergi kePasukan di Web.
2. Log masuk menggunakan kelayakan pengguna anda.
3 Klik pada pautanuntuk menggunakan apl web sebaliknya .

Sembang pada anak tetingkap kiri.
5 Pilihkenalan daripada senarai dan mulakan panggilan video menggunakan butang Panggilan Video.

Benarkan akses kamera ke penyemak imbas. Klik butang Benarkan.

chrome://settings/privacy dalam bar alamat Chrome.
2 KlikTetapan Tapak dalam bahagian Keselamatan & Privasi di sebelah kanan.

Kebenaran. Pilih Kamera untuk menukar kebenaran kamera.

4. Di sini, klik pada pautan Microsoft Tapak Pasukan.
5 Gunakan menu lungsur di sebelah Kamera dan pilih Benarkan.
6 Pastikan Mikrofon juga dibenarkan akses. Kamera dengan mikrofon terbina dalam memerlukan akses.

1 Masukkan edge://settings/contentdalam bar alamat penyemak imbas Edge untuk memasukkan <.>Kuki dan Kebenaran TapakTetapan.
2. Di sebelah kanan, pilihSemua Tapak di bawah bahagian Kebenaran Tapak.

Microsoft Teams dalam senarai tapak.

4 Pastikan Benarkan dipilih dalam senarai lungsur di sebelah Kamera dan Mikrofon .
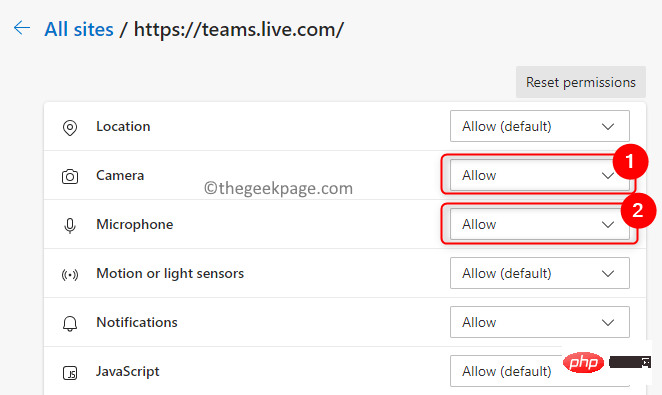
Atas ialah kandungan terperinci Betulkan: Kamera Microsoft Teams tidak dikesan dan tidak berfungsi dengan betul. Untuk maklumat lanjut, sila ikut artikel berkaitan lain di laman web China PHP!
 Penyelesaian kepada tetapan semula Sambungan
Penyelesaian kepada tetapan semula Sambungan
 Versi sistem linux yang manakah mudah digunakan?
Versi sistem linux yang manakah mudah digunakan?
 Mengapa komputer terus dimulakan semula secara automatik
Mengapa komputer terus dimulakan semula secara automatik
 Bolehkah video pendek Douyin dipulihkan selepas dipadamkan?
Bolehkah video pendek Douyin dipulihkan selepas dipadamkan?
 apa itu web seluruh dunia
apa itu web seluruh dunia
 Bagaimana untuk menyelesaikan gesaan komputer tentang memori yang tidak mencukupi
Bagaimana untuk menyelesaikan gesaan komputer tentang memori yang tidak mencukupi
 Apakah maksud konsep metaverse?
Apakah maksud konsep metaverse?
 Penggunaan fungsi instr dalam oracle
Penggunaan fungsi instr dalam oracle




