Dalam artikel sebelumnya "Berkongsi kemahiran Word praktikal: Cara menukar teks dan jadual antara satu sama lain", kami mempelajari teknik menukar teks perkataan kepada jadual dan perkataan menukar jadual kepada teks. Hari ini kita akan bercakap tentang cara menggunakan Word untuk mencipta meterai rasmi elektronik, datang dan lihat!

Apabila model pejabat tradisional secara beransur-ansur berubah kepada model pejabat berasaskan maklumat, bentuk edaran dokumen kertas juga berubah kepada bentuk edaran dokumen elektronik. Oleh itu, untuk memastikan kesahihan dokumen elektronik, banyak kali, syarikat akan menggunakan meterai rasmi elektronik untuk mengecop dokumen elektronik. (Nota: Dengan syarat undang-undang yang berkaitan dipatuhi, penggunaan meterai rasmi elektronik mempunyai kesan undang-undang yang sama seperti meterai tradisional).
Dalam kerja harian kita, tidak dapat dielakkan kadangkala kita perlu mencipta beberapa dokumen dengan meterai rasmi elektronik. Ramai orang boleh memilih untuk menggunakan perisian grafik seperti PS dan CoreDraw untuk mencipta meterai rasmi elektronik.
Tetapi tidak semua orang tahu perisian ini, atau jika perisian ini tidak dipasang pada komputer kita, maka kita perlu memikirkan cara lain.
Oleh itu, hari ini saya akan memberitahu anda satu kaedah: gunakan Word untuk mencipta meterai rasmi elektronik.
Gunakan Word untuk membuat pemaparan meterai rasmi elektronik:

Cara membuat gambar rajah meterai rasmi menggunakan Word:
(1) Mula-mula, kita masukkan bulatan sempurna. Klik butang [Sisipkan]-[Bentuk], pilih "Elips" antara bentuk asas, kemudian tahan kekunci [Shift] sambil menyeret tetikus untuk melukis bulatan yang sempurna.
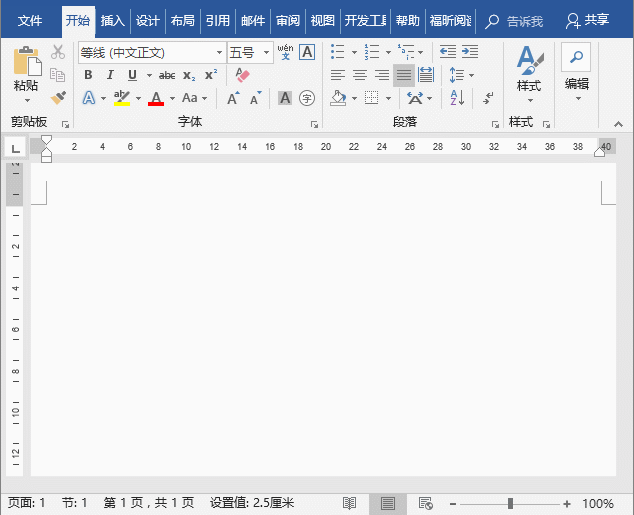
(2) Pilih bulatan sempurna, klik butang [Format]-[Shape Style]-[Shape Fill], dan pilih arahan "No Fill" dalam menu timbul.
(3) Klik butang [Format]-[Shape Style]-[Shape Outline], dan tetapkan "Garis" kepada "Merah" dan "Ketebalan" dalam menu timbul " untuk "4.5 lbs."
(4) Klik butang [Sisipkan]-[Teks]-[WordArt], pilih gaya WordArt pertama dalam senarai pop timbul untuk dimasukkan dan ubah suai kandungan teks , dan tetapkan "Warna Teks" kepada "Merah".

(5) Klik butang [Format]-[Gaya WordArt]-[Kesan Teks], dan pilih pilihan [Tukar]-[Arch] dalam pop- menu atas.
(6) Gunakan tetikus untuk menyeret kotak teks untuk melaraskan saiz dan kedudukan seni perkataan ditunjukkan dalam rajah.
(7) Klik butang [Format]-[Gaya WordArt]-[Kesan Teks], dan pilih pilihan [Bayang]-[Tiada] dalam pop- menu atas, Batalkan kesan bayangan teks.
(8) Klik butang [Insert]-[Shape], kemudian pilih bentuk "Pentagram", lukis bintang berbucu lima di tengah-tengah meterai, dan isikannya dengan "Merah", tiada garis besar.

(9) Klik butang [Sisipkan]-[Teks]-[Kotak Teks] untuk memasukkan kotak teks di bahagian bawah meterai, kemudian masukkan teks dan tetapkan "Warna Teks" sebagai "merah". Kemudian batalkan warna isian dan sempadan kotak teks.
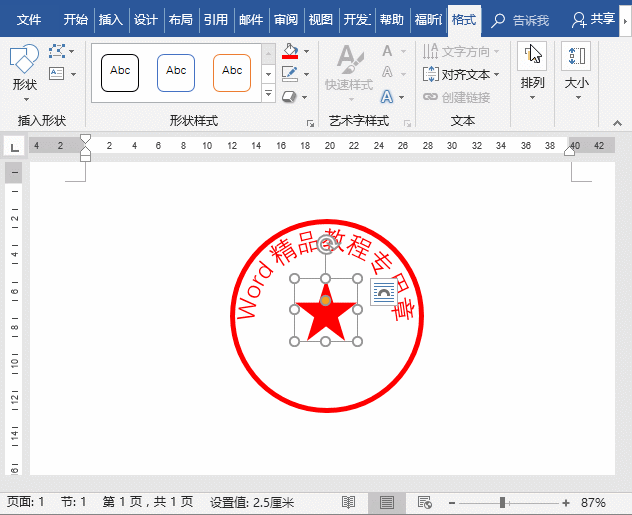
(10) Akhir sekali, laraskan saiz dan kedudukan teks untuk melengkapkan pengeluaran meterai elektronik Kesannya adalah seperti yang ditunjukkan dalam gambar.
Petua: Jika anda ingin menggunakan meterai elektronik, anda boleh menyimpan tangkapan skrin meterai sebagai format imej. Kemudian masukkan ke dalam dokumen. Kemudian klik [Format]-[Pelarasan]-[Warna]-[Transparency], klik tetikus pada latar belakang putih gambar, padam latar belakang gambar, dan kemudian anda boleh menggunakannya.
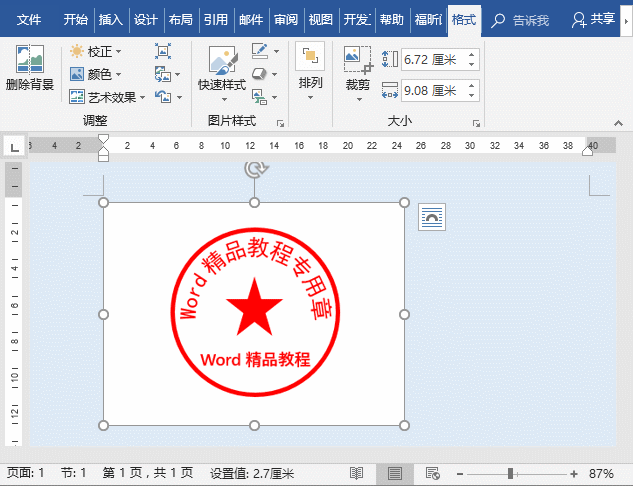
Tutorial yang disyorkan: "Tutorial Perkataan"
Atas ialah kandungan terperinci Perkongsian kemahiran Word Praktikal: Cara menggunakan Word untuk mencipta meterai rasmi elektronik. Untuk maklumat lanjut, sila ikut artikel berkaitan lain di laman web China PHP!
 Bagaimana untuk menukar warna latar belakang perkataan kepada putih
Bagaimana untuk menukar warna latar belakang perkataan kepada putih
 Bagaimana untuk memadam halaman kosong terakhir dalam word
Bagaimana untuk memadam halaman kosong terakhir dalam word
 Mengapa saya tidak boleh memadamkan halaman kosong terakhir dalam perkataan?
Mengapa saya tidak boleh memadamkan halaman kosong terakhir dalam perkataan?
 Word halaman tunggal menukar orientasi kertas
Word halaman tunggal menukar orientasi kertas
 perkataan kepada ppt
perkataan kepada ppt
 Nombor halaman perkataan bermula dari halaman ketiga sebagai 1 tutorial
Nombor halaman perkataan bermula dari halaman ketiga sebagai 1 tutorial
 Tutorial menggabungkan beberapa perkataan menjadi satu perkataan
Tutorial menggabungkan beberapa perkataan menjadi satu perkataan
 jadual sisipan perkataan
jadual sisipan perkataan