Dalam artikel sebelumnya "Berkongsi kemahiran Word praktikal: Bagaimana untuk memformat dokumen ke dalam lajur secara fleksibel? ", kami belajar tentang empat teknik untuk membahagikan dokumen Word kepada lajur, dan hari ini kita akan bercakap tentang teknik untuk memformat dokumen A4 ke dalam cetakan dua kali ganda A3 dalam Word. Datang dan lihat!
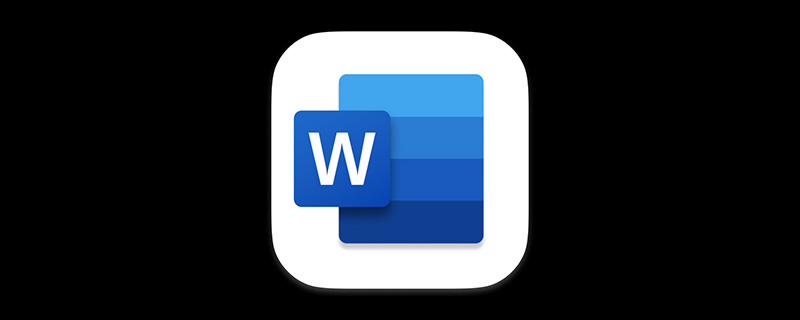
Pada zaman sekarang, kita tidak asing lagi dengan perkataan "printing", gambar dan sebagainya.... adalah "kebiasaan" bagi kerani pejabat.
Selepas dokumen Word dibuat, selalunya perlu untuk mencetaknya Kaedah pencetakan yang paling biasa digunakan ialah menekan kombinasi kekunci [Ctrl P], atau klik [Fail]-[. Print] arahan untuk membuka "Cetak" "Antara muka tetapan, klik butang "Cetak" untuk mencetak dokumen.
Dalam Word, mencetak dokumen biasa adalah sangat mudah, tetapi kaedah di atas hanya boleh mencapai keperluan pencetakan yang paling biasa. Di pejabat kami, kami selalunya perlu mencetak pelbagai jenis dokumen, dan kami juga menghadapi keperluan percetakan khas, seperti penetapan huruf A4 kepada pencetakan dua muka A3.
Sebagai contoh, dokumen A4 perlu dicetak pada kertas A3 dan kemudian dilipat dan diikat. Bagaimanakah saya perlu menyediakan percetakan? Sebenarnya, terdapat tetapan yang sangat mudah dalam Word, iaitu menetapkan cetakan lipat buku.
Bagaimana untuk melakukannya secara khusus? Mari kita pelajari cara menyediakan pemformatan A4 hingga A3 dalam Word.
(1) Mula-mula, kita perlu melaraskan bilangan halaman dalam dokumen kepada gandaan 4, seperti 4, 8, 12, 16... Di sini kita dapat melihat bahawa arus dokumen adalah 8 muka surat.
Peluasan pengetahuan: Mengapa perlu ditetapkan kepada gandaan 4?
Kita semua tahu bahawa kertas lalai untuk dokumen Word ialah kertas A4. Kertas A3 yang dilipat dua menjadi dua kertas A4, jadi mudah difahami bahawa kandungan dokumen A4 di kedua-dua belah boleh dicetak di atas kertas A3.
(2) Klik pelancar kotak dialog di penjuru kanan sebelah bawah kumpulan [Layout]-[Page Setup] untuk membuka kotak dialog "Page Setup". Pilih tab "Kertas" dan tetapkan "Saiz Kertas" kepada "A3".
(3) Pilih tab "Margins" dan pilih pilihan "Book Fold" dalam kotak senarai juntai bawah "Multiple Pages" dalam lajur "Julat Halaman" . Pada ketika ini, anda boleh melihat kesan reka letak dua muka yang dilaraskan dalam lajur "Pratonton".
(4) Selepas proses persediaan selesai, anda boleh mencetak dokumen. Klik [Fail] - [Cetak], pilih "Microsoft Print to PDF" untuk "Printer", buka kotak dialog seperti yang ditunjukkan di bawah, dan tandakan kotak semak "Manual duplex printing" (Nota: Jika pencetak anda tidak menyokong double- percetakan sisi, Jika anda ingin mencetak pada kedua-dua belah, semak pilihan pencetakan dua muka manual jika anda menyokong pencetakan dua muka, biarkan ia tidak ditanda).

Petua: Jika pencetakan dua muka manual ditandakan, dua dokumen PDF akan dikeluarkan, satu untuk halaman ganjil halaman dan satu untuk halaman ganjil halaman genap; Jika pencetakan dupleks manual tidak ditandakan, dokumen PDF yang boleh dicetak terus pada kedua-dua belah pihak akan dihasilkan.
(5) Klik butang "Properties", tetapkan "Format Kertas" kepada "A3" dalam kotak dialog yang terbuka, dan kemudian klik butang "OK" untuk menjana dokumen PDF.
(6) Klik dua kali untuk membuka dokumen PDF, klik perintah [Fail]-[Cetak], atau klik butang "Cetak" terus pada antara muka PDF.
(7) Pilih "Pencetak" sebagai "Microsoft Print to PDF". Dalam senarai juntai bawah "Subset", mula-mula pilih "Halaman bernombor ganjil sahaja" supaya kami boleh mencetak kandungan halaman bernombor ganjil pada kertas A3.
(8) Selepas pencetakan selesai, masukkan kertas ke dalam pencetak, kemudian pilih "Cetak halaman genap sahaja" dalam senarai juntai bawah "Subset", dan tandakan kotak semak "Cetak dalam susunan terbalik", dan kemudian mencetak dokumen, pada masa ini, kandungan halaman bernombor genap dalam dokumen itu boleh dicetak sepadan di belakang kertas A3.
Dengan cara ini, semua dokumen A4 akan dicetak pada kertas A3, dan keseluruhan dokumen akan kelihatan seperti buku yang dilipat. Akhir sekali, susun kertas A3 dalam susunan, lipat dua, dan kemudian stapkan untuk dilengkapkan.
Petua: Apabila mencetak dokumen, adalah disyorkan untuk menggunakan PDF untuk mencetak dokumen, yang boleh mencetak halaman ganjil dan genap serta memudahkan pencetakan dua muka.
Tutorial yang disyorkan: "Tutorial Perkataan"
Atas ialah kandungan terperinci Perkongsian kemahiran Word Praktikal: Bagaimana untuk memformat dokumen A4 menjadi dokumen A3?. Untuk maklumat lanjut, sila ikut artikel berkaitan lain di laman web China PHP!
 Bagaimana untuk menukar warna latar belakang perkataan kepada putih
Bagaimana untuk menukar warna latar belakang perkataan kepada putih
 Bagaimana untuk memadam halaman kosong terakhir dalam word
Bagaimana untuk memadam halaman kosong terakhir dalam word
 Mengapa saya tidak boleh memadamkan halaman kosong terakhir dalam perkataan?
Mengapa saya tidak boleh memadamkan halaman kosong terakhir dalam perkataan?
 Word halaman tunggal menukar orientasi kertas
Word halaman tunggal menukar orientasi kertas
 perkataan kepada ppt
perkataan kepada ppt
 Nombor halaman perkataan bermula dari halaman ketiga sebagai 1 tutorial
Nombor halaman perkataan bermula dari halaman ketiga sebagai 1 tutorial
 Tutorial menggabungkan beberapa perkataan menjadi satu perkataan
Tutorial menggabungkan beberapa perkataan menjadi satu perkataan
 jadual sisipan perkataan
jadual sisipan perkataan