Dalam artikel sebelumnya "Berkongsi kemahiran Word praktikal: menetapkan, menukar dan memadam nota kaki dan nota hujung", kami belajar tentang tetapan, penukaran dan pemadaman nota kaki dan nota hujung, dan hari ini kami berada di sini Mari bincang tentang susun atur lajur dalam Word dan kongsi empat petua untuk susun atur lajur dalam dokumen Word.

Kami sering melihat gaya lajur dalam akhbar, majalah, buku dan penerbitan lain Ini adalah kaedah penataan yang agak biasa dan juga biasa digunakan dalam beberapa dokumen Word, seperti sebagai jadual kandungan, teks utama, dsb., pembahagian lajur bukan sahaja menjadikan dokumen lebih mudah dibaca, tetapi juga menjadikan kesan penataan huruf lebih cantik.
Sesiapa yang mempelajari pemformatan Word, kemahiran ini mesti dikuasai. Walau bagaimanapun, secara lalai, keseluruhan dokumen dalam Word berada dalam satu lajur Bagaimana kita boleh susun atur dokumen dalam lajur secara fleksibel?
Jom belajar susun atur lajur dalam Word!
1. Lajur tidak sama lebar perkataan
Bagaimana untuk menyediakan lajur dokumen Word? Buka dokumen Word, klik butang "Lajur" dalam kumpulan [Layout]-[Page Setup], pilih arahan "Lebih Lajur" dalam menu pop timbul, buka kotak dialog "Lajur" dan pilih "Pratetap " lajur Pilih pilihan "Dua Lajur" dan nyahtanda kotak semak "Lebar Lajur Sama", kemudian tetapkan "Bilangan Lebar Lajur masing-masing, dan klik butang "OK" selepas menetapkan
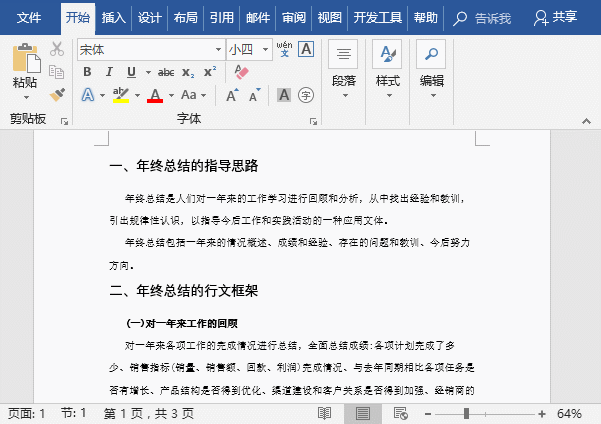
Petua: Jika tiada keperluan tetapan lebar lajur tertentu, anda boleh terus memilih pilihan "Kiri" atau "Kanan" dalam lajur "Lalai" untuk dicapai dengan cepat lebar tidak sama Lajur
2. Lajur campuran Word
Dalam sesetengah dokumen, anda sering melihat beberapa kaedah lajur campuran khas, iaitu Sebahagian daripada kandungan dibahagikan kepada lajur, manakala kandungan lain kekal tidak berubah. Bagaimana untuk mencapainya?
Pilih teks atau perenggan dalam dokumen yang perlu dibahagikan kepada lajur, dan klik [Layout]-[Page Settings]. Klik butang "Lajur" dalam kumpulan, pilih arahan "Lagi Lagi" dalam menu timbul, buka kotak dialog "Lajur", pilih kaedah lajur dalam lajur "Lalai", dan klik " Guna pada lungsur turun Pilih pilihan "Teks terpilih" dalam senarai dan klik butang "OK", iaitu hanya teks atau perenggan yang dipilih akan dibahagikan kepada lajur.
3. Pisahkan lajur di mana-mana sahaja dalam Word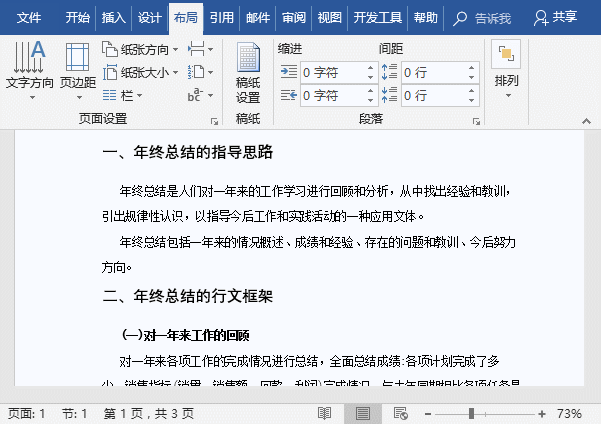
Letakkan kursor tetikus sebelum teks yang perlu dibahagikan kepada lajur, dan klik butang "Lajur" dalam kumpulan [Layout]-[Page Setup] , pilih Arahan "Lagi Lagi Lajur" dalam menu timbul, buka kotak dialog "Lajur", Pilih kaedah lajur dalam lajur "Preset" dan pilih "After Insertion Point" dalam drop-down "Guna pada" senarai " pilihan , klik butang "OK" untuk membahagikan teks atau perenggan selepas titik sisipan ke dalam lajur
4 lajur simetri
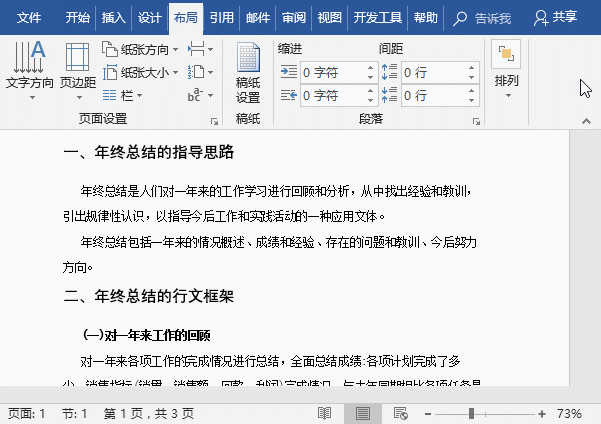
Biasanya, kandungan selepas lajur tidak dipaparkan secara simetri, seperti yang ditunjukkan dalam gambar >Kesan paparan ini sangat tidak sedap dipandang bahagikan lajur kepada lajur untuk mencapai kesan lajur simetri Pertama, pada akhir kandungan untuk dibahagikan kepada lajur Tekan kekunci [Enter] untuk menambah simbol perenggan (bahagian). kemudian pilih kandungan yang perlu dibahagikan kepada lajur, klik butang "Lajur" dalam kumpulan [Layout]-[Page Setup] dan pilih kaedah lajur dalam menu pop timbul Kaedah boleh mencapai lajur simetri kesan
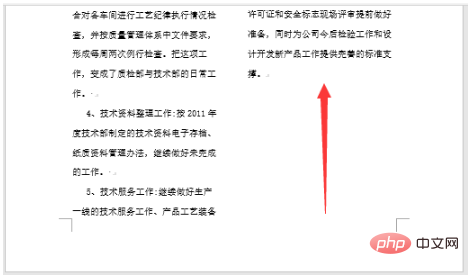 Baiklah, itu sahaja untuk susun atur lajur akan lebih mudah untuk dikuasai dengan menggerakkan tangan anda Oh~~~
Baiklah, itu sahaja untuk susun atur lajur akan lebih mudah untuk dikuasai dengan menggerakkan tangan anda Oh~~~
Tutorial Perkataan"
Atas ialah kandungan terperinci Berkongsi kemahiran Word praktikal: Bagaimana untuk memformat dokumen ke dalam lajur secara fleksibel?. Untuk maklumat lanjut, sila ikut artikel berkaitan lain di laman web China PHP!
 Bagaimana untuk menukar warna latar belakang perkataan kepada putih
Bagaimana untuk menukar warna latar belakang perkataan kepada putih
 Bagaimana untuk memadam halaman kosong terakhir dalam word
Bagaimana untuk memadam halaman kosong terakhir dalam word
 Mengapa saya tidak boleh memadamkan halaman kosong terakhir dalam perkataan?
Mengapa saya tidak boleh memadamkan halaman kosong terakhir dalam perkataan?
 Word halaman tunggal menukar orientasi kertas
Word halaman tunggal menukar orientasi kertas
 perkataan kepada ppt
perkataan kepada ppt
 Nombor halaman perkataan bermula dari halaman ketiga sebagai 1 tutorial
Nombor halaman perkataan bermula dari halaman ketiga sebagai 1 tutorial
 Tutorial menggabungkan beberapa perkataan menjadi satu perkataan
Tutorial menggabungkan beberapa perkataan menjadi satu perkataan
 jadual sisipan perkataan
jadual sisipan perkataan