
Mematikan komputer anda adalah tugas rutin, tetapi menavigasi melalui menu Mula setiap kali boleh menyusahkan. Jika anda sedang mencari kaedah yang lebih pantas, berikut ialah cara menambah pintasan penutupan khusus pada desktop atau bar tugas Windows 11 anda.
Mencipta "Tutup" pintasan pada desktop Windows 11 anda tidak memerlukan sebarang perisian pihak ketiga. Ia semudah menambah sebarang ikon lain pada desktop Windows 11. Daripada menentukan lokasi, anda hanya masukkan arahan untuk pintasan.
Untuk mencipta pintasan bagi arahan Shutdown pada Windows, ikut langkah berikut:

Dan itu sahaja! Anda kini boleh mengklik dua kali pintasan Shutdown yang baru dibuat untuk mematikan komputer anda dengan cepat. Secara lalai, butang Tutup akan kelihatan seperti pintasan desktop lain, tetapi anda boleh menyesuaikannya untuk mengurangkan risiko mengkliknya secara tidak sengaja. Berikut ialah langkah untuk perkara yang sama.
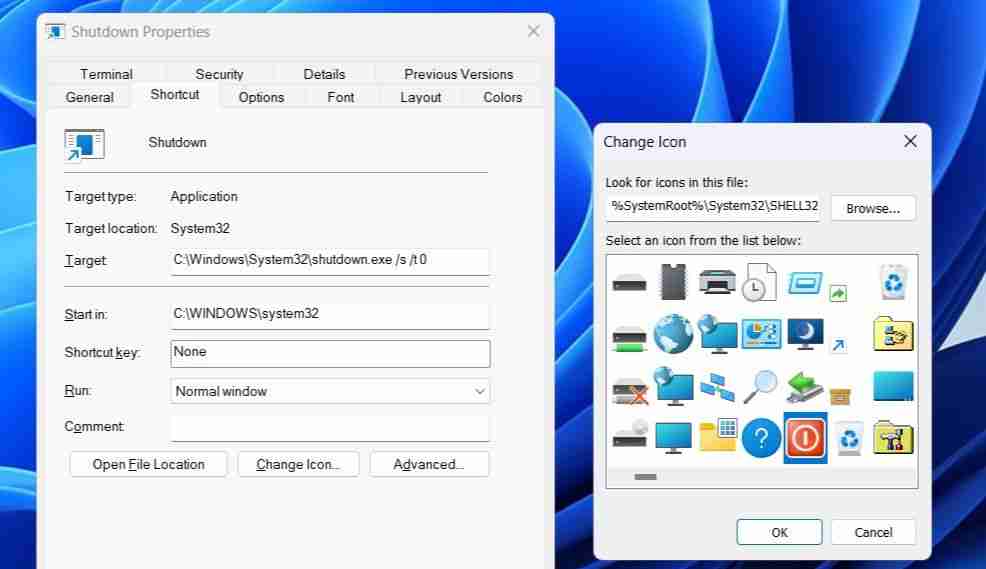
Anda juga boleh memuat turun dan menggunakan ikon tersuai daripada tapak web seperti IconArchive jika ikon yang tersedia tidak sesuai untuk anda. Anda perlu memuat turun ikon pilihan anda terlebih dahulu. Setelah selesai, ulangi langkah di atas dan klik pilihan Semak Imbas dalam kotak dialog "Tukar Ikon" untuk memilih dan menggunakannya.
Begitu juga, anda boleh menyediakan butang Mulakan Semula dan Tidur pada desktop Windows 11 anda. Walau bagaimanapun, anda perlu menggunakan arahan yang berbeza untuk mereka dalam kotak teks lokasi dalam tetingkap Cipta Pintasan. Berikut ialah arahan yang anda perlu masukkan untuk fungsi Mulakan Semula dan Tidur:
Adakah anda lebih suka mempunyai butang "Tutup" pada bar tugas? Jika ya, anda juga boleh menyematkan butang Shutdown anda pada bar tugas. Untuk berbuat demikian, klik kanan butang itu, pilih Tunjukkan lebih banyak pilihan dan pilih Semat ke bar tugas.
Setelah selesai, anda boleh mengalih keluar pintasan desktop jika anda mahu. Untuk berbuat demikian, klik kanan pintasan Tutup pada desktop dan pilih Padam (ikon sampah).
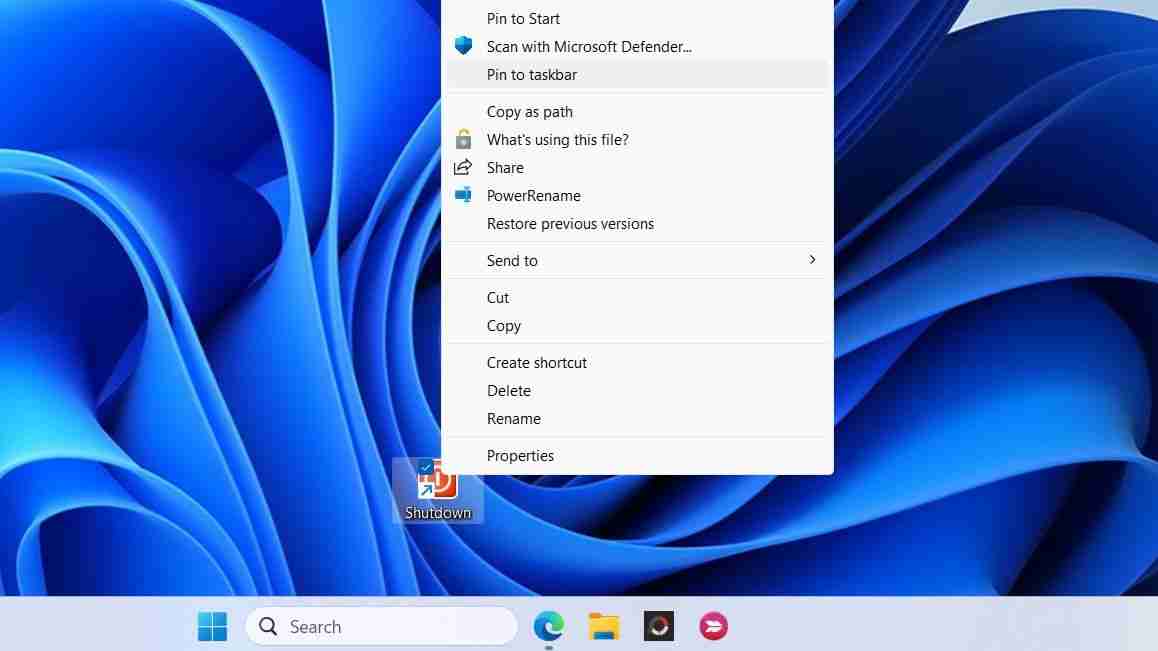
Jika anda seorang yang lebih suka menggunakan pintasan papan kekunci, anda juga boleh mematikan PC Windows 11 anda dengan cepat menggunakan kekunci pintas. Untuk melakukan ini, anda perlu menetapkan pintasan papan kekunci pada butang Matikan desktop. Begini cara untuk melakukannya.

Setelah anda melengkapkan langkah di atas, anda hanya boleh menekan kekunci pintas yang diberikan untuk mematikan PC Windows anda. Adalah lebih baik untuk mengelak daripada memberikan kekunci pintas yang mungkin anda tekan secara tidak sengaja. Juga, perlu diingat bahawa pintasan mesti kekal pada desktop untuk kekunci pintas berfungsi, jadi pastikan anda tidak memadamkan butang Matikan desktop.
Walaupun menutup Windows 11 melalui menu Mula adalah mudah, menambah pintasan penutupan ke desktop atau bar tugas anda boleh menjadikan proses itu lebih mudah. Selain itu, untuk masa anda ingin mematikan PC anda tanpa menggunakan tetikus anda, menyediakan pintasan papan kekunci untuk butang Tutup boleh membantu.
Atas ialah kandungan terperinci Cara Menambah Pintasan Desktop Shutdown dalam Windows 11. Untuk maklumat lanjut, sila ikut artikel berkaitan lain di laman web China PHP!




