
Bateri komputer riba merosot dari semasa ke semasa dan kehilangan kapasitinya, menyebabkan masa beroperasi lebih sedikit. Saya menghadapi situasi yang sama dengan komputer riba ASUS saya, tetapi selepas mengubah beberapa tetapan Windows 11 yang lebih mendalam, saya menyaksikan peningkatan besar dalam hayat bateri. Saya akan kongsikannya di bawah.
Mod Kuasa dalam Windows 11 menunjukkan peranti anda menggunakan sumber yang tersedia. Sebaik-baiknya, anda mesti menetapkannya kepada Prestasi Seimbang atau Maksimum (jika anda mempunyai penyesuai AC yang disambungkan).
Tetapi kedua-dua mod ini tidak akan membantu meningkatkan hayat bateri. Navigasi ke Tetapan > Kuasa & bateri > Mod kuasa. Pilih Kecekapan kuasa terbaik daripada menu lungsur untuk menjimatkan hayat bateri komputer riba anda.
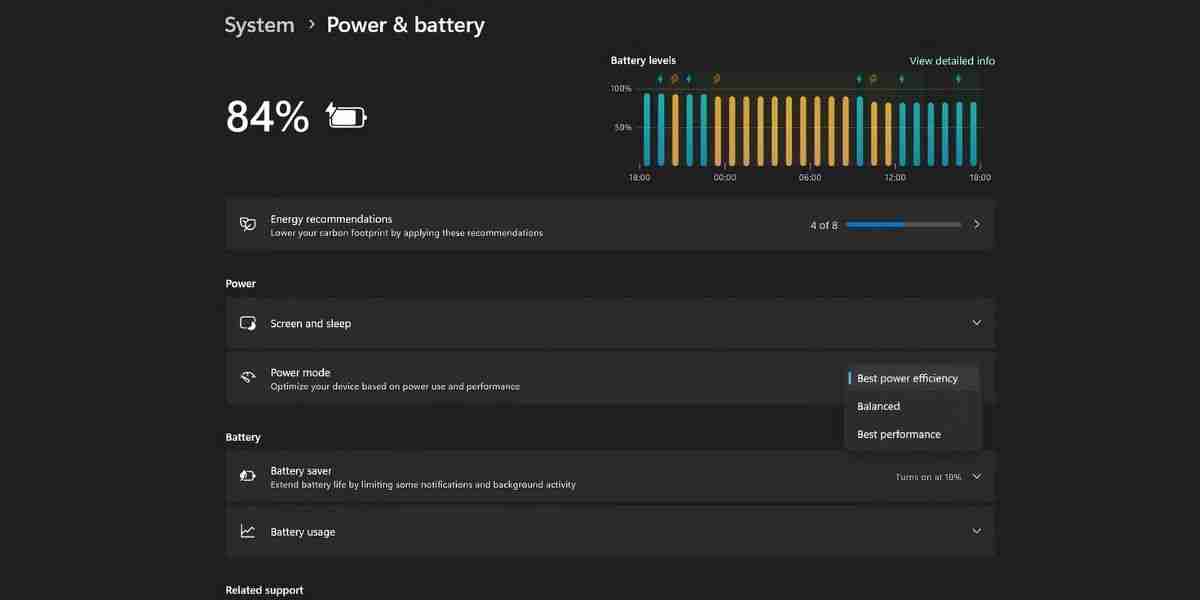
Penjimat Bateri akan memaksa PC Windows anda menghentikan aktiviti latar belakang, kemas kini, penyegerakan dan elemen OS lain yang menggunakan sumber sistem dan menguras bateri secara agresif.
Tekan Win A untuk membuka tetapan Pantas. Kemudian klik ikon Penjimat Bateri untuk mendayakan ciri tersebut. Walau bagaimanapun, anda boleh mengakses lebih banyak kawalan berbutir dengan mengikuti langkah berikut:
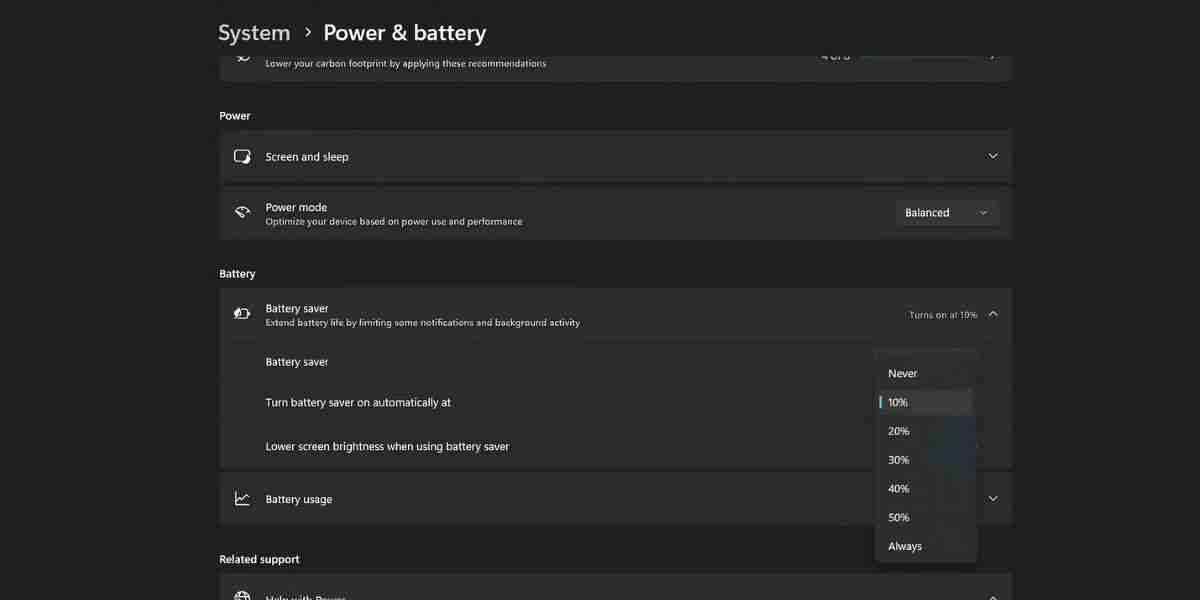
Tahap kecerahan 20 peratus tidak boleh digunakan dalam setiap senario (seperti di luar). Anda boleh melangkau pilihan ini dan menetapkan kecerahan secara manual.
Microsoft penjenamaan semula Penjimat Bateri kepada Penjimat Tenaga dalam Windows 11 24H2.
Paparan kadar penyegaran tinggi yang tersedia pada komputer riba pertengahan dan mewah menggunakan lebih banyak kuasa. Apabila hayat bateri menjadi keutamaan, anda tidak memerlukan pengalaman visual terbaik yang boleh ditawarkan oleh paparan. Adalah lebih baik untuk menurunkan kadar muat semula dengan mengikuti langkah berikut:
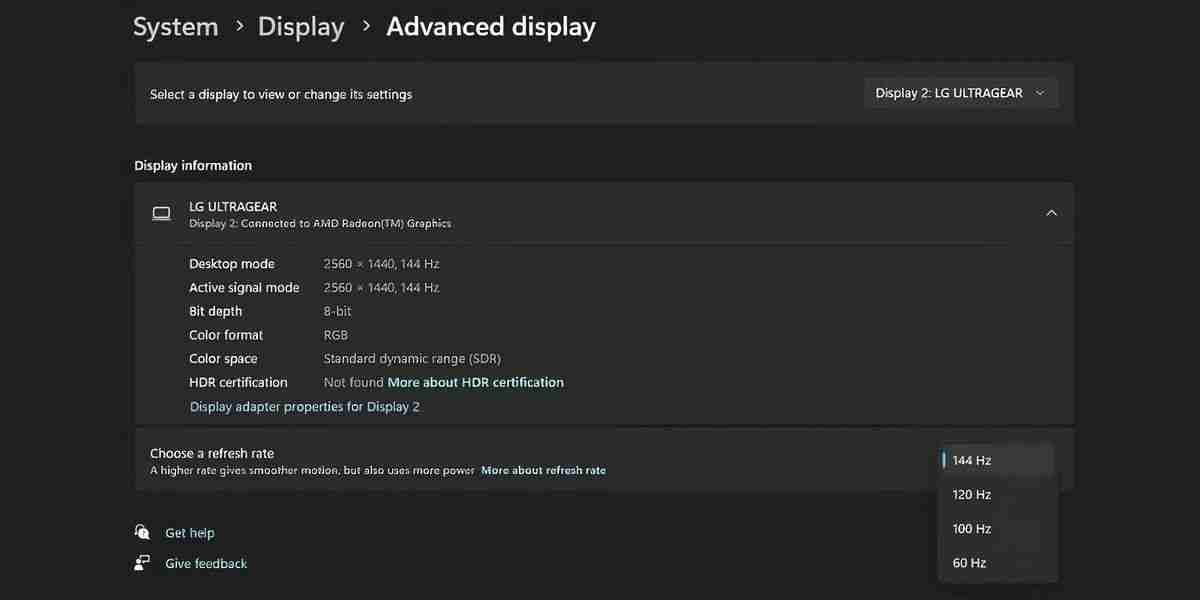
Kompromi kecil dalam kesetiaan visual ini akan membantu komputer riba Windows 11 anda bertahan lebih lama.
Sesetengah OEM menggabungkan aplikasi—contohnya, Armory Crate pada komputer riba Asus TUF saya— yang secara automatik merendahkan kadar penyegaran apabila menggunakan kuasa bateri. Dalam kes sedemikian, anda tidak perlu mengurangkan kadar muat semula secara manual.
Tetapan skrin dan tidur boleh membantu anda menjimatkan bateri apabila anda tidak menggunakan komputer riba (walaupun secara ringkas). Anda boleh menentukan selang selepas paparan dimatikan atau komputer memasuki mod tidur dengan mengikuti langkah berikut:

Apl permulaan mengurangkan hayat bateri kerana ia mula berjalan sebaik anda log masuk ke PC anda. Untuk melumpuhkannya, lawati Tetapan > Apl > Bahagian permulaan. Matikan togol di sebelah apl yang anda tidak perlukan.

Sebagai contoh, anda boleh melumpuhkan klien permainan dan apl kerjasama seperti Microsoft Teams, apl pihak ketiga, dsb. Jangan matikan pad sentuh atau apl paparan.
Semasa Penjimat Bateri menjaga apl latar belakang sedikit sebanyak, Microsoft menyatakan bahawa sesetengah apl atau cirinya (pemberitahuan atau kemas kini) terus berjalan di latar belakang. Untuk mematikan ciri ini, anda mesti mengenal pasti hog kuasa terlebih dahulu.
バックグラウンドの権限を変更できる [詳細オプション] ページがあるのは一部のアプリだけであることに注意してください。これらの APSP については、次の手順を実行できます。
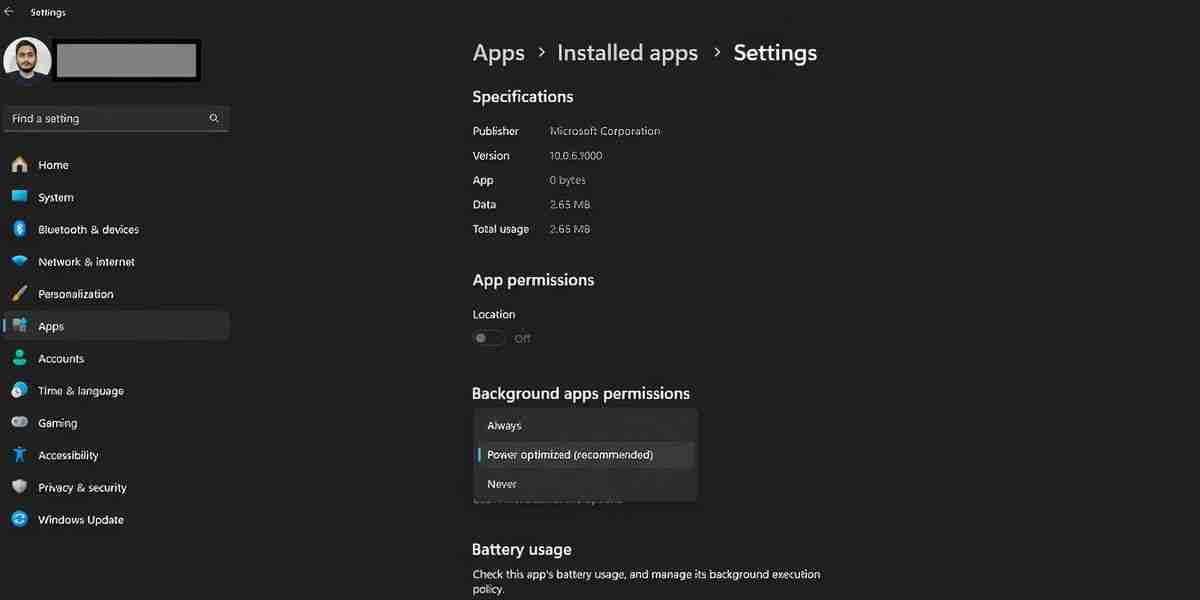
これで、アプリはバックグラウンドで実行されなくなり、通知も届きません。
Windows 11 でビデオ再生設定を下げると、バッテリー寿命を延ばすことができます。 [設定] > [設定] に移動します。アプリ >ビデオを再生し、バッテリー オプションをバッテリー寿命を最適化するように設定します。

ラップトップに HDR ディスプレイが搭載されている場合、Windows はバッテリー電源での機能をオフにします。ただし、HDR ディスプレイがなく、HDR ストリーミング オプションを使用する場合は、それを設定する必要があります。方法は次のとおりです。
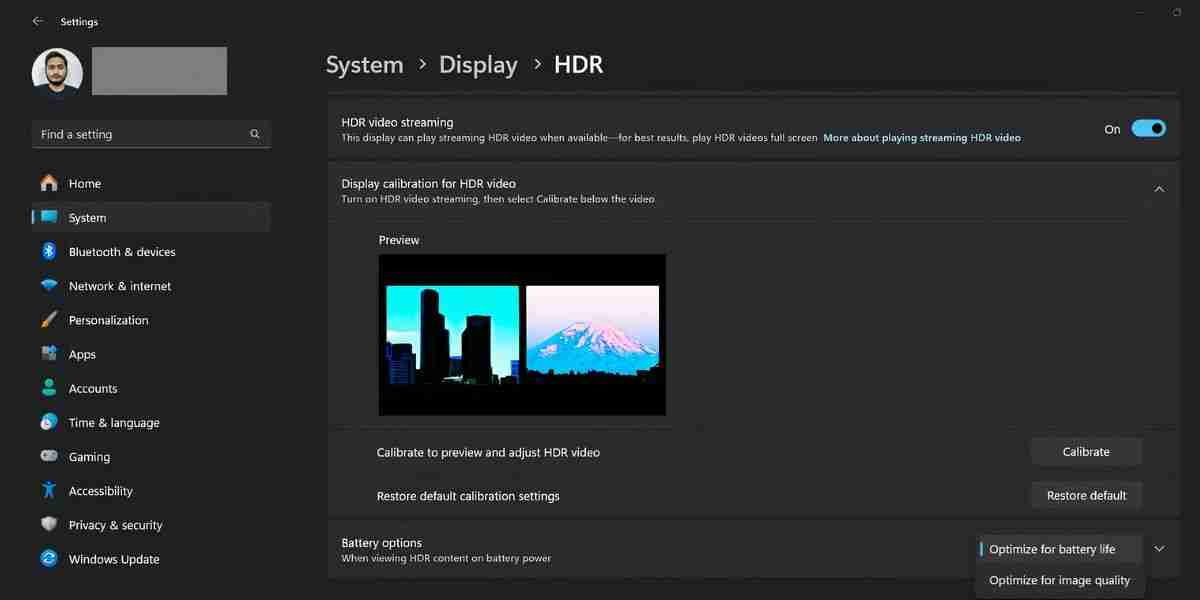
ラップトップに専用 GPU が搭載されている場合は、アプリに統合 GPU (CPU の一部) を強制的に使用させて保存することができます。力。方法は次のとおりです。
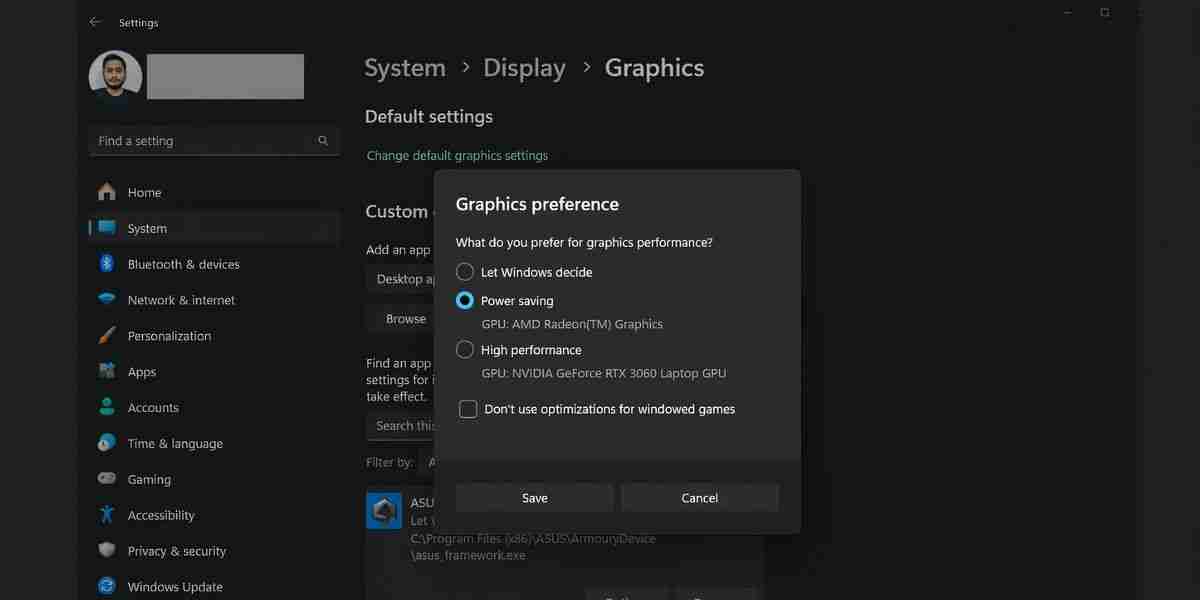
Windows は、アイテムをより速く見つけられるように、バックグラウンドで検索インデックスを構築します。ただし、バッテリー電源を使用している間は、インデックス作成機能を強制的に後回しにすることができます。行う必要があるのは次のとおりです:

ブラウザは、オンラインで行うほとんどの生産性タスクに不可欠なツールです。ドキュメントの読み取りや編集、調査、仮想会議の実施など、ブラウザはその際に多くの電力とメモリを消費します。
ただし、Edge やその他の一般的なブラウザには、省電力機能があり、パフォーマンスを向上させることができます。ラップトップのバッテリー寿命。 Edge は、効率モードとスリープ タブ機能により、Windows ラップトップの電力を節約するための素晴らしい選択肢です。

同様に、Chrome には、バックグラウンド アクティビティと視覚効果を下げる省エネ モードが組み込まれています。これらすべての機能により、ブラウザーのバッテリー消費量が減ります。
Windows 11 では、バッテリー節約要件に準拠したカスタム電源プランを作成できます。これにより、プロセッサの電源管理、ディスプレイとスリープの設定、ワイヤレス アダプターの設定などを制御できます。ただし、自分のユースケースにどのような設定が機能するかを理解するには、多くの調整を行う必要があります。
設定は少し複雑なので、バッテリーを最大限に活用するためにあらゆる手段を講じたい場合にのみ役立ちます。あなたのラップトップで人生を。 Windows のバッテリー レポートを確認して、ラップトップのバッテリー容量と交換が必要かどうかを確認することもできます。
全体的に、これらの設定を調整することで、Windows ラップトップのバッテリー駆動時間を大幅に延長できるはずです。 。ただし、これらのヒントがどれも顕著な効果を示さなかった場合は、バッテリーを交換するか、ラップトップを完全にアップグレードする時期が来たと考えられます。
Atas ialah kandungan terperinci Saya Menukar 10 Tetapan Windows 11 Ini untuk Memaksimumkan Hayat Bateri Komputer Riba Saya. Untuk maklumat lanjut, sila ikut artikel berkaitan lain di laman web China PHP!




