
Mencipta USB Windows 11 boleh boot pada Mac pastinya lebih mencabar daripada pada PC Windows, tetapi ia bukan mustahil. Mari terokai beberapa kaedah berbeza yang boleh anda gunakan untuk menyelesaikan kerja pada Mac anda.
Anda memerlukan item berikut untuk mencipta pemasang Windows 11 boleh boot:
Kedua-dua kaedah di bawah akan memadam sepenuhnya pemacu USB anda, jadi pastikan anda menyandarkan mana-mana fail penting dahulu.
Cara paling mudah untuk mencipta USB Windows 11 boleh boot ialah dengan menggunakan apl pihak ketiga. Saya mengesyorkan WinDiskWriter kerana ia adalah sumber terbuka, ringan dan mempunyai antara muka yang mudah digunakan.
Hanya sambungkan pemacu denyar anda ke Mac anda dan ikuti langkah ini untuk mencipta cakera Windows 11 boleh boot dengan WinDiskWriter.
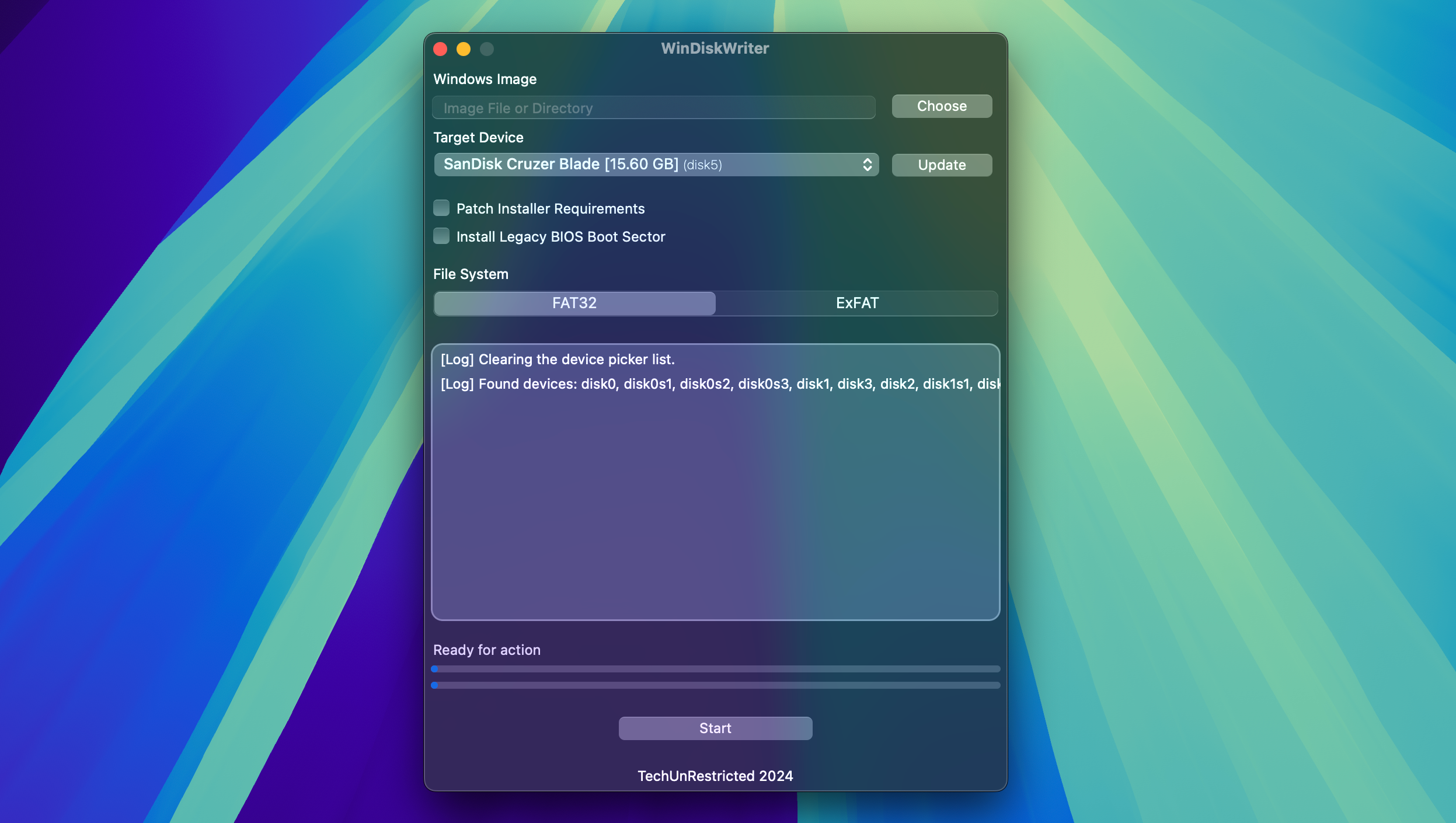
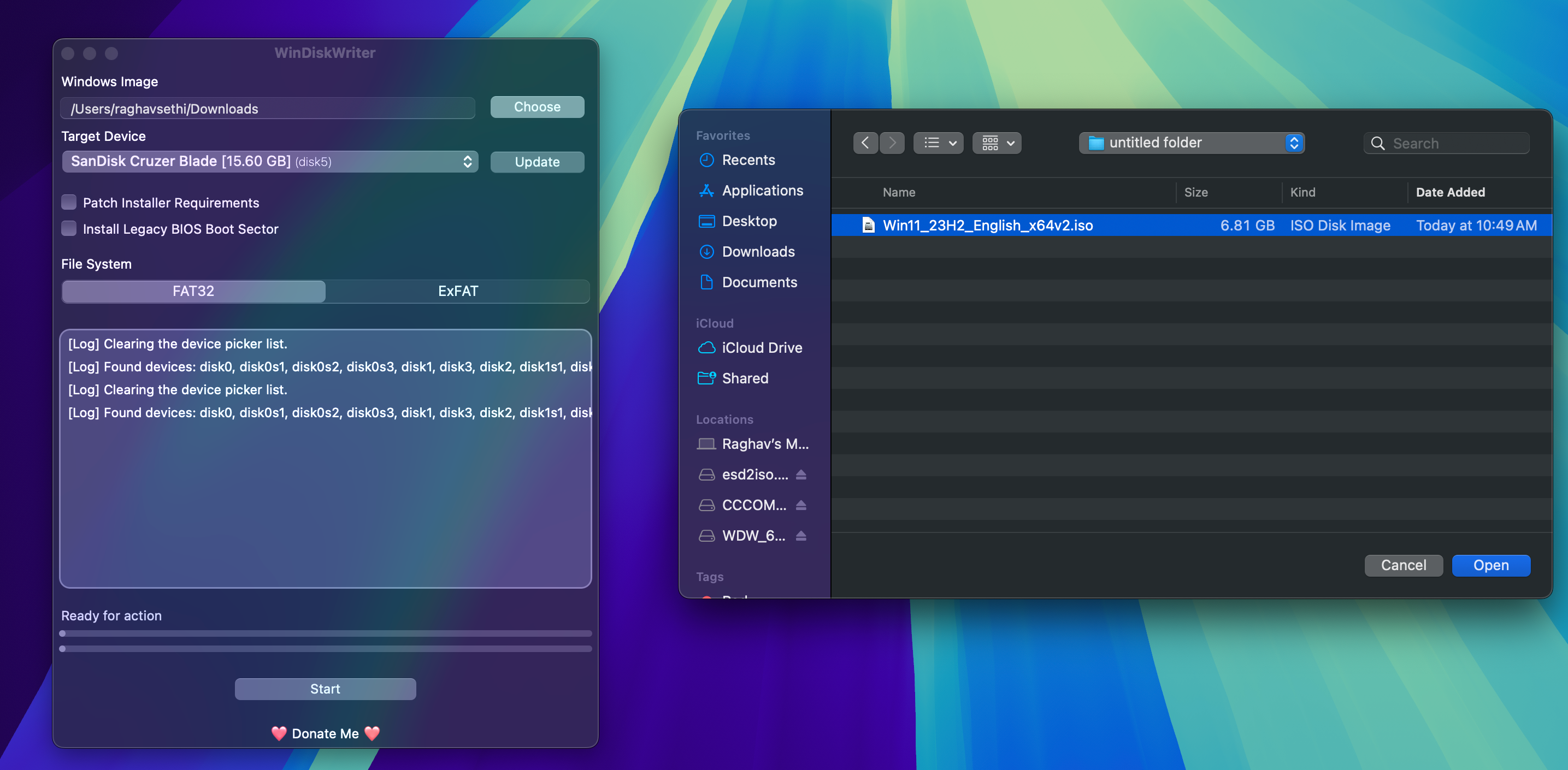
Setelah proses selesai, anda boleh mengeluarkan pemacu USB anda dengan selamat dan menggunakannya sebagai pemacu boleh but pada mana-mana PC.
Jika anda tidak mahu menggunakan apl pihak ketiga, anda boleh membuat pemasang secara manual menggunakan apl Terminal pada Mac anda. Sebelum memulakan, pastikan anda memasang Homebrew pada Mac anda, kerana anda akan memerlukannya kemudian.
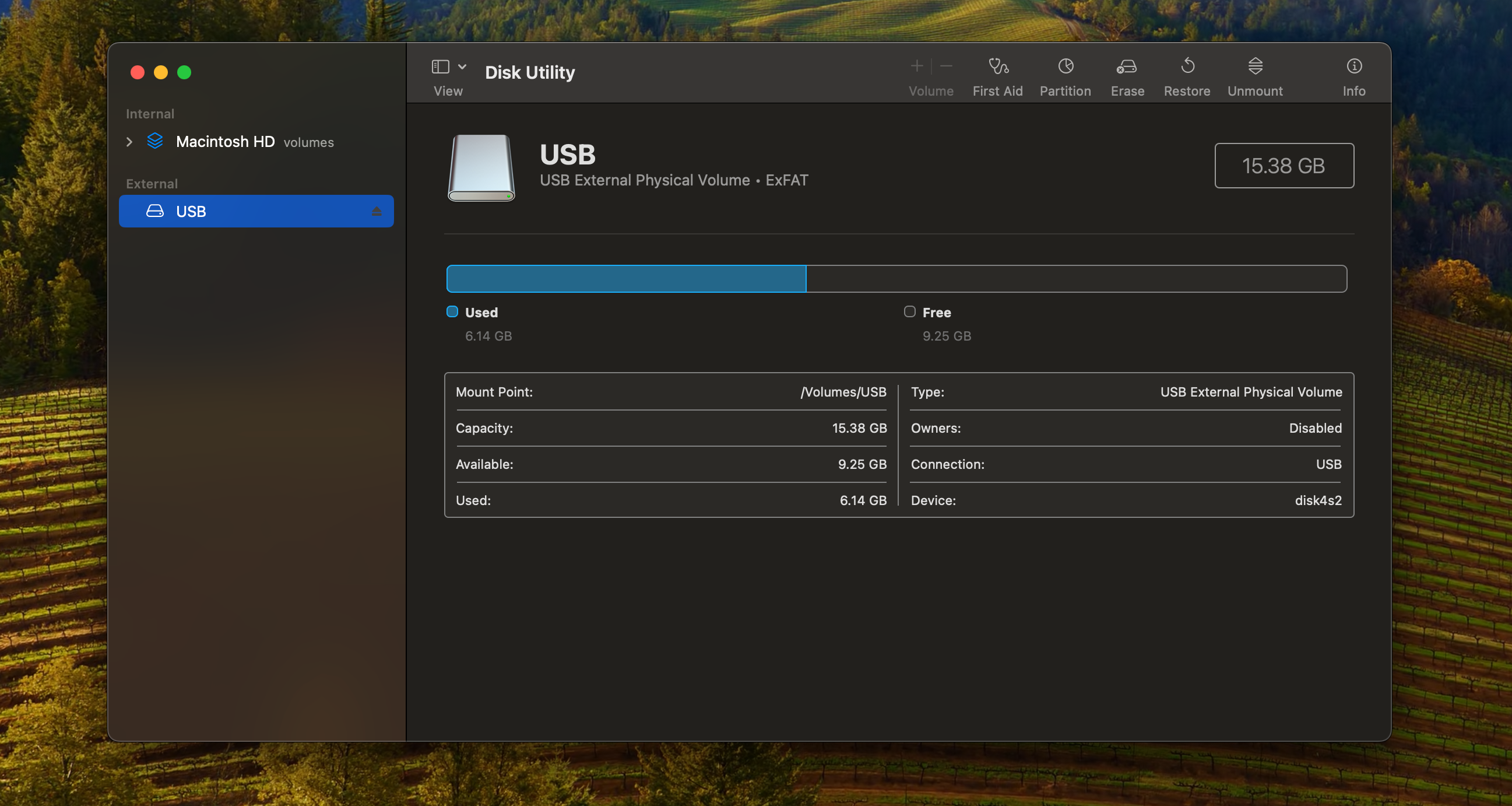
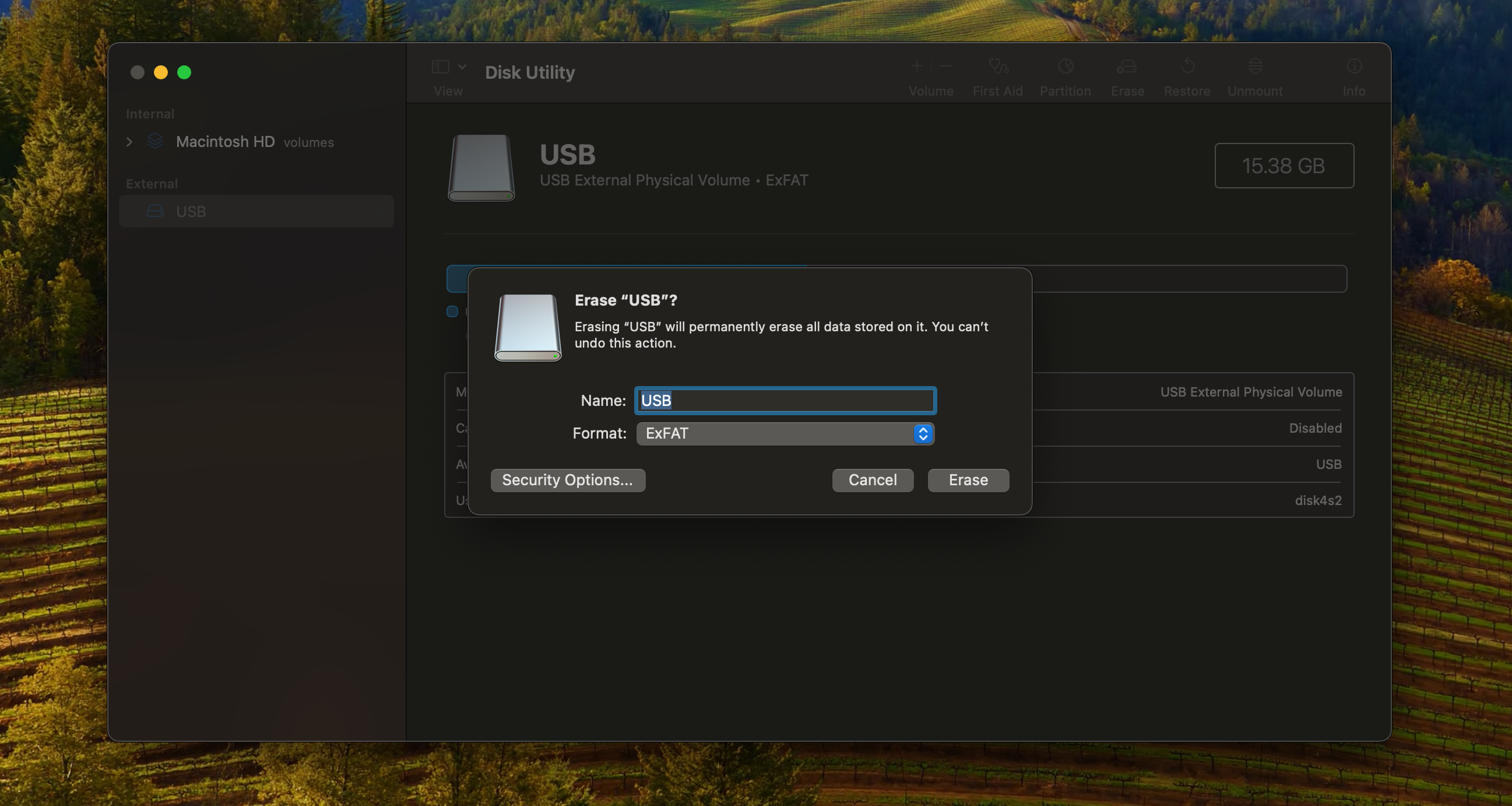
<code class="hljs javascript">hdiutil mount ~/Downloads/Win11_23H2_English_x64v1.iso</code>
<code class="hljs sql">brew install wimlib</code>
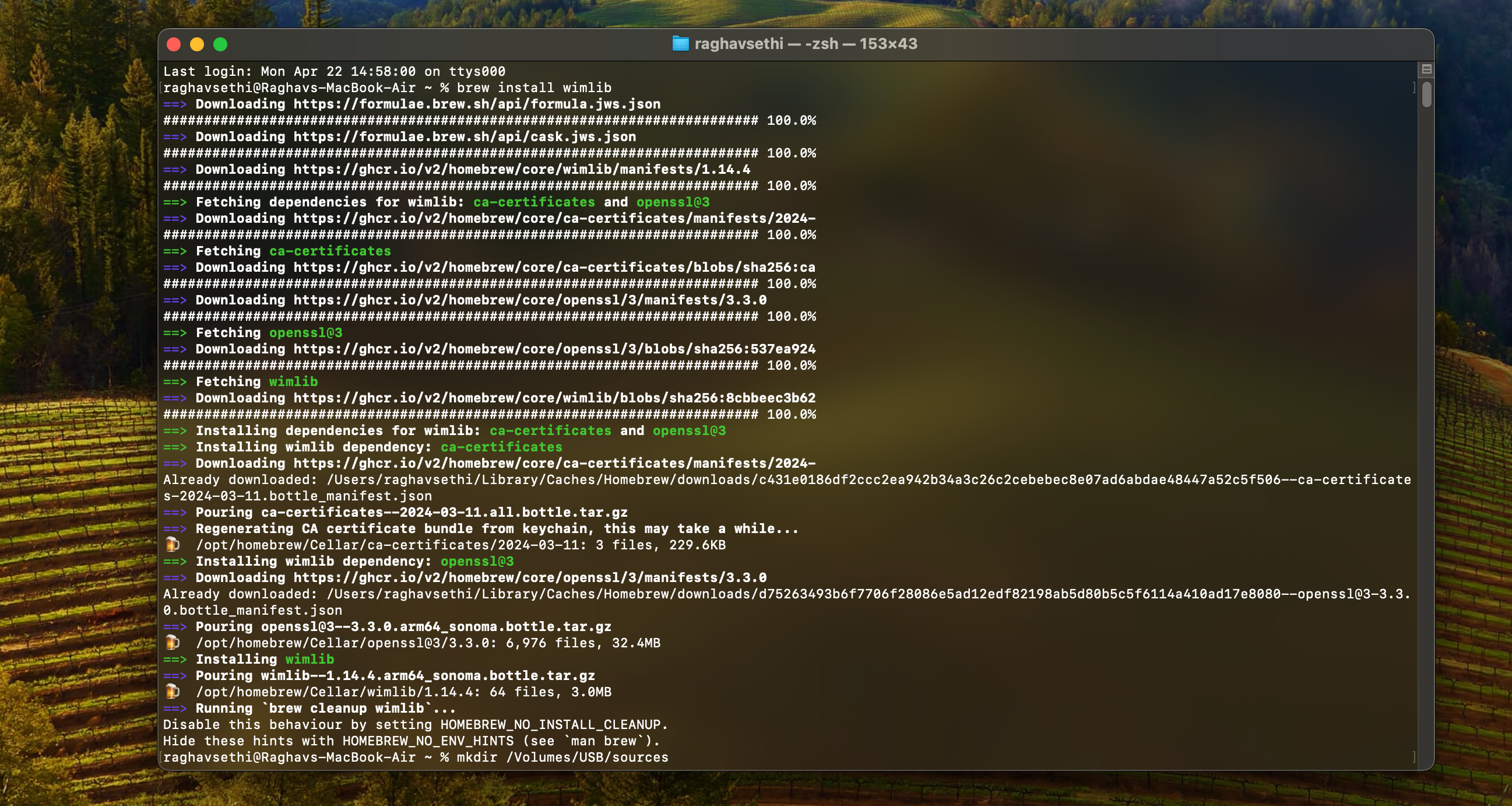
<code class="hljs ">mkdir sources /Volumes/USB/sources</code>
<code class="hljs xml">wimlib-imagex split /Volumes/CCCOMA_X64FRE_EN-US_DV9/sources/install.wim /Volumes/USB/sources/install.swm 3800</code>
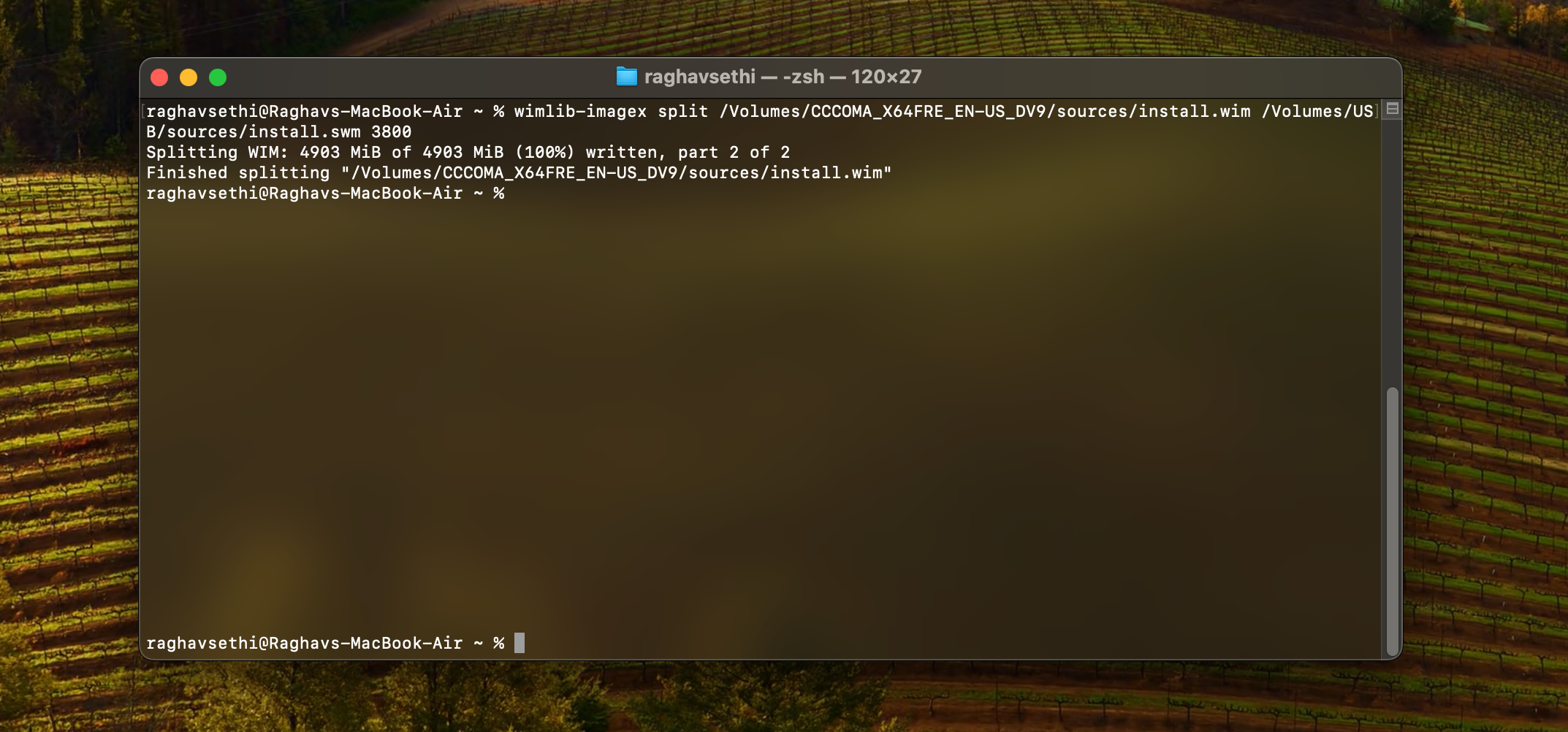
<code class="hljs sql">rsync -vha --exclude=sources/install.wim /Volumes/CCCOMA_X64FRE_EN-US_DV9/* /Volumes/USB</code>
Memandangkan cakera boleh but Windows 11 anda sudah sedia, anda boleh menggunakannya untuk memasang salinan baharu Windows pada PC anda. Mencipta pemasang Windows boleh boot pada Mac tidak semudah pada PC Windows, jadi jika anda masih menghadapi masalah, mungkin lebih mudah untuk mencipta pemasang pada Windows secara terus.
Atas ialah kandungan terperinci 2 Cara untuk Mencipta USB Windows 11 Boleh Boot Dengan Mac. Untuk maklumat lanjut, sila ikut artikel berkaitan lain di laman web China PHP!
 Adakah sah untuk membeli dan menjual Bitcoin di Huobi.com?
Adakah sah untuk membeli dan menjual Bitcoin di Huobi.com?
 Bagaimana untuk menyemak sejarah muat turun di TikTok
Bagaimana untuk menyemak sejarah muat turun di TikTok
 penyelesaian kernelpanic
penyelesaian kernelpanic
 Konfigurasikan persekitaran masa jalan Java
Konfigurasikan persekitaran masa jalan Java
 ungkapan biasa perl
ungkapan biasa perl
 Bagaimana untuk menyelesaikan masalah semasa menghuraikan pakej
Bagaimana untuk menyelesaikan masalah semasa menghuraikan pakej
 Bagaimana untuk menyelesaikan scripterror
Bagaimana untuk menyelesaikan scripterror
 Cara jabat tangan tiga hala tcp berfungsi
Cara jabat tangan tiga hala tcp berfungsi




