
Sama ada anda telah memasangkan papan kekunci Mac ke komputer Windows atau bertukar daripada macOS kepada Windows, ketahui bahawa sesetengah kekunci pengubah berfungsi secara berbeza merentas sistem pengendalian. Di bawah, kami akan menerangkan perkara yang dilakukan oleh kekunci Perintah pada Windows.
Apabila anda menggunakan papan kekunci Mac dengan Windows dan menekan kekunci Command atau CMD, anda pada dasarnya menekan Kekunci Windows. Fungsi utama kekunci Windows adalah untuk membuka menu Mula dan melakukan beberapa pintasan yang membantu anda menavigasi Windows apabila ditekan dengan kekunci lain.
Sebagai contoh, pintasan kunci Windows yang popular berikut akan berfungsi apabila anda menekan kekunci arahan pada Windows:
Shortcut
buka Windows Search
Command + E
Buka File Explorer
Command + R
Buka kotak dialog Windows Run
Command + IBuka apl Tetapan
Command + DTunjukkan desktop
Tunjukkan desktoppengguna yang beralih kepada Windows, ia membantu untuk memikirkan perkara yang dilakukan oleh kekunci Perintah pada Mac. Memandangkan ia adalah kunci pengubah suai yang digunakan untuk pintasan seperti menyalin, memotong, menampal, memilih, membuat asal dan menyimpan, setara Windows yang paling hampir ialah kekunci Ctrl.
Walaupun tidak semua pintasan adalah serupa, pintasan yang paling banyak digunakan untuk penyuntingan teks, navigasi dan pengurusan tetingkap akan berfungsi sama. Berikut ialah perbandingan pantas:Mac
Windows
Action
Command + C
Ctr
+
Ctr + V Ctrl + V Tampal Command + X Ctrl + X Cut Command + A Ctrl + A Pilih Semua Command + S Command + A Ctrl + A Pilih Semua Command + S Command + S Ctrl + SCtrl + S
Ctrl + Z Buat Asal Perintah + W Ctrl + W Tutup Tetingkap Walaupun papan kekunci Mac juga mempunyai kekunci Kawalan, ia selalunya berfungsi sebagai cara untuk mengklik kanan sesuatu. Tetapi ia adalah sama seperti menekan kekunci Ctrl jika anda menggunakan papan kekunci Mac pada komputer Windows. Cara Menugaskan Semula Kekunci pada WindowsMenetapkan semula kekunci boleh membantu jika, sebagai contoh, anda ingin menukar kekunci Command dan Option kiri pada papan kekunci Mac untuk menyerupai peletakan kekunci Windows dan Alt pada papan kekunci Windows.
Perlu diingat bahawa kekunci Alt adalah bersamaan dengan kekunci Pilihan pada Mac.
Untuk berbuat demikian, anda perlu memasang Microsoft PowerToys pada PC Windows anda. Seterusnya, buka PowerToys dan pilih Pengurus Papan Kekunci dari bar sisi kiri. Kemudian, togol pada Pengurus Papan Kekunci di sebelah kanan dan klik Petakan Semula Kekunci.
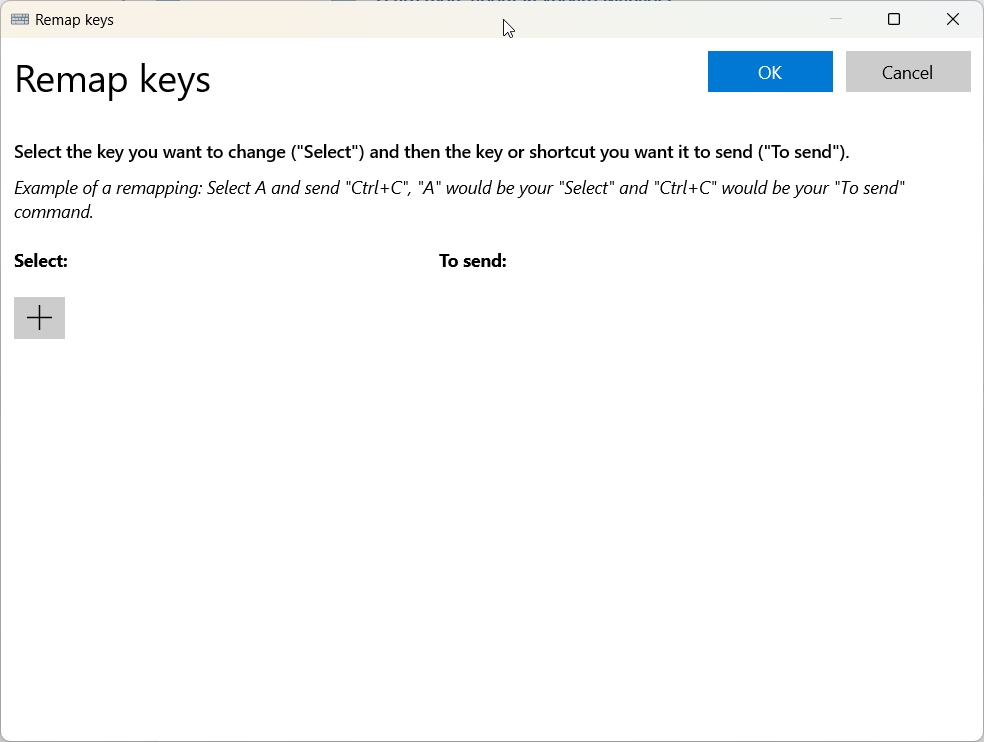
Dalam tetingkap Kekunci Peta Semula, klik butang tambah (+) di bawah tajuk Pilih.
Pada skrin seterusnya, klik Pilih di sebelah kiri. Apabila anda mendapat pop timbul, tekan kekunci yang anda mahu petakan semula dan klik OK. Selepas itu, klik butang Pilih di bawah tajuk Untuk Hantar di sebelah kanan. Setelah pop timbul muncul, tekan kekunci yang anda ingin ubah dan klik OK. Kembali dalam tetingkap Remap Keys, klik butang OK di bahagian atas sebelah kanan untuk menerima perubahan.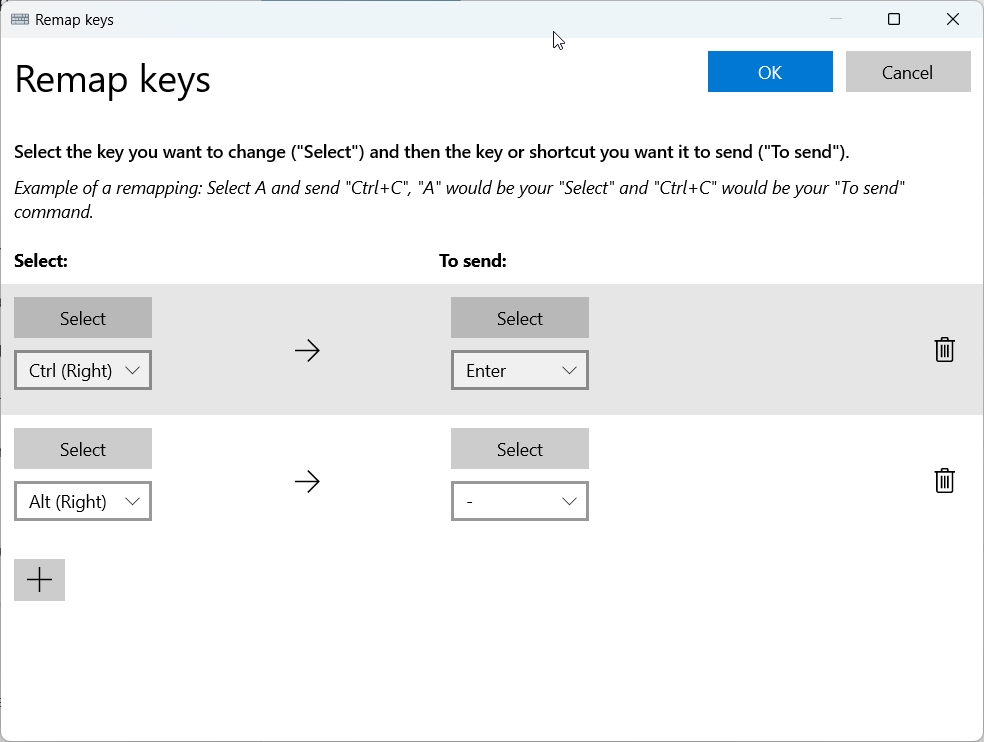
Jika anda ingin mengembalikan kekunci kepada normal, buka tetingkap Kekunci Peta Semula sekali lagi, klik ikon Sampah di sebelah kekunci dipetakan semula yang ingin anda padamkan, dan kemudian klik OK.
Nasib baik, setiap kekunci lain di luar kekunci Perintah, Pilihan dan Kawalan berfungsi seperti rakan papan kekunci Windows mereka. Jika keadaan menjadi mengelirukan, anda sentiasa boleh menetapkan semula kunci untuk disesuaikan dengan pilihan anda dan menguasai kekunci Mac pada Windows.Atas ialah kandungan terperinci Apakah Kunci Perintah pada Windows? Panduan untuk Mac Keys pada Windows 10 dan 11. Untuk maklumat lanjut, sila ikut artikel berkaitan lain di laman web China PHP!
 Bagaimana untuk membaca data kawalan makro dalam javascript
Bagaimana untuk membaca data kawalan makro dalam javascript Perbezaan antara Java dan Java
Perbezaan antara Java dan Java Apakah kaedah pengisihan?
Apakah kaedah pengisihan? Bagaimana untuk menetapkan status luar talian pada Douyin
Bagaimana untuk menetapkan status luar talian pada Douyin Apakah pemalar watak
Apakah pemalar watak Kedudukan platform dagangan mata wang kripto
Kedudukan platform dagangan mata wang kripto WiFi tidak menunjukkan akses kepada Internet
WiFi tidak menunjukkan akses kepada Internet WeChat Moments tidak boleh dimuat semula
WeChat Moments tidak boleh dimuat semula



